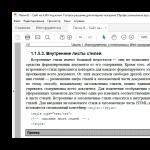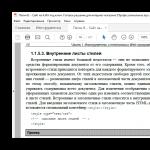De flesta bärbara datorer har en inbyggd pekplatta som du kan anpassa i Windows 10 efter eget tycke. Det finns också möjlighet att använda enhet från tredje part för gestkontroll.
Aktivera pekplattan
Pekplattan aktiveras via tangentbordet. Men om den här metoden inte fungerar måste du kontrollera systeminställningarna.
Genom tangentbordet
Titta först på ikonerna på F1, F2, F3, etc. En av dessa knappar bör vara ansvarig för att aktivera och inaktivera pekplattan. Om det är möjligt, titta på instruktionerna som medföljer den bärbara datorn, de beskriver vanligtvis funktionerna för huvudgenvägarna.
Tryck snabbtangentför att aktivera eller inaktivera pekplattan
På vissa modeller används tangentkombinationer: Fn-knappen + valfri knapp från F-listan, som ansvarar för att aktivera och inaktivera pekplattan. Till exempel Fn + F7, Fn + F9, Fn + F5, etc.
Håll ned önskad kombination för att aktivera eller inaktivera pekplattan
Vissa bärbara modeller har en separat knapp nära pekplattan.
För att aktivera eller inaktivera pekplattan, klicka på den dedikerade knappen
För att inaktivera pekplattan, tryck på knappen som slår på den igen.
Genom systeminställningar
Video: hur man aktiverar / inaktiverar pekplattan på en bärbar dator
Anpassa gester och känslighet
Pekplattan konfigureras genom de inbyggda systemparametrarna:
Efterfrågade gester
Följande gester gör att du helt kan ersätta alla musfunktioner med pekplattans funktioner:
- sida vänd - svep upp eller ner med två fingrar;
Bläddra upp eller ner med två fingrar
- flytta sidan åt höger och vänster - svep i önskad riktning med två fingrar;
Svep åt vänster eller höger med två fingrar
- ring snabbmenyn (analog höger musknapp) - tryck samtidigt med två fingrar;
Tryck med två fingrar på pekplattan
- ring en meny med alla pågående program (analog Alt + Tab) - svep uppåt med tre fingrar;
Svep uppåt med tre fingrar för att öppna applikationslistan
- stänga listan kör program - svep ner med tre fingrar;
- minimera alla fönster - svep ner med tre fingrar när fönstren är maximerade;
- systemanrop söksträng eller röstassistentom den är tillgänglig och påslagen - tryck samtidigt med tre fingrar;
Tryck med tre fingrar för att åberopa sökningen
- zooma in - skjut två fingrar i motsatt eller lika riktning.
Zooma genom pekplattan
Lösa pekplattans problem
Pekplattan kanske inte fungerar av följande skäl:
- ett virus blockerar pekpanelen;
- pekplatta inaktiverad i BIOS-inställningar;
- enhetsdrivrutiner är skadade, föråldrade eller saknas;
- den fysiska delen av pekplattan är skadad.
De tre första punkterna ovan kan du korrigera själv.
Det är bättre att överlåta avskaffandet av fysisk skada till specialisterna på det tekniska centrumet. Observera att om du väljer att öppna den bärbara datorn själv för att fixa pekplattan kommer garantin inte längre att gälla. I vilket fall som helst rekommenderas att du omedelbart kontaktar specialiserade centra.
Ta bort virus
Kör det antivirusprogram som är installerat på din dator och aktivera fullständig genomsökning. Ta bort de hittade virusen, starta om enheten och kontrollera om pekplattan fungerar. Om inte, finns det två alternativ: pekplattan fungerar inte av andra skäl, eller så har viruset lyckats skada filerna som är ansvariga för pekplattans funktion. I det andra fallet måste du installera om drivrutinerna, och om det inte hjälper kan du installera om systemet.
Kör en fullständig genomsökning och ta bort virus från din dator
Kontrollerar BIOS-inställningar
Installera om och uppdatera drivrutiner
Video: vad ska jag göra om pekplattan inte fungerar
Vad ska jag göra om allt annat misslyckas
Om ingen av ovanstående metoder hjälpte till att lösa problemet med pekplattan, finns två alternativ kvar: skadad systemfiler eller den fysiska komponenten på pekplattan. I det första fallet måste du installera om systemet, i det andra ta den bärbara datorn till verkstaden.
Pekplattan är ett bekvämt alternativ till en mus, särskilt när alla möjliga snabba kontrollgester har utforskats. Pekplattan kan aktiveras och inaktiveras via tangentbordet och systeminställningarna. Om pekplattan slutar fungera, ta bort virus, kontrollera BIOS och drivrutiner, installera om systemet eller reparera den bärbara datorn.
Pekplattan, eller på annat sätt pekplattan, uppfattas ofta av användare som ett mindre bekvämt verktyg för att styra operativsystemet än den vanliga optiska musen. Men om du testar de högprecisionspekplattor som nya bärbara datorer är utrustade med, kommer du definitivt att ändra hur du tänker på pekplattor. Moderna styrplattor låter dig utföra sådana manipuleringar som att skala, välja text, rulla, öppna snabbmenyn med en lätt beröring av en eller två fingrar (utan att trycka på några tangenter). Därför kommer vi i den här artikeln att ge dig instruktioner om hur du konfigurerar pekplattan på en bärbar dator för en bekvämare användning.
Ändra pekplattans inställningar
Om du använder operativ system Windows 10 gör sedan följande för att konfigurera pekplattan (för version 8 eller 8.1 skiljer sig anvisningarna något):

Förresten, om pekplatta inaktiverad kan den startas från ovanstående flik genom att klicka på knappen "Aktivera enhet".

Så här inaktiverar du pekplattan
Om du bestämmer dig för att använda optisk mus, är det mycket bekvämare när pekplattan är inaktiverad. Men problemet är att i operationssalen windows-system 8 och högre, ofta kan inte pekplattan inaktiveras med funktionstangenterna. För att lösa detta problem är det nödvändigt att göra poäng från den första till den sjunde av ovanstående instruktioner. Klicka sedan på knappen "Stoppa enhet" och sedan - "Använd". Om du bara vill att pekplattan ska inaktiveras när en mus är ansluten markerar du kryssrutan bredvid Inaktivera när du ansluter en extern USB-mus.
Hur aktiverar du pekplattan på en bärbar dator i Windows 10 om den plötsligt kraschar efter att ha installerat systemet eller uppdaterat det? Vi föreslår att du bekantar dig med flera sätt.
Oftast beror problemet med att ställa in pekplattan på Windows 10 på brist på programvara eller närvaron av "olämpliga" drivrutiner som är installerade av Windows själv. Men det finns också andra alternativ.
För att utesluta fåniga slarviga misstag, titta först på ditt bärbara tangentbord. Det bör finnas en helt förståelig beteckning på tangenterna som är avsedda att slå på och av pekplattan:
Försök att trycka på någon sådan knapp först, eller det, men i kombination med Fn-knappen. Det är troligt att dessa åtgärder bör vara tillräckliga för att lösa problemet.
De vanligaste bärbara modellerna - HP, Lenovo och Asus - har följande kombinationer för att aktivera pekplattan:
- för Asus - Fn + F9 eller Fn + F7
- för Lenovo - Fn + F8 och Fn + F5
För HP-märket kom de med en separat nyckel för att styra denna funktion. Och om inte, tryck sedan två gånger (eller en gång men länge) på pekpanelen i hörnet till vänster.
Ett annat alternativ är hur du kan konfigurera pekplattan till windows-bärbar dator 10: gå till - Mus. Kanske inaktiverades den i pekplattans inställningar av någon anledning.
Hur aktiverar du rullning på pekplattan Windows 10?
Brist på styrplattans drivrutiner är den vanligaste anledningen till varför. Det första du ska försöka är att installera dem manuellt, för ibland passar den nya programvaran inte (den som är installerad av Windows själv) och de officiella "gamla" löser problemet perfekt. Du hittar de drivrutiner du behöver på din bärbara datortillverkares webbplats under supportavsnittet genom att välja drivrutinshämtning för din modell. Om det inte finns någon lämplig programvara för Windows 10, ladda ner drivrutinerna för version 8 eller 7. Ytterligare justering av bläddring till Windows 10-pekplatta kommer inte att vara svårt.
Anpassa pekplattans gester i Windows 10
Dessutom finns det en uppsättning gestkontroller. Ett viktigt villkor för att säkerställa korrekt arbete gest är OS-kompatibiliteten för pekplattan och korrekt installation program. Vi pratade om detta ovan.
De flesta användare föredrar att inaktivera gester helt. Frånkoppling utförs som visas på skärmdumpen: 
Hur inaktiverar jag pekplatta på Windows 10-bärbar dator?
I själva verket stör pekpanelen en persons arbete så att stänga av det blir relevant. Låt oss se hur.

Låt oss nu se hur man inaktiverar pekplattan på en Windows 10-bärbar dator om det inte finns några tillverkardrivrutiner.

Hej, mina kära läsare, webbplatsens gäster, liksom de som bara är intresserade av datorämnen.
Förord
Så jag skulle vilja säga genast att i artikeln kommer jag att presentera alla metoder som verkligen hjälper till att lösa problemet med uppdateringscentret. Jag kommer att förklara vad jag ska göra, och du ska vara försiktig.
Anledningen till att centralcentret ständigt saktar ner ligger i själva operativsystemet. Det släpptes för inte så länge sedan och några buggar i operativsystemet finns kvar till denna dag. Därför är det mycket viktigt att installera utgående servicepack och uppdateringar.
Systemåterställning
Den här metoden är lämplig för dem som har fel 1607 och 1703 när de öppnar uppdateringscentret. Så öppna Windows och klicka på startknappen högerklicka mus. Där väljer vi systemparametern.

Ett fönster visas där du måste klicka på återställningsknappen.


En lista ska visas med alla återställningspunkter. Jag har bara en, men du kanske har 5-10. Vi väljer bara den vars datum är mycket tidigare än dagen då problemen med uppdateringscentret började.

Tryck sedan redo. Förresten, här är en video med instruktioner.
Ta bort uppdateringar
Det händer att när man installerar uppdateringar börjar det centrala centret att ge ut fel, till exempel - fel 0x80070422. I det här fallet måste du riva de senaste servicepackarna och uppdateringarna, kanske installerades de skurkigt så att de börjar sakta ner. Vi går till kontrollpanelen och där öppnar vi uppdateringscentret. Sedan klickar vi på tidningen.

Nu klickar vi på raden med namnet på avinstallationsuppdateringar.

Välj nu uppdateringen i listan nedan och högst upp trycker vi på radera-knappen.

Ett varningsskylt visas där du måste klicka på ja.

Starta sedan om datorn.
Installerar om Windows
Det händer att operativsystemet måste rivas och installeras om på grund av ett skadat uppdateringscenter. Om operativsystemet inte uppdateras kommer det inte att ta en månad, och det måste fortfarande rivas. Om ett fel med kod 1900204 visas är det dags att göra dig redo för ominstallation. Vi startar om den bärbara datorn och går sedan till BIOS.

Gå till nedladdningsavsnittet och välj den första raden där.

Nu i den primära startenheten exponerar vi vår USB-flashenhet med Windows.

Vi trycker på F10 och startar om datorn.

Denna metod fungerar på alla system från Microsoft, även piratkopierade. Efter omstarten startar den från flash-enheten.

Vi trycker på valfri knapp och installationen startar windows-program 10.

Om fel 0x800705b4 eller fel 0x80070422 visas upprepar du bara operationen med en omstart. Välja språk. Jag lägger ryska överallt, du lägger vad som är bekvämare för dig. Klicka sedan på nästa.

Klicka på den enda installationsknappen i nästa fönster.

Den seriella ingångsskärmen kan hoppas över. Ladda sedan ner aktivatorn och det är det.

I nästa steg markerar du rutan och klickar på.

Nu väljer vi hela installationen.

Om systemet kastar fel 0x80240fff hoppar du bara över det. Du måste välja partition hård disk. Skapa en partition från det odelade utrymmet och välj den som nyckel, där vi placerar Windows.

Nu startar själva installationsprocessen. Det håller så länge din bärbara dator är kraftfull. På svaga maskiner kan det ta 40 minuter. På kraftfulla sådana - 15-20. Denna procedur laddar processorn, så det är önskvärt att den är tillräckligt modern.

Vi kör in nyckeln senare. Vi hoppar bara över det här steget.

Vi använder standardinställningar operativsystem.

Därefter anger du administratörens namn och det är det. Efter en fullständig installation av systemet bör uppdateringscentret automatiskt börja ladda ner olika uppdateringar. Om du ser att nedladdningen tar 0 kb, kontrollera om CH alls är aktiverad.
Slutsats
Det är allt. Jag beskrev er tre enkla sätt, som garanterat hjälper till att lösa problem med uppdateringscentret i det tionde Windows. Jag hoppas att artikeln var användbar för dig, och du kommer att dela den med dina vänner på facebook, i klasskamrater eller andra sociala projekt.
Det visade sig att uppdateringar inte är installerade på Windows 10. Även om du hela tiden får uppdateringar om att en ny uppdatering har kommit. Men när du klickar på en sådan uppdatering kan du inte slutföra processen, du kan inte ens starta den på grund av att den dyker upp där. Som ett resultat misslyckas uppdateringen. Om problemet är akut för dig, läs vidare och vet vad du ska göra om Windows 10 inte uppdateras.
Anledningarna till att ett sådant fel kan uppstå
Om du inte kan få uppdateringen kan det bara betyda att din Windows är ganska känslig för "brandväggen". Och det fungerar inte utan det. För att uppdateringen ska kunna ske behöver du bara slå på brandväggen.
Aktiverar brandvägg
För att förstå varför någon uppdatering inte kan installeras kan du försöka slå på brandväggen. Så här kan du göra det:
- Det är nödvändigt att öppna sökningen genom "start". Du kan öppna den här menyn med kortkommandot "Q" och "Windows".

- Där anger vi redan ordet "tjänster" och sedan "Enter" -tangenten.
- Det återstår att hitta "Windows-brandväggen" här.
- När du har hittat den här artikeln ska du klicka med musen.
- I snabbmenyn väljer du nu "egenskaper".
- Där hittar vi redan en rad med namnet "starttyp" och ställer helt enkelt in värdet "automatiskt".
Det är bara att bekräfta dina åtgärder genom att klicka på "applicera" och "ok".
Efter, utan att ta bort markeringen från i den här menyn, det är värt att hitta inskriptionen längst upp och till vänster med detta namn "start" och följ bara den.
Så här slog du på brandväggen och nu kan du säkert kontrollera uppdateringsprocessen, eller med andra ord, försök att installera de uppdateringar som orsakade svårigheter för dig och bara inte kunde utföra sådana åtgärder.
Urkoppling
När du har installerat nödvändiga uppdateringar rekommenderas att du stänger av brandväggen. Om du vill finns instruktionerna för att inaktivera nedan. Allt ska göras i samma ordning som när det slås på. denna apparat... Först just nu väljer vi inte "starttyp" längre, men här ska vi klicka på "inaktiverad". Du kan också inaktivera det med hjälp av kontrollpanelen.

Fem sätt att uppdatera
Metod nummer ett:
Nu windows Defender versioner till 1607 kan uppgraderas med hjälp av ett särskilt uppdateringscenter. Du hittar den via startpanelen och går sedan till parametrarna.
Uppdatera video via uppdateringscenter.
Metod nummer två:
Använd Media Creation Tool för den här metoden.
Videon visar hur du uppdaterar med Media Creation Tool.
Metod nummer tre:
Du kan också enkelt uppgradera med Windows10Upgrade-verktyget.
Videouppdatering med hjälp av verktyget.
Metod nummer fyra:
Uppdatera med Windows 10 ISO.
Metod nummer fem:
Använd enkla automatiska uppdateringar.