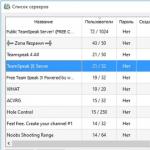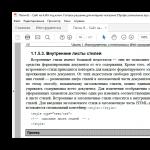Після того, як користувачі почали переходити на свіжу операційну систему від Microsoft - Windows 10, у багатьох почали з'являтися різні проблемиу роботі з нею. Деякі з цих проблем я згадував у своєму огляді на цю операційну систему, а зараз хотів би зупинитися на способах вирішення однієї з них, яка часто зустрічається у користувачів і не дає нормально працювати. І ця проблема полягає в тому, що меню «Пуск» періодично чомусь відмовляється працювати. Тобто. клікаючи по значку «Пуск» просто нічого не відбувається. Зазвичай поряд з цим відразу ж перестають працювати і деякі інші функції системи, наприклад, не вдається зайти до параметрів. Причому з'явитися проблема може як після перезавантаження, так і прямо в процесі роботи в системі, звідки не візьмись і часом не допомагає навіть кілька перезавантажень! Наразі я розпишу кілька способів, які допоможуть певним користувачам перемогти цю проблему.
Чому я сказав певним користувачам? А тому що на 100% робочого способу вирішення даної проблеми (втім як і багатьох інших), який би допоміг абсолютно кожному, немає. Проблема задоволена широка і може виникати з низки різних причин і, відповідно, лікується по-різному. Наприклад, у когось меню «Пуск» перестає працювати після того, як було здійснено чищення системи від сміття за допомогою спеціальних програм, наприклад Ccleaner, а у когось через різні системні збої.
На моєму комп'ютері та комп'ютері мого батька проблема виникла наче без причин. Меню «Пуск» після оновлення з Windows 8.1 до Windows 10 працювало постійно з перебоями. То перестає працювати відразу після перезавантаження, то безпосередньо під час користування Windows і при цьому ніяких глобальних чисток системи за допомогою спеціальних програм не проводилося. Просто навіть не встиг, оскільки тільки оновив систему і відразу почалися проблему. Виходячи з цього, вина розробників Windows 10 тут явно видно.
Способи усунення проблем з неробочим меню «Пуск» у Windows 10
Отже, зараз я перерахую основні способи, які можуть допомогти вам усунути цю проблему і меню нарешті запрацює справно. Але гарантій, на жаль, дати не можу, оскільки ситуації можуть бути індивідуальними. Виконуйте всі нижче перелічені варіанти по черзі, доки ваша проблема не зникне.
Встановлення останніх оновлень Windows
Так, ось така банальна річ як прості оновлення для Windows здатна вирішити багато проблем. А все це тому, що оновлення являють собою різні виправлення для системи, вбудованих програм, драйверів, а також усілякі поліпшення.
На двох комп'ютерах у моїй сім'ї проблема з меню "Пуск" вирішилася простим оновленням Windows і це означає, що проблема з меню "Пуск" була ще від випуску Windows 10, а в черговому оновленні її виправили. Тому, перше, що потрібно спробувати зробити - оновити вашу систему через спеціальний засіб оновлень Windows. Раптом у вас давно не скачувалися і не встановлювалися оновлення і для вашої системи і в результаті ви користуєтеся не досконалою її версією на даний момент.
Докладніше про те, як настроїти оновлення у Windows 10, розказано в окремій статті:
Якщо було знайдено оновлення, після їх встановлення обов'язково перезавантажте комп'ютер для перевірки працездатності меню «Пуск», навіть якщо цього не вимагає система!
Перевірка системних файлів на їх цілісність та внесення змін (якщо потрібно)
Ця операція просканує все системні файлина вашому комп'ютері і якщо деякі з них виявляться зміненими або віддаленими, буде здійснено їх оновлення на оригінальні версії.
Запустіть командний рядок. Для цього вам потрібно натиснути на клавіатурі поєднання клавіш Win+X і з меню вибрати «Командний рядок (адміністратор)».
З'явиться таке вікно, яке і є - командний рядок Windows:
Вибирайте саме цей варіант, а не просто «Командний рядок», інакше вам може не вистачити прав на виконання будь-яких дій!
Введіть туди команду sfc /scannow та натисніть клавішу Enter для її виконання.
Запуститься сканування системи, яке може зайняти близько півгодини і більше:
Якщо якісь файли виявляться пошкодженими, система автоматично їх підмінить оригінальними версіями.
Після завершення цієї процедури, виконайте перезавантаження і перевірте, чи запрацювало меню «Пуск».
Внесення змін до реєстру Windows
Іноді проблема з меню «Пуск» виникає через внесення будь-якої програми змін до спеціального параметра реєстру Windows. Реєстр Windowsє сукупність різних параметрів Windows, програм, драйверів, розбитих за категоріями в окремій програмі. Навіть досвідченому користувачевіБільшість параметрів буде просто невідома, тому що їх там просто неймовірна кількість. Загалом там сам чорт ногу зломить:) Наше завдання при неробочому меню «Пуск» (якщо звичайно не допомогли описані вище 2 способи) перевірити один параметр у реєстрі та внести зміни, якщо це необхідно.
Отже, відкриваємо реєстр. Для цього натискаємо поєднання клавіш Win + R і в рядку «Виконати» набираємо команду regedit (1), після чого натискаємо «ОК» (2).
Відкриється програма для редагування реєстру:
Тепер відкриваючи папку за папкою у вікні зліва, вам потрібно перейти наступним шляхом:
HKEY_CURRENT_USER\Software\Microsoft\Windows\CurrentVersion\Explorer\Advanced
Перевірте, чи немає у вікні праворуч параметра з ім'ям EnableXAMLStartMenu .
Якщо такого параметра немає, потрібно його створити. Для цього клацаємо правою кнопкою миші (далі «ПКМ») по папці «Advanced» у лівому вікні та вибираємо «Створити» > «Параметр DWORD (32 біти)».
У списку з'явиться новий параметр:
Тепер міняємо йому ім'я. Для цього вибираємо його у вікні, натискаємо клавішу F2 на клавіатурі та змінюємо стандартну назву на EnableXAMLStartMenu.
Залишилося перевірити, щоб цей параметр стояло нульове значення. Для цього клацаємо ПКМ за створеним параметром і вибираємо "Змінити".
У вікні перевірте, щоб у полі «Значення» (1) було вказано «0» і якщо це не так, то поміняйте на «0» і натисніть «ОК» (2).
Тепер перезавантажуємо комп'ютер і дивимося, чи щось змінилося з працездатністю кнопки «Пуск»...
Повторна реєстрація меню «Пуск» у Windows
Це останній з основних способів вирішення проблеми з відображенням меню "Пуск" у Windows. Після перереєстрації меню "Пуск" у когось воно починає нормально функціонувати, тому варто випробувати і цей спосіб теж, якщо всі 3 вище не допомогли.
Операція з повторної реєстрації меню «Пуск» здійснюватиметься через спеціальну адміністраторську консоль Power Shell.
Отже, спочатку відкриваємо диспетчер завдань, затиснувши клавіші Ctrl + Shift + Esc, після чого клацаємо по меню «Файл» і вибираємо «Запустити нове завдання».
У вікні, що з'явилося в полі «Відкрити» пишемо команду powershell (1) і обов'язково відзначаємо внизу опцію «Створити завдання з правами адміністратора» (2). Якщо не ввімкнете запуск від адміністратора, то команда наступна команда для перереєстрації запуск може не виконатися!
Відкриється консоль PowerShell:
Вам необхідно скопіювати команду нижче та вставити її у вікно PowerShell:
Get-appxpackage -all *shellexperience* -packagetype bundle |% (add-appxpackage -register -disabledevelopmentmode ($_.installlocation + "\appxmetadata\appxbundlemanifest.xml"))
Для вставки просто клацніть правою кнопкою миші у вікні PowerShell і команда з'явиться там.
Коли команда виконається, ви не отримаєте жодних повідомлень. Просто з'явиться новий рядок з відображенням шляху до папки "system32":
Після цього перезавантажте комп'ютер і перевірте, чи нормальна працездатність «Пуск» не відновилася.
Якщо вам не допомогли 4 вищевказані способи усунення проблеми з відкриттям меню «Пуск» у Windows 10, то вам вже, мабуть, нічого не залишається, як очікувати виходу оновлення Windows з виправленнями для вашого випадку. Але якщо «поломку» викликано не розробниками, а при використанні вами якихось програм, тоді оновлення з виправленнями можна й не чекати. Тоді залишається тільки відкочувати Windows до заводських налаштувань, або користуватися контрольними точками відновлення відкату Windowsна певний день, коли ще не було зафіксовано таку проблему. Але все це кілька матеріалів для окремих статей. А я сподіваюся, що вищеописані способи все ж таки вам допоможуть!
Гарного вам дня та чудового настрою! Бувай;)
Користувачі оновленої версії операційної системи (ОС), скаржаться те що, що часто працює меню пуск у Windows 10, це значно утрудняє управління комп'ютером (ПК).
Регулярно виникають помилки, пов'язані з недостатнім досконалістю технічної версії ОС. Існуючі складнощі будуть усуватися розробниками поступово, у міру оновлення версії, що експлуатується.

Поки інженери працюють над удосконаленням ОС, рядовим користувачам доведеться усувати дефекти меню «Пуск» Windows 10 самостійно.
Відновлюємо функції через PowerShell
Несправність, що виникає, пов'язана з тим, що налаштування реєстру regedit, створене за замовчуванням розробниками, перестало функціонувати в потрібному режимі. Найбільш доступним методом кнопка відновлюється за допомогою диспетчера завдань.
Необхідно діяти за таким алгоритмом:
- розгортання командного рядка - потрібно затиснути клавіші R + Windows або клацнути по панелі завдань, запустивши диспетчера;
- перехід до підрозділу «Нове завдання» - розташовується у розділі «Файл»;
- введення команди PowerShell у вікні - додатково встановлюється галочка, що підтверджує застосування завдань з адміністраторськими правами.
Увага!Налаштування меню «Пуск» без прав адміністратора неможливе.
Працюватиме кнопка після створення відповідного завдання у вікні PowerShell, за допомогою введення у спеціально призначене поле програмного коду, здатного відновити втрачену функціональність:
Get-appxpackage -all *shellexperience* -packagetype bundle |% (add-appxpackage -register -disabledevelopmentmode ($_.installlocation + "appxmetadataappxbundlemanifest.xml")).
Є альтернативна методика, що дозволяє відновити функціональність меню «Пуск» Windows 10, що полягає у перезапуску файлу explorer.exe на ПК. Потрібно працювати за наступним алгоритмом:
- затиснути поєднання Esc+Shift+Ctrl - викликає нехитрим способом диспетчер завдань;
- перехід до підпункту «Докладніше»;
- відкриття вкладки «Процеси»;
- клацнути по процесу «Провідник» з метою подальшого перезапуску.
Увага! Вказаним методом налаштування меню «Пуск» здійснюється далеко не завжди, а лише у тих випадках, коли насправді відсутня серйозна системна помилка.
Створення нового користувача
Домогтися нормальної функціональності PRO Windows 10 можливо за допомогою генерації нового користувача, скориставшись розділом «Панель управління». Нескладне завдання вирішується так:
- затискання поєднання Win + R;
- запровадження команди Control;
- надрукувати в командному рядкуІм'я користувача.
Переважно кнопка меню "Пуск" в режимі нового користувача працює справно. Залишається перенести необхідні файли і деактивувати аккаунт, що вийшов з ладу.
Відновлення операційної системи
Кардинальний метод, здатний струсити PRO Windows 10 полягає у проведенні процедури відновлення ОС безпечному режимі. Треба повернути систему у вихідний стан, тим самим усунувши помилки, що виникли пізніше. Працювати рекомендується за простою технологією:
- розділ «Повіщення»;
- підрозділ "Усі параметри";
- підпункт "Безпека з оновленням";
- графа "Відновлення".
Увага!Незалежно від вибраного методу програми з налаштуваннями будуть деактивовані.
Мінімізувати можливі помилкиу процесі операції, можливо, застосувавши інший спосіб відновлення ОС. Потрібно виконати низку елементарних дій:
- запуск ПК без входу в систему – у місці передбачуваного введення пароля одночасно затискається та утримується кнопка живлення у поєднанні з клавішею Shift;
- перехід до підрозділу «Діагностика»;
- «Повернення до початкового стану».
Порада!Рекомендується використовувати саме цей метод, оскільки відсутня потреба в системному дистрибутиві, в процесі переустановки здійснюється в автоматичному режиміз мінімізацією ймовірності виникнення низки помилок.
Відкат до попередньої версії операційної системи
Користувачі, які спочатку експлуатували ОС 8.1 і проробили процедуру оновлення до Windows 10, можуть здійснити відкат до попередньої версії. Працюватимемо за нескладною схемою:
- перехід до розділу «Усі параметри»;
- вибрати підпункт "Безпека з оновленням";
- перейти до підрозділу "Відновлення".
Натиснувши на палаючу клавішу «Почати» у графі «Повернення до попередньої версії» і вказавши причину відкату, користувач у найкоротші терміни поверне ОС вихідний станта отримає можливість знову оновитися.
Висновок
Зазначені методології допоможуть досягти коректної роботименю "Пуск". Користувачеві рекомендується пробувати запропоновані методи, переходячи від простого способу до складного варіанту.
Відновлення системи або відкат до попередньої версії є крайнім заходом, що застосовується при відмові інших варіацій.
Вибираючи метод, треба провести діагностику ОС, просканувавши системні файли, відкривши командний рядок та ввівши cmd. Процедура триває протягом півгодини та покликана усунути наявні помилки.
Якщо ситуація не виправилася, то справа в реєстрі і треба досягти формування нових параметрів у директорії.
Потрібно викликати командний рядок і ввести REG ADD "HKCU\Software\Microsoft\Windows\CurrentVersion\Explorer\Advanced" /V EnableXamlStartMenu /T REG_DWORD /D 0 /F.
Діючи за інструкцією, користувач зможе впоратися з поставленим завданням та отримати прийнятний результат.
Не працює меню Пуск та інші панелі у Windows 10
Вирішення проблеми: Не працює меню пуск у Windows 10
Меню "Пуск" і "Панель завдань" у Windows 10 є однією з найбільш важливих функцій операційної системи Microsoft. Адже за допомогою цього меню можна швидко знайти ту чи іншу програму, запустити програму, редактори, адміністративні функції, а панель завдань дає відмінне юзабіліті для комфортної роботи. Але що робити, якщо меню "Пуск" чи "Панель завдань" перестає працювати? Якщо кнопка "Пуск" або "Панель завдань" у Windows 10 зникла, не реагує на кліки, не працює, не відкривається або ви отримуєте повідомлення " критична помилка", то слідуйте нижче способів, щоб виправити і знайти вирішення даної проблеми.
Виправити не працюючу Панель завдань і меню Пуск у Windows 10
Щоразу, коли ви отримуєте будь-яку помилку, пов'язану з різними функціями в Windows, перше, що потрібно зробити (крім перезавантаження комп'ютера) - перевірити пошкоджені файли за допомогою "checker", який автоматично спробує виправити будь-які помилки в системних файлах.
Для цього відкрийте командний рядок від імені адміністратора ( Win+R, введіть cmd) і в рядку вбийте команду sfc /scannow. Сканування перевірятиме Windows на наявність пошкоджених файліва потім, якщо це можливо, виправити їх.

Якщо нічого не вийшло, то все ще в командному рядку використовуйте інструмент "Керування розгортанням та обслуговування", який може відновити пошкодження, яке заважало SFC виконувати свою роботу. У командному рядку введіть:
- dism /online /cleanup-image /restorehealth
Це запустить інструмент DISM, дочекайтеся закінчення процесу. Потім запустіть SFC-сканування (sfc /scannow), щоб виправити будь-які неполадки. Якщо кнопка пуск або панель завдань все ще не працює, заглибимося в способи вирішення.

1. Засіб відновлення меню Пуск для Windows 10
Microsoft добре знає про проблеми з меню Пуск і панель завдань, і вона випустила засіб усунення неполадок та відновлення troubleshooter, щоб виправити багато поширених проблем з меню кнопкою пуск у Windows 10. спеціальну утиліту troubleshooter Microsoft для виправлення проблем.
2. Перезапустіть провідник Windows
Наступною простою спробою є перезапуск процесу провідника, який не тільки відповідає за меню "Пуск" та "Панель завдань" у системі Windows 10. Натисніть клавіші Ctrl+Shift+Escвідкрити диспетчер завдань. У вкладці "процеси" знайдіть процес під ім'ям " провідник" та натисніть перезапустити.

3. Здійснити налаштування реєстру
Це новий спосіб, який з'явився нещодавно і допоміг багатьом користувачам виправити помилку, щоб "Пуск" та "Панель завдань" у Windows 10 запрацювали. Для початку, рекомендую , тому що ми будемо редагувати реєстр.
- Натисніть Win + R та введіть regeditвідкрити редактор реєстру. У редакторі реєстру перейдіть наступним шляхом:
- HKEY_LOCAL_MACHINE\SYSTEM\CurrentControlSet\Services\WpnUserService
- Далі праворуч у полі знайдіть параметр Start, натисніть по ньому двічі і задайте значення 4 .
- Не закривайте реєстр і дотримуйтеся вказівок нижче.

- HKEY_CURRENT_USER\Software\Microsoft\Windows\CurrentVersion\Explorer\Advanced
- Справа, якщо у вас немає параметра EnableXamlStartMenu, то натисніть правою кнопкою на порожньому полі та "Створити" > "Параметр DWORD (32 біти)".
- Назвіть новий параметр EnableXamlStartMenuпотім клацніть по ньому двічі і задайте йому значення 0 .
- Перезавантажте ПК і перевірте, чи працює і чи відкривається кнопка "Меню Пуск" у Windows 10.

4. Вимкнути дані облікового запису для автоматичного входу
Якщо ви помітили, що "панель завдань" і "пуск" не працюють, коли у вас відбуваються оновлення windows або після перезавантаження комп'ютера, кілька людей запропонували, що відключення даних облікового запису при завантаженні ПК може бути вирішенням даної проблеми.
- Перейдіть до "Параметри" > "Облікові записи" > "Параметри входу" та відключіть "Використати мої дані для входу..."

5. Запустіть службу ідентифікації програм.
Ідентифікація програм у Windows 10 використовується службою під назвою Applocker для визначення того, які програми є і не дозволені для запуску на вашому комп'ютері. Зазвичай ця функція знає, що потрібно запускати вашому ПК, але коли є проблема, що кнопка пуск не працює в Windows 10, то можна перевірити службу.
- Щоб запустити програму посвідчення служби, натисніть Win + R, введіть services.mscЦе дозволить вам відкрити диспетчер пристроїв "Служби".

- Знайдіть службу Посвідчення програми, натисніть на ній правою кнопкою миші та Запустити. Перезавантажте ваш комп'ютер або ноутбук, після чого кнопка "Пуск" має запрацювати.
6. Завантаження в безпечному режимі із завантаженням мережевих драйверів
Багато користувачів повідомили, що завантаження Windowsу безпечному режимі за допомогою мережі, а потім завантаження у звичайну Windows, може виправити зламане меню "Пуск" та непрацюючу "Панель завдань". Щоб , натисніть Win + R, введіть msconfig, потім у вікні "Конфігурація системи" відкрийте вкладку "", встановіть прапорець "", натисніть " Мережа", потім" ОККоли завантажитесь в безпечному режимі, не забудьте прибрати параметри завантаження, щоб завантажитися назад у нормальному режимі windows.

7. Зареєструвати або перевстановити меню Пуск у Windows 10
Ви повинні знаходити в системі як адміністратор. Далі відкриваємо PowerShell та запускаємо його від імені адміністратора.

Потім введіть нижню команду у вікно PowerShell, скопіювавши її.
- Get-appxpackage -all *shellexperience* -packagetype bundle |% (add-appxpackage -register -disabledevelopmentmode ($_.installlocation + "\appxmetadata\appxbundlemanifest.xml"))
Перезавантажте комп'ютер.

8. Перевстановити ваші програми Windows
UWP програми для Windows, якщо їх багато встановлено, можуть створювати безлад та час очікування, що призводить до зависання меню пуск і загальмовування панелі завдань. Тому Windows має одну зручну команду, яка дозволяє вам одночасно перевстановити і відновити всі стандартні UWP програми Windows 10.
- Наберіть у "пошуку" PowerShell, клацніть на ньому правою кнопкою миші та запустіть від імені адміністратора.
- Введіть у вікно наступну команду для перевстановлення всіх програм windows:
- Get-AppxPackage -AllUsers| Foreach (Add-AppxPackage -DisableDevelopmentMode -Register “$($_.InstallLocation)\AppXManifest.xml”)
- Ви побачите, як розпочнеться завантаження процесів та багато червоного, тривожного тексту. Ігноруйте це, дочекайтеся закінчення процесу та перезавантажте комп'ютер, щоб знову запустити меню "Пуск".

9. Драйвери Dropbox, Anti-Virus та AMD Graphics
Користувачі Windows 10 скаржилися, що Dropbox заважає роботі меню "Пуск", блокуючи певні файли облікових записів користувачів, які були важливими для його роботи. Dropbox стверджує, що розглянув цю проблему в оновленні, випущеному в минулому році, але якщо у вас є Dropbox, можливо варто видалити, щоб дізнатися, чи зберігається проблема з не працює кнопкою пуск у windows 10.
Деякі служби відеокарт AMDможуть бути підключені до меню запуску. Деякі користувачі повідомили, що відключення їх вирішило проблему. Тому можете перевірити, натисніть win + rі введіть services.msc, далі знайдіть служби пов'язані з відеокартою і відключіть їх на час, щоб перевірити чи усунена проблема.
Інші користувачі повідомили, що антивірусні програми, такі як Avast, Malwarebytes та різні сторонні програмидля Windows Storeвикликають проблеми з пуском і панелей завдань у windows 10. Спробуйте видалити їх, щоб виявити винуватця.
Деякі користувачі вважають, що їхня кнопка "Пуск" та "Панель завдань" перестає нормально функціонувати після великих оновлень Windows. Якщо ви один із таких користувачів, то перевірене рішення – створити новий обліковий запис адміністратора Windows.
- Натисніть Ctrl+Shift+Escвідкрити диспетчер завдань.
- Далі натисніть "Файл" > " Запустити нове завдання".
- У вікні, введіть net user yourname yourpassword /add. (yourname - це ваше буде ім'я облікового запису, а yourpassword - це пароль нового облікового запису).

Увійдіть до нового облікового запису. Якщо кнопка пуск працює, то потрібно зробити наступні кроки, щоб перенести свої налаштування та програми на новий створений обліковий запис.
- Увійдіть у свій старий обліковий запис, потім перейдіть до "Панель управління" > "Система" > "Додаткові параметри системи" > вкладка "Додатково", потім у розділі " Профілі користувачів"натисніть" Параметри".
- У вікні профілі користувачів виберіть новий створений обліковий запис зі списку і натисніть " Копіювати(. Таким чином створюються папки документи, відео, музика тощо). Якщо з яких-небудь причин у вас не вдалося створити профіль, то натисніть знизу на посилання "Облікові записи" і дотримуйтесь інструкцій.

Підпишись
 25.10.2015
Олександр Пуховський
25.10.2015
Олександр Пуховський
Після оновлення або інсталяції Windows 10 у багатьох користувачів перестала працювати кнопка Пуск.
Якщо задати в Google або Яндекс запит «Не працює кнопка пуск Windows 10», то всі видані пошуковою системою рекомендації в кінцевому підсумку зведуть до п'яти наступних варіантів вирішення питання (вам повинен допомогти один з них):
- Перезапустити процес Explorer.exe.
- Увімкнути кнопку Пуск за допомогою PowerShell.
- Створити нового користувача.
- Деякі «нетипові» методи.
- Самий надійний спосібвідновити працездатність кнопки Пуск.
Розглянемо виконання наведених вище пунктів по порядку.
Увага!
Після виконання кожного пункту необхідно перезапускати Windows 10 та перевіряти, чи кнопка Пуск працює.
1. Перезапуск Explorer.exe.
Запустіть диспетчер завдань. Для цього натисніть сполучення клавіш Ctrl+ Shift + Esc. Далі натисніть кнопку "Докладніше" (якщо вона є внизу). Перейдіть на вкладку "Процеси", виберіть процес Провідник (так у Windows 10 називається процес Explorer.exe). Натисніть правою кнопкою миші на ньому та виберіть Перезапустити. Наочно ці події відбито малюнку 1.
Перезавантажте комп'ютер.
Не допомогло? Тоді переходимо до наступного пункту.
2. Увімкнення кнопки Пуск за допомогою PowerShell.
Запустити PowerShell можна двома способами.
Перший метод. Відкриваємо цей комп'ютер. Далі відкриваємо папку Windowsпотім папку System32, папку WindowsPowerShell і, нарешті, папку v1.0. Клацаємо правою кнопкою миші файл powershell.exe і запускаємо його від імені адміністратора.

Другий спосіб. Він пропонує компанія Microsoft. Правою кнопкою миші клацніть на панелі завдань (смуга внизу екрана) і у відкритому контекстному менюперейдіть до Менеджер завдань.

Потім у вікні диспетчера завдань виберіть спочатку "Файл", а потім пункт "Запустити нове завдання".

У рядку «Відкрити» пропишіть powershell та поставте галочку навпроти «Створити завдання з правами адміністратора». Натисніть «OK» для підтвердження.

У відкрите вікно Windows PowerShell копіюємо та вставляємо наступну команду Get-appxpackage -all *shellexperience* -packagetype bundle |% (add-appxpackage -register -disabledevelopmentmode ($_.installlocation + "appxmetadataappxbundlemanifest.xml")).Потім тиснемо клавішу Введення.

Після успішного завершення команди необхідно закрити PowerShell та перезавантажити Windows.
Тепер кнопка Пуск має запрацювати.
3. Створення нового користувача.
Якщо наведені вище методи не допомогли, як варіант, можна створити нового користувача Windows 10 з використанням панелі керування.
Викликаємо командний рядок поєднанням клавіш Win + R, пишемо в ньому Control. Відкривається панель керування. У панелі керування створюємо нового користувача за аналогією з попередніми операційними системами.
Як правило, у нового користувача всі елементи робочого столу працюють як належить. Тепер достатньо перенести дані від старого користувача до нового та видалити непотрібний обліковий запис.
4. Деякі «нетипові» методи.
Ці варіанти варто пробувати робити, коли жоден із попередніх варіантів не допоміг. Наводжу їх точно у тому вигляді, як їх описують самі користувачі (мною особисто не випробувані, але раптом саме вам якийсь із них допоможе).
Проблеми з кнопкою Пуск були через непрацюючі програми. Достатньо видалити непрацюючі плитки, і кнопка Пуск у windows 10 почне працювати.
- Натискаємо поєднання кнопок Shift + Alt (розташовані зліва) та кнопку PrtScr. Цим включаємо висококонтрастну схему і при цьому почне працювати кнопка Пуск.
- Видаляємо всі порожні (непрацюючі) плитки.
- Знову тиснемо Shift+Alt і кнопку PrtScr, і цим вимикаємо висококонтрастну схему.
- Кнопка Пуск має заробити.
Увімкнути/вимкнути (якщо увімкнено - вимкнути, якщо вимкнено-ввімкнути) розділ «Контроль облікових записів» (UAC).
Перейдіть до розділу "Параметри контролю облікових записів". Щоб це зробити, відкрийте Панель управління (поєднанням клавіш Win + R викликаємо командний рядок, потім у командному рядку пишемо Control, відкривається панель управління). У рядку пошуку пропишіть uac , а потім зі знайдених варіантів клацніть розділ «Зміна параметрів контролю облікових записів».
Для включення контролю облікових записів переміщуємо повзунок до верхнього положення «Завжди повідомляти у таких випадках»; для відключення – повзунок у нижнє положення. Для підтвердження натискаємо кнопку ОК. Контроль облікових записів буде вимкнено/ввімкнено (залежно від вибраного варіанта) після перезавантаження системи.

5. Найнадійніший спосіб відновити працездатність кнопки Пуск.
І, нарешті, самий ефективний спосібрішення.
Коли у вас не працює кнопка Пуск у Windows 10, просто перевстановіть Windows 10:) І часу витратите менше, і позитивний результат гарантований.
Жителі міста Мінська можуть звертатися за допомогою до нашої компанії «Ремка». Телефонуйте за номерами Velcom 8029-111-95-95 та МТС 8029-222-95-95.
Олександр Пуховський
Спеціально для:
- http://сайт
У Windows 10 компанія Microsoft повернулася до витоків і на численні прохання повернула кнопку «Пуск». Більше того, вона зазнала значних змін, стала більш функціональною, красивою та зручною для користувача.
Windows 10 постійно оновлюється і не рідкісні випадки, коли під час встановлення нового оновлення, кнопка «Пуск» перестає працювати, не реагує на натискання як мишкою, так і клавіатурою. Якщо у вас не працює кнопка «Пуск» у Windows 10, то найімовірніше виною стало або криве оновлення, або зміни в реєстрі.
є декілька простих способіввирішення цієї проблеми. Розглянемо всі рішення починаючи з найлегшого і закінчуючи найскладнішим.
Перезапуск провідника explorer.exe
Програма провідник (вона ж процес explorer.exe) є однією з головних у операційні системиВіндовс та багато інших програм залежать від неї. Перезапуск провідника можна здійснити двома способами.
Натисніть на клавіатурі комбінацію клавіш Ctrl+Alt+Del та виберіть «Диспетчер завдань». Також його можна викликати правою кнопкою клацнувши на панелі завдань.
У вікні Диспетчера завдань на вкладі «Процеси» знайдіть «Провідник» ( Windows Explorerв англійській версії Windows 10). Клацніть по ньому правою кнопкою миші та натисніть «Перезапустити». Також перезапустити його можна, натиснувши кнопку в правому нижньому кутку. 
Після цього спробуйте запустити меню Пуск. Якщо спосіб не допоміг, читайте далі.
Відновлення меню «Пуск» шляхом редагування реєстру Windows
Суть даного методуполягає в редагуванні параметра реєстру, що відповідає за роботу меню «Пуск».
Натисніть клавішу Win+R. У вікні напишіть команду виклику реєстру regedit і натисніть ОК.

У вікні реєстру, що відкрилося, перейдіть в наступну гілку:
HKEY_CURRENT_USER\Software\Microsoft\Windows\CurrentVersion\Explorer\Advanced
Тепер потрібно створити новий параметр. Для цього клацніть правому вікні в будь-якому місці правою кнопкою миші і виберіть "Створити" - "Параметр DWORD (32 біта)".
Назвіть новий параметр EnableXAMLStartMenu. Клацніть двічі за цим параметром і надайте йому значення 0 .

Після цього потрібно перезавантажити комп'ютер. Переконайтеся, що після перезавантаження кнопка «Пуск» почала запускатися.
Використовуємо PowerShell для вирішення проблеми з меню «Пуск»
Натисніть мишкою на значок лупи поряд з меню «Пуск» і напишіть PowerShell. У пошуку знайдеться програма Windows PowerShell. Клацніть по ньому правою кнопкою миші та запустіть від імені адміністратора.
У вікно PoweShell, що відкрилося, вставте наступний код:
Get-appxpackage -all *shellexperience* -packagetype bundle |% (add-appxpackage -register -disabledevelopmentmode ($_.installlocation + "\appxmetadata\appxbundlemanifest.xml"))
Натисніть клавішу Enter та перезавантажте комп'ютер. Перевірте роботу кнопки "Пуск".
Офіційна утиліта Microsoft, що виправляє проблему з меню «Пуск»
Хлопці з Майкрософт в курсі проблем з меню «Пуск» до Віндовса 10 і навіть випустили спеціальну утиліту, яка спрацьовує майже завжди.
З'явиться вікно пошуку проблем із меню «Пуск».
Якщо проблем з меню «Пуск» немає, з'явиться таке повідомлення. Якщо проблеми були, то утиліта автоматично їх виправить і запуску кнопки «Пуск» нічого не мусить заважати.
Створення нового користувача з працюючим меню «Пуск»
Якщо жоден із способів вам не допоміг, можна вирішити проблему радикально і створити нового користувача комп'ютера.
При вході під новим користувачем створюється нова гілка реєстру, що відповідає за налаштування цього нового користувача і відповідно під ним меню «Пуск» має працювати.
Вам залишиться тільки перенести файли зі старої облікового записуу нову.
Для створення нового облікового запису наберіть у пошуку «Панель управління» та клацніть по ньому.
Перейдіть до меню «Облікові записи користувачів».
Виберіть «Керування іншим обліковим записом».
Натисніть «Додати нового користувача».
Відкриється меню Параметрів Windows. У нижній частині вікна виберіть «Додати користувача для цього комп'ютера».
На наступній сторінці вкажіть, що у вас немає даних для входу нового користувача, щоб не довелося вказувати адресу електронної поштиабо номер телефону для авторизації на комп'ютері.
Windows наполегливо хоче, щоб ми прив'язали обліковий запис до їхніх сервісів. Натисніть, щоб додати користувача без облікового запису Майкрософт.
І, нарешті, ми дійшли до фінального пункту. Вказуємо ім'я користувача та пароль нового користувача комп'ютера.
Після цього перезавантажте комп'ютер та зайдіть під новим користувачем. Перевірте роботу кнопки "Пуск". Якщо все працює, просто перенесіть файли з папки старого користувача в папку нового користувача комп'ютера.
Відео вирішення проблем з кнопкою «Пуск»
Спеціально для тих, кому легко сприймати матеріал не в текстовому вигляді, пропоную ознайомитися з відео, як повернути працездатність кнопки «Пуск».