Для виконання базових завдань з редагування фотографій, наприклад, ретушування, поліпшення різкості і кольору немає сенсу використовувати громіздкий софт по типу Photoshop. Найефективніше в таких випадках працюють більш вузькоспеціалізовані продукти. Вони, як правило, не містять зайвих функцій, вимагають менше ресурсів, а також володіють максимально простим інтерфейсом.
Сьогодні на прикладі одного з таких рішень ми наочно вам це продемонструємо. Йтиметься про фоторедакторі Movavi Photo Editor. Новачкам - саме те!
Перед тим як перейти до практичної частини замітки, розглянемо основні можливості програми. Тут є:
- Інструменти трансформації: включають правку розмірів і обрізання картинки, повороти, вирівнювання.
- Спеціальні ефекти - одним кліком мишки застосовується набір фільтрів, що дозволяє отримати оригінальне і незвичайне зображення (так само як це робиться в Інстаграме).
- Автоматичне і ручне зміна різних параметрів фотографії: контрасту, яскравості, тону, різкості, розмиття і т.п. При автокоррекции програма Movavi сама вибере оптимальні значення. Також доступно.
- Функції ретуші допомагають створювати ідеальні портретні знімки. З їх допомогою ви можете поліпшити і підправити відображення шкіри обличчя, губ, очей і волосся - прямо таки візуальний онлайн стиліст.
- Опції редагування і, які містять реально круті інструменти видалення об'єктів на фото і заміни фону.
- Додавання текстів на картинку: безліч шрифтів, прозорість, підкладка, повороти і т.п.

Як користуватися Movavi
Для початку завантажуємо фоторедактор Movavi з офіційного сайту. Є версії під Windows і Mac. Мінімальні вимоги плюс-мінус стандартні, більшість комп'ютерів повинні з ними впоратися. Інтерфейс перекладено на 12 мов. Відразу після старту побачите невелику відеоінструкцію по роботі.
- У верхньому меню інтерфейсу розташовуються різні інструменти Movavi, які відповідають за ті чи інші функції редактора.
- Після вибору, праворуч з'явиться набір відповідних параметрів.
- Стрілки «назад» / »вперед» скасовують вчинені дії.
- З правому верхньому куті є 2 корисні кнопки: порівняння поруч на одному екрані фотографій до і після обробки + відображення оригінальної версії зображення.
У нижній частині екрана знайдете функції для зміни масштабу, збереження і шеринга. Також радимо ознайомитися з верхнім випадає меню програми. Зокрема новачкам знадобиться пункт «Довідка» - «Інструкції», де вони зможуть почитати як поліпшити фото, додати текст або замінити фон https://www.movavi.ru/support/how-to/how-to-change-photo- background.html
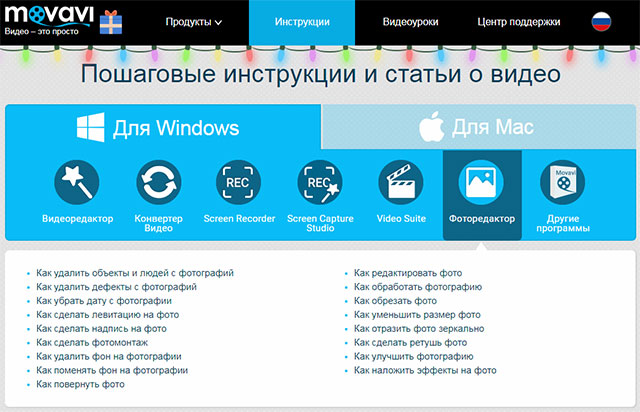
Аналогічна навчальна інформація є і на офіційному сайті: вибирайте розділ «Інструкції», а потім переходите на вкладку фоторедактора Movavi. Також в основному меню є пункт з відеоінструкції. Їх тут, на жаль, значно, менше, але навіть ці кілька відеороликів допоможуть швидко зорієнтуватися в інтерфейсі програми.
Нічого особливо складного тут немає.
Видалення об'єкта на фото
Давайте розглянемо як користуватися Movavi на прикладі однієї задачі - видалимо непотрібні елементи з зображення. Здавалося б, дана процедура повинна займати багато часу у професійного дизайнера, але сучасні технології значно спростили цей процес.
Отже, відкриваєте вихідну картинку і вибираєте інструмент «Видалення об'єктів». Логіка роботи полягає в тому, щоб відзначити маркером ті елементи і деталі фотки, які потрібно прибрати.
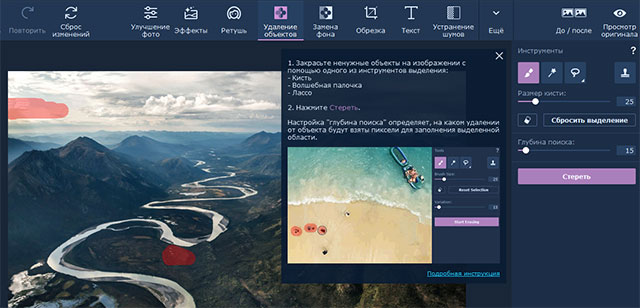
Справа для цього завдання є різні настройки:
- інструменти кисті і «магічне ласо» (аналогічні Photoshop) дозволяють вибрати відповідну область на зображенні;
- розмір кисті - для зафарбовування великих / менших об'єктів;
- глибина пошуку задає з якої відстані будуть братися пікселі щоб замінити елемент на фото (якщо перший раз не вийшло коректно його видалити, можете збільшити це значення);
- кнопка «штамп» дозволяє копіювати частину картинки в інше місце.
- знак питання - виклик підказки.
Після внесення змін до початкового варіанту ми отримали такий результат:
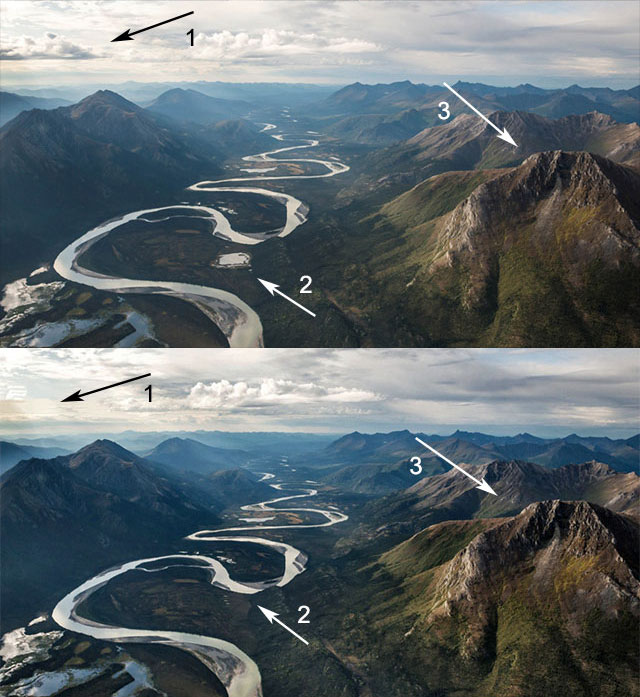
Крім видалення хмари і невеликого озера, була додатково виконана автокоррекция, яка зробила картинку трохи більш різкою і чіткою. Всі процедура зайняла кілька хвилин і менше 10-ти кліків мишкою. Простіше нікуди!
Ліцензія, висновки
Скачується фоторедактор Movavi безкоштовно, проте використовувати його функціональність на повну можна лише після покупки. Є 2 набору на вибір:
- проста версія - 1290 рублів (530 грн).
- пакет фотопрограмм - додані функції розмиття, ефект боке, слайдшоу з музикою, разом - 1890 рублів (790грн).
Ціни актуальні на момент публікації замітки, другий варіант зараз йде зі знижкою по акції до 24го грудня. Чи зможете трохи заощадити на покупці. Вартість професійних ліцензій трохи вище.
Що стосується самої програми Movavi Photo Editor, то це відмінний інструмент для швидкого і легкого редагування зображень. Тут немає ніяких шарів, 3D об'єктів, масок, фільтрів і т.п. - це не Photoshop. Акцент по функціональності зроблений саме на обробку фотографій, причому для людей з будь-яким рівнем підготовки. За прикладом зі статті ви могли переконатися, що використовувати Movavi взагалі не складно. Почитайте інструкцію, потестіруйте інструменти на практиці в безкоштовній версії щоб самим в цьому переконатися.
Якщо ви вже працювали з програмою Movavi, цікава ваша враження - які інструменти сподобалися, а які ні?




