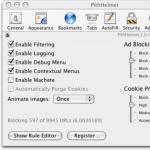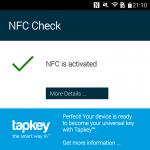Жорсткі диски Firewire та eSATA, а також інші зовнішні носії мають важливу загальну ознаку: вони на ходу підключаються до комп'ютера, на ходу і відключаються. Система працює майже з усіма такими носіями, як із SCSI.
Кук підключити зовнішні диски до Linux?
Локальні системи (KDE, Gnome) практично всіх дистрибутивів реагують на підключення зовнішнього носія так: відкривається нове вікно файлового менеджера (іноді з запитом підтвердження), що забезпечує зручний доступ до файлів підключеного зовнішнього носія.
Часто на робочому столі з'являється значок, що позначає носій і дозволяє відкрити контекстне меню, через яке файлову систему можна відключити від дерева каталогів.
Необхідно спеціально відключати всі розділи зовнішнього носія з дерева каталогів, а потім витягати кабель! У більшості дистрибутивів для цього потрібно клацнути на значку носія і вибрати Eject (Вилучити), Safely Remove (Безпечне вилучення) або подібний запис меню.
Таким чином, ви гарантуєте, що всі операції запису будуть завершені, а потім насправді відключиться пристрій. Якщо знехтувати цим кроком, ви ризикуєте пошкодити файлову систему та втратити дані!
А взагалі дивно, бо процедура проста. Може там просто з магазину не було створено розділу?
Може там просто з магазину не було створено розділу?
Ймовірно, що так і було. На вінчестері стояли програми Windows. Запускати їх під Wine мені не хотілося. Віртуальною машиною я не користуюсь. Ось такі справи.
Хоча якщо були вже на ньому програми, то розділ був. Але можливо, цими програмами було все зашифровано для захисту диска, тому так просто відформатувати і не вдалося.
я намагаюся підключити зовнішній диск мені ось що видає: Error mounting gid=1000,dmask=0077,fmask=0177" "/dev/sdb1" "/media/vadim/3Q HDD External"" виконано без героїчного еквіваленту 13: $MFTMirr does not match $MFT (record 0).
Failed to mount "/dev/sdb1": Input/output error
NTFS is either inconsistent, або є hardware fault, or it"s a
SoftRAID/FakeRAID hardware. In the first case run chkdsk /f on Windows
then reboot into Windows twice. Використання з /f parameter is very
important! If the device is a SoftRAID/FakeRAID then first activate
it and mount a different device under the /dev/mapper/ directory, (e.g.
/dev/mapper/nvidia_eahaabcc1). Please see the "dmraid" documentation
for more details.
Спробуйте встановити програму mountmanager, мені свого часу дуже допомогла у подібній ситуації:
sudo apt-get install mountmanager
Якщо вам хочеться мати портативну флешку або зовнішній жорсткий диск з , то є, як мінімум, два варіанти:
- встановити систему на флешку
- (постійним сховищем)
Перший варіант нагадує звичайну установку операційної системи. Але оскільки ми будемо встановлювати на флешку, отримуємо портативність - можливість завантажитися на будь-якому комп'ютері з USB входом. Усі зміни, зроблені у системі, зберігаються після перезавантаження. Загалом робота мало чим відрізняється від роботи зі звичайним комп'ютером.
Другий варіант полягає у створенні Live системина USB носії (тій же флешці). Але оскільки Live система не здатна зберігати зміни (файли користувача, налаштування системи), для неї додатково створюється ще один розділ, на який зберігаються файли і зроблені налаштування. Тобто, здавалося б, виходить приблизно як у першому варіанті – є система, яка «пам'ятає» зроблені зміни після перезапуску. Насправді є деякі нюанси.
Live система з persistentсама собою займає менше місця - стільки ж, скільки скачуваний ISO образ - тобто. зазвичай, до чотирьох гігабайт. Операційна система, встановлена звичайним чином, займає близько 13-15 гігабайт. Зате встановлена звичайним чином система швидше завантажується, оскільки Live використовується стиснення. Live система з persistent може зіткнутися з проблемою, коли нове ядро (яке можливо оновити) буде несумісне зі старим завантажувачем (який є частиною Live образу і не оновлюється).
В цілому, обидва способи заслуговують на існування, і вони обидва будуть розглянуті на сторінках сайт. У цій інструкції буде показано, як створити флешку із встановленою Kali Linu x. Буде описаний докладний порядок дій, що дозволить уникнути деяких проблем, які можуть виникнути під час встановлення системи на USB носій або завантаження з USB флешки або зовнішнього диска.
Особливості встановлення Kali Linux на картку пам'яті
Установка на флешку USB схожа на установку на внутрішній диск. Але щоб не пошкодити основну систему комп'ютера, жорсткі диски комп'ютера або завантажувач основної системи, я пропоную зробити установку Kali Linux на USB флешку у віртуальному комп'ютері. Після закінчення цієї установки ви зможете у вашому реальному комп'ютері завантажитись із цієї флешки. Як віртуальний комп'ютер я використовую.
Я виходжу з того, що VirtualBox у вас уже встановлений, або ви знаєте, як його встановити.
У VirtualBox створіть новий віртуальний комп'ютер. Найпростіший віртуальний комп'ютер для Linux. Єдина відмінність – у нього не повинно бути (віртуального) жорсткого диска. Якщо у вас складнощі зі створенням віртуальної машини в VirtualBox, або виникнуть труднощі з інших питань, пов'язаних з VirtualBox, зверніться до інструкції « », там це детально розписано та проілюстровано скріншотами.
Коли в процесі створення нового віртуального комп'ютера дійдете вікна Жорсткий диск, виберіть « Не підключати віртуальний жорсткий диск»:
Коли створено віртуальну машину, запустіть її. Як ISO рекомендуються офіційні випуски (а не щотижневі автоматичні складання). При спробі використовувати щотижневі збирання у мене з'являлися помилки, пов'язані з неможливістю завантажити модулі ядра, і встановлення завершувалося невдачею.
USB флешка для Kali Linux
Для Kali Linux, а також будь-якого сучасного дистрибутива Linux я рекомендую карти пам'яті об'ємом більше 16 гігабайт. Тобто. це 32 гігабайти або більше. Чим вища швидкість – тим краще. Флешки погано підходять для кількох одночасних операцій читання/запису, а операційні системи працюють у такому режимі. Навіть з гарною картою пам'яті ваша система працюватиме помітно повільніше за настільну, вона може «лагати», «гальмувати». З поганою (повільною) картою пам'яттю робота може стати скрутною, некомфортною.
Скільки живуть USB флешки із встановленою операційною системою
Я з тих, хто не щадить свої медіа-носії. На мої карти пам'яті в телефоні я завантажую торренти, на свої USB флешки я встановлюю операційні системи, інтенсивно їх використовую, часто роблю та відновлюю повні резервні копії. У мене не зламалося жодної картки пам'яті/USB від інтенсивного використання. Чесно кажучи, я вважаю міфом розповіді, що карти пам'яті можуть зіпсуватись через частого використання. Можливо, мені просто щастить. Я хочу сказати, що USB флешки (принаймні деякі) здатні роками «жити» і використовуватись із встановленою на них операційними системами.
Очищення USB картки пам'яті для встановлення операційної системи
Перед початком установки я рекомендую повністю стерти дані з флешки (видалити GPT), оскільки інакше у мене іноді виникали помилки з проблемою запису на диск. Це ми зробимо силами самої системи Live, завантажившись зі скачуваного ISO.
Коли з'явиться меню, замість вибору пункту «Графічна установка» завантажтеся в систему.

Коли завантажитесь в нижньому барі віртуальної машини, підключіть вашу USB флешку до системи:

Ви можете переглянути список дисків, але оскільки будь-яких інших носіїв (жорстких дисків), там немає, то ви побачите тільки флешку під ім'ям /dev/sda:
Fdisk -l

Щоб видалити GPT з диска, якщо вона є, виконайте:
Gdisk /dev/sda
Для переходу до експертного режиму там введіть
Потім, щоб видалити GPT, введіть
Двічі погодьтеся, щоб повністю очистити диск.

Тепер наша флешка очищена, не виймаючи її, перезавантажте віртуальну систему. Тепер у меню виберіть « Graphical install»:

Інструкція з встановлення Kali Linux на карту пам'яті USB
Будь-яких відмінностей від установки операційної системи немає - все досить стандартно, вибір мови, імені користувача тощо. Якщо у вас із цим проблеми, то, знову ж таки, зверніться до замітки «Реферат».
Мабуть, є лише невеликий нюанс із розділом підкачки. Нам не потрібен розділ підкачування на флешці - ми використовуватимемо ресурси комп'ютера безпосередньо, тобто. всю оперативну пам'ять - цього має вистачити сповна. Але навіть якщо це не так, від розділу підкачування на флешці буде тільки шкода, оскільки він буде дуже повільним. Щоб не допустити створення розділу підкачки, то при переході до « Розмітка дисків» виберіть пункт « Вручну»:

Вибираєте розділ:

Вибираєте «Так»:

Вибираєте «ВІЛЬНЕ МІСЦЕ»:


У наступному вікні, швидше за все, не доведеться нічого міняти:

Вибираєте «Первинний»:

Виберіть «Налаштування розділу закінчено»:

Вибираєте «Закінчити розмітку та записати зміни на диск»:

Система скаржиться, що не вказано жодного розділу для простору підкачки і всіляко його нахвалює. У нашому випадку (установка ОС на флешку) він справді не потрібен. Вибираємо «Ні»:

Тепер вибираємо «Так»:

Після цього почнеться стандартне встановлення ОС Kali Linux.
Тут залиште без змін:

Виберіть вашу флешку:

Коли установка закінчиться (а це може зайняти більше часу, ніж ви очікували, оскільки флешки не такі швидкі як навіть звичайні жорсткі диски, не кажучи про SSD), то відключіть віртуальний комп'ютер. Ви можете перезавантажити ваш реальний комп'ютер, щоб завантажитись зі свіжовстановленої на USB флешку системи.
Завантаження Kali Linux з флешки
Якщо у вас немає UEFI, то на початку завантаження комп'ютера натискайте багато разів кнопку Delete або Esc (іноді іншу — залежно від моделі материнської плати — це можна дізнатися у Гугла). У БІОСі, де «Порядок завантаження» виберіть вашу флешку. Флешка в цей момент повинна бути вставлена в комп'ютер, інакше її не побачить БІОС. Якщо флешка вставлена, але комп'ютер її не бачить, спробуйте вставляти її в різні гнізда і щоразу перезавантажуйтесь та переходьте в БІОС.
Якщо у вас UEFI, то просто так не потрапиш до БІОСу. Найпростіший спосіб потрапити до БІОС - це ввести в командному рядку (від імені адміністратора):
Shutdown.exe /r /o
Після цього з'явиться повідомлення, що комп'ютер перезавантажиться через одну хвилину. Після перезавантаження потрапляємо сюди та вибираємо «Діагностика»:

Тепер вибираємо "Додаткові параметри":

Тепер «Параметри вбудованого ПЗ UEFI»:

Ну і «Перезавантажити»:

У різних виробників різні Біоси, тому у вас може бути по-іншому. Але я покажу приклад свого ноуту, щоб була зрозуміла суть. Переходимо у вкладку Boot, там вибираємо Boot Option Priorities, дивимося які там варіанти:

Всього один варіант і точно немає моєї флешки.
Шукаємо Secure Boot і відключаємо (Disable):

З'являється новий пункт меню OS Mode Selection. У ньому вибираємо CMS and UEFI OS. Якщо вибрати лише CMS OS, встановлений Windows не завантажуватиметься.

Тепер шукаємо такий пункт як Fast BIOS Mode та відключаємо його (Disable). Це потрібно для того, щоб при завантаженні Біос почав перевіряти наявність USB пристроїв:


Але нам знову потрібно у БІОС! Тому під час завантаження натискаєте відповідну клавішу. У мене ця кнопка — F2. На старому комп'ютері цією кнопкою була Delete. Цю клавішу Біос сам пише при завантаженні комп'ютера. Якщо ви не встигаєте подивитися або не розумієте англійську, то подивіться для вашої моделі в Гуглі. Або спробуйте шляхом перебору. Крім названих, ще цією клавішею може бути Esc або F*.
Знову переходьте в кладку Boot Option Priorities. Тепер там з'явилася флешка. Якщо ви зробите як я – на перше місце поставте флешку, а на друге – Windows Boot Manager, то досягнете наступного ефекту: якщо флешка вставлена в комп'ютер, то завантажуватиметься Linux із цієї флешки. Якщо флешки немає, то завантажиться Windows – і не треба зайвий раз лізти у БІОС!

Не забуваймо збережеться і перезавантажуємося.
Вирішення проблеми "the disc contains an unclean file system"
При завантаженні Linux ви можете зіткнутися з помилкою:
The disc contains an unclean file system (0, 0)

Особливо часто ця помилка з'являється при спробі завантажитися з USB флешки або зовнішнього диска. Причина в тому, що настройки GRUB вказують на неправильний диск, наприклад, на диск Windows. Система не розуміє файлову систему диска та не може продовжити завантаження. Ця проблема вирішується досить просто.
Перезавантажте комп'ютер і натисніть клавішу, коли з'явиться меню завантажувача GRUB e. Ви побачите приблизно таке:

Зверніть увагу на рядок, що починається з linux. У моєму випадку там присутній запис
Root=/dev/sda1
Оскільки при встановленні у віртуальному комп'ютері крім флешки не було інших носіїв інформації, то їй було надано ім'я /dev/sda1. У реальному комп'ютері є ще мінімум один жорсткий диск, ім'я /dev/sda1 могло бути присвоєно йому. А флешка, з якою я намагаюся завантажитись, тепер має інше ім'я. Цим іменем може бути /dev/sdb1, або /dev/sdc1 або інше (залежно від кількості дисків у системі).
Якщо ви не знаєте нове ім'я, просто перебирайте різні варіанти. Перемістіть курсор на ім'я диска та поміняйте його на /dev/sd b 1. Після цього натисніть клавішу F10і дочекайтеся завантаження. Якщо завантаження невдале, перезапустіть комп'ютер і поміняйте запис на /dev/sd з 1 (і так далі за алфавітом), натисніть F10та перевірте успішність завантаження.
Після успішного завантаження в систему поміняйте ім'я диска, що завантажується. Наприклад, у моєму випадку ім'я диска виявилося /dev/sdс1(з буквою c). Тоді команда для зміни завантажувального диска виглядатиме так:
Sudo grub-install --recheck /dev/sdc sudo grub-mkconfig -o /boot/grub/grub.cfg
Замість /dev/sdcпідставте ім'я диска або флешки.
Тепер при перезавантаженні не виникатиме помилка, а я відразу потраплятиму в Kali Linux, встановлену на флешку.
Створення резервної копії флешки з Kali Linux
Установка операційної системи на флешку, а особливо її подальше настроювання та встановлення програм - це тривалий процес. На той випадок, якщо флешка таки зламається або вона вам знадобиться, щоб записати курсову роботу, ви можете зробити її резервну копію. Також рекомендується робити резервні копії перед встановленням відео драйверів або інших подібних небезпечних для ОС експериментів.
Якщо говоримо про створення резервної копії ОС, а чи не окремих файлів, то найкращим варіантом є клонування образу всього диска. У разі потреби це дозволить дуже швидко повернути всю операційну систему з усіма налаштуваннями. Мінусом такого методу є те, що образ із резервною копією займатиме рівно стільки місце, який обсяг має флешка. Навіть якщо, наприклад, операційна система з усіма файлами займає лише половину об'єму USB носія, то образ буде все одно об'ємом із флешку. Як уже було сказано, плюсом є те, що не потрібно вибирати файли для синхронізації, вся резервна копія зберігається у вигляді одного файлу, відновлення гарантує повне повернення у вихідний стан.
У системах Linux подібний образ можна зробити за допомогою програми dd, Для Windows є чудова безкоштовна, з відкритим вихідним кодом утиліта .
Запустіть Win32 Disk Imager, як Deviceвиберіть вашу флешку, а в полі Image Fileпропишіть шлях, куди ви хочете зберегти образ:

Коли все готово, натисніть Read.
Якщо вам потрібно відновити операційну систему на флеш карту, то аналогічно виберіть образ, який хочете записати на флешку, та натисніть Write.
Висновок
У цій інструкції було детально показано, як встановити Kali Linux на флешку, описані можливі проблеми та шляхи їх вирішення. Насправді, так можна встановити будь-який Лінукс на USB карту пам'яті. У буде показано, як створити USB карту пам'яті Kali Linux з persistent(Постійним сховищем).
Якщо вам потрібно подивитися файли, розміщені на флешці з основної системи Windows, зверніться до інструкції « ».
Оригінал: "Ubuntu Hacks: Chapter 1 - Getting Started"Автори: Кайл Ранкін, Джонатан Оксер, Білл Чайлдерс (Kyle Rankin, Jonathan Oxer, Bill Childers)
Дата публікації: June 2006
Переклад: Н.Ромоданов
Дата перекладу: липень 2010
Ви можете встановити систему Ubuntu, завантажувати її та повністю з нею працювати з пристрою FireWire, USB або іншого зовнішнього диска, але для цього потрібне деяке спеціальне налаштування. Нижче ми з початку до кінця опишемо процес такої настройки.
У процесі роботи над цією книгою ми зрозуміли, що є головним недоліком використання ноутбука як основний комп'ютер: значно складніше замінювати жорсткі диски під час тестування систем. Нам потрібно було налаштувати систему Ubuntu так, щоб можна було перевіряти різні прийоми та конкретні налаштування системи, але, як можна було б, ми не хотіли б перерозподіляти розділи основного жорсткого диска ноутбука і встановлювати систему. Ми вирішили встановити систему Ubuntu на зовнішній носій і запускати її звідти; Таким чином, звичайна система залишилася недоторканою, але ми можемо запускати систему Ubuntu тоді, коли це потрібно.
На жаль, цей варіант установки не буде автоматично працювати без налаштування через кілька причин:
- За замовчуванням у файлі initrd (вихідний ram-диск), який використовується Ubuntu, відсутні драйвери, необхідні для завантаження із зовнішнього пристрою. Ваш BIOS без проблем виявить ваш пристрій (за умови, що він підтримує завантаження зі знімних дисків), але як тільки завантажиться ядро, Linux не зможе виявити і змонтувати диск для продовження процесу завантаження.
- Навіть якщо initrd має відповідні драйвера, ядру, перш ніж воно спробує їх використовувати, знадобиться кілька секунд для завантаження цих модулів і виявлення знімного диска. Протягом цього часу, система, швидше за все, спробувати завантажитись і не зможе знайти знімний диск, оскільки його конфігурування не буде до цього моменту завершено.
- Інсталятор Ubuntu дуже зручний тим, що намагається виявити інші операційні системи, які ви могли встановити в системі, і для кожної ОС додає запис у завантажувач GRUB. На жаль, це означає, що кожна ОС повинна перебувати на внутрішньому жорсткому диску, яким є перший диск, вказаний у BIOS, тоді як знімний диск буде другим (або третім або четвертим, якщо у вас є інші диски). Коли BIOS виконує завантаження зі знімного диска, він буде налаштований в системі як перший диск, що викликає проблеми в GRUB.
У цьому розділі ми розглянемо, як вирішити кожну з цих проблем, щоб можна було встановити Ubuntu на знімний диск і завантажуватися з нього.
Налаштування розділів диска
Першим кроком є запуск процесу установки Ubuntu точно такого ж, як і за будь-яких інших варіантів установки, тому виконуйте все, про що читали в розділі "Встановлюємо Ubuntu" [Порада # 5] до того моменту, поки ви не дійдете до етапу перерозмітки диска на розділи. Коли Ubuntu перейде до розмітки диска, зверніть увагу, що за замовчуванням, ймовірно, буде взято якийсь із наявних у системі внутрішніх дисків IDE або SCSI. Якщо у вашій системі використовується пристрій IDE, можна вибрати зовнішній диск, вказавши для цього виявлений системою SCSI диск. Рядок, що відноситься до диска, імовірно матиме вигляд "SCSI (0,0,0) (sda)". Якщо у вас в системі вже є диск SCSI, то знайти диск USB буде трохи складніше, але, швидше за все, це буде останній вказаний в системі SCSI диск.
Застереження
Ви повинні бути абсолютно впевнені в тому, що на цьому етапі вибрали потрібний диск, оскільки Ubuntu відформатує та перерозмітить вибраний вами диск та видалить усі дані, які на ньому могли бути. Якщо ви не знаєте, який вибрати диск, завантажтеся за допомогою Ubuntu Live CD і перевірте імена пристроїв ( sda, sdbі т.д.), призначені у вашій системі різним дискам.
Встановлення GRUB
Після того, як ви виберете для форматування відповідний пристрій, продовжуйте процес установки Ubuntu, доки не дістанетеся до стадії налаштування завантажувача GRUB. Тут вам буде поставлено запитання, чи хочете ви завантажити GRUB на внутрішній жорсткий диск у головний завантажувальний запис MBR. Ви не повинні це робити, оскільки це призведе до перезапису завантажувача, який використовується в системі. Замість цього дайте відповідь No ("Ні") і у вікні, яке з'явиться наступним, вкажіть /dev/sda (або будь-яке інше ім'я пристрою Linux, яке присвоєне знімному диску) для того, щоб можна було встановити GRUB прямо на знімний диск.
Використовуємо chroot
Потім продовжуємо процес встановлення Ubuntu до того моменту, коли вам буде запропоновано вибрати Continue ("Продовжити") та перезавантажити систему. Перш ніж перезавантажуватись, вам потрібно буде зробити в системі кілька налаштувань. Інсталятор Ubuntu, фактично, дозволяє увійти в основну консоль, яку можна використовувати для запуску в системі деяких обмежених команд. Натисніть клавіші Alt-F2, щоб перейти до цієї консолі, а потім натисніть клавішу Enter, щоб її активувати.
Тепер потрібно підготувати знімний диск, тому можна скористатися командою chroot і змінити деякі файли. Насправді знімний диск буде змонтований у директорії /target, а першим кроком є монтування на цьому пристрої спеціальної файлової системи/proc:
# mount -t proc /target/proc
Тепер ви можете скористатися командою chroot для того, щоб перетворити директорій /target на діючий розділ системи. Таким чином, ви можете запускати команди, ніби ви завантажилися з цього диска:
# chroot /target
Налаштовуємо initrd
Як тільки буде виконано команду chroot, перше, що треба буде зробити, це додати ті модулі Linux, які зроблять ваш знімний диск доступним для initrd. У файлі /etc/mkinitramfs/modules ви можете вказати додаткові модулі, які будуть додані до initrd, так що скористайтеся консольним текстовим редактором, який вам подобається, та відредагуйте цей файл. Якщо у вас немає улюбленого консольного текстового редактора, просто скористайтесь редактором vim(якщо ви незнайомі з vim, то подивіться в розділі "Редагування конфігураційних файлів" [Рада # 74] приклади використання vim):
# vim /etc/mkinitramfs/modules
Як тільки цей файл буде відкритий, перейдіть до самого кінця файлу, додайте наступні кілька рядків, потім збережіть зміни і закрийте файл:
Ehci-hcd usb-storage scsi_mod sd_mod
Підказка
Якщо ваш знімний пристрій підключено через роз'єм IEEE1394, також додайте наступний рядок:
Ieee1394ohci1394sbp2
а для інших пристроїв - просто додайте до цього файлу ті модулі, які потрібні для цих пристроїв.
Як тільки модулі будуть правильно налаштовані, наступним кроком буде налаштування демона initrd так, щоб він чекав кілька секунд перед тим, як продовжити завантаження. Таким чином, у Linux буде час для виявлення та конфігурування знімного диска. Відкрийте у текстовому редакторі файл /etc/mkinitramfs/initramfs.conf:
# vim /etc/mkinitramfs/initramfs.conf
Для того, щоб Linux зачекав кілька секунд перед тим, ніж завершити процес завантаження, додайте тепер на початок файлу новий параметр
На наш досвід, десяти секунд цілком достатньо для завантаження Linux з USB-диска, але ви можете, якщо це потрібно, змінити це значення на більше або менше. Збережіть ваші зміни та закрийте файл.
Тепер ви можете за допомогою спеціального інструменту mkinitramfsзаново перестворити файл initrd, в якому вже будуть додані нові налаштування:
# mkinitramfs -o /boot/initrd.img-2.6.15-16-386 /lib/modules/2.6.15-16-386
Змініть шляхи initrd.img та /lib/modules так, щоб вони відповідали версії ядра, яка використовується у вашому інсталяційному CD.
Змінюємо налаштування GRUB
Останній крок полягає у зміні деяких налаштувань у конфігураційному файлі GRUB. Інсталятор Ubuntu налаштовує зовнішній пристрій (або другий диск, вказаний у BIOS) як пристрій hd1, але вам потрібно, щоб зовнішній диск був пристроєм hd0, оскільки цей пристрій буде першим системним пристроєм у BIOS, коли з нього буде завантажено. У текстовому редакторі відкрийте файл GRUB menu.lst:
# vim /boot/grub/menu.lst
та знайдіть рядки, які стосуються кореневого пристрою GRUB. Вони виглядатимуть приблизно так:
## default grub root device ## e.g. groot=(hd0,0) # groot=(hd1,0)
Змініть останній рядок, щоб вказувати на пристрій hd0:
## default grub root device ## e.g. groot=(hd0,0) # groot=(hd0,0)
Title Ubuntu, kernel 2.6.15-16-386 root (hd1,0) kernel /boot/vmlinuz-2.6.15-16-386 root=/dev/sda1 ro quiet splash initrd /boot/initrd.img-2.6.15 -16-386 boot title Ubuntu, kernel 2.6.15-16-386 (recovery mode) root (hd1,0) kernel /boot/vmlinuz-2.6.15-16-386 root=/dev/sda1 ro single initrd /boot /initrd.img-2.6.15-16-386 boot title Ubuntu, memtest86+ root (hd1,0) kernel /boot/memtest86+.bin boot
Title Ubuntu, kernel 2.6.15-16-386 root (hd0,0) kernel /boot/vmlinuz-2.6.15-16-386 root=/dev/sda1 ro quiet splash initrd /boot/initrd.img-2.6.15 -16-386 boot title Ubuntu, kernel 2.6.15-16-386 (recovery mode) root (hd0,0) kernel /boot/vmlinuz-2.6.15-16-386 root=/dev/sda1 ro single initrd /boot /initrd.img-2.6.15-16-386 boot title Ubuntu, memtest86+ root (hd0,0) kernel /boot/memtest86+.bin boot
Якщо Ubuntu виявила та створила конфігурацію для інших ОС і ви хочете цим також скористатися, просто для кожної ОС виконайте ті самі зміни для конфігураційного параметра root- Тільки замініть hd0 на hd1. Потім збережіть ваші зміни та закрийте файл.
Тепер ви можете вийти з режиму дії команди chroot, так що наберіть в консолі команду exit, а потім натисніть клавіші Alt-F1, щоб повернутися в основну консоль установки Ubuntu. Тепер можна вибрати варіант Continue ("Продовжити"), щоб перезавантажити машину і запустити встановлену систему.
Підказка
Зауважте, що на більшості комп'ютерів не можна вибрати завантаження зі знімного диска, якщо є CD-ROM або інший жорсткий диск. У деяких BIOS є можливість встановити налаштування так, що при натисканні спеціальної клавіші під час завантаження (наприклад, F12) ви зможете вибрати, з якого пристрою потрібно завантажуватися. В інших BIOS для того, щоб увійти в BIOS і налаштувати порядок завантаження пристроїв, можливо, потрібно натиснути одну з клавіш Esc, F2 або Del.
Вихідні дані або що у мене було для початку установки:
- Власне дистрибутив Ubuntu - ubuntu-11.04-dvd-i386.iso
- Нетбук - Acer AO BGK-531h
- Зовнішній HDD - Transcend Classic 320Gb
Власне, що я хотів зробити:
Встановити Ubuntu на зовнішній HDD, причому при підключенні HDD до будь-якого комп'ютера і виставленні в BIOS-e завантаження з цього HDD завантажувалася б Ubuntu. Якщо ж завантажуєш комп'ютер без підключення цього HDD, завантажувалася б ОС встановлена цьому комп'ютері.
Проблема, з якою я зіткнувся і, по суті, я обходжу в даній статті:
При звичайній установці (підключаєш зовнішній HDD до комп'ютера, завантажуєшся через завантажувальний дистрибутив Ubuntu і ставиш), затирається MBR (головний завантажувальний запис) комп'ютера, Ubuntu ставить свій GRUB і надалі завантаження комп'ютера, без вставленого зовнішнього HDD не можливе. Не виключаю, що є можливості обминути це явище, але на даний момент я його не знаю, тому шукав інші можливості обходу.
Отже, приступимо:
Погугливши і почитавши численні форуми, я зрозумів, що для встановлення без затирання MBR на комп'ютері, можна: а) відключити жорсткі диски комп'ютера, або б) встановлювати через віртуальну машину. Я вирішив обійтися програмними методами, та ще й відключати не хотілося, під час установки спокійно працював і серфіл інет. Програму для створення віртуальної системи я вибрав VirtualBox 4.1.0, хоча в принципі цей сегмент не дуже насичений, навіть не насичений і довго вибирати не довелося.
1. Встановлюємо цю програму-запускаємо.
2. Створюємо віртуальну машину, при цьому тип ОС та версію, краще напевно вибрати Linux та Ubuntu відповідно. Чому? Наскільки я зрозумів, тоді клавіатура та мишка краще працюють у вікні цієї ВМ. Хоча, можу і помилятися:
3. Т.к. у мене був нетбук і в ньому немає двд приводу, флешки у мене 8гб, для створення завантажувальної флешки теж не було під рукою, я попередньо встановив Alcohol 52% і створив віртуальний накопичувач у ньому, щоб підвантажити інсталяційний образ Ubuntu. Благо ВМ сприймає його як звичайний привід і легко з нього запускає установку. Знову ж таки тут можна сказати, що хотілося зовсім програмними методами обійтися ... Ну не хотілося мені шукати флешку або зовнішній привід + двдр-ку ще ...
4. Стартуємо віртуальну машину, при першому запуску вона запитує, який привід хоста використовувати, вибираємо привід, який Alcohol 52% створив і який ми вже змонтували образ ubuntu-11.04-dvd-i386.iso. ії.. оп! З'являється вікно встановлення програми:
Про тонкощі установки я розповідати не буду, єдине зазначу деякі моменти:
- При першому запуску установки, коли я дійшов до вибору жорсткого диска, куди встановлюватиметься Ubuntu, у мене там опинився лише 1 диск, який запустила ВМ. Тобто ВМ не побачила підключений USB HDD. Полазавши за налаштуваннями, я знайшов, у пристроях-пристрої USB підключення зовнішнього HDD і поставив галочку, тільки після цього з'явилася можливість при виборі місця, куди встановлюватиметься система, вибрати зовнішній HDD.
- Установку Ubuntu краще вибрати у текстовому режимі. Звичайна установка хоч і в графічному режимі, але вона мені не сподобалася.
- І ще, нетбук для запуску ВМ дуже не підходить. Все робиться повільно і довго ... не вистачає потужностей, тому я не чекав і повторив всю процедуру на нормальному комп'ютері.
У результаті ми маємо зовнішній HDD з ОС Ubuntu, який можна підключити до будь-якого комп'ютера, завантажиться і працювати, всі дані будуть зберігатися.
Linux може стати вам у нагоді з багатьох причин. Наприклад, ваш старий комп'ютер не можна оновити до нових версій Windows або macOS, або вам потрібні специфічні програми для Linux, або вам просто цікаво спробувати нове. А можливо, ви просто придбали новий комп'ютер без операційної системи і хочете заощадити, обравши безкоштовну Linux.
Встановити Linux нескладно. Звичайно, є такі дистрибутиви як Arch, установка якого досить важка для новачка. Але більшість сучасних дистрибутивів встановлюється дуже просто. Мабуть, навіть простіше та швидше, ніж Windows.
Перш ніж встановлювати Linux на основний комп'ютер, зробіть копію важливих даних. Працюючи з розділами вашого жорсткого диска, ви можете по недбалості стерти щось важливе. Звичайно, якщо ви будете дотримуватися інструкцій і уважно читати, що ви робите, то нічого непередбачуваного не станеться. Але – не зайва штука в будь-якому випадку.
Встановити Linux можна на комп'ютери під керуванням Windows та macOS або на порожній жорсткий диск. Ви можете вибрати Linux своєю основною системою або користуватися нею паралельно з вашою старою системою.
1. Завантажте дистрибутив Linux
Насамперед потрібно вибрати дистрибутив Linux. Визначитись вам допоможе рейтинг DistroWatch.com.
Потім потрібно завантажити вибраний дистрибутив. Зробити це легко: відкрийте сайт потрібного дистрибутива, знайдіть розділ завантажень і виберіть те, що підходить за розрядністю вашому процесору.
Як правило, дистрибутиви Linux на офіційних сайтах пропонується завантажити двома способами. Перший спосіб – звичайне завантаження. Другий – через P2P за допомогою торрент-клієнта. Другий спосіб, природно, швидший. Тож вибирайте його, якщо хочете заощадити час.

Коли дистрибутив у форматі ISO завантажено, потрібно записати його на CD або звичайну USB-флешку.
Запис на CD можна здійснювати стандартними засобами системи: "Запис образа диска" Windows або "Дискова утиліта" macOS. Досить клацнути по завантаженому образу правою кнопкою миші та вибрати відповідний пункт у меню.

Для запису ISO на флешку вам знадобляться спеціальні утиліти. Для Windows краще вибрати Rufus, а для macOS-UNetbootin. Ці програми мають дуже простий інтерфейс, у них досить складно заплутатися.
3. Підготуйте розділ диска
Цей пункт слід виконувати в тому випадку, якщо ви хочете зберегти встановлену у вас систему та використовувати Linux одночасно з нею. Якщо ви вирішили перевести комп'ютер на Linux повністю або встановлюєте ОС на порожній жорсткий диск, пропустіть параграф.
Windows

Відкрийте "Засіб керування дисками" Windows. Виберіть диск або розділ, від якого ви плануєте відрізати трохи місця для встановлення Linux. Більшості дистрибутивів з лишком вистачить 10 ГБ. Але якщо ви плануєте встановити багато програм, візьміть більше. Клацніть правою кнопкою миші по розділу та виберіть «Стиснути том». Введіть розмір та натисніть OK.
Процес може зайняти досить багато часу, так що запасіться терпінням.
Коли «Засіб керування дисками» перестане змінювати розміри розділів, на диску з'явиться порожній нерозмічений простір, позначений чорним кольором. Туди ми й установимо Linux.
Пізніше, якщо Linux вам не знадобиться, можна буде видалити розділи з ним і віддати звільнене місце назад Windows за допомогою того ж «Кошти керування дисками».
macOS

Виділити місце для встановлення Linux можна через «Дискову утиліту» macOS. Виберіть диск і клацніть на значку «+», щоб створити розділ для Linux. Створення нового розділу може тривати деякий час.
4. Підготуйте завантажувач
Windows
Цей пункт стосується тільки нових комп'ютерів під керуванням Windows 10, 8.1 або 8. На таких комп'ютерах використовується завантажувач UEFI, який не дозволить вам завантажити будь-яку систему, крім Windows.
Щоб це виправити, зайдіть в налаштування BIOS вашого комп'ютера та вимкніть опцію Secure Boot. Потім перезавантажтеся. Готово, тепер ви можете завантажувати та встановлювати інші системи поряд зі своєю Windows.
macOS
На відміну від більшості комп'ютерів, Mac вимагає декількох додаткових дій для того, щоб встановити Linux у дуалбуті з macOS.
Перш за все, вимкніть SIP. Перезавантажте Mac та натисніть Cmd + R. Відобразиться меню Recovery. Виберіть «Термінал» і введіть csrutil disable .
Перезавантажте Mac ще раз. SIP вимкнено.
Ручний
Підійде, якщо ви хочете задати розміри для ваших розділів або, наприклад, створити окремий розділ для ваших файлів. Для цього виберіть «Інший варіант» та натисніть «Продовжити».

Linux відобразить, які розділи на вашому комп'ютері. Ви можете видаляти їх, форматувати або, навпаки, не чіпати розділи з інформацією, яку хочете зберегти.
Щоб встановити Linux замість вашої системи, виберіть розділ із встановленою системою та видаліть його кнопкою «-». Потім на місці, що звільнилося, створіть нові розділи.

- Кореневий розділ для системних файлів Linux. Виберіть файлову систему Ext4 та точку монтування /.
- Swap-розділ, або розділ підкачки, стане в нагоді, якщо у вас не вистачає оперативної пам'яті, зате швидкий SSD-диск. У списку файлових систем виберіть "Розділ підкачки".
- Home-розділ, де зберігатимуться ваші файли. Виберіть файлову систему Ext4 та точку монтування /home.
Натисніть «Продовжити» та підтвердіть зміни. Установник зітре вибрані вами розділи і створить нові на місці, що звільнилося.
Як встановити Linux поруч із поточною системою
Встановити Linux поруч із вашою системою можна двома способами.
Автоматичний

Більшість установників Linux відразу виявляють встановлені у вас системи. Якщо ви не створювали окремий простір на диску для Linux, можете спробувати вибрати пункт «Встановити поряд з Windows». Інсталятор самостійно створить потрібні розділи, і вам не доведеться нічого робити вручну.
Ручний

Якщо ж ви хочете самі визначити, скільки місця виділяти системі, і виконали вказівки в пункті 3, клацніть Інший варіант і натисніть Продовжити. Ви побачите розділи свого диска та порожнє місце, яке ми приготували для Linux. Створіть там кореневий розділ (точка монтування/), як описано вище. Домашній розділ у такому разі не обов'язковий: ви зможете копіювати та змінювати файли у своїй основній системі.
Натисніть "Продовжити". Інсталятор залишить ваші файли на своїх місцях. Він створить нові розділи на вільному місці. Ви зможете вибирати, яку систему хочете завантажити під час запуску.
8. Завершіть інсталяцію Linux


Потім вам буде запропоновано представитися. Введіть своє ім'я та придумайте пароль. Не забудьте пароль, оскільки він буде постійно потрібний для виконання завдань від імені всіх. За бажанням можете зашифрувати свою домашню папку.
Потім просто зачекайте. Коли установка завершиться, вам буде запропоновано витягнути інсталяційний диск та перезавантажитись. Не забудьте відключити в BIOS завантаження із зовнішніх дисків, якщо ви вмикали його.
Що робити після встановлення
Коли ви перезавантажитеся і перед вами з'явиться робочий стіл вашої Linux, ви зможете робити те саме, що і в Windows і macOS: серфить в інтернеті, редагувати документи і слухати музику. Не забудьте оновитися і зазирнути в «Магазин додатків» (або його аналог залежно від дистрибутива), щоб встановити потрібні додатки.
Спробуйте Linux, і ви побачите, що в повсякденному житті вона нітрохи не складніша за Windows або macOS.