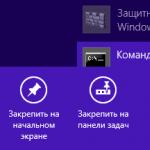Друзья у вас возник вопрос: Как включается WIFI на вашем ноутбуке? Этот вопрос возникает у многих пользователей ноутбуков, бывает, что включение WIFI проходит не так гладко и создает ряд непредвиденных проблем. В статье мы рассмотрим варианты включения WIFI на разных ноутбуках.
Смотрите как настроить Интернет и установить пароль на WiFi:
Обычно для включения WIFI достаточно нажать на ноутбуке определенные кнопки.
- На ноутбуке ASUS нужно зажать кнопку FN и нажать кнопку F2 .
- На ноутбуке MSI WIFI включается практически так же, как и на ASUS . Зажмите кнопку FN и нажмите F10 .
- Теперь перейдем к ноутбукам Acer и Packard Bell . Удерживая кнопку FN нажмите F3 , тем самым вы включите WIFI .
- Чаще всего на ноутбуке производителя HP WIFI включается с помощью сенсорной кнопки с рисунком антенны. Однако на некоторых моделях этого производителя нужно удерживать FN и нажать клавишу F12 . Так же есть модели на которых WIFI включается обычной кнопкой с изображением антенны.
- На ноутбуке Lenovo удерживаем кнопку FN и нажимаем F5 . Однако существуют модели (к примеру Lenovo IdeaPad z570 ) с переключателем расположенном сбоку в корпусе.
- На ноутбуке Samsung для включения WIFI нужно удерживать FN и нажать F9 . На некоторых моделях этого производителя WIFI включается удерживанием клавиш FN и F12 .
Если на вашем ноутбуке кнопка FN отсутствует, то для включения WIFI используется только одна определенная кнопка или переключатель. Найти эту заветную кнопку не сложно, на ней будет один из рисунков представленных ниже.
Если такой кнопки нет, исследуйте торцы ноутбука и найдите переключатель, который так же обозначен одним из выше представленных изображений или подписан Wireless или Wlan. Не забудьте просмотреть нижнею часть ноутбука, некоторые производители прячут переключатель так, что он становиться не заметным и сливается с корпусом ноутбука.
Если включение прошло без проблем, можно переходить к процессу подключения к WIFI .
Не включается WIFI на ноутбуке
Не всегда получается включить WIFI с помощью кнопок или переключателя. Возможно при нажатии на кнопку включения беспроводная сеть не будет работать. Причина заключается в отключении адаптера беспроводной сети ноутбука в диспетчере устройств Windows. Для его включения перейдите на Рабочий стол , затем наведите стрелку мышки на значок Мой компьютер и нажмите правую кнопку, затем кликните на меню Свойства , затем на Диспетчер устройств .
Или же зайдите в меню Пуск и наведите стрелку на Мой компьютер . Нажмите правую кнопку мышки и кликните на Диспетчер устройств .

На изображении ниже показан Диспетчер устройств со всеми установленными на компьютере устройствами. Вам нужно найти пункт Сетевые адаптеры и нажать с лева маленький треугольник. Откроются все сетевые устройства, которые относятся к WiFi и интернету, среди них будет адаптер ноутбука — его нужно задействовать (включить). Название вашего адаптера может не соответствовать названию с картинки, так как адаптер зависит от модели ноутбука.
Как вы уже заметили на картинке ниже верхняя стрелка указывает на WIFI адаптер. В моём случае на ноутбуке установлен адаптер Atheros AR 9285 Warelles Network Adapter . Если у вас нет таких строк в названиях устройств из раздела Сетевые Адаптеры , то поищите устройства с присутствием слов Wirelles , Wlan или WiFi . Чаще всего эти слова фигурируют в названии беспроводных устройств, именно его вам и нужно включить.
Для включения наведите стрелку мышки на беспроводное устройство и нажмите правую кнопку мышки, затем кликните на пункт меню Задействовать , тем самым вы включите WiFi на ноутбуке.

Возможно вам придется установить драйвер. Установка драйвера для WIFI адаптера понадобится в том случае, если вы откройте вкладку Сетевые адаптеры и обнаружите там неизвестное устройство с желтым треугольником. В этом случае без установки драйвера WiFi сеть работать не будет.
Видео включения WIFI на ноутбуке
Владельцы ноутбуков обычно используют для выхода в интернет беспроводное соединение, благо Wi-Fi адаптер есть на всех без исключения моделях лэптопов. Однако чтобы им воспользоваться, иногда приходится разбираться, как включить wifi на ноутбуке.
Горячие клавиши или аппаратный переключатель
Первым делом нужно физически включить Wi-Fi адаптер. На разных моделях ноутбуков эта процедура незначительно отличается, однако смысл её одинаков: нужно отыскать аппаратный переключатель или воспользоваться функциональными клавишами. Рассмотрим несколько примеров:
Продолжать варианты включения Wi-Fi можно долго, приводя способы для MSI, Acer, Samsung и других брендов. Даже разные серии одного производителя имеют отличные друг от друга способы активации модуля беспроводной, поэтому:
- Осмотрите корпус лэптопа на предмет наличия аппаратного переключателя или кнопки включения Wi-Fi.
- Изучите клавиатуру – одна из клавиш ряда F1-F12 должна быть помечена значком беспроводного соединения. Если нажать её вместе с кнопкой Fn, то адаптер включится или выключится.

Если у вас ноутбук серии Sony Vaio, то ни аппаратной клавиши, ни кнопки Fn на его клавиатуре может и не быть. Для работы Wi-Fi в таком случае требуется специальная утилита VAIO Smart Network, найти которую можно на официальном сайте производителя.
Кнопка Fn не работает
Что делать, если не работает кнопка Fn? Как в таком случае включить адаптер? Сначала нужно разобраться, почему клавиша не действует. Fn работает под управлением BIOS и имеет собственную утилиту, без установки которой клавиша не функционирует. Поэтому если кнопка не работает, сначала нужно на сайте производителя найти для конкретной модели ноутбука утилиту для включения горячих клавиш (в названии должно быть слово «HotKey»).
Если установка утилиты не помогла или клавиша повреждена физически, то придется воспользоваться альтернативным методом включения адаптера. На Windows 8 и Windows 10 для включения адаптера достаточно щелкнуть по значку Wi-Fi на панели уведомлений и перевести ползунок «Беспроводная сеть» в активное положение. Если драйверы адаптера установлены, корректно, то значок должен обязательно быть.
В Windows 7 такой функции нет, но можно попробовать включить беспроводное соединение через окно изменения параметров адаптера (об этом рассказано ниже). Если этот способ не помог, то придется искать внешнюю клавиатуру с рабочей клавишей Fn и затем больше не выключать модуль Wi-Fi.
Настройка Wi-Fi на разных версиях Windows
С физическим включением модуля вы разберетесь достаточно быстро. Иногда на этом настройка Wi-Fi заканчивается: остальные необходимые действия система производит самостоятельно, выводя список доступных беспроводных точек. Но порой приходится устанавливать соединение вручную.
Вне зависимости от версии Windows, сначала нужно проверить, что драйверы модуля Wi-Fi установились без ошибок:

Для верности лучше сходить на официальный сайт производителя ноутбука и найти последнюю версию драйвера модуля беспроводной сети для вашей модели. Кроме того, кликните по адаптеру правой кнопкой и выберите пункт «Задействовать» (если его работа остановлена).
Windows XP
По идее, Windows XP уже давно должны перестать пользоваться, но на некоторых старых моделях Dell и других ноутбуках легендарная система всё еще продолжает выполнять свои функции. Wi-Fi в среде Windows XP настраивается следующим образом:

В окне проводника должен быть значок «Беспроводное сетевое соединение». Его наличие демонстрирует, что модуль Wi-Fi работает корректно. Щелкните по значку правой кнопкой и выберите «Включить». Далее:

Если в перечне доступных точек нет сети, которую раздает ваш роутер, нажмите «Обновить список». Затем выберите нужную точку по имени и щелкните «Подключиться». Если сеть запаролена, вам будет предложено ввести код доступа, после чего установится соединение.
Windows 7
На Windows 7 порядок подключения к беспроводной сети чуть изменился, став немного проще. Теперь все доступные сети отображаются после клика по значку Wi-Fi в системном трее. Но если значка нет, то:
- Перейдите в центр управления сетями.
- Кликните «Изменение параметров адаптера».
- Найдите беспроводное соединение и убедитесь, что оно включено.

После включения беспроводного соединения в трее появится значок Wi-Fi. Кликните на него, чтобы увидеть список доступных точек, выберите сеть и щелкните «Подключить».
Windows 8
На Windows 8 порядок подключения к Wi-Fi остался прежним, однако добавился режим «В самолете», с которым нужно уметь работать. Если драйвер адаптера инсталлирован и беспроводное соединение работает корректно, то на панели уведомлений вы увидите значок Wi-Fi, при клике на котором появляется список доступных сетей.

Если значка нет, выполните те же действия, что и на Windows 7 – откройте окно «Изменение параметров адаптера» и включите беспроводное соединение. Если нет самого беспроводного соединения, проверьте драйверы и состояние модуля – всё должно быть включено и установлено.
Если адаптер включен, драйверы установлены, но доступные сети не обнаружены, проверьте, что на панели уведомлений не висит значок режима «В самолете». Если он есть, нужно отключить этот режим. Для этого нажимаем на значок и переводим ползунок в состояние «Отключено».
Windows 10
На Windows 10 всё осталось прежним с небольшими изменениями, так что вы быстро разберетесь, как подключить ноутбук к Wi-Fi:
- Кликните по значку беспроводного соединения в трее.
- Выберите нужную сеть.
- Нажмите «Подключить» и введите пароль.
Если точка доступа не отображается, попробуйте настроить сетевые параметры. Щелкните по одноименной ссылке – откроется раздел «Сеть и интернет» параметров Windows 10.
Здесь вас интересуют две вкладки:
- Wi-Fi – убедитесь, что беспроводная сеть включена.
- Режим «в самолете» – удостоверьтесь, что режим отключен.
Вы можете зайти в раздел изменения параметров адаптера и включить беспроводное соединение. Проще говоря, на Windows 10 у вас есть несколько равноценных вариантов – нужно лишь выбрать для себя более удобный способ.
В связи с отсутствием единого стандарта для способа включения WiFi на ноутбуках даже в линейке моделей одного производителя, у пользователей нередко возникают проблемы, как включить WiFi на ноутбуке, например, популярной марки HP. Ниже представлено подробное руководство с описанием способов активации WiFi-адаптера на лэптопах фирмы HP.
Подготовительные действия
Перед тем как включить Вайфай на ноутбуке, требуется удостовериться в наличии корректно установленного программного обеспечения для нормального функционирования встроенного в девайс WiFi-адаптера. Установку драйверов оборудования доступно проверить с использованием центра управления сетями и общим доступом либо через диспетчер устройств.
Потребуется произвести всего несколько последовательных действий:

Чтобы решить проблему через «Диспетчер устройств», следует сделать следующие шаги (на примере Виндовс 10):

 Как и в вышеприведенной инструкции, также потребуется, посетив официальный ресурс производителя оборудования в интернете, скачать оттуда подходящие драйвера для адаптера и после этого установить их в ноутбук.
Как и в вышеприведенной инструкции, также потребуется, посетив официальный ресурс производителя оборудования в интернете, скачать оттуда подходящие драйвера для адаптера и после этого установить их в ноутбук.
Процедура включения Вайфай
Включение можно осуществить несколькими методами.
1 метод: С использованием менеджера соединений HP
Алгоритм действий состоит из следующих шагов:

2 метод: С использованием кнопок на ноутбуке НР
Наиболее часто в моделях лэптопов марки НР применяется сочетание кнопок на клавиатуре. Например, требуется, удерживая «Fn», щелкнуть по «F12». Иногда вместо «F12» предусматривается другая кнопка, но на этой клавише всегда присутствует рисунок с символом WiFi.
 Существуют лэптопы НР, оснащенные и специальными кнопками, выполняющими функцию активации вафай-адаптера. Например, в более ранних моделях такая клавиша располагалась над клавиатурой, а в последующих некоторых моделях производитель начал размещать ее ниже клавиатуры.
Существуют лэптопы НР, оснащенные и специальными кнопками, выполняющими функцию активации вафай-адаптера. Например, в более ранних моделях такая клавиша располагалась над клавиатурой, а в последующих некоторых моделях производитель начал размещать ее ниже клавиатуры.
Нередко встречаются современные модели, в которых реализован способ активации WiFi посредством сенсорной кнопки, которая обозначена характерным значком беспроводной сети Вайфай. Иногда рядом с символом, изображающим беспроводную сеть, имеется символ «Х». Если этот символ активен, то Вайфай находится в выключенном состоянии.
Разбираемся как включить wifi на ноутбуке
Здравствуйте друзья. В этой статье разберём вопрос, как включить wifi на ноутбуке. Достаточно частая ситуация, когда вроде у друзей и знакомых всё работает, а у Вас нет.
Очень рекомендуем обратить внимание на статью про чистку в Минске ноутбуков . Именно от своевременной чистки бука от пыли зависит, как долго он проработает без поломок.
Введение
Для начала стоит сказать, что для включения wifi необходимо установить на него драйвер. Возможно, он у Вас установлен (может заранее присутствовать в операционной системе), а возможно и нет. Если он отсутствует, то включить wifi на ноутбуке в большинстве случаев не получится.
Проверяем не отсутствует ли драйвер
Для того, чтобы убедиться установлен ли драйвер пройдём по такому пути в Windows 7: правой кнопкой по значку «Мой компьютер», выбираем там свойства. Появляется такое окно:

В нём слева находим строку «Диспетчер устройств». Там указаны сведения об основных устройствах ноутбука или компьютера, в том числе можно определить установлены ли драйвера или нет. Нас интересует сетевые адаптеры. Там должна быть сетевая карта и wi-fi адаптер, часть которого обычно записывается, как wireless.

В этой вкладке сетевых устройств не должно быть восклицательных знаков, они означают, что драйвер не установлен. Если проверили и пока отклонений не найдено, то дважды нажимаем на Wireless, то есть wi-fi адаптер.
Там можно увидеть задействовано устройство или нет. Если написано, включено, то значит всё хорошо, с технической частью мы разобрались. Дальше останется его включить на самом буке.
Сочетания клавиш для включения wi-fi
- И так, фирма Asus для того, чтобы включить wifi на ноутбуке, нужно зажать клавиши fn и F2.
- На моделях MSI это делается кнопками fn+F10.
- На экземплярах фирм Acer и Packard Bell нужно зажимать клавиши fn+F3.
- На моделях фирмы HP задействуем сенсорную кнопку с изображением антенны, а также возможно сочетание кнопок fn+F12.
- На буках фирмы Lenovo он подключается нажатием клавиш fn+F5. Также может быть ситуация, как в модели Idea Pad z570, где нужно переключить с правого бока специальный переключатель.
- На буках фирмы Samsung следует зажать fn+F9 или fn+F12.
Также в редких случаях кнопка fn может отсутствовать, значит, wifi включается на ноутбуке одной какой-то кнопкой. Её нужно найти. Обычно она выглядит примерно так, хотя некоторые производители могут размещать её в других местах корпуса:

Если не нашли ничего похожего на эти значки, тогда стоит рассмотреть весь корпус бука и возможно обнаружить переключатель с надписью Wireless или Wlan. Плюс при удачном нахождении его, после нажатия, если присмотреться, то должна загореться лампочка индикатор, такая, как, к примеру, которая показывает зарядку бука.
Но не факт, что такой индикатор будет. После того, как включили адаптер, то в панели задач справа внизу возле часов, где находятся сетевые подключения, значок должен смениться.

Вам останется выбрать его, перед Вами откроется список доступных wifi сетей. Выберите нужную и подключитесь к ней. Если у Вас возникают с этим проблемы, тогда советуем обратиться к статье, как подключить wi-fi на ноутбуке.
На этом всё мы разобрали с Вами ситуацию, как включить wifi на ноутбуке. Возможно, это у Вас не получится, в силу того, что буки разные и универсального способа нет. Но Вы будете неплохо информированы, как происходит процесс, это в любом случае приблизит Вас к цели. Напоследок, если не сложно, то оставьте, пожалуйста, комментарий к статье, спасибо.
WiFi используют практически все активные люди. Но у многих возникает проблема с его включением на новом ноутбуке. На самом деле все очень просто. Для того чтобы вай фай заработал на домашнем ПК, необходимо обратить внимание на 2 момента.
Аппаратное включение вай фай
- Есть такие ноутбуки, на которых для начала нужно включить WiFi адаптер, используя специальный переключатель на корпусе. Обычно он имеет вид ползунка.
- Такой вариант присутствует в основном на моделях старшего поколения. На новых лэптопах кнопка имеет стандартный вид. Понять, что это именно она, очень просто. На ней или над ней расположен соответствующий рисунок беспроводной сети.
- Если такой кнопки на вашем ноутбуке нет, то для включения беспроводного интернета необходимо использовать клавиатуру. Обратите внимание на клавиши F1 и F12. Обычно значок WiFi можно обнаружить на кнопке F5. Чтобы включить WiFi, нужно одновременно нажать клавишу вызова внутренней функции – Fn и соответствующую кнопку включения адаптера для интернета.
- При использовании USB-адаптера кнопка включения встроена в моноблок устройства. В этом случае беспроводная система по умолчанию всегда включена.