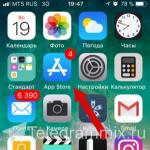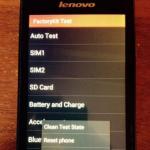Как правило, необходимость в переносе контактов с Android на Android возникает при покупке нового смартфона. Конечно же, можно вручную выполнить перенос контактов, но такой вариант очень трудоемкий и отнимает много времени. Большинство хотят знать, как перенести контакты с андроида на андроид быстро и легко. Благо, существует достаточно много доступных и простых способов переноса контактов с телефона на телефон.
В рамках этой статьи мы рассмотрим самые простые и надежные способы переноса номеров с устройства, работающего на операционной системе Android на другое устройство с аналогичной OS. Все способы просты и эффективны. Чтобы исключить вероятность возникновения ошибок и потери важной информации просто следуйте инструкции.
Импорт контактов с помощью SIM, SD и Bluetooth
Прежде чем рассмотреть способы переноса контактов с телефона на телефон с помощью специальных программ и сервисов, следует сказать о самых простых решениях (SIM, SD и Bluetooth).
Импорт контактов на SIM-карту или SD:
- Выберите «Контакты»;
- Перейдите во вкладку «Импорт/Экспорт»;
- Укажите откуда и куда нужно импортировать контакты (с памяти телефона на SIM-карту или на SD).
После переноса контактов с телефонной книги на SIM-карту или SD-карту выньте карточку и установите ее в новый смартфон. Теперь можете импортировать контакты с SIM или SD в память телефона.
Говоря о том, как перенести контакты с андроида на андроид следует также сказать и о возможности использовать для этих целей Bluetooth.
Чтобы перенести контакты по Bluetooth выполните следующие действия:
- Включите Bluetooth на обоих телефонах;
- На телефоне, с которого нужно перенести контакты перейдите в настройки Bluetooth и найдите новое устройство;
- Откройте телефонную книгу и отметьте контакты, которые нужно перенести;
- Теперь остается только передать выбранные контакты по Bluetooth.
Перенос контактов с помощью синхронизации с Google
При первом запуске смартфона, работающего на OS Android нам предлагают создать аккаунт Google. Мало кто игнорирует эту рекомендацию, потому как без аккаунта Google недоступны многие функции, например, нельзя пользоваться Google play. Не многие знают, но аккаунт Google полезен не только наличием Play Маркета. На самом деле наличие аккаунта подразумевает возможность использования многих других полезных сервисов и функций. Так, Вы можете синхронизировать Google с вашей телефонной книгой. Данный способ не просто позволяет перенести контакты с Андроида на андроид, но и гарантирует сохранность информации в случае утраты номеров (например, при потере телефона).
Чтобы синхронизировать контакты телефона с Google выполните следующие действия:
- Войдите в настройки телефона и выберите раздел «Аккаунты»/«Google»;
- Перейдите в настройки синхронизации нажав на почтовый ящик;
- Поставьте галочку напротив пункта «Контакты» и ожидайте окончания процесса синхронизации.
Теперь при входе в аккаунт с другого смартфона в нем будут отображаться все Ваши контакты.
Как перенести контакты с андроида на андроид через ПК
Если ни один из приведенных выше способов по какой-то причине вам не подходит, Вы можете осуществить перенос контактов с Android на Android с помощью компьютера.
Для импорта контактов через ПК потребуются:
- Непосредственно сам смартфон, с которого планируется перенести контакты;
- Компьютер или ноутбук;
- Кабель USB;
- Программа MOBILedit (скачать программу можно бесплатно с официального сайта http://www.mobiledit.com/).
В первую очередь нужно скачать и установить программу MOBILedit. Как было сказано ранее, программа распространяется бесплатно и загрузить её можно с официального сайта разработчиков. Сразу после установки программы необходимо скопировать содержимое папки Crack в папку, куда вы установили MOBILedit , как правило, нужно пройти по следующему пути: C:\Program Files\MOBILedit! Enterprise). После этого можно запускать программу. При первом запуске будет предложено скачать базу драйверов. Выберите своего производителя и подтвердите загрузку драйверов.
Перед тем как перенести контакты с андроида на андроид необходимо включить отладку по USB. Для этого в настройках смартфона найдите пункт «Параметры разработчика» и напротив «Отладка по USB» поставьте галочку. Если вам не удалось найти соответствующий пункт, то зайдите в Настройки, откройте вкладку «Об устройстве» и несколько раз нажмите на пункт «Номер сборки». Теперь можно начинать процедуру переноса контактов.
Чтобы перенести контакты с помощью программы MOBILedit выполните следующие действия:
- Запустите программу MOBILedit и выберите Phone - Cable connection;
- На телефоне выберите тип подключения PC Sync или просто синхронизация (название может отличаться в зависимости от модели);
- В левой панели программы выберите Phonebook и сверху нажмите Export;
- Укажите тип файла - csv;
- Выберите место для хранения контактов, задайте имя и сохраните;
- Подключите к компьютеру смартфон, на который нужно перенести номера (старый можно отключать);
- Нажмите вверху Import и найдите ранее сохраненный файл контактов csv;
- После импорта файла с контактами на телефон процедуру переноса можно считать законченной.
На самом деле существует много других способов, позволяющих импортировать контакты с одного смартфона на другой. Перечислять их все нет смысла, потом как рассмотренных выше способов будет более чем достаточно. Все они просты в использовании и эффективны. Вам нужно выбрать лишь один наиболее подходящий для себя вариант и выполнить перенос контактов.
Недавно я купил «Андройдофон» и встала проблема переноса контактов с моего старенького Sony Ericsson. В этой статье я расскажу, как можно перенести в гугл — аккаунт все свои контакты.
Синхронизация.
Да, есть такой пункт во всех или почти во всех «Сонэриках». Он позволяет подключаться к серверу и экспортировать или импортировать от туда информацию, а в частности список контактов. Давайте его настроим:
Заходим в Меню — > Органайзер — > Синхронизация — > Новая учетная запись — > Адрес сервера: https://m.google.com/syncml — > Имя пользователя: Ваш почтовый ящик на google (например, [email protected] ) — > Пароль: ******** (пароль от ящика) — > Подключение выбираете как для браузера (например, MTS GPRS или TELE2 INTERNET) — > Приложения (в этом пункте выбираете Контакты и, если нужно, что-нибудь на свой вкус) — > Парам.прилож — > Контакты — > Имя базы данных contacts (имя пользователя и пароль можно оставить пустыми).
Всё, теперь можно нажать Ок и в Синхронизации нажать на Пуск . Если все сделали правильно, то должен пойти отсчет 1/115 (где 115 это количество контактов). Скорость зависит от пропускной способности канала.
Заходим в «гуглопочту», далее во вкладку контакты, там должен быть весь наш импортированный список контактов с телефона. Редактируем, если нужно, удаляем лишнее, добавляем даты рождения и прочую информацию. Если будете дальше пользоваться старым телефоном, то можете поставить синхронизацию по расписанию (Синхронизация — > ваш профиль — > изменить — > интервал синхронизации — > выбираете нужное значение).
Что бы не было путаницы, я удалил с сим-карты все контакты в новом телефоне, теперь там только те, которые находятся в аккаунте googl’a .
Задача выполнена. Проверено на телефонах Sony Ericsson C702 и Sony Ericsson Elm.
Возможные проблемы
Синхронизация может и не произойти, однако в большинстве случаем дело решается перепрошивкой на более новую версию. Или же решается с помощью MyPhoneExplorer.
Помимо C702 у меня есть еще более старенький, но очень крепкий K750i, однако, я все никак не мог установить не него драйвер на Windows 7. И как раз на нем я не смог настроить синхронизацию.
Установка драйвера k750i на Windows 7 .
Качаем архив с сайта sonyericsson.com .
Распаковываем в папку. Заходим в диспетчер устройств (Мой компьютер — > Свойства — > Диспетчер устройств — > находим там объекты с желтым восклицательным знаком (это значит, что с ним есть проблемы) — > нажимаем правую кнопку — > обновить драйвер — > выбираете ту папку, куда распаковали архив. Потом появятся еще несколько таких объектов, действия такие же.
Заходим в MyPhoneExplorer.
Подключаем телефон и синхронизируем контакты, там все просто. Контакты можно копировать из профиля в профиль. Так я скопировал уже отредактированные контакты со своего Optimus One на K750i. Теперь жить можно!
Надеюсь, вам пригодятся эти инструкции.
Ваш Atamovich
Обновление : В комментариях
Как известно, мобильные устройства не совершенны. Они ломаются, выходят из строя, данные из них подчас теряются. Весьма болезненной и ощутимой может быть потеря контактов из телефонной книги, ведь там находятся номера людей, имеющих важное значение в нашей жизни. Учитывая это, создание запасной базы телефонных номеров является необходимым шагом, способным обезопасить наши данные от потери. В этом материале я расскажу, как перенести контакты с телефона на компьютер, какие способы нам в этом помогут, и как ими воспользоваться.
Существуют как минимум несколько способов, способных помочь нам в вопросе о том, как скопировать контакты с телефона на ПК. Ниже я опишу каждый из них, и подробно объясню, как выполнить перенос контактов со смартфона на PC.
Способ 1. Используем приложение «Контакты»
Наиболее простым способом выполнить перенос контактов с телефона на компьютер является использование возможностей приложения «Контакты» нашего мобильного устройства. Для этого необходимо зайти в данное приложение, нажать на кнопку настроек (обычно крайняя левая сенсорная кнопка), выбрать в списке опций «Импорт/экспорт».

Нас интересует именно экспорт данных на различные носители. В зависимости от версии ОС вы увидите там такие опции как «Экспорт во внутреннюю память», «Экспорт на карту памяти SD», “Экспорт на накопитель» и так далее. При выборе одного из таких вариантов вы получите ваши контакты в выбранном вами накопителе (или месте) в виде файла «Контакты.vcf» (contacts.vcf), который можно будет открыть с помощью «Microsoft Outlook», «TheBat!», «Контакты Windows», «vCardOrganizer»и других компьютерных программ на вашем ПК.

Замечу также, что если имена в вашей телефонной книге написаны кириллицей, то вместо кириллических имён при отображении контактов на компьютере вы увидите набор хаотичных символов, что связано с использованием ОС Андроид кодировки UTF-8, в то время как указанные программы используют по умолчанию другую кодировку — Windows 1251.
Чтобы перевести одну кодировку в другую можно воспользоваться различным набором инструментов. К примеру, текстовый редактор Sublime Text позволяет быстро провести кодирование с UTF-8 в Windows 1251, для чего нужно нажать на «File» – «Open File», открыть наш файл с контактами, затем выбрать опцию «Save with Encoding» и выбрать «Cyrillic Windows 1251». После этого файл контактов будет сохранён в приемлемом для отображения кириллицы в MS Outlook ключе.

Способ 2. Синхронизация с помощью аккаунта Google
Чтобы скопировать контакты с мобильного на компьютер необходимо иметь аккаунт Гугл, который необходимо задействовать как на вашем смартфоне, так и на ПК.

Теперь необходимо выполнить следующее:

Способ 3. Специализированное ПО контакты для смартфонов
Также выполнить перенос контактов с телефона на компьютер можно с помощью специализированных программ, идущих в комплект к телефону. Для смартфонов Samsung это известная программа Samsung Kies, для Sony – Sony PC Companion, а для переноса данных с iPhone проще всего будет использовать хранилище данных iCloud (Настройка – iCloud – Синхронизация контактов – «Объединить»). Теперь зайдя на сайт облака , и введя Apple ID и пароль, вы всегда сможете получить доступ к своим контактам.
Заключение
Ответом на вопрос о том, как перенести контакты со своего телефона на компьютер, станет использование различных способов, описанных мной выше. Наиболее простым и удобным из них является экспорт списка ваших контактов через приложение «Контакты», что позволит получить данные контактов в виде небольшого файла с расширением vcf, который можно будет сохранить к себе на компьютер. Попробуйте перечисленные мной инструменты, они доказали свою эффективность в перенесении данных с пользовательских смартфонов на ПК.
Вконтакте
После того как вы купить себе смартфон Сони сразу же сталкиваетесь с одной задачей – как правильно перенести данные со старого смартфона на Sony Xperia. На такой случай японский разработчик разработал приложение Xperia Transfer, которое позволяет совершить безопасный перенос всей необходимой информации. Вот только данная программа работает лишь с Android устройствами и не поддерживает iOS, да и для её использования необходимо производить достаточно много действий подключая устройства к ПК и используя приложения для компьютера. Теперь же вышло новое приложение под названием Xperia Transfer Mobile, позволяющее напрямую перенести все данные без боязни потерять ценную информацию!



Xperia Transfer Mobile работает как с Android так и с iOS смартфонами и все что вам нужно для перемещения информации это скачать, установить и запустить программу в своем Сони Иксперия и провести его сопряжение со старым устройством. Выберите все необходимое для переноса и нажмите кнопку подтверждения действий. Передача осуществляется по безпроводному каналу NFC абсолютно безопасно. Портировать можно:
- Контакты
- Сообщения
- Календарь
- Заметки и Закладки
- Музыку, Видео и Фото
- Соответствующие приложения с iPhone



Теперь вы знаете как перенести контакты, сообщения и другие файлы на Sony Xperia со старого смартфона и сделать это быстро и безопасно, а загрузить любую из программ можно по ссылкам внизу новости.
Скачать Xperia Transfer Mobile
Копирование данных в резерв с мобильного на компьютер - способ обезопасить себя от разного рода неприятностей, связанных с потерей информации при утрате мобильника. Не важно, что это - поломка аппарата, его утеря или кража. Итог всегда один. При утрате телефона автоматически теряется вся информация, которая была на нем.
Современные мобильные, как правило, в комплекте имеют диск с софтом. На нем записаны программы для работы с телефоном - для редактирования музыкальных файлов, для подключения к интернету, а также для данных с мобильника в компьютер. Но при всех достоинствах подобных программ, все они имеют один недостаток. Они не универсальны, т.е. предназначены для работы с какой-то одной моделью телефона или с небольшим диапазоном моделей. Таким образом, при замене телефона автоматически нужно менять и софт для работы с ним. А это не совсем удобно.
Гораздо удобнее работать с универсальной программой, которая понимает любой телефон.
Программа MOBILedit
Это довольно популярная программа, которая благодаря универсальности и своим возможностям по синхронизации с множеством моделей телефонов, имеет самые положительные отзывы пользователей. Подобный софт сам обнаружит нужный для подключения к компьютеру драйвер.

На примере программы MOBILedit рассмотрим, Прежде чем загружать эту программу установите соединение между гаджетом и ПК.
Запускаем программу. При предварительно установленном соединении, как правило, телефон опознается автоматически. Меню программы довольно удобное и легкое в пользовании.
Зайдя в опцию «Настройка» в меню «Файл», можно выбрать модели телефонов, установить тип соединения гаджета с компьютером, выбрать язык, настроить звук и т. д. Здесь же в опции «Приложения» можно выбрать путь сохранению резервных файлов.
В зависимости от того, где хранятся контакты - на SIM-карте или в телефоне, выбираем соответствующий раздел. По опыту работы с контактами многие пользователи советуют сразу сохранять их на сим-карту. С помощью раздела «Телефонная книга» можно удалить или привести в порядок контакты, отсеять дубликаты, изменить имена.
Программа допускает двухстороннюю синхронизацию контактов - данных на телефоне с данными почты на компьютере.
Как сделать архивную копию контактов и перенести их на компьютер?
На панели инструментов нажимаем кнопку «Сохранить/Экспортировать в файл» или «Сохранить/Экспортировать» из меню «Файл». В открывшемся окне выбираем путь на Пк для сохранения данных. Вводим название файла и нажимаем «Сохранить». Процесс занимает некоторое время. Резервная копия готова и сохранена на жестком диске компьютера. Для того, чтобы восстановить данные, выбираем опцию в меню «Файл» «Открыть/Импортировать» и сохраненный файл.
Инструкция по переносу контактов в MOBILedit находится во вкладке «Справка».
Перенос телефонной книги при помощи диска
Как перенести телефонную книгу на компьютер с помощью диска? Это еще один популярный метод. Рассмотрим вариант того, как перенести контакты с телефона на компьютер, используя программное обеспечение телефона, которое шло в комплекте. Если по какой-то причине его нет - скачайте софт и установите. Обратите внимание - программное обеспечение безбоязненно можно скачивать только с официальных сайтов.
Через USB-кабель или Bluetooth. После сопряжения мобильника с ПК запускаем процесс синхронизации всех данных. Это занимает немного времени. По окончании процесса синхронизации в диалоговом окне открываем раздел «Телефонная книга» и начинаем копировать с помощью программного обеспечения контакты телефона.
Удобно, например, создать отдельный текстовый файл, с помощью которого можно будет восстановить информацию. Осуществить обратную процедуру переноса данных с компьютера на телефон также просто.
Копируем контакты с телефона
Как скопировать контакты с телефона в компьютер? Это не вызывает затруднений. Одним из самых простых способов того, как перенести контакты с телефона на компьютер - это возможность воспользоваться опцией «Импорт/Экспорт» в самом мобильном. Выбираем данную опцию в меню «Контакты». С помощью функции «Импорт» переносятся ранее сохраненные в файл контакты в книгу телефона, а функция «Экспорт» создает резервную копию в файле с расширением *.vcf. Этот файл и переносим на компьютер, подсоединив телефон к ПК. В современных мобильных предусмотрена опция экспорта и импорта сразу на компьютер. В этом случае нужен только телефон.

Используем другие средства
Как перенести контакты с телефона на компьютер с помощью сервис Google? Это еще проще. Еще один способ скопировать контакты с телефона на компьютер - это использование облачного сервиса Google. Для этого включаем синхронизацию с аккаунтом в Google на телефоне. Переходим по адресу contacts.google.com, после чего видим все свои контакты, которые можно удалить, отредактировать и еще некоторые полезные функции.

Если по какой-либо причине невозможно воспользоваться телефоном, например, он разбился, украден или утерян, то подойдет именно этот способ копирования контактов и создание резерва.
Программа AirDroid
Сегодня существует множество программ для осуществления копирования телефонных номеров на компьютер. Принцип работы большинства этих приложений - это создание файла vcf. В него упаковываются все контакты телефона. Различаются эти софты только настройкой, а результат, в принципе, одинаков. Остановимся еще на одном подобном сервисе - AirDroid. Эта программа позволяет управлять гаджетом с ПК удаленно.

Создаем учетную запись в сервисе AirDroid перед тем как перенести контакты с телефона на компьютер. Для этого заходим на официальный сайт службы и проходим регистрацию, устанавливаем приложение AirDroid на гаджет, входим в учетную запись и копируем контакты в выбранную папку.