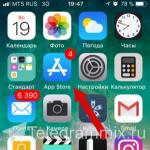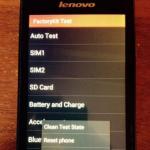Всем хеллов. Значит FactoryKit Test это некое тестовое меню, там вроде еще есть такие пункты как Full Test, PCBA Test, Item Test, KB Test. Хотя как я понял, то у каждой модели свои пункты, количество их тоже может быть разным. И часто эта трабла выскакивает на телефонах Lenovo. И вот один чел на форуме пишет, что нужно зажать кнопку ВКЛ, ну чтобы выйти из менюхи. Другой чел пишет, что он сделал так, у него планшет, он полностью разрядился, потом человек его зарядил, включил и никакого меню FactoryKit Test уже не было =)
Узнал интересную инфу. Короче FactoryKit Test это режим для тестирования телефона, его используют разработчики еще на заводе.
Ну а вот и само это меню на телефоне Lenovo:

Вот еще один чел пишет, что у него была такая трабла и решилось все просто, он вынул батарею на пару минут. Попробуйте, может и вам поможет =)
Еще нашел такую картинку, это видимо не меню, а сам тест какой-то:

Короче непонятно что это.
Вот узнал что через FactoryKit Test можно калибровать датчик приближения, обалдеть.
Нашел снова инфу, что выйти из FactoryKit Test можно удержанием кнопки включения, после чего выполнить перезагрузку или выключить аппарат.
Один пользователь пишет, что появилось FactoryKit Test, и вот он поставил телефон на зарядку, как стал заряд выше 70%, то FactoryKit Test пропало. Потом пользователь перезагрузил телефон и все уже было нормалек.
В общем ребята, других рецептов о том как выйти из FactoryKit Test я не нашел. Все что нашел, написал выше… =(
На этом все ребята, сори что мало инфы, удачи!
Часто встречается ситуация, когда пользователи смартфонов попадают в Factory Mode на Андроиде и не знают, что с этим делать. Фактори Мод — это заводской режим, позволяющий тестировать настройку смартфона. Проще говоря, внутри версии Андроид встроена прошивка, содержащая утилиту для редактирования. Экспериментировать с Factory Mode необходимо с особой осторожностью, поскольку существует вероятность потери всех данных на смартфоне.
Скриншоты
Что можно делать в Factory Mode?
Использование Factory Mode доступно пользователю в любой момент. Имеется возможность тестирования любой комплектующей части смартфона, вплоть до отката операционной системы Андроид. Режим заводских настроек полезен тем, что может вернуть телефон к жизни при неудачном обновлении ОС.
Помимо этого пользователь может проводить тесты элементов гаджета для проверки их работоспособности, а также замерять показатели датчиков телефона.
Перевод в заводской режим позволяет изменять такие технические характеристики девайса, как:
- звук;
- чувствительность сенсорных элементов и механических кнопок;
- операционную систему Android;
- память;
- яркость подсветки.
Кроме этого станут доступными очистка кэша и флешки, откалибровка девайса.
Пункты меню
Factory mode имеет два пакета языков: английский вариант и китайский. Англоязычный интерфейс считается наиболее распространенным. В зависимости от марки телефона заводской режим имеет разное меню.
Ниже приводятся основные пункты, которые пользователь встретит на каждом смартфоне:
| Название пункта | Значение |
| Auto Test (Full Test) | Полная проверка смартфона, где тестируются все составляющие части |
| Item Test | Выборочное тестирование одного компонента смартфона |
| GPS | Проверка модулей, отвечающих за местоположение |
| Clear eMMC/wipe data/factory reset | Сброс всех настроек до заводских |
| Debug Test | Проверка на наличие ошибок с дальнейшим исправлением |
| Test Report | Напоминание о проверке |
| Reboot |
По окончании теста могут высвечиваться два варианта сообщений:
- test pass – успешно;
- test fail – неудачно.
Как включить?
Симптомы включения заводского режима:
- появление полупрозрачного окна с сообщением «Factory mode is on!!!»;
- отключение Wi-Fi;
- отсутствие возможности пользоваться услугами мобильного оператора;
- нажатие кнопки питания приводит к выключению гаджета.
Включение Factory mode возможно в двух случаях:
- при нажатии комбинации кнопок;
- операционная система отказывается загружаться.
Как правило, второй вариант происходит непреднамеренно. Например, если пользователь хочет получить Root-права или обновить систему.
Включение заводского режима осуществляется по-разному в зависимости от марки телефона.
Стандартно это происходит так:
- нажмите кнопку качелей громкости (вверх/вниз) вместе с клавишей включения телефона;
- удерживайте 10-15 секунд.
В некоторых устройствах запуск производится при помощи трех кнопок. Используется сочетание качелей громкости, кнопок питания и «домой». После проделанных операций пользователь переходит в заводской режим. Перемещение по списку осуществляется при помощи нажатий кнопок громкости или касаний пальцев. За клавишу «выбрать» отвечает кнопка включения/выключения.
Двух кнопочное управление режимом актуально в телефонах:
- Samsung;
- Lenovo;
- Sony;
Три кнопки используются в таких девайсах как:
- Vega;
- Prestigio;
- Lenovo a390;
- Explay;
- Dexp.
Ниже представлен видеофрагмент, демонстрирующий инструкцию входа в Factory Mode для Lenovo S650. Автор материала: компьютерный канал PC Help.
Как из него выйти?
Чтобы выйти из заводского режима нужно следовать такой инструкции:
- Выберите пункт «Reboot system now».
- Последует выход из Factory mode. Аппарат перезагрузится и вернется в обычный режим.
- Если ничего не помогает, то скорее всего нарушен системный раздел.
Как восстановить системный раздел?
Восстановить системный раздел на Андроид непросто. Перед тем, как приступить к реанимации аппарата, нужно заранее сделать резервную копию. Это можно осуществить при помощи соединения телефона к компьютеру через USB-кабель.
Если резервная копия имеется, то сделайте следующее:
- В заводском режиме выберите пункт «Clear eMMC/wipe data/factory reset».
- Будет представлен список точек восстановления. Укажите нужную. Рекомендуется выбирать предпоследнюю или последнюю. Нажмите кнопку «Power» для подтверждения.
- Подождите пару секунд. Смартфон восстановит работу системы и переведет вас в штатный режим.
В случае отсутствия точки восстановления следуйте ниже приведенной инструкции:
- При помощи файлового менеджера (например, Root Explorer) найдите папку системного раздела. Путь: efs/FactoryApp. Там находится файл «factorymode».
- Откройте этот документ при помощи файлового менеджера. Это можно сделать с компьютера через текстовый редактор.
- Найдите строчку с символом «ON». Это означает, что заводской режим включен.
- Поменяйте значение на «OFF». Обязательно сохраните изменения.
- Скопируйте файл на смартфон, если операция проводилась с ПК.
- Перезагрузите телефон.
После этого аппарат перейдет в штатный режим.
Важно помнить, что проводить операции по восстановлению телефона не рекомендуется. Пользователь должен иметь четкие представления о заводском режиме. Появление Factory Mode не всегда является плюсом, поскольку это может быть системное повреждение смартфона. При правильном использовании режима существует возможность проведения тестов для проверки качества работы устройства.
Каждый обладатель смартфона с ОС Андроид может столкнуться с такой ситуацией, что ему придется воспользоваться режимом Factory Mode и не будет ясно, что делать. Этот режим не что иное, как заводские настройки и использовать его можно в любой момент для теста гаджета. С помощью Factory Mode на Андроид можно тестировать что угодно, звук, клавиши, яркость подсветки. Так же можно очистить кэш, откатить операционную систему устройства до заводских настроек, откалибровать девайс, очистить флешку и многое другое.
Меню Factory Mode на английском языке, поэтому, когда экспериментируете с его возможностями соблюдайте осторожность, иначе есть вероятность потерять все данные на вашем Android гаджете.
У производителей смартфонов, не смотря на то, что установлена одна ОС, меню может несколько отличаться. Но в большинстве своем в Factory Mode содержат стандартный набор пунктов:
- Essential Test - это основной тест аппарата;
- Full Test - полный тест, в котором проверяются абсолютно все параметры смартфона;
- Item Test - выборочный, можно самостоятельно протестировать отдельные функции;
- Signaling Test - проверка Сим-карты;
- GPS - проверка позиционирования;
Когда завершается тест какой-либо системы смартфона появляется одна из двух надписей Test Pass или Test Fail. В первом случае тестирование проведено успешно, а во втором случае провалено.
Когда появляется Factory Mode
Данное меню Factory Mode появляется на Android в двух случаях:
- Когда вызывается принудительно нажатием комбинации клавиш.
- И когда ОС отказывается загружаться.
Обычно второй случай характерен для аппаратов тех умельцев, которые самостоятельно пытаются перепрошить девайс, не имея для этого должного опыта и навыков или получить Root-права. Похожим режимом является Fastboot Mode.

На смартфонах различных производителей меню Factory Mode вызывает разными способами. В основном это верхнее или нижнее положение качелей громкости с одновременным нажатием клавиши включения. Иногда встречаются сочетания трех клавиш: громкости, включения и «домой».
Проделав эту нехитрую манипуляцию, открываете меню настроек. У меня получилось войти в Factory Mode применив одновременное нажатие клавиши громкости вверх и кнопки включения. На новых моделях смартфонов перемещаться по меню можно при помощи сенсорного экрана, но наиболее часто используется для навигации качелька громкости. Для того чтобы войти в выбранную директорию просто нажмите клавишу включения.
Как покинуть Factory Mode
При штатном запуске этого меню Factory Mode выход из него не доставит затруднений.
- Для этого достаточно выбрать пункт «Reboot system now».
- После чего произойдет перезагрузка девайса и выход в обычный режим работы.
- Но если это меню вызвано повреждением системного раздела EFS, то тут придется попотеть, восстанавливая его.
Поэтому перед началом любого вмешательства в программное обеспечение делайте резервную копию данного раздела, для того чтобы не думать о том, что делать с Factory Mode. Это поможет спасти нервы и сэкономить время на реанимацию вашего Android устройства. Но даже это не убережет от похода в сервис центр, так как только там имеется необходимое оборудование.
Необходимость в сбросе настроек на Android может возникнуть в совершенно разных ситуациях: устройство начало зависать, или же вы просто не можете его разблокировать. И если никакие действия не помогли решить проблему, Hard Reset – это реальная возможность восстановить работоспособность девайса. Из статьи вы узнаете, что нужно делать.
(!) Если забыли графический ключ, PIN-код или пароль, сначала прочтите эти инструкции: и .
Ну а если и после этих мануалов все еще нужна помощь со снятием блокировки или у вас другие проблемы с аппаратом, внимательно читайте данную статью. Стоит отметить, что после Hard Reset с телефона либо планшета удалятся данные только с внутренней памяти. Находящиеся на SD файлы, фотографии, музыка, видео и т.д. останутся нетронутыми.
Способ 1. Как сбросить настройки на Android через Recovery
Первый способ актуален для тех у кого аппарат вообще не включается, неисправно работает или же нужно вернуть доступ к системе смартфона:
1. Выключите устройство.
2. Теперь необходимо попасть в режим Recovery. Для этого нужно зажать и удерживать определенное сочетание клавиш до загорания экрана. В зависимости от производителя девайса комбинация может отличаться:
- Понижение громкости + кнопка включения
- Повышение громкости + кнопка включения
- Повышение/понижение громкости + кнопка включения + кнопка «Домой»
- Повышение громкости + понижение громкости + кнопка включения
Как зайти в Recovery Mode на телефонах различных брендов написано в .

При помощи кнопок увеличения, уменьшения громкости можете перемещаться вверх и вниз соответственно, а подтвердить свой выбор – кнопкой включения/блокировки. В более новых устройствах меню Recovery может быть сенсорным.
3. Выберите пункт «wipe data/factory reset».

Так вы даете согласие на очистку внутренней памяти смартфона/планшета.

5. И в конце «reboot system now».

Весь процесс займет не больше минуты. После всех действий Android телефон или планшет перезагрузится – восстановятся заводские параметры. Вы получите аппарат таким, каким он был при первом запуске.
Режим восстановления Meizu
Meizu сделали свой режим восстановления вместо классического Recovery. Чтобы в него попасть, используйте комбинацию «ВКЛ» + Volume «UP». Отметьте только пункт «Clear data» и нажмите «Start».

Выполняем Wipe из Рекавери на Xiaomi
Инженерное меню Xiaomi загружается при зажатии клавиши питания и Volume «+». Оно доступно на нескольких языках – для переключения с китайского на английский, нажмите:

1. Выберите пункт «Recovery»

2. Щелкните «ОК», если собираетесь перейти в режим Рекавери.

3. Нажмите «Wipe data». Здесь сенсор не работает, для выбора и перемещения используйте клавиши питания и громкости.


5. Подтвердите, нажав «Confirm».

6. Аппарат сообщит от успешном выполнении Wipe. Откройте главное меню.

7. Для перезагрузки смартфона, выберите «Reboot».

8. Затем «Reboot to System».

Способ 2. Как сделать Hard Reset через настройки
1. Зайдите в настройки Android.
2. Откройте пункт «Восстановление и сброс». Не забудьте выполнить .

3. Выберите «Сброс настроек».

4. Затем нажмите «Сбросить настройки телефона (планшетного ПК)».

5. Если установлен графический ключ либо пароль, нужно его ввести.

6. В конце нажмите «Стереть все».

После этого произойдет сброс всех данных с внутренней памяти устройства.
На Android 8.0 Oreo и выше
Меню «Настроек» в Android 8.0 претерпело сильные изменения. Теперь функция «Сбросить к заводским настройкам» находится в разделе «Система» → «Сброс».

На Meizu
Во Flyme OS путь к функции отличается от стокового Android: перейдите «Настройки» → «О телефоне» → «Память» → «Сброс настроек».

Отметьте пункт «Удаление данных» и щелкните «Восстановить».
На Xiaomi
В MIUI функцию Factory Reset разработчики спрятали в «Дополнительных настройках» – смотрите видео инструкцию:
На смартфонах Xiaomi также очищается USB-накопитель, поэтому заранее позаботьтесь о создании бэкапа, если хотите сохранить фото, аудио и другие файлы.
Способ 3. Сброс настроек на Android
Этот способ еще проще предыдущих. В звонилке наберите один из следующих . Возможно, ни один из них не сработает, здесь все зависит от производителя:
- *2767*3855#
- *#*#7780#*#*
- *#*#7378423#*#*
Также попробуйте ввести данные коды в «Экстренный вызов».
4. Осуществляем Hard Reset из режима Fastboot
Очистить внутреннюю память Android устройства можно при помощи утилиты Fastboot для ПК, когда аппарат загружен в одноименном режиме (если таковой имеется на смартфоне). Об установке и запуске программы, а также ADB и USB драйверов, рассказано в . На таких девайсах как Nexus, Pixel, Huawei, HTC, Sony, Motorola, последних LG необходимо сначала разблокировать загрузчик:
- На Nexus – командой fastboot oem unlock
- На Nexus 5X, 6P и Pixel – активизируйте опцию «OEM unlock» в настройках «Для разработчика», примените команду fastboot flashing unlock
- Для остальных дополнительно необходимо получить индивидуальный код на сайте производителя
(!) Разблокировка Bootloader осуществляется через Fastboot и сразу делает Wipe. В дальнейшем для сброса телефона достаточно выполнить действия из инструкции.
Переведите аппарат в режим Fastboot. Существует 2 способа:
Первый. Выключите смартфон. Затем зажмите и удерживайте кнопки «ВКЛ» + понижение громкости до появления Fastboot mode. Данное сочетание клавиш может отличаться в зависимости от производителя.

Второй. Внимательно изучите как работать с ADB и Fastboot, ссылка на статью есть выше. Подключите телефон к компьютеру, активировав отладку по USB (см. ). Затем введите команду ADB через командную строку (либо PowerShell в Windows 10), запущенную от имени администратора и нажмите «Enter»:
Чтобы Windows PowerShell выполнил данную команду, добавьте в начале:
Получится вот так:

Девайс загружен в режиме прошивки. Чтобы стереть данные, достаточно выполнить одну из команд (не забывайте добавлять.\ при использовании PowerShell):

Для перезагрузки устройства используйте:

5. Как удалить данные с телефона через сервис «Найти устройство»
Google разработали специальный сервис «Найти устройство» , при помощи которого можно не только отследить телефон, но и сбросить его настройки. Для этого девайс должен быть подключен к Интернету.

2. Google найдет устройства, привязанные к данному аккаунту. Щелкните «Стереть данные».


4. Подтвердите выбор, нажав «Очистить».

В итоге на смартфоне либо планшете будет очищена внутренняя память.
6. Если установлено TWRP Recovery
В отличии от стандартного режима восстановления, кастомное позволяет делать сброс конкретных разделов, а не всех настроек сразу.
Для этого в главном меню откройте «Wipe».

Если просто хотите сделать Factory Reset, потяните ползунок вправо.

Если хотите форматировать определенные разделы, выберите «Advanced Wipe».

Отметьте разделы, которые необходимо очистить и сделайте свайп вправо.

Для перезагрузки Android щелкните «Reboot system».

Вот и все. На самом деле никаких сложностей со сбросом настроек на Android возникнуть не должно, весь процесс займет не больше 5 минут.
(4,80 из 5, оценили: 25 )
Factory Mode - это заводской режим, который помогает тестировать устройство Android и исправлять ошибки в работе его системы. Рассмотрим более подробно, о чем идет речь и как работать с этим меню.
1. Определение
Factory Mode - это, фактически, специальная утилита с максимально упрощенным интерфейсом, которая вшита в прошивку смартфона или планшета. Она выполняет две задачи: тестирование и настройка.
Важно! Recovery Mode и Factory Mode - это совершенно разные вещи, которые выполняют разные функции.
В меню может быть 3-10 пунктов в зависимости от модели аппарата и его фирмы. В некоторых китайских девайсах встречается по 3-4 пункта, с помощью которых можно выполнить полное тестирование и узнать версию.
Если же речь идет о хороших, дорогих гаджетах, там будет присутствовать до 10 пунктов. Соответственно, функций у такого меню намного больше. Выглядит Factory Mode примерно так, как показано на рисунке №1.

Итак, с тем, что это такое, мы разобрались. Теперь поговорим о работе с меню.
2. Как войти
На разных устройствах Android могут работать разные комбинации для запуска заводского режима.
Вот лишь некоторые из них:
- «блокировка клавиатуры» + «уменьшение/увеличение громкости»;
- «блокировка клавиатуры» + «уменьшение громкости» + «увеличение громкости»;
- «домой» + «уменьшение/увеличение громкости».
Также при определенных глюках устройства оно самостоятельно входит в этот режим. Вы узнаете его по надписи вверху.
На самом деле, это очень опасный симптом, который свидетельствует о том, что операционная система не может загрузиться. В таком случае ОС сама предлагает провести полное тестирование и исправление ошибок. В крайнем случае придется выполнить полный сброс. Для этого в заводском режиме тоже есть нужный пункт.
Теперь Вы знаете, что делать, чтобы попасть в Factory Mode. Поговорим о том, что можно сделать в таком режиме.
3. Функции
Вот список тех функций, которые встречаются чаще всего в разных версиях Factory Mode:
- Essential Test - главный режим тестирования (встречается крайне редко);
- Full Test (или Auto Test) - полное тестирование смартфона/планшета, при котором будут протестированы все возможные параметры работы;
- Item Test - тестирование только тех параметров, которые выберет пользователь самостоятельно;
- Signaling Test - тестирование SIM-карты и связи в целом;
- Debug Test - вход в режим отладки;
- Test Report - отображение результатов последнего тестирования;
- GPS - тестирование функции георасположения;
- Clear eMMC - полный сброс настроек и памяти аппарата;
Перемещение по пунктам меню происходит при помощи кнопок уменьшения и увеличения громкости (вниз и вверх соответственно) и блокировки клавиатуры.
4. Как выйти из Factory Mode
Если вход в Factory Mode произошел принудительно, то есть Вы его не вызывали нажатием соответствующих клавиш, необходимо выполнить все тесты, а уж потом выходить.
А если Вы решили поэкспериментировать, то выйти из этого режима можно путем выбора пункта «Reboot», то есть перезагрузки. Все предельно просто.