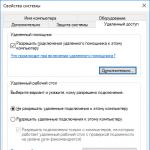Техническая поддержка пользователей собственного программного продукта, администрирование и контроль корпоративной сети - всё это требует удалённого управления компьютером клиента. И поле программных продуктов для удалённого доступа не пустует: средства предоставляются как самой операционной системой Windows 7, так и многочисленными программами сторонних разработчиков. Встроенные инструменты хороши своей доступностью, сторонние - интуитивно простым интерфейсом, «заточенным» под простых пользователей. Разобрав принципы работы, плюсы и минусы каждого способа, вы будете во всеоружии, а сеть и пользователи - под контролем.
Настройка удалённого рабочего стола Windows 7
Удалённый рабочий стол доступен в Windows 7 редакции Premium и выше. Он понадобится, если у вас есть необходимость работать с ним на компьютерах, где установлена ОС Windows 7 Home Edition (самая дешёвая), обеспечить поддержку нескольких удалённых рабочих столов - чтобы подключиться одновременно к нескольким компьютерам, - или изменить адрес порта, используемый службой RDP. Для этого понадобятся нетривиальные настройки, которые можно внести в систему при помощи редактора системного реестра или программ сторонних производителей. Но лучше потратить немного своего времени, чем большую сумму денег на покупку новой операционной системы.
Порт для удалённого рабочего стола
Служба RDP, функциями которой обеспечивается работоспособность удалённого рабочего стола, стандартно использует порт №3389. Вероятность хакерских атак по этому порту очень высока, поэтому для повышения уровня сетевой безопасности номер порта можно изменить. Так как настроек в «Панели управления» для этого нет - придётся воспользоваться редактором системного реестра.
- Из командной строки запустите редактор реестра с правами системного администратора.
Запуск редактора реестра для изменения адреса порта RDP
- В окне редактора перейдите по адресу HKEY_LOCAL_MACHINE\System\CurrentControlSet\Control\TerminalServer\WinStations\RDP-Tcp\PortNumber. Список переменных ветви реестра будет отображаться в правой части окна.
Необходимая переменная спрятана глубоко в недрах системного реестра
- Из контекстного меню выберите «Изменить» и введите новый адрес порта, предварительно убедившись в том, что режим ввода значений - десятичный.
Переключите систему исчисления в десятичную и введите новое значения адреса порта
- Теперь, чтобы подключиться к компьютеру, нужно будет вводить не его имя в сети, а адрес с номером порта, например, 175.243.11.12:3421.
Изменение адреса порта со стандартного 3389 на пользовательский не позволит работать службе удалённого помощника на компьютерах под управлением Windows XP. Примите это во внимание, если таковые есть в вашей сети.
Удалённый рабочий стол в Windows 7 домашней расширенной с поддержкой нескольких удалённых рабочих столов
Чтобы простимулировать пользователей потратить больше денег, компания Microsoft серьёзно ограничила возможности службы удалённого рабочего стола в зависимости от версии ОС. К примеру, в «Домашней расширенной» и ниже возможность подключиться удалённо отсутствует вообще, а в любых других количество сеансов ограничено одним, то есть подключиться удалённо одновременно к двум или более компьютерам вы не сможете. Производитель считает, что для этого вам стоит приобрести серверную версию системы специальной редакции (Terminal Edition).
К счастью, неравнодушные энтузиасты поработали над разрешением этой непростой проблемы. Результатом их стараний является программный пакет RDP Wrapper Library. Будучи установленным, он внедряется как посредник между службой удалённых рабочих столов (RDP) и менеджером служб, после чего обманывает их, эмулируя присутствие в сети Windows Server Terminal Edition и включая службу RDP на компьютерах с Windows 7 «Домашняя».
Программа доступна для загрузки со страницы автора и является совершенно бесплатной. После скачивания и запуска инсталлятора все настройки производятся в автоматическом режиме, включая внесение изменений в правила брандмауэра.
RDP Wrapper Library - установка проходит в автоматическом режиме
Идущая в комплекте утилита RDPConf.exe позволит «на лету» включать или отключать возможность удалённого доступа, менять количество одновременных сеансов доступа и номер порта доступа к службе RDP.
При помощи Rdpwrapper можно настроить параметры удаленного доступа
Как разрешить или запретить удалённый доступ
Все опции для разрешения или запрета удалённого доступа к компьютеру находятся в разделе «Свойства компьютера» панели управления. Разрешить или запретить удалённое управление можно буквально в несколько шагов. Не забывайте, что для внесения этих изменений вы должный войти в систему из учётной записи с правами администратора.
- Сочетанием клавиш Win+Pause вызовите на экран окно свойств системы.
Клавиши Win+Pause помогут включить «Свойства системы»
- В левом столбце дополнительных действий перейдите по ссылке «Настройка удалённого доступа».
- В открывшемся диалоговом окне доступны следующие настройки управления:

- Следует отметить, что для возможности удалённого управления учётная запись пользователя, открывающего такой сеанс, должна иметь права администратора. Чтобы предоставить возможность удалённого управления обычному пользователю, следует добавить его имя в список разрешений, перейти к которому можно при помощи кнопки «Выбрать пользователей».
Если пользователь, которому нужно предоставить удаленный доступ не имеет прав администратора, добавить его можно в этом диалоговом окне
Видео: как разрешить удалённый доступ к компьютеру
Подключение к удалённому рабочему столу
Подключение к удалённому рабочему столу реализуется очень просто. Естественно, перед этим нужно включить все необходимые разрешения на клиентской машине и сформировать на ней список пользователей, которым будет разрешено удалённое управление.
- Вызовите стандартный диалог командной строки и запустите с его помощью утилиту mstsc.exe.
Вызов программы-клиента удаленного рабочего стола
- На вкладке «Общие» введите в верхней графе диалогового окна имя компьютера для подключения, а в нижней - имя пользователя (если необходимо имя, отличающееся от того, под которым входили в систему). Не забывайте, что учётная запись пользователя должна обладать правами администратора.
Ввод именя компьютера в сети для удаленного управления
- В закладке «Взаимодействие» выберите планируемую скорость соединения исходя из возможностей вашей сети. Если затрудняетесь в выборе настроек, оставьте автоматические. Система проведёт тестирование скорости канала и выберет оптимальные значения.
Выберите скорость канала, исходя из возможностей вашей сети
- Если всё проделано правильно, а на клиентской машине разрешён удалённый доступ, вы увидите окно ввода имени пользователя и пароля. Вводите логин и пароль клиентской машины.
- После нажатия кнопки «Подключить» появится окно с рабочим столом удалённого ПК. Его можно раскрыть в полный экран и создать полную иллюзию работы на клиентской машине.
Избегайте работы в видеорежимах с высоким разрешением: это создаст большую нагрузку на сеть, а интерфейс удалённого ПК будет отображаться рывками. Идеальный вариант - разрешение 1280х1024 точек и глубина цвета в 16 бит.
Что делать, если не работает удалённый рабочий стол
Проблемы с подключением к удалённому компьютеру могут быть вызваны множеством причин. Среди наиболее распространённых следует отметить следующие:
- на клиентской машине в настройках не включены разрешения на доступ к удалённому рабочему столу и удалённому помощнику;
Убедитесь, что в настройках разрешен удаленный доступ к ПК
- учётная запись, при помощи которой вы пробуете осуществить удалённый доступ, не обладает правами администратора;
Убедитесь, что у вашей учетной записи есть права администратора
- ваш компьютер и компьютер-клиент не входят в одну рабочую группу или домен в локальной сети;
Ведомый и ведущий компьютер должны быть членами одной рабочей группы
- маршрутизатор локальной сети, используемой обоими компьютерами, блокирует порт 3389, через который ведут обмен данными службы удалённого управления Windows 7;
Включение межсетевого экрана в роутере без дополнительной настройки блокирует большинство портов
- исходящие запросы служб удалённого рабочего стола блокируются антивирусным пакетом.
Служба удаленного рабочего стола может находиться в «черном списке» антивирусного пакета
Удалённое приложение remoteapp отключено
Сообщение об отключении удалённого доступа частенько ждёт пользователя при попытке подключиться к нему, также появляется диалоговое окно, которое может поставить неопытного пользователя в тупик.
Ошибка службы лицензирования не позволит запустить сеанс удаленного рабочего стола
Между тем всё очень просто: прав пользователя, который пытается «поднять» сеанс удалённого рабочего стола, не хватает для того, чтобы изменить раздел системного реестра, отвечающий за лицензирование. Ошибка исправляется в два этапа.

Почему тормозит удалённый рабочий стол
Бесперебойная работа сеанса удалённого доступа к рабочему столу требует высокоскоростного канала, львиную долю которого съедает передача самого изображения удалённого рабочего стола. В зависимости от рабочего разрешения на клиентской машине траффик может быть таким плотным, что «положит на лопатки» среднеофисную 100-мегабитную локальную сеть. А ведь в сети, помимо двух общающихся ПК, есть ещё клиенты. Чтобы не допустить коллапса сети, программа удалённого доступа начинает снижать количество передаваемых фреймов (кадров) в секунду.
Если при 60 кадрах в секунду вы наблюдаете гладкую плавную картинку, то уже при 30 интерфейс будет отображаться с заметными рывками. Дальнейшее снижение скорости обновления экрана сделает работу невыносимой: вы даже не сможете точно позиционировать курсор мыши на элементах интерфейса. Чтобы этого не происходило, следует оптимизировать как сетевые подключения ведомого и ведущего компьютеров, так и настройки экрана компьютера-клиента.

Удалённый доступ к компонентам Windows 7
Помимо управления удалённым рабочим столом, эмулируя работу клавиатуры и мыши клиентского компьютера, средства удалённого доступа ОС Windows 7 позволяют также удалённо запускать программы и системные команды из интерфейса командной строки, управлять системным реестром и сетевым экраном (брандмауэром), а также перезапускать или выключать ведомый ПК. Это требует меньше сетевых и системных ресурсов, чем управление удалённым рабочим столом, и может производиться незаметно для работающего за компьютером пользователя.
Удалённая командная строка
Для нужд системных администраторов компания Microsoft разработала специальную сервисную утилиту. Взаимодействуя со службами удалённого доступа операционной системы, она позволяет получить доступ к интерфейсу командной строки любого компьютера в локальной сети, запускать на нём программы и даже удалённо инсталлировать программы перед их запуском. Утилита называется PsExec и доступна к свободной загрузке с официального веб-сайта Microsoft в составе пакета PSTools.
Скачайте утилиту с сервера, запустите на компьютере, с которого будут осуществляться управление, исполняемый файл установщика и, согласившись с текстом лицензионного соглашения, проведите установку.
Установите утилиту PSExec
Теперь вы можете вызывать утилиту из командной строки и использовать весь спектр её широких возможностей.
Рассмотрим поподробнее синтаксис команды и дополнительные параметры её запуска: psexec [\\компьютер[,компьютер2[,…] | @файл][-u пользователь [-p пароль]][-n s][-l][-s|-e][-x][-i [сеанс]][-c [-f|-v]][-w каталог][-d][-<приоритет>][-a n,n,… ] программа [аргументы].
Таблица: параметры запуска команды psexec
| Параметр | Описание |
| компьютер | Указывает программе PsExec, что нужно запустить приложение на заданном компьютере или компьютерах. Имя компьютера не указано - программа PsExec запустит приложение в локальной системе. Если же вместо имени компьютера задан символ «звёздочка» (\\*), то программа PsExec запустит приложение на всех компьютерах текущего домена. |
| @файл | Указывает программе PsExec, что нужно запустить приложение на всех компьютерах, перечисленных в заданном текстовом файле. |
| -a | Процессоры, на которых можно запустить приложение, отделяются запятыми, при этом процессоры нумеруются начиная с 1. Например, чтобы запустить приложение на процессорах втором и четвёртом, введите «-a 2,4» |
| -c | Указанная программа копируется в удалённую систему для выполнения. Если этот параметр не задан, то приложение должно находиться в системной папке удалённой системы. |
| -d | Указывает, что не нужно ждать завершения приложения. Этот параметр следует использовать только при запуске неинтерактивных приложений. |
| -e | Указанный профиль учётной записи не загружается. |
| -f | Указанная программа копируется в удалённую систему, даже если такой файл в удалённой системе уже есть. |
| -i | Запускаемая программа получает доступ к рабочему столу указанного сеанса в удалённой системе. Если сеанс не задан, то процесс выполняется в консольном сеансе. |
| -l | При запуске процесса пользователю предоставляются ограниченные права (права группы администраторов отменяются, и пользователю предоставляются только права, назначенные группе «пользователи»). В ОС Windows Vista процесс запускается с низким уровнем благонадёжности. |
| -n | Позволяет задать задержку подключения к удалённым компьютерам (в секундах). |
| -p | Позволяет указать необязательный пароль для имени пользователя. Если этот параметр опущен, то будет выдан запрос на ввод пароля, при этом пароль не будет отображаться на экране. |
| -s | Удалённый процесс запускается из системной учётной записи. |
| -u | Позволяет указать необязательное имя пользователя для входа в удалённую систему. |
| -v | Указанный файл копируется в удалённую систему вместо уже имеющегося только при условии, что номер его версии выше или он более новый. |
| -w | Позволяет указать для процесса рабочий каталог (путь внутри удалённой системы). |
| -x | Отображает интерфейс пользователя на рабочем столе Winlogon (только в локальной системе). |
| -приоритет (приоритет) | Позволяет задавать для процесса различные приоритеты:
|
| программа | Имя запускаемой программы. |
| аргументы | Передаваемые аргументы (обратите внимание, что пути файлов должны указываться как локальные пути в целевой системе). |
Примеры работы утилиты PSEXEC
Порядок работы с утилитой PsExec следующий:
- Запустите командную строку другого компьютера с помощью команды psexec \\<сетевое имя компьютера> cmd.exe.
- Откройте любую программу на удалённом компьютере. Если программа отсутствует на ведомом ПК, она будет скопирована с машины администратора. Для этого введите psexec \\<сетевое имя компьютера> -c test.exe, где test.exe - программа, которую надо выполнить удалённо.
- Если программа, которую нужно удалённо выполнить, не находится в системной папке, укажите её полный путь при запуске команды psexec \\<сетевое имя компьютера> -c c:\program files\external_test.exe
Видео: PSTools - набор консольных утилит системного администратора
Удалённый реестр
Для того чтобы иметь возможность удалённо редактировать реестр, нужно вначале активировать на клиентском компьютере соответствующие службы. Сделать это несложно, если учётная запись обладает правами администратора. Для этого из окна командной строки запустите оснастку диспетчера служб и в главном окне выберите из списка службу «Удалённый реестр». Нажмите кнопку «Пуск» на верхней панели управления.
Служба «Удалённый реестр» должна быть запущена как на клиентских ПК, так и на компьютере администратора.
Теперь вы можете подключиться к реестру компьютера в вашей локальной сети удалённо.

Ветвь реестра удалённого ПК отобразится в окне редактора реестра и вы сможете редактировать его так же просто, как и свой локальный реестр.
Удалённое управление брандмауэром
К сожалению, удобного графического инструмента для удалённого управления брандмауэром не существует. Поэтому все манипуляции придётся выполнять при помощи командной строки. Вначале нужно подключиться к удалённому ПК при помощи службы Telnet. Если клиент Telnet не инсталлирован, его нужно добавить через «Установку/удаление компонентов Windows».

Теперь нужно установить через протокол telnet сеанс связи с удалённым компьютером.

Как только сеанс связи будет установлен, вы можете дистанционно управлять брандмауэром удалённого компьютера при помощи команды netsh. Вам будут доступны следующие команды:
запрос правил брандмауэра. Выяснить конфигурацию Windows Firewall на удалённом ПК можно с помощью команды netsh advfirewall firewall show rule name=all;
включение или выключение брандмауэра командами «netsh advfirewall set allprofiles state on» и «netsh advfirewall set allprofiles state off»;
возвращение к настройкам по умолчанию командой netsh advfirewall reset;
открытие порта - пожалуй, самая распространённая задача, которую нужно будет выполнить. К примеру, открыть порт 2117 для работы торрент-клиента можно так: netsh advfirewall firewall add rule name=»Utorrent rule» dir=in action=allow protocol=TCP localport=1433;
разрешение входящих и исходящих запросов произвольной программе при помощи netsh advfirewall firewall add rule name=»Allow Miner» dir=in action=allow program=»C:\Bitcoin\miner.exe»;
разрешение удалённого управления при помощи консоли Windows: netsh advfirewall firewall set rule group= «remote administration» new enable=yes.
Выполнив необходимые настройки, не забудьте закрыть сеанс Telnet командой quit.
Удалённая перезагрузка
Стандартная команда ОС shutdown позволяет выключить или перезагрузить любой компьютер локальной сети, если на нём настроены разрешения для работы удалённого помощника и удалённого рабочего стола. Из окна командной строки выполните команду в формате shutdown / /m \\имя_компьютера /c «комментарий» и нажмите Enter.
Таблица: параметры команды shutdown
| /s | Завершение сеанса работы удалённого ПК. |
| \\Имя_компьютера | Имя или сетевой адрес удалённого ПК. |
Пользователи, задумавшись, как удалить удаленный доступ к компьютеру, чтобы защититься от атак извне, устанавливают сторонние программы, даже не подозревая, что основная доля всех взломов происходит из-за стандартных настроек windows. В операционной системе по умолчанию разрешены удаленные подключения к компьютеру. Пытаясь облегчить работу пользователям, разработчики windows включили в систему возможность удаленной настройки и оказания помощи. Такая помощь пригодна лишь для больших корпораций, в которых есть системный администратор, способный за секунды устранить проблемы в работе с компьютером, находясь в другом месте. Для домашних пользователей удаленный доступ может лишь облегчить работу злоумышленникам, жаждущим взломать чужую систему.
Как попасть в меню настройки удаленного доступа?
Всего за несколько минут любой пользователь самостоятельно может удалить удаленный доступ к компьютеру.
- Для пользователей, работающих под учетной записью администратора, необходимо выполнить последовательно следующие действия – «Пуск», выбрать «Панель управления». В появившемся окне выбрать «Система».
- Для пользователей, работающих под другой учетной записью или не владеющих информацией об учетных записях, нужно открыть окно «Система» с правами администратора. Нажать кнопку «Пуск», «Все программы», «Стандартные». Найдя в списке «Проводник», выполнить запуск «с правами администратора». Для этого, удерживая зажатую одним пальцем кнопку Shift на клавиатуре, нажать на значке «Проводник» правой кнопкой мыши. Если пользователь работает с мышью левой рукой – значит, нажимать нужно левую кнопку мыши. В появившемся списке выбрать поле «Запуск от имени администратора». В открывшемся окне, на панели слева, найти и нажатием на «+» раскрыть «Панель управления», далее «Все элементы управления» и выбрать «Система».
Отключение удаленного доступа в системном меню
Попав в управление системой, перед тем как удалить удаленный доступ к компьютеру, нужно найти соответствующий раздел. Слева на панели нажать «Защита системы». На панели закладок, вверху, выбрать «Удаленный доступ». В разделе «Удаленный помощник» убрать отметку напротив «Разрешить подключение». В меню «Удаленный рабочий стол» установить отметку напротив «Не разрешать подключения». Нажать «ОК» и закрыть все системные окна. Перезагрузить компьютер через меню «Пуск». После перезагрузки нужно проверить, сохранились ли изменения в системе. Для этого нужно повторно зайти в свойства системы и убедиться, что удаленные подключения не активны. Если ничего не изменилось, нужно внимательно изучить инструкцию, как отключить удаленный доступ, обратив внимание на получение прав администратора системы.

Подводные камни виртуальных частных сетей
Всем пользователям windows стоит убедиться, что компьютер не входит в виртуальные частные сети, за исключением ситуаций, когда провайдер предоставляет услуги интернет только через виртуальную сеть, о чем сообщается при подключении. Необходимо с правами администратора открыть «Панель управления» и выбрать пункт «Центр управления сетями». Выбрать «Изменение параметров адаптера». Перед тем как удалить удаленный доступ и виртуальные частные сети windows 7, нужно узнать, какое подключение используется для работы сети интернет, иначе можно отрезать себе доступ. Если в списке более одного подключения, перед удалением лучше сначала выполнить отключение, выбрать меню «Отключить». Если на работе сети интернет отключение не отразилось, можно удалять значок.

Ещё одна лазейка – удаленный реестр windows
Вопросы, связанные с тем, как удалить удаленный доступ к компьютеру, закрываются банальным отключением удаленного помощника, а вот про удаленный реестр мало кто вспоминает. А ведь, если подумать, подключившись удаленно к реестру, можно прописать в нем любые команды, которые при перезагрузке системы не только включат заново помощника, а и нанесут дополнительный ущерб компьютеру. С правами администратора в панели управления необходимо выбрать меню «Администрирование» - «Управление компьютером». На левой панели открывшейся оснастки выбрать «Службы и приложения» и запустить «Службы». В списке служб найти «Удаленный реестр» и нажать на надписи правую кнопку мыши. Выбрать свойства. В поле «Тип запуска» выбрать «Отключена». Сохраниться и перезагрузить компьютер через кнопку «Пуск».

Отключение удаленного доступа с помощью командной строки
Пользователи, познакомившиеся с мощным инструментом «Командная строка windows», однозначно заинтересуются, как удалить удаленный доступ к компьютеру без лишних переходов между окнами операционной системы. Существует два способа: самостоятельный ввод команд либо с помощью исполняемого файла с расширением.bat.
В исполняемом файле после каждой команды рекомендуется прописывать pause, так как, не завершив работу с одной службой, команда передается другой службе, что может вызвать ошибку в системе с отказом в выполнении. Если после отключения необходимых служб нет желания перезагружать компьютер, можно сразу же из командной строки службы остановить.
fb.ru
Удаленный рабочий стол windows 7
Удаленный рабочий стол в windows 7, как видно из его названия - это служба, позволяющая подключаться к рабочему столу компьютера удаленно по сети. Если вы думаете что эта функция нужна только администраторам, то вы ошибаетесь. Обычным пользователям, удаленный рабочий стол также может пригодиться:
- Если вам нужно воспользоваться программой, которую на работе установить нельзя. Можно подключиться к домашнему компьютеру, на котором установлены программы
- Вы забыли документ дома, который требуется найти у себя на компьютере. Документ конечно можно искать и непосредственно на расшаренной папке домашнего компьютера, но здесь имеется одна сложность - поиск на удаленной папке, при медленном соединении - очень неэффективен.
- Если у вас имеются свои сервера - вы можете их настроить из любой точки на планете, где есть доступ в Интернет.
Для того, чтоб в windows 7 включить удаленный рабочий стол, нужно выполнить следующие действия:
Зайти в меню Пуск - Нажать правой кнопкой мыши Мой компьютер - в контекстном меню выбрать Свойства.
В открывшемся окне с системной информацией, в правой части нажмите Настройка удаленного доступа.
У вас открылось диалоговое окно Свойства системы, вкладка Удаленный доступ. Здесь, в секции Удаленный рабочий стол, нужно установить радио переключатель в положение Разрешить подключения к вашему компьютеру. Имеется два варианта включения удаленного рабочего стола:
- Разрешить удаленное подключение к вашему компьютеру с любого компьютера, на котором установлен Remote Desktop клиент. Этот вариант менее безопасен, но зато вы сможете подключиться с компьютеров, на которых не установлен windows, например Linux, или iOS.
- Другой вариант включения удаленного рабочего стола - это разрешить подключения только компьютеров, которые используют RDP с поддержкой Network Level Authentication, то-есть windows 7 и новее.
Я включу менее безопасный метод, так как я использую на на ноутбуке Ubuntu Linux, а вы, если планируете использовать только windows 7 и новее - используйте второй вариант.
Если нет возможности находиться физически возле компьютера, подключение к удаленному рабочему столу можно включить удаленно, а именно, подключившись редактором реестра на удаленную машину и изменив соответствующие настройки. Данная процедура актуальна для компьютеров - участников домена.
После того, как вы включили Удаленный рабочий стол, можно очень просто к нему подключиться. Удаленный рабочий стол windows, дает возможность подключиться не только пользователям windows, а и других операционных систем:
- windows поставляется с программой Подключение к удаленному рабочему столу (mstsc.exe)
- В Linux RDP клиент нужно установить, например Remmina, RDesktop и много других.
Для подключения к удаленному рабочему столу из-под windows 7, нужно открыть меню Пуск - Все программы - Стандартные - Подключение к удаленному рабочему столу, или набрать в строке поиска mstsc.exe.
В диалоговом окне Подключение к удаленному рабочему столу в поле Компьютер следует ввести Имя, или IP адрес компьютера, на котором вы включили удаленный рабочий стол. Надмите кнопку Подключить.
В высветившемся диалоговом окне введите имя пользователя и пароль.
Обратите внимание: Вводить нужно имя пользователя и пароль пользователя удаленной машины, а не той, с которой вы подключаетесь.
Вот и все. Вы видите удаленный рабочий стол и можете работать за удаленным компьютером, как буд-то вы сидите за ним.
Еще небольшое замечание - вы можете обратить внимание, что удаленный рабочий стол не отображает всех визуальных эффектов рабочего стола. Это связано с настройками по умолчанию для клиента удаленного рабочего стола. Если вы работаете в одной локальной сети, и скорость соединения 100 мегабит и больше, можете поменять настройки. Для этого перед подключением к удаленному рабочему столу нажмите кнопку Показать параметры.
Затем перейдите во вкладку Взаимодействие и укажите скорость вашего сетевого подключения, в соответствии с которой будут определены оптимальные параметры.
profhelp.com.ua
Как разрешить удаленное подключение к компьютеру в windows 7/8.1/10
Включается удаленное подключение к компьютеру очень просто. Пуск-Правым кликом по значку мой компьютер в windows 7 или Этот компьютер в 8.1, свойства. Настройка удаленного доступа.

Как в windows 7-8.1-10 разрешить удаленное подключение к компьютеру-01
Ставим переключатель Разрешить удаленное подключение.

Как в windows 7-8.1-10 разрешить удаленное подключение к компьютеру-02
При желании сразу можно добавить пользователей или группу кому это можно делать, через кнопку Выбрать пользователей.

Как в windows 7-8.1-10 разрешить удаленное подключение к компьютеру-03
Помимо “классического” способа включить поддержку Remote Desktop на настольном компьютере с windows 7 или сервере можно и так:
В разделе реестра HKEY_LOCAL_MACHINE\SYSTEM\CurrentControlSet\Control\Terminal Server нужно добавить ключ fDenyTSConnections типа dword со значением 0.
"fDenyTSConnections"=dword:00000000
Ноя 22, 2014 00:13 Иван Семин
pyatilistnik.org
Штатный инструмент windows для удаленного доступа по протоколу RDP внутри локальной сети

Возможность осуществления удаленного доступа по протоколу RDP система windows предусматривает давно. Такой штатный инструмент появился еще в версии windows NT 4.0, вышедшей в 1996 году. Более-менее функционально он был доработан в версии windows ХР, а свою завершенность обрел уже в составе windows 7. Версии windows 8/8.1 и 10 удаленный доступ по протоколу RDP от windows 7 унаследовали без функциональных изменений.
Ниже подробно рассмотрим работу удаленного доступа по протоколу RDP в версиях windows 7, 8.1 и 10.
7. Настройки подключения
1. Удаленный доступ по протоколу RDP
Подключение по протоколу RDP осуществляется между компьютерами, находящими в одной локальной сети. Этот тип подключения предусмотрен в первую очередь для IT-специалистов, которые обслуживают компьютеры компаний, объединенные в свою производственную сеть. Не покидая своего рабочего места, подключаясь удаленно к компьютерам работников предприятия, системщики могут решать проблемы, которые не требуют вмешательства в аппаратную часть машин, и проводить профилактические мероприятия.
Подключение к удаленному компьютеру с задействованием протокола RDP возможно и за пределами локальной сети, по Интернету. Но для этого потребуются дополнительные действия – либо проброс порта 3389 на роутере, либо объединение с удаленным компьютером в единую сеть VPN. Ввиду этого подключиться к удаленному компьютеру по Интернету гораздо проще с использованием иных программных инструментов, не требующих лишних действий. Это, например, штатная утилита windows «Удаленный помощник» для оказания компьютерной помощи по Интернету. Она работает по принципу отправки файла приглашения пользователю, который будет оказывать компьютерную помощь. Ее более функциональные аналоги на рынке софта для windows – программы типа TeamViewer.
Протокол RDP также используется для подключения к виртуальным машинам Hyper-V. Удаленное подключение по протоколу RDP может предложить больше возможностей, нежели стандартное окно подключения штатного гипервизора. Окно подключения Hyper-V не предусматривает воспроизведение звука в гостевой ОС, не видит подключенные USB-носители информации, не может предложить большей связи с физическим компьютером, нежели вставка скопированного в нем текста. Тогда как подключение по RDP может обеспечить видимость виртуальной машиной различных устройств, подсоединенных к физическому компьютеру, более качественное изображение рабочего стола гостевой ОС, работу со звуком и т.д.
Для подключения по RDP необходимо, чтобы удаленный компьютер соответствовал таким требованиям:
- На нем должна быть запароленная учетная запись;
- В системе должны быть разрешены удаленные подключения;
- Если нет желания каждый раз при подключении менять данные доступа при постоянно меняющемся динамическом IP-адресе, в настройках сети необходимо присвоить статический IP-адрес.
Удаленный доступ возможен только на компьютерах с установленными редакциями windows Pro, Enterprise или Ultimate. Домашние версии windows (Home) удаленный доступ по протоколу RDP не предусматривают.
2. Пароль на удаленном компьютере
Если на удаленном компьютере проводится работа с учетной записи Microsoft, при этом вместо длинного пароля используется короткий ПИН-код, при подключении по протоколу RDP необходимо вводить тот самый длинный пароль, а не четырехзначный ПИН-код.
Если на удаленном компьютере используется незапароленная локальная учетная запись, при этом в пароле особой необходимости нет, как например, при подключении к виртуальным машинам Hyper-V, хотя бы простейший пароль типа «777» или «qwerty» создать придется.
3. IP-адрес удаленного компьютера
При подключении по протоколу RDP потребуется ввести IP-адрес удаленного компьютера. Внутренний IP-адрес виден в сетевых параметрах системы. Но в версиях windows 7, 8.1 и 10 это три разных пути. В системе windows 7 это раздел панели управления, а в windows 8.1 и 10 это приложение «Параметры» с присущей каждой из версий собственной организацией. Потому внутренний IP-адрес будем узнавать универсальным, подходящим для каждой из этих систем способом – посредством командной строки. Ярлык запуска командной строки в windows 7 доступен в меню «Пуск». В windows 8.1 и 10 командная строка запускается из контекстного меню на кнопке «Пуск».

В окне командной строки вводим:
После нажатия Enter получим сводку данных, где будет виден внутренний IP-адрес.

4. Разрешение удаленных подключений
Разрешение на удаленное подключение в системах windows изначально, как правило, отключено. Во всяком случае это точно касается лицензионных сборок. Возможность подключения по протоколу RDP на удаленном компьютере активируется в настройках системы. Нам нужен раздел «Система». В версии windows 7 к нему можно получить доступ с помощью поиска по меню «Пуск». А в windows 8.1 и 10 в раздел «Система» можно попасть из контекстного меню на кнопке «Пуск».
Вам может быть интересно: Ищем уязвимости в windows 10 – получаем деньги

Кликаем «Настройка удаленного доступа».

В окошке свойств системы необходимо выставить активной опцию разрешения удаленных подключений. Опцию проверки подлинности убирать не стоит. Для применения изменений жмем «Применить» внизу.

Такие настройки откроют путь к удаленному подключению, но только для учетной записи администратора. Пользователи обычных учетных записей не имеют права самостоятельно предоставлять компьютер для удаленного управления. Такое право им может дать администратор.
Ниже опции разрешения удаленных подключений есть кнопка «Выбрать пользователей». Жмем ее.


В поле внизу вводим имя пользователя, которому разрешается, чтобы к нему подключались по протоколу RDP. Для локальных учетных записей это их имя, а для учетных записей Microsoft – электронный адрес, с помощью которого происходит авторизация. Жмем «Ок».

Все – теперь к учетной записи этого пользователя будет доступ с любого компьютера внутри локальной сети.
5. Подключение к удаленному компьютеру
Все нужные действия на удаленном компьютере сделаны, переходим к основному компьютеру, с которого будет осуществляться подключение и управление. Запустить штатную утилиту подключения по протоколу RDP можно, отыскав ее ярлык с помощью поиска внутри системы. В windows 7 это поиск по меню «Пуск».

В версиях windows 8.1 и 10 жмем клавиши Win+Q.

Появится небольшое окошко подключения. В дальнейшем к удаленным компьютерам можно будет подключаться, используя именно такую его сокращенную форму. Но пока что жмем «Показать параметры».

В поле «Компьютер» вписываем IP-адрес удаленного компьютера. В поле ниже - «Пользователь» - соответственно, вводим имя пользователя. Если к удаленному компьютеру подключена учетная запись Microsoft, вписываем электронный адрес.

Если на компьютере проводится работа с обычной локальной учетной записи, имя пользователя необходимо вводить в формате:
Компьютер\Пользователь
Например, DESKTOP-R71R8AM\Вася, где DESKTOP-R71R8AM – это имя компьютера, а Вася – имя пользователя локальной учетной записи.

Ниже имени пользователя предусмотрена опция сохранения данных авторизации на удаленном компьютере. Параметры подключения - IP-адрес, имя пользователя и пароль - можно сохранить отдельным RDP-файлом и использовать его для открытия на другом компьютере. Жмем «Подключить», а затем еще раз «Подключить» в новом окошке.

Вводим пароль от учетной записи удаленного компьютера.

Жмем «Да» в окошке ошибки сертификата.


Больше настроек подключения по протоколу RDP получим в окошке утилиты изначально, до установки соединения.
6. Подключение к другой учетной записи удаленного компьютера
Ниже графы заполнения имени пользователя удаленного компьютера, если не стоит галочка «Всегда запрашивать учетные данные», отображаются опции удаления и изменения данных доступа. Нажав опцию «Изменить», кроме формы авторизации в уже имеющейся учетной записи удаленного компьютера, увидим возможность подключения к другой учетной записи, присутствующей на этом же компьютере.

После ввода нового имени пользователя и пароля данные авторизации для конкретного IP-адреса будут перезаписаны.
7. Настройки подключения
В раскрытом окне подключения к удаленному компьютеру обнаружим вкладки с настраиваемыми параметрами. Первые две касаются удобства и функциональности удаленного доступа.
«Экран» – в этой вкладке можно установить разрешение экрана удаленного компьютера, с этим разрешением будет открываться окно утилиты после подключения. Если доступ осуществляется со слабого компьютера, можно установить низкое разрешение и пожертвовать глубиной цвета.

«Локальные ресурсы» – здесь в целях экономии системных ресурсов можно отключить воспроизведение звука на удаленном компьютере. А можно, наоборот, установить еще и запись звука с удаленного компьютера. В графе локальных устройств и ресурсов после нажатия кнопки «Подробнее», можем, кроме активного принтера, выбрать еще устройства основного компьютера, которые будут работать на компьютере удаленном. Это смарт-карты, отдельные разделы жесткого диска, флешки, карты памяти, внешние винчестеры.

Препятствием использования протокола RDP может стать его блокировка антивирусами. В таком случае работу протокола RDP необходимо разрешать в настройках антивирусных программ.
Привет! Мы продолжаем разбирать операционную систему Windows 10 ! Сегодня вы узнаете как настроить удалённый доступ на компьютере Windows 10. Вы можете разрешить или запретить удалённое управление компьютером. Вы можете ограничить время использования удалённого помощника. Чтобы настроить удалённый доступ, внизу экрана слева откройте меню «Пуск». В открывшемся окне, в списке всех приложений, внизу списка, откройте вкладку «Служебные Windows». В открывшемся списке нажмите на вкладку «Панель управления».


Далее, у вас откроется окно «Свойства системы». Здесь вы сможете разрешить или запретить подключение удалённого помощника к своему компьютеру. Нажмите на кнопку - Дополнительно, чтобы посмотреть дополнительные параметры.

Разрешить или запретить удалённое управление своим компьютером.
Вы можете установить предельный срок, в течении которого приглашение может оставаться открытым.
Вы можете установить создание приглашений только для компьютеров с системой Windows Vista или новее.
После изменения параметров нажмите на кнопку - OK.

Как запустить удалённого помощника Инструкция Читайте Здесь!!!
Остались вопросы? Напиши комментарий! Удачи!
Настройка удалённого доступа Windows 10 обновлено: Февраль 11, 2017 автором: Илья Журавлёв
info-effect.ru
Как получить удаленный доступ к рабочему столу в Windows 10 через приложение «Быстрая помощь»
 Компания Microsoft совершенствует операционную систему Windows 10, не только устраняя различные проблемы, но и добавляя новые функции. С «Юбилейным» (Anniversary) обновлением операционной системы (версия выше 1607) было добавлено новое приложение – «Быстрая помощь». Оно позволяет легко и быстро предоставить удаленному пользователю доступ к вашему компьютеру, если он также использует Windows 10 необходимой версии.
Компания Microsoft совершенствует операционную систему Windows 10, не только устраняя различные проблемы, но и добавляя новые функции. С «Юбилейным» (Anniversary) обновлением операционной системы (версия выше 1607) было добавлено новое приложение – «Быстрая помощь». Оно позволяет легко и быстро предоставить удаленному пользователю доступ к вашему компьютеру, если он также использует Windows 10 необходимой версии.
Зачем нужна утилита «Быстрая помощь» на Windows 10
Программа «Быстрая помощь» является встроенным аналогом многих других приложений, которые предлагают примерно похожую функциональность, а именно, предоставление по интернету доступа к компьютеру для другого пользователя. Наиболее известная программа с аналогичными функциями – это TeamViewer. Однако она не предустановленна в операционной системе, и ее требуется настраивать, тогда как для работы «Быстрой помощи» достаточно простого подключения к интернету.
Утилита «Быстрая помощь» может пригодиться пользователю компьютера:
- При обращении в службу поддержки операционной системы. Сотрудники Microsoft, если пользователь плохо ориентируется в Windows 10, смогут удаленно подключиться к его компьютеру и произвести необходимые действий для устранения ошибки, диагностики или настройки PC;
- Чтобы передать другому пользователю управление компьютером. Например, если сотрудник остался дома, но ему требуются рабочие материалы, другой человек может включить его компьютер и активировать режим удаленного доступа через приложение «Быстрая помощь», которое позволяет не только просматривать файлы, но и передавать их в обе стороны.
Можно придумать десятки ситуаций, когда требуется получить удаленный доступ к компьютеру, и приложение «Быстрая помощь» позволяет это сделать в несколько кликов.
Как получить удаленный доступ к компьютеру через «Быструю помощь»
Поскольку данная утилита встроена в операционную систему Windows 10, скачивать ничего не потребуется, чтобы начать с ней работать. Достаточно просто ее запустить, нажав «Пуск» - «Стандартные» - «Windows» - «Быстрая помощь» или начав вводить в поиске «Быстрая помощь» («Quick Assist» для нелокализованной версии системы).
Когда программа будет запущена, потребуется сделать следующее:

Как использовать программу «Быстрая помощь» в Windows 10
Когда удаленный пользователь разрешит доступ к своему компьютеру, у другого пользователя откроется «рабочая зона». В середине окна утилиты «Быстрая помощь» будет демонстрироваться изображение, которое сейчас выведено на удаленном компьютере. Сверху появится ряд инструментов и служебная информация, среди которых:

Помимо обозначенных и очевидных функций, также стоит отметить возможность передачи файлов. Пользователь, получивший удаленный доступ, может скопировать файл на своем компьютере, после этого переключиться на экран удаленного PC и вставить ранее скопированный файл в необходимую директорию.
Важно отметить, что в любой момент пользователь, который предоставляет удаленный доступ к своему компьютеру, может закрыть приложение «Быстрая помощь», чтобы отключить трансляцию.
OkeyGeek.ru
Функция Быстрая помощь для удаленного доступа к компьютеру в Windows 10
Windows 10 позволяет удаленно управлять другими компьютерами с той самой версией операционной системы. Эта функция встроена в систему и её проще использовать, чем в предыдущих версиях Windows. Без необходимости установки дополнительных программ, мы можем управлять чужим компьютером или попросить кого-нибудь удаленно восстановить нам операционную систему через Интернет.
Встроенная функция удаленного управления в Windows 10
Удаленное управление другими компьютерами полезно во многих ситуациях. Например, если у вас возникли проблемы с операционной системой и вы не можете самостоятельно их решить, то можно обратится к знакомому или другу, которому к тому же не обязательно приезжать к вам домой. Достаточно открыть ему удаленный доступ к вашему рабочему столу, чтобы он смог подключиться и управлять им через Интернет.
Обычно для таких целей используют программу TeamViewer, которая позволяет управлять удаленным ПК. Но пользователям, у которых установлен Windows 10 с обновлением Anniversary Update, получить удаленный доступ будет гораздо проще и без установки дополнительных программ. Функция удаленного рабочего стола встроена в ОС, а в Windows 10 использовать её намного легче, чем когда-то в форме так называемой «Быстрой помощи».
Настройка удаленного доступа в Windows 10
Но прежде чем начать обращаем внимание на следующее. Эта функция требует, чтобы у обоих пользователей было установлено обновление Anniversary Update.
Подключение в Windows 10 работает немного иначе, чем в случае программ типа TeamViewer. В TeamViewer действует принцип, согласно которому тот пользователь, что предоставляет доступ к своему компьютеру, должен пройти регистрацию и получить идентификатор и пароль к нему. Затем он отправляет полученные данные другу, которому хочет предоставить удаленный доступ.
В Windows 10 все на оборот – пользователь, который хочет подключиться к удаленному компьютеру, выполняет первый шаг, зарегистрировавшись в качестве лица, предоставляющего помощь. Получает таким способом уникальный 6-значный код, который действителен в течение 10 минут. Затем тот, которому нужна удаленная поддержка вводит код у себя, инициируя тем самым соединение между двумя компьютерами. Давайте рассмотри процесс подключения пошагово.
Шаг 1 – Действия пользователя, который хочет управлять удаленным компьютером
Пользователю, которому нужен доступ к удаленному ПК, нужно перейти в меню Пуск - Стандартные и выбрать опцию «Быстрая помощь». После включения этой функции нужно выбрать опцию «Оказать помощь» и войти в систему под учетной записью Microsoft. После входа отобразится 6-значный код.

Код действителен в течение 10 минут и выполняет роль идентификатора пользователя, необходимого для соединения с другим компьютером. Код нужно отправить тому, кто хочет предоставить удаленный доступ к своему устройству.

Шаг 2 – Действия пользователя, который предоставляет доступ к своему ПК
Пользователю, который хочет предоставить доступ к своему компьютеру нужно получить и скопировать у себя 6-значный код. Затем перейти в меню Пуск - Стандартные и выбрать опцию «Быстрая помощь». После включения этой опции нужно выбрать пункт «Получить помощь».

Высветится окно, где нужно будет ввести идентификатор пользователя, которому мы хотим предоставить удаленный доступ. После ввода 6-значного кода начнется процесс подключения. Когда появится сообщение о том, хотим ли мы разрешить другим пользователям подключаться к своему компьютеру, выберите «Разрешить».

Предоставление помощи в Windows 10
Если не прошло 10 минут и код еще актуален, то соединение между компьютерами будет установлено и пользователь с первого шага будет видеть на своем экране рабочий стол человека со второго шага. Теперь можно управлять мышью и клавиатурой и выполнять любые операции на удаленном ПК.
Как уже отмечалось выше, эта функция предназначена главным образом для получения/оказания быстрой помощи. Если ваш знакомый имеет проблемы, например, с вирусами, работой Windows или у него что-то не получается, вместо того, чтобы объяснять ему это в Skype или другом мессенджере, стоит просто попросить у него предоставить удаленный доступ и выполнить соответствующие действия за него.
Самый простой способ подключения к удаленному компьютеру
Если у вас или вашего знакомого другая версия Windows или возникли проблемы с установкой обновления Anniversary Update, придется рассматривать другие варианты подключения.
Существует много приложений и программ для управления удаленным рабочим столом. Некоторые требуют точной настройки и не очень понятны для начинающих пользователей. Тем не менее, есть одна программа, которая очень проста и потрясающе эффективна.
Речь пойдет об AnyDesk, которая весьма популярна и выделяется среды подобных программ. Прежде всего, она является очень простой в использовании, а соединение между компьютерами напоминает вызов собеседника по Skype. Программа не требует ни каких настроек (просто наберите уникальный номер пользователя, к компьютеру которого хотите подключиться). Кроме того, программа является портативной, а это означает, что её можно запустить на любом ПК без установки, например, с флешки.
После запуска AnyDesk откроется главное окно, разделенное на две части – одна касается вашего компьютера, вторая служит для перехвата контроля над другим ПК.
В разделе «Данное рабочее место» находится ваш адрес AnyDesk. Он позволяет другим пользователям подключится к вашему компьютеру. То есть, чтобы кто-то смог получить удаленный доступ к вашему ПК, передайте ему этот адрес. Этот адрес также может быть потребоваться, если вам нужно будет подключиться к своему домашнему компьютеру, например, с работы.
Раздел «Другое рабочее место» предназначен для установки связи с удаленным ПК. Для установки соединения достаточно ввести адрес (идентификатор) удаленного компьютера и нажать на кнопку «Соединить». На удаленном ПК появится окошко с информацией, что кто-то пытается установить подключение с ним. Пользователь должен разрешить соединение нажатием на кнопку «Принять».
В окне AnyDesk появится удаленный рабочий стол. Теперь можно запускать на нем программы, просматривать файлы и выполнять любые операции.
Подключение к домашнему компьютеру
Для удаленного доступа к своему домашнему ПК нужно включить функцию неконтролируемого доступа. Эта функция позволяет сделать подключение без подтверждения вызова принимающей стороной.
На домашнем компьютере перейдите в настройки программы, а затем на вкладку «Безопасность». В разделе «Доступ во время отсутствия» отмечаем пункт «Разрешить неконтролируемый доступ» и впишите в поле надежный пароль.
Теперь, когда вы попытаетесь соединиться с рабочим столом домашнего ПК со своего рабочего места, на экране появится запрос на ввод пароля. После его ввода получите полный доступ над своим домашним ПК.
InstComputer.ru
Как включить удаленный доступ к административным шарам в Windows 10
Столкнулся с тем, что не удается удаленно подключиться к дефолтным административным шарам (которые с долларом) на компьютере с Windows 10 под пользователем, входящим в группу локальных администраторов. Причем под учетной записью встроенного локального администратора (по умолчанию она отключена) такой доступ работает.
Немного подробнее как выглядит проблема. Пытаюсь с удаленного компьютера обратится к встроенным административным ресурсам компьютера Windows 10, состоящего в рабочей группе (при отключенном фаерволе) таким образом:
- \\win10_pc\C$
- \\win10_pc\D$
- \\win10_pc\IPC$
- \\win10_pc\Admin$
В окно авторизации ввожу имя и пароль учетной записи, состоящей в группе локальных администраторов Windows 10, на что появляется ошибка доступа (Access is denied). При этом доступ к общим сетевым каталогам и принтерам на Windows 10 работает нормально. Доступ под встроенной учетной записью administrator к административным ресурсам при этом тоже работает. Если же этот компьютер включить в домен Active Directory, то под доменными аккаунтами с правами администратора доступ к админским шарам также не блокируется.
 Дело в еще одном аспекте политики безопасности, появившемся в UAC – так называемом Remote UAC (контроль учетных записей для удаленных подключений), который фильтрует токены доступа локальных записей и аккаунтов Microsoft, блокируя удаленный административный доступ таким учеткам. При доступе под доменным аккаунтом такое ограничение не налагается.
Дело в еще одном аспекте политики безопасности, появившемся в UAC – так называемом Remote UAC (контроль учетных записей для удаленных подключений), который фильтрует токены доступа локальных записей и аккаунтов Microsoft, блокируя удаленный административный доступ таким учеткам. При доступе под доменным аккаунтом такое ограничение не налагается.
Отключить Remote UAC можно путем создания в системном реестре параметра LocalAccountTokenFilterPolicy
Совет. Эта операция несколько снижает уровень безопасности системы. 
После загрузки попробуйте удаленно открыть каталог административный каталог C$ на Windows 10 компьютере. Авторизуйтесь под учетною записью, входящей в группу локальных администраторов. Должно открыться окно проводника с содержимым диска C:\.

Итак, мы разобрались как с помощью параметра LocalAccountTokenFilterPolicy разрешить удаленный доступ к скрытым админ-ресурсам для всех локальных администраторов компьютера Windows. Данная инструкция применима также к Windows 8.x, 7 и Vista.
winitpro.ru
Как настроить удалённый рабочий стол Windows 10
Не каждый пользователь знает, как правильно подключить удалённый рабочий стол и начать работать с ним. Настройка такого полезного инструмента существенно облегчает труд за компьютером. Есть возможность не находиться в месте размещения машины, а управлять всеми важными функциями на расстоянии. Особенно это актуально в больших организациях и сложных структурах домашней сети.
Поэтому рассмотрим вопрос внимательнее в статье ниже. Конечно, можно пользоваться и специальными программами, которые реализуют удалённый рабочий стол, но всё-таки нужно знать и о стандартных средствах Windows 10. Ведь дополнительное программное обеспечение – это лишняя нагрузка на ресурсы оси, а использование родных утилит уже оптимизировано. Настройка рабочего стола не отличается большой сложностью и очень похожа на организацию рабочего стола в Windows 8. Это естественно, ведь 10 поколение черпает много положительных моментов из предыдущих версий.
Подготовка
Для реализации данного функционала важно провести предварительную подготовку. Важно настроить компьютеры для успешного взаимодействия. Подключение в рамках рабочего стола осуществляется по протоколу RDP через одну локальную сеть. Дома – это единый роутер для всех устройств. Также есть возможность реализации единого стола через глобальную сеть. Для непосредственного подключения нужно только узнать адрес компьютера (его IP). Известно, что в условиях дома такой адрес постоянно поддаётся изменениям, так что стоит его для начала заставить быть статичным:
- Следует зайти в панель управления.
- Открыть пункт Центр управления сетями и общим доступом.
- Правой кнопкой мыши щелкнуть по подключению локальной сети и выбрать в контекстом меню Сведения.
- Здесь просматриваем данные об IP адресе.
- Выходим из окна и открываем Свойства.
Посмотрите ещё: Настройка в Windows 10 плиток
- Появится список компонентов, по которым работает выбранное подключение. Выбираем Протокол Интернета версии 4.
- Щелкаем по кнопке Свойства.
- Щелкаем ОК, потом снова ОК.
Всё, статический адрес компьютеру присвоен. Если этого не сделать, то каждый раз при сбросе IP связь будет разрываться.
Можно попробовать это сделать через роутер. Практически все модели позволяют зафиксировать за оборудованием конкретный адрес. Естественно, эта тема только для тех персон, которые в состоянии справиться с подобным оборудованием. Можно поискать статьи в глобальной сети, которые ответят на вопрос, как фиксация IP реализована в конкретном роутере.
Разрешение
Сам по себе удалённый рабочий стол на операционной системе Windows 10 не запускается, ему ещё необходимо разрешить подключение по протоколу RDP:
- Заходим в панель управления и щёлкаем по пункту Система.
- Слева будет список, в котором нужно выбрать Настройка удалённого доступа.
Откроется окно Параметры, в котором следует щелкнуть по пункту Разрешить удалённые подключения к этому компьютеру и Разрешить подключения удалённого помощника к этому компьютеру. Лучше конкретно прописывать тех пользователей, которые будут подключаться к машине. Также есть возможность специально создавать пользователя, для которого будет актуальна настройка рабочего стола.
Подключение
Теперь не нужно ставить дополнительное программное обеспечение, чтобы использовать удалённый рабочий стол. Достаточно зайти в поиск Windows 10 или любой другой операционной системы, чтобы найти элемент управления - удалённый рабочий стол. После этого запускается утилита для подключения.
Доступ к компьютеру, чтобы защититься от атак извне, устанавливают сторонние программы, даже не подозревая, что основная доля всех взломов происходит из-за стандартных настроек Windows. В операционной системе по умолчанию разрешены удаленные подключения к компьютеру. Пытаясь облегчить работу пользователям, разработчики Windows включили в систему возможность удаленной настройки и оказания помощи. Такая помощь пригодна лишь для больших корпораций, в которых есть системный администратор, способный за секунды устранить проблемы в работе с компьютером, находясь в другом месте. Для домашних пользователей удаленный доступ может лишь облегчить работу злоумышленникам, жаждущим взломать чужую систему.
Как попасть в меню настройки удаленного доступа?
Всего за несколько минут любой пользователь самостоятельно может удалить удаленный доступ к компьютеру.
- Для пользователей, работающих под учетной записью администратора, необходимо выполнить последовательно следующие действия - «Пуск», выбрать «Панель управления». В появившемся окне выбрать «Система».
- Для пользователей, работающих под другой учетной записью или не владеющих информацией об учетных записях, нужно открыть окно «Система» с правами администратора. Нажать кнопку «Пуск», «Все программы», «Стандартные». Найдя в списке «Проводник», выполнить запуск «с правами администратора». Для этого, удерживая зажатую одним пальцем кнопку Shift на клавиатуре, нажать на значке «Проводник» правой кнопкой мыши. Если пользователь работает с мышью левой рукой - значит, нажимать нужно левую кнопку мыши. В появившемся списке выбрать поле «Запуск от имени администратора». В открывшемся окне, на панели слева, найти и нажатием на «+» раскрыть «Панель управления», далее «Все элементы управления» и выбрать «Система».
Отключение удаленного доступа в системном меню
Попав в управление системой, перед тем доступ к компьютеру, нужно найти соответствующий раздел. Слева на панели нажать «Защита системы». На вверху, выбрать «Удаленный доступ». В разделе «Удаленный помощник» убрать отметку напротив «Разрешить подключение». В меню «Удаленный рабочий стол» установить отметку напротив «Не разрешать подключения». Нажать «ОК» и закрыть все системные окна. Перезагрузить компьютер через меню «Пуск». После перезагрузки нужно проверить, сохранились ли изменения в системе. Для этого нужно повторно зайти в свойства системы и убедиться, что удаленные подключения не активны. Если ничего не изменилось, нужно внимательно изучить инструкцию, как отключить удаленный доступ, обратив внимание на получение прав администратора системы.

Подводные камни виртуальных частных сетей
Всем пользователям Windows стоит убедиться, что компьютер не входит в виртуальные частные сети, за исключением ситуаций, когда провайдер предоставляет услуги интернет только через виртуальную сеть, о чем сообщается при подключении. Необходимо с правами администратора открыть «Панель управления» и выбрать пункт «Центр управления сетями». Выбрать «Изменение параметров адаптера». Перед тем как удалить удаленный доступ и виртуальные частные сети Windows 7, нужно узнать, какое подключение используется для работы сети интернет, иначе можно отрезать себе доступ. Если в списке более одного подключения, перед удалением лучше сначала выполнить отключение, выбрать меню «Отключить». Если на работе сети интернет отключение не отразилось, можно удалять значок.

Ещё одна лазейка - удаленный реестр Windows
Вопросы, связанные с тем, доступ к компьютеру, закрываются банальным отключением а вот про удаленный реестр мало кто вспоминает. А ведь, если подумать, подключившись удаленно к реестру, можно прописать в нем любые команды, которые при перезагрузке системы не только включат заново помощника, а и нанесут дополнительный ущерб компьютеру. С правами администратора в панели управления необходимо выбрать меню «Администрирование» - «Управление компьютером». На левой панели открывшейся оснастки выбрать «Службы и приложения» и запустить «Службы». В списке служб найти «Удаленный реестр» и нажать на надписи правую кнопку мыши. Выбрать свойства. В поле «Тип запуска» выбрать «Отключена». Сохраниться и перезагрузить компьютер через кнопку «Пуск».

Отключение удаленного доступа с помощью командной строки
Пользователи, познакомившиеся с мощным инструментом «Командная строка Windows», однозначно заинтересуются, как удалить удаленный доступ к компьютеру без лишних переходов между окнами операционной системы. Существует два способа: самостоятельный ввод команд либо с помощью исполняемого файла с расширением.bat.
В исполняемом файле после каждой команды рекомендуется прописывать pause, так как, не завершив работу с одной службой, команда передается другой службе, что может вызвать ошибку в системе с отказом в выполнении. Если после отключения необходимых служб нет желания перезагружать компьютер, можно сразу же из командной строки службы остановить.
В век, когда без компьютеров не обойтись, всё востребованнее становятся работники технической поддержки. Эти люди должны не только уметь исправить любую проблему, но и быть в состоянии объяснить, как это сделать, пользователям, которые зачастую гораздо менее образованны в плане компьютерной терминологии. Именно в таких случаях утилита «Удалённый помощник» в ОС Windows окажется наиболее полезна.
«Удалённый помощник» в Windows 7
Программа «Удалённый помощник» позволяет подключиться к компьютеру пользователя с другого устройства и самостоятельно выполнить действия, необходимые для технической помощи. Это значительно экономит время на объяснения и позволяет системному администратору чинить компьютеры пользователей со своего рабочего места.
Включение и отключение утилиты
Осуществляется подключение удалённого помощника следующим образом:
- Через меню «Пуск» перейдите в системные настройки. Для этого кликните правой кнопку мыши на пункт «Компьютер» и в контекстном меню выберите раздел «Свойства».
- Затем перейдите в настройку удалённого доступа, нажав соответствующую строку на левой панели окна.
- Убедитесь в наличии галочки напротив пункта, разрешающего подключение с помощью службы «Удалённый помощник». Если эта галочка отсутствует, поставьте её.
- В дополнительных настройках задайте условия использования «Удалённого помощника». В качестве предельного срока стоит выставить несколько часов, чтобы в дальнейшем это не мешало вам работать.
Таким образом вы включете «Удалённый помощник» на устройстве. Для его отключения вы можете точно так же зайти в параметры и снять галочку в соответствующем разделе.
Использование «Удалённого помощника»
Пользователь обязан пригласить технического сотрудника для получения помощи. Делается это следующим образом:
- В меню «Пуск» найдите приложение «Удалённый помощник Windows» и запустите его.
- В качестве приглашения можно использовать доступ через электронную почту или через специально созданный файл. При втором варианте файл нужно сохранить в папку, которая доступна с обоих устройств (это самый оптимальный способ, хотя, разумеется, вы можете перенести его и на носителе). Имя файла допустимо любое.
- После сохранения файла приглашения вы сможете получить код доступа к устройству. Запрос этого кода появится при подключении к компьютеру.
- Теперь вы или ваш системный администратор должны зайти с компьютера, который будет использоваться для помощи через «Удалённого помощника». После чего требуется выполнить запуск файла приглашения.
- Утилита запросит у вас данные для входа. Именно сюда надо будет ввести код, который ранее получил владелец устройства. Пусть он вышлет его вам или сообщит по голосовой связи.
- У пользователя, который нуждается в помощи, появится запрос на доступ к его устройству. Он должен разрешить подключение для того, чтобы связь установилась.
- После этого связь будет установлена. У «Помощника» появится возможность управлять вашим компьютером в реальном времени, и он будет видеть ваш рабочий стол. С помощью специально панели можно управлять действиями.
На совершение некоторых действий также потребуется подтверждение. К примеру, при запуске удалённого управления пользователь будет обязан разрешить управление своим рабочим столом.
Через локальную сеть можно упростить подключение удалённого помощника, выбрав опцию Easy Connect.
Рассмотрим подробнее значение каждой кнопки для эффективного использования программы:
- Запросить управление - это действие требует дополнительного подтверждения пользователям. После него вы сможете напрямую управлять рабочим столом и файлами пользователя с помощью клавиатуры и мыши. Это основная команда, и она используется для большинства настроек и технической помощи.
- Истинный размер - нажатие на эту кнопку развернёт рабочий стол пользователя на весь экран вашего компьютера (если они одинакового размера). Это необходимо для более комфортной работы за устройством.
- Разговор - эта клавишу подключает голосовой чат между «Помощником» и пользователем. Бывает очень полезно объяснить пользователю причину возникновения ошибки или уточнить у него, в чём именно заключается его проблема.
- Параметры - по нажатию этой кнопки открываются настройки «Удалённого помощника». Там можно изменить качество связи и другие параметры. Если передача идёт с перебоями, попробуйте более точно указать скорость вашего интернета в настройках.
- Справка - эта кнопка откроет вам техническую помощь по программе, где подробно рассматриваются её возможности.
- Приостановить - при активном управлении чужим рабочим столом эта кнопка останавливает процесс и пользователю возвращается контроль над ним.
Видео: как использовать «Удалённый помощник» в Windows 7
Настройка утилиты через редактор групповой политики
С помощью настройки в локальной групповой политике можно создать разрешение «Удалённого помощника» и использовать его на всех компьютерах в локальной сети без индивидуальной настройки каждого из них. Стоит учитывать, что подобная настройка недоступна в Home версии Windows 7. В других же версиях этой операционной системы осуществляется она следующим образом:
- Откройте редактор локальной групповой политики. Для этого в окне «Выполнить» (Win+R) введите команду gpedit.msc и подтвердите ввод.
- В каталоге локального компьютера перейдите по пути: «Конфигурация компьютера/Административные шаблоны/Система/Удалённый помощник». Там дважды кликните по опции «Запрос удалённой помощи».
- Установите значение «включить» в настройках запроса удалённой помощи и примите изменения.
- После чего откройте пункт «Предлагать удалённую помощь» и также включите его. Кроме того, в этом окне необходимо дать разрешение удалённому управлению компьютером в нижнем окне настроек.
- Затем под настройками, которыми вы занимались, нажмите на клавишу «Показать». Откроется окно, где необходимо добавить устройство, с которого будет осуществляться удалённая помощь. Достаточно написать в это окно логин компьютера в том же виде, в котором он указан в локальной сети.
Примените все внесённые настройки, и удалённый доступ через редактор групповой политики будет задан. Теперь вы сможете подключаться ко всем компьютерам в локальной сети.
Подключение «Удалённого помощника» без запроса доступа
Вне зависимости от того, каким из перечисленных выше способов вы настроили «Удалённого помощника», при подключении пользователь всё равно должен дать вам права на это действие. Это не всегда удобно и зачастую тратит лишнее время. При этом техническая поддержка Microsoft будет утверждать о невозможности отключения соответствующего запроса. Тем не менее всё же был найден способ обойти их ограничения.
Для этого вам требуется внести изменения в два файла:
- в файл C:\WINDOWS\PCHealth\HelpCtr\System\Remote Assistance\helpeeaccept.htm необходимо в конце группы LoadVariables вписать DoAccept();
- в файл C:\WINDOWS\PCHealth\HelpCtr\System\Remote Assistance\Interaction\Server\TakeControlMsgs.htm в конце группы InitiateMsg (но до return) вписать onClickHandler(0).
Внести эти изменения вы можете с помощью любого текстового редактора. И после этого компьютер больше не будет требовать подтверждение доступа при подключении через «Удалённого помощника».
Проблемы с использованием удалённого доступа
Если не удаётся установить подключение с помощью утилиты «Удалённый помощник», проверьте следующее:
- Убедитесь в стабильном интернет-подключении на обоих компьютерах. При возникновении неполадок на любой из сторон подключение может прерываться. Идеальным тут является подключение через локальную сеть, но, если это невозможно, убедитесь, что интернет-соединение, которое вы используете, – стабильное.
- Проверьте, правильно ли пользователь выполняет ваши инструкции и передаёт данные. Если пользователь не примет запрос на подключение, то связь не будет установлена. То же самое произойдёт, если вы неправильно введёте пароль при подключении.
- Отключите антивирусные программы и попытайтесь повторить подключение. При этом блокировать утилиту могут именно сторонние программы, брандмауэр Windows по умолчанию вносит «Удалённый помощник» в исключение из правил блокировки.
Если это не помогло, то решение, вероятно, в одной из служб. Перейдите в редактор локальной групповой политики (команда gpedit.msc) и проверьте состояние следующих служб:
- «Диспетчер сеанса справки для удалённого рабочего стола» - эта служба должна быть обязательно включена. Если она отключена, то стоит переключить её в положение «вручную».
- «Удалённый вызов процедур» - эта служба необходима для корректной работы предыдущей.
- «Запрос удалённой помощи» - эта служба должна быть включена в локальной сети для работы «Удалённого помощника».
После того как вы включите в локальной групповой политике все необходимые службы, проблема запуска «Удалённого помощника» будет устранена.
Утилита «Удалённый помощник» не единожды выручит опытного сотрудника технической поддержки или системного администратора. Ведь если один раз настроить её и устранить проблемы, вы сможете в считаные минуты получать доступ к компьютеру пользователя и оказывать ему любую необходимую помощь.