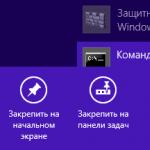Точка доступа на Windows 8 создается достаточно просто и быстро. И в этой статье инструкция, шаг за шагом, с иллюстрациями, о том как создать точку доступа WiFi используя операционную систему Windows 8.
Аналогичные статьи для других операционных систем:
Немного теории
Настройка точки доступа на Windows 8.1
Нам нужно на основе Windows 8 создать программный WiFi роутер, который будет получать Интернет каким-либо способом и сможет раздать этот Интернет по WiFi.
Что нам понадобится.
- Windows 8.
- Нестарый WiFi адаптер. Например для этой статьи использовался USB WiFi адаптер TP-Link TL-WN722NC .
- Соединение с Интернет. Для этой статьи было использовано ADSL соединение через оператора Ростелеком. Но это может быть любое соединение - PPPoE, VPN, GSM Dail-Up, LTE RNDIS, Ethernet, WiFi.
Шаг первый
Нужно убедиться в том, что WiFi адаптер есть в наличии, включен и работает. Если его нет, тогда установить. Например если у вас ноутбук и в нем встроенный адаптер WiFi, он может быть выключен в БИОС или специальной аппаратной кнопкой. Без адаптера или при отключенном адаптере вы не сможете с Windows 8 раздать WiFi.
Шаг второй
Нужно проверить что соединение с Интернет работает. Убедиться в том, что на компьютере или ноутбуке есть Интернет. Иначе что вы будете раздавать по WiFi?
Шаг третий
После этого нужно проверить запущена ли службы "Служба автонастройки WLAN" и "Общий доступ к подключению к Интернет (ICS)". Эта проверка делается через "Панель управления - Администрирование - Службы". По умолчанию эти службы запускаются автоматически, но быть может что вашу Windows какой-то умник "оптимизировал" и отключил эти службы. Такое бывает - школота начитается интернетов и начинает "улучшать".
Шаг четвертый
После этого нужно открыть консоль Windows (cmd.exe) с правами администратора. Это можно сделать открыв начальный экран Windows 8, затем из него перейти в меню программ, там найти "Командная строка", нажать правую кнопку мыши и нажать "Запуск от имени администратора":

Или открыть Проводник Windows 8, в нем открыть пункт меню "Файл" и далее "Открыть командную строку - Открыть как администратор":

Шаг пятый
В консоли нужно набрать и выполнить команду:
netsh wlan set hostednetwork mode=allow ssid=winap key=123456789 keyusage=persistent
Вместо winap и 123456789 можете написать другое имя точки доступа и другой пароль к ней:

Примечание. Важно!
- Пароль должен быть длиной не менее 8 символов, это требование для типа защиты WPA2, которая используется в Windows, при создании точки доступа.
- Лучше не использовать в пароле кириллицу.
- Регистр букв имеет значение - а и А это разные символы!
Шаг шестой
Теперь нужно запустить точку доступа. Опять таки в консоли набираете и выполняете команды
netsh wlan start hostednetwork

Вторая команда показывает текущее состояние точки доступа.
Шаг седьмой
Открываете Панель управления, затем Сетевые подключения и там вы должны увидеть примерно такую картину:

В этом примере "Ethernet Сеть 2" это соединение с Интернет. А "Подключение по локальной сети 2 winap" это точка доступа.
Теперь нужно расшарить (включить Windows ICS) соединение с Интернет. Выделить это соединение, затем правая кнопка мыши, затем "Свойства", вкладка "Доступ". Включить ICS и указать соединение на которое будет раздаваться Интернет - на WiFi соединение точки доступа ("winAP"):

Шаг восьмой
Подключаете клиента к этой точке доступа и проверяете работу Интернет. А в консоли можете набрать и выполнить команду
netsh wlan show hostednetwork
Она покажет количество подключенных клиентов:

Видно, что подключен один клиент.
Как подключить WiFi-клиента на:
- Ноутбуке (или на компьютере) под Windows - Настройка WiFi в Windows 8 .
Управление точкой доступа Windows 8
Остановка точки доступа командой netsh wlan stop hostednetwork
Полное уничтожение точки доступа командой netsh wlan set hostednetwork mode=disallow
Если нужно чтобы точка доступа включалась автоматически, при загрузке Windows, тогда команду старта нужно добавить в автозапуск. Речь о команде netsh wlan start hostednetwork. Команду можно записать в cmd скрипт, необходимо в свойствах этого скрипта указать "Запуск от имени Администратора". Затем скрипт включить в автозапуск.
Необходимо, чтобы соединение с Интернет, так же устанавливалось при запуске Windows. Иначе точка доступа у вас будет, а Интернет через нее не будет.
Конечно это очень простенькая точка доступа. Но зато все под рукой. Не нужно никаких сторонних программ. Одна лишь Windows 8. И настраивается все за пару минут.
Кто-то может сказать, что в этом варианте, нет многих возможностей, которые должны быть у точки доступа. Это так. Только это ведь вариант когда нужно сделать WiFi роутер очень быстро и без заморочек. И как раз такую возможность Windows 8 предоставляет - при минимуме телодвижений, что называется "на коленке" создать точку доступа.
А если ваши потребности шире и глубже, если вам точка доступа нужна на каждый день, или в сложных конфигурациях - тогда не Windows нужно использовать, а купить приличный, или даже хороший WiFi роутер. Приличный WiFi роутер стоит сейчас меньше тысячи рублей. И в такой ситуации лепить конструкцию на основе компьютера и Windows это как-то абсурдно.
Другое дело если точка доступа нужна раз в месяц, на день или на пару дней. Или в командировке. Или в отпуске. Вот тут нас Windows выручит. Можно быстро раздать Интернет через WiFi ноутбука на планшетник, смартфон или на другие ноутбуки.
Но если есть необходимость делать постоянную точку доступа именно на компьютере, тогда лучше делать это под Linux. Как собственно это и реализовано в WiFi роутерах.
Точка доступа на Windows 8 не работает
Не нужно ругаться на Microsoft, на Windows - в общем искать виноватых на стороне. Проблема в таких случаях всегда на вашем собственном компьютере (или ноутбуке). Это может быть:
- Драйвера WiFi адаптера на котором вы создаете точку доступа.
- Сам WiFi адаптер.
- Вы что-то неправильно сделали.
- Какие-либо "левые" службы или драйвера / программы, которые используют WiFi адаптер или USB-порт (если ваш адаптер через USB подключен).
Например в процессе запуска Windows драйвер WiFi адаптера может переводить адаптер в ждущий режим. И когда Windows запускает службу hostednetwork адаптер не просыпается.
При нормальном WiFi адаптере и если вы не засрали вашу Windows кривыми программами и драйверами - все будет работать нормально.
В общем источник проблемы всегда ищите на своем компьютере.
В статье указаны способы подключения к беспроводной сети WLAN на Windows 8
Навигация
Данная статья расскажет вам о том, как подключится к вашей точке доступа Wi-Fi на Windows 8 , а также как настроить её .
Если говорить о том, есть ли различия в процессах при подключении к любой точке доступа на Windows 7 и Windows 8, то можно уверенно сказать, что нету. Ведь как наверно заметили многие пользователи операционной системы Windows, различие между семеркой и восьмеркой заключается лишь в изменении пуска, добавлении и поддержке DirectX 11, а также некоторых параметров, которые связаны со стилем.
Но как ни как, а без этого не получается, у многих пользователей все равно возникают проблемы на «ровном» месте как говориться. Возможной причиной которого может выступать нерабочий адаптер, в силу отсутствия необходимого пакета драйверов, а отсюда и вывод, что Wi-Fi не будет работать. Но самым больным недугом на Windows 8, является для всех знакомый статус беспроводной сети «Ограничено».
Как подключиться к точке доступа Wi-Fi на Windows 8?
Давайте рассмотрим вариант, когда на вашем компьютере все установлено правильно и корректно, а речь сейчас идет именно о драйверах для модуля беспроводной сети.
Если же все это сделано и установлены те драйверы, то статус соединения будет иметь такое изображение. Обязательно наличие так называемой «снежинки»

Что означает так называемая «снежинка» ?
Она как раз-таки означает то, что ваш компьютер/ноутбук в данный момент имеет возможность подключения к одной из точек доступа, то есть видит и улавливает их сигналы.
- Нажмите на значок со снежинкой и вы увидите список доступных сетей для подключения. Выбираем вашу точку доступа, а затем жмем «Подключиться» , теперь необходимо ввести защитный пароль, который является предотвращением от проникновения посторонних людей в сеть, а теперь жмем «Далее»

- При выскакивании запроса о совместном использовании вашей сети, отклоняйте его, так как активация общего доступа послужит проникновением в вашу сеть

- После успешного подключения к вашей точке доступа, вы увидите, что статус соединения приобрел активный белый цвет, а также в некоторых моментах убавляется сигнал связи

Ну что же, теперь вы являетесь полноправным пользователем вашего интернета!
По каким причинам может не работать WiFi на Windows 8?
Ну что же давайте рассмотрим теперь причины из-за которых возможно вы не можете осуществить подключение к своей точке доступа.
Самой наболевшей проблемой при подключении к какой-либо точке доступа, является оповещение о том, что невозможно подключиться к данной сети.
Либо же проблема будет связана с тем, что беспроводные сети вообще никак не будут отражаться, а значок интернет-подключений на панели задач, будет отображаться с красным крестиком, как внизу.

Чем может быть обусловлен красный крест в панели задач?
- Если вы устанавливали на ваш процессор адаптер Wi-Fi, то значит он не работает . Такой же ответ можно дать и ноутбуку, который не может найти точки доступа
- Нету необходимых драйверов, которые предназначены для корректной работы Wi-Fi адаптера, то есть компьютер или ноутбук не разбирает и не распознает Wi-Fi адаптер, если на него не будут установлены соответствующие драйвера
- Кнопка переключателя активности работы Wi-Fi может быть просто отключена по случайности, когда вы задели например
- Если же действительно вы не устанавливали драйвер на использование беспроводной сети, то его необходимо срочно установить. Ведь не сегодня, так завтра работа беспроводной сети на вашем ноутбуке должна осуществляться
Как узнать установлен ли драйвер для Wi-Fi адаптера?
- Для этого необходимо просто зайти в «Панель управления» и кликнуть по вкладке «Центр управления сетями и общим доступом» , где необходимо нажать на «Изменение параметров адаптера»

- Если во вкладке «Сетевые адаптеры» , нету адаптера связанного с WLAN , то это означает лишь то, что вы не скачали и не установили драйвера для Wi-Fi адаптера
- Включение и отключение беспроводной сети, то есть адаптера, происходит с помощью кнопки переключателя, которая обычно очень спрятана и находится она по бокам вашем ноутбука
- В операционной системе Windows 8 имеется такая функция, как «В самолете» , так вот, её включение будет характеризоваться отсутствием возможного подключения к любой точке доступа

- Чтобы его отключить, необходимо нажать на этот значок самолета и установить переключатель в положение «Отключить»

- Другой, не менее важной проблемой выступает также и неверный ввод защитного ключа безопасности

- В данном случае нужно уже убедиться в том, какая раскладка клавиатуры у вас стоит, НЕ включен ли CAPS LOCK , горит ли лампочка кнопки Num Lock
- Ограниченная сеть , либо же восклицательный знак возле статуса подключения на панели уведомлений. Это пожалуй тоже не менее распространенная проблема
На этом мы сегодня закончим данную статью. В это статье мы детально разобрали способ подключения к беспроводной точке доступа Wi-Fi на компьютере/ноутбуке. Поэтому знайте, что если вы будете следовать нашим советам, то получите то, зачем пришли к нам.
Видео: Как включить Wi-Fi сеть на ноутбуке Windows 8?
В каждом ноутбуке lenovo, asus, acer, hp, samsung, toshiba, dns, dell или msi есть функция wifi – только, чтобы им начать пользоваться его понадобится включить.
Через вай фай можно пользоваться интернетом, который покорил нашу жизнь. Он с нами на работе, в школе, в развлечениях и в общении с друзьями.
Интернет стал виртуальным отражением повседневной реальности и все большее число людей не может представить свою жизнь без него – только вначале его вы должны запустить.
А что делать, когда оборудование отказывается сотрудничать и сеть не доступна или еще хуже, вы не имеете ни малейшего представления о том, как подключить Wi-Fi на вашем ноутбуке?
Чтобы помочь вам найти решение этой проблемы, ниже найдете руководство простейших способов включения беспроводного подключения и настройки.
Это ступенчатая инструкция для windows 7 и 8 — теперь вряд ли кто-то пользуется старыми системами Microsoft.
Проверьте функциональные клавиши или как включить Wi-Fi на вашем ноутбуке
Я полностью осознаю, что отсутствие достаточных знаний является серьезной проблемой, однако, часто решение проще, чем вы изначально думаете.
Так что не паникуйте и спокойно читайте. В каждом купленном ноутбуке в течении последних 5 лет имеется набор функциональных клавиш.
Они используются для регулировки громкости, паузы мультимедиа, заставки экрана, блокировка сенсорной панели и т. д.
Среди них также имеются ответственные за включения / отключения беспроводной сети wifi.
По умолчанию, они обычно назначаются кнопке F2 — просто нажмите комбинацию клавиш Fn + F2, если они не сработают в вашем ноутбуке, то контроль WLAN может быть назначен на другую кнопку.
Простейшие методы, как правило, наиболее эффективные — но если сочетание клавиш выше, не дает никаких результатов, переходим к дальнейшему чтению
Как включить WiFi на вашем ноутбуке с Windows 7
Windows 7 в течение последних нескольких лет является основной системой предустановленной на ноутбуки большинством производителей — скорее всего, она также и на вашем.
Ниже приводятся шаги, чтобы помочь вам узнать, как включить Wi-Fi на вашем ноутбуке — «на семерке»
- Перейдите к панели управления

Просто нажмите на нее, чтобы увидеть список всех доступных беспроводных сетей в вашем районе. Из раскрывающегося списка выберите сеть, к которой хотите подключиться.
Как включить WiFi на вашем ноутбуке с Windows 8 (8.1)
В дополнение к системе Windows 7, другая по популярности предустановлена на большинстве новых ноутбуков — Windows 8 или 8.1.
Так как ее интерфейс был существенно изменен из-за «метро” для нее шаги, включения WiFi на ноутбуке немного другие.
- Включите сетевые настройки
Подведите курсор к правому нижнему краю и нажмите на значок: «Настройки». У меня виндовс 8 на английском поэтому у вас надписи будут другие, чем на рисунках – на русском.

- Перейдите к беспроводной сети и включите WiFi
Когда вы находитесь в настройках компьютера перейдите на Wireless и измените беспроводное устройство с позиции Off (выкл.) положение на ON (вкл.).
Включение вай фай по моделям ноутбуков
Как уже писалось выше, некоторые ноутбуки могут иметь «нестандартные» настройки.
Поэтому ниже приведу наиболее популярные решения для различных моделей – думаю это станет полезно для многих, особенно если у них нет инструкции от производителя.
Учтите, что кроме сочетаний клавиш на корпусе могут быть еще и специальные кнопки.
Как включить wifi на асер
- Сочетание клавиш – Fn + F5
- Aspire 1000 / 1640Z / 1690 — кнопка над клавиатурой
- Aspire 16xx — кнопка над клавиатурой
- Aspire 2000 Series — переключатель на передней части ноутбука
- Aspire 2012 Button — над клавиатурой
- Aspire 3005 — выключатель с правой стороны ноутбука
- Aspire 3500 — на передней части ноутбука
- Aspire 5610 — на передней части ноутбука
- Aspire 5612 – боковую кнопка ноутбука
- Aspire 9302 — синяя кнопка с левой стороны ноутбука
- Aspire 94xx — кнопка ниже клавиши блокировки
- Aspire One [Старые модели] — кнопка с антенной в нижнем правом углу упора для рук
- Aspire One [Новые модели] — клавиши Fn + F3
- Extensa Кнопка 2000/2500 Series – кнопка в правом верхнем углу клавиатуры
- Ferrari 3000/3020/3400/4000 — кнопки на передней части ноутбука
- Кнопка Travelmate серии C — верхняя левая клавиша, на экране появится меню экрана, выберите WLAN
Как включить wifi на асус
- Сочетание клавиш — Fn + F2
- Одно нажатие: включить блютуз / включить Wifi
- Два нажатия: выключить Bluetooth / включить WiFi
- Три нажатия: включить Bluetooth / выключить WiFi
- Четыре нажатия: выключить Bluetooth / выключить WiFi
- Старые модели — кнопка [значок антенны] над клавиатурой, нажмите и удерживайте
- Новые модели — нижняя кнопка слева от клавиатуры
- Compaq Armada – включить встроенный модуль беспроводной связи
- Compaq Pavilion ZX5190 — переключатель [значок беспроводной сети] на клавиатуре
- Compaq Presario — кнопку на задней части
- Compaq Presario CQ серии — (значок антенны) выше клавиатуры
- Compaq Presario M2000 — (значок антенны) выше клавиатуры
- 6910p — кнопка HP / Compaq в верхней левой части клавиатуры
- HP 600 – в левом нижнем углу клавиатуры
- HP nc4000 / 4010 — кнопка над клавиатурой
- HP NC4220 — на левой стороне ноутбука [около USB Port]
- HP NC6000 / 6220 — над клавиатурой
- NX9010 — на лицевой стороне ноутбука
- HP Omnibook 6200 — с левой стороны ноутбука
Как включить wifi на Dell
- В большинстве — клавиши Fn + F2 или Fn + F8 или Fn + F12
- 600 м — Fn + F2
- E6400 — правая сторона ноутбука над портом для наушников
- Inspiron — FN + F2
- Inspiron 1510 / 500M / 600M / 1150 — FN + F2
- Inspiron 1505 — значок в системном трее нажмите правой кнопкой мыши и включите
- Inspiron 1521 — правая сторона ноутбука
- Inspiron 1525 — кнопка [значок беспроводная сеть] на лицевой стороне ноутбука
- Inspiron 1720 – переключатель на левой стороне ноутбука
- Inspiron 5100 — встроенная беспроводная сеть
- Inspiron 6000/8600/9300 — Fn + F2
- D400 / D500 / D600 / D610 / D400 / D500 / D600 / D610 / D620 / D800 — Fn + F2
- Latitude D630 (D640 и новее) – тумблер на левой стороне с фронта
- Latitude E6400 — FN + F2
- X300 — FN + F2
- Vostro 1500 — Большие кнопки с левой стороны на задней части
Как включить wifi на Леново
- В ноутбуках серии DV – кнопка в виде антенны выше клавиатуры
- R40 — Fn + F5
- Thinkpad — кнопки с левой стороны ноутбука
- T43 / X32 — Fn + F5 открывает экранное меню, выберите «Turn On»
- X61 переключатель на передней правой стороне ноутбука
- Lenovo T-61 – переключатель на передней части ноутбука
Как включить wifi на MSI
- Кнопку рядом с кнопкой питания
- U100 — Fn + F11
Как включить wifi на самсунг
- Синяя кнопка на середине клавиатуры
Как включить wifi на тошиба
- Клавиатура — Fn + F5 или Fn + F8
- A100-078 – переключатель с правой стороны корпуса
- Equium — на передней части корпуса
- Libretto – на передней части корпуса
- M1 и M2 – переключатель с левой стороны корпуса
- M40 и M70 – кнопка на передней стороне ноутбука
- Portege & Qosmio – с левой стороны корпуса
- Quantium — на левой стороне ноутбука
- R100 – переключатель с правой стороны корпуса
- Satego — с правой стороны ноутбука
- Satellite — переключитесь в левом нижнем углу клавиатуры Fn + F8 показывает состояние
- L355D-S7825 — переключатель ниже клавиатуры чуть левее центра
- Satellite A60-S1662 — переключатель с правой стороны рядом с USB портом
- Satellite Pro кнопка сбоку или спереди
- TE2000 — переключатель с левой стороны корпуса
- Tecra 2100 – переключатель с левой стороны корпуса
Что делать если инструкции выше не помогли
Если вы проделали все что написано выше и ничего не помогает, тогда проблема может быть лишь в одном – в отсутствии правильного драйвера.
Где взять драйвер? Лучше всего скачать на сайте производителя, но можно поступить и по-другому, особенно если там не можете найти.
Драйвер можно скачать по . Как это сделать лишний раз описывать не буду – вот здесь подробная инструкция.
Очень-очень редко бывают ситуации, когда включить вайфай невозможно вообще.
Да это редкость, но такое бывает – я не говорю, что из стоя вышел модуль, просто сами производители не намерено допускают ошибки.
Или, например, у вас старый ноутбук, вы на него навесили виндовс 7 или 8, а драйверов для таких ОС на его может не оказаться, так как производитель о нем уже давно забыл. Будем надеяться, что это не ваш случай и все пошло удачно. Успехов.
Операционная система Windows 8 является самой последней версией на сегодняшний день. Она имеет наиболее удобный интерфейс, а также отличается лучшей стабильностью работы. Настройка беспроводных сетей не является исключением. Однако благодаря тому, что Windows 8 является новой, многие пользователи, привыкшие к предыдущим версиям операционных систем, испытывают некоторые трудности. Из данной статьи вы узнаете, как подключить WiFi сеть на ноутбуке с Windows 8.
Подключение WiFi на ноутбуке: Видео
Как подключить ноутбук к беспроводной сети
Для начала нужно включить WiFi адаптер. В Windows8 сделать это очень просто. В нижнем правом углу (так называемый трей) необходимо найти значок сети - как на картинке.
После этого появится всплывающее меню, в котором вы можете управлять WiFi адаптером, включая и выключая его. Кроме этого, в этом меню вы увидите список доступных подключений, из которого нужно выбрать нужную сеть и нажать кнопку «Подключить». Если требуется пароль, то система запросит его. После ввода ключа нажимаете «Подключить». На этом подключение завершено.
Как включить WiFi сеть на ноутбуке с Windows 8: Видео
Настройка беспроводной сети
Стоит отметить, что не всегда подключение проходит так гладко. Как подключиться к WiFi сети на ноутбуке с Windows 8, если при нажатии на соответствующий значок в трее у вас выпало всплывающее меню, в котором нет возможности включить беспроводную связь? В таком случае следует выполнить следующие действия.
Наведите курсор в правый верхний угол. В появившемся меню выберите поиск и запустите его. В поисковой строке введите «Центр управления сетями и общим доступом» и запустите сервис. В появившемся окне следует запустить «Изменить параметры адаптера». Здесь нужно найти ярлык, который называется «Беспроводное сетевое соединение».
Если ярлык серого цвета - это говорить о том, что соединение выключено и его следует включить. Для этого кликаете на ярлыке правой кнопкой мышки и выбираете «Включить».
Через пару секунд соединение поменяет цвет, что говорит о его готовности к работе. Теперь снова нажимаем на значок сети в трее и проверяем, появилась ли функция включения WiFi.
Как программно включить WiFi в Windows 8: Видео
Кроме этого могут встречаться и другие проблемы. И если у вас все же не получилось выполнить подключение к WiFi сети на ноутбуке с OS Windows 8, то не спешите вызывать мастера. Для начала попробуйте выполнить следующие действия по порядку:
- Проверьте работоспособность точки доступа. Если роутер находится в вашей квартире, то посмотрите, включен ли он, если же к нему нет доступа, то проверьте наличие сигнала (к примеру, при помощи смартфона или планшета).
- Проверьте, включен ли сам адаптер беспроводной связи и выключен ли режим «В самолете», который выключает любое беспроводное оборудование ноутбука. Этот режим включается там же, где и WiFi.
- Проверьте обновление драйверов для беспроводного адаптера на официальном сайте производителя ноутбука.
Теперь вы знаете, как подключиться к WiFi сети с ноутбука с операционной системой Windows 8, а также как устранить некоторые возможные проблемы подключения. Теперь давайте рассмотрим, как создать домашнюю группу при помощи беспроводного роутера.
Как создать частную WiFi группу и подключиться к ней
Как вы уже знаете, для того, чтобы организовать домашнюю сеть вам потребуется WiFi роутер, который будет использоваться в качестве точки доступа. Именно к нему будут подключаться все имеющиеся в радиусе действия устройства.
Итак, если у вас уже есть маршрутизатор, то включите его в сеть и немного подождите. После того как устройство загрузилось к нему можно подключаться. При этом пароль не потребуется.
После подключения нужно запустить любой браузер и в адресной строке прописать: 192.168.0.1. В зависимости от модели маршрутизатора адрес для входа в меню настроек может отличаться - он указан в инструкции к устройству.
Как узнать IP адрес WiFi роутера: Видео
После введения адреса нажимаете «Enter». Далее система запросит ввести логин и пароль. Изначально это admin, admin соответственно.
Вот мы и попали в меню настроек. Здесь нужно войти в раздел «Basic settingsWirelessSecurity settings». Здесь настраивается безопасность сети - задается ключ, а также выбирается тип шифрования. Задать имя сети вы сможете в разделе «Wireless settings» (настройки беспроводной сети).
Возможно, снова кто-то скажет что-то типа: “Серега, ну ты что, что за статьи для детского сада!” 🙂
Но нет, все серьезно и полезно. Согласен, подключение к беспроводной Wi-Fi сети на Windows 8, впрочем как и на семерке, не должно вызвать каких-либо проблем. Но, это только на первый взгляд. Когда на ноутбуке (или роутере) все включено и настроено. Запустили ноутбук, подключились, и все готово.
Но, очень часто возникают такие проблемы, как: отсутствие беспроводного адаптера (он то есть, но система его не видит) , и соответственно, отсутствует Беспроводная сеть в панели управления. Или, статус “Ограниченно” после подключения. Это вообще больная тема Windows 8, на которую написана отдельная статья. Но, обо всем по порядку.
Значит, о чем эта стать: расскажу, как подключить компьютер с Windows 8, или Windows 8.1 к Wi-Fi. Как это делается в идеале. Рассмотрим возможные проблемы, ошибки и разные (на вид) статусы соединения (которые отображаются на панели уведомления) . По ним (иконкам подключения) можно определить проблему и исправить ее.
Конечно же, очень часто проблемы в подключении, да и в работе интернета возникают по вине точек доступа (маршрутизатора, он же роутер) . Я постараюсь выделить эти моменты, где это будет необходимо.
Windows 8: подключение к Wi-Fi, как это должно быть в идеале
Сейчас, рассмотрим процесс подключения к беспроводной сети с ноутбука, который работает на Windows 8. Тот редкий случай, когда подключение было установлено без каких либо проблем и ошибок 🙂
Если у вас на компьютере все хорошо с беспроводным модулем, он есть, драйвер установлен, и Wi-Fi включен, то статус соединения будет выглядеть вот так (деления сети со звездочкой) :
 Это значит, что ноутбук видит Wi-Fi сети, к которым можно подключится.
Это значит, что ноутбук видит Wi-Fi сети, к которым можно подключится.
Нажимаем на этот значок, и видим список сетей, которые нашел ноутбук. Выбираем нужную сеть и нажимаем на кнопку Подключится . Вводим пароль от Wi-Fi (если сеть защищена) . Нажимаем на кнопку Далее .
 Появится запрос о совместном использовании сети. Если сеть ваша, домашняя, то можете включить общий доступ. Если сеть в кафе, магазине и т. д. то лучше не включать общий доступ.
Появится запрос о совместном использовании сети. Если сеть ваша, домашняя, то можете включить общий доступ. Если сеть в кафе, магазине и т. д. то лучше не включать общий доступ.
 Если все подключено, и все хорошо, то статус соединения будет выглядеть во так (просто значок с уровнем сигнала сети)
:
Если все подключено, и все хорошо, то статус соединения будет выглядеть во так (просто значок с уровнем сигнала сети)
:
 Все, можно пользоваться интернетом.
Все, можно пользоваться интернетом.
Windows 8 не подключается к Wi-Fi. Ноутбук не видит беспроводные сети
Сейчас рассмотрим возможные проблемы, которые могут возникнуть при подключении к интернету по беспроводной сети.
Самая популярна проблема, это когда вы решили подключится к Wi-Fi, но статус соединения говорит о том, что нет доступных соединений, или вообще нет никакого намека на беспроводные сети.
При подобных проблемах, статус соединения скорее всего, будет выглядеть как компьютер с красным крестиком. Вот так :
 Какие могут быть причины этой проблемы:
Какие могут быть причины этой проблемы:
- На компьютере (ноутбуке) совсем нет Wi-Fi адаптера. Если у вас ноутбук, то он скорее всего есть. На стационарном компьютере, его скорее всего нет. Но, вы можете купить . Например, .
- Не установлен драйвер на Wi-Fi. Хотя, как я заметил, Windows 8 и Windows 8.1 практически всегда автоматически подбирают драйвер к Wi-Fi адаптерам. По сравнению с Windows 7.
- Беспроводное соединение может быть просто отключено. Такое бывает очень частот.
Так же, не стоит исключать поломку того же беспроводного адаптера, или какие-то системные сбои, вирусы и т. п.
Решения вышеописанных проблем
Если проблема в отсутствии беспроводного адаптера , то просто покупаем внешний, как я уже писал выше.
Если не установлен драйвер на Wi-Fi , то нужно его просто установить. Как это сделать, я подробно писал в статье. Она написана на примере Windows 7, но для восьмерки не будет никаких отличий. У вас наверное возникнет вопрос, а как узнать, установлен драйвер на беспроводной адаптер, или нет?
Сейчас узнаем. Нажмите на значок подключения к интернету правой кнопкой мыши, и выберите . Дальше, нажмите на .
 Если среди адаптеров нет подключения Беспроводная сеть
, то это значит, что драйвер не установлен (при условии, что адаптер в вашем компьютере есть)
. Просто скачайте и становите драйвер.
Если среди адаптеров нет подключения Беспроводная сеть
, то это значит, что драйвер не установлен (при условии, что адаптер в вашем компьютере есть)
. Просто скачайте и становите драйвер.
Часто бывает такое, что адаптер Беспроводная сеть (соединение, которое отвечает за подключение к Wi-Fi сетям) , просто отключен . Его нужно включить.
Как проверить: как и выше, нажмите на значок подключения правой кнопкой мыши на выберите в списке Центр управления сетями и общим доступом . Справа нажимаем на Изменение параметров адаптера и смотрим, какой статус у подключения Беспроводная сеть. Если Отключено , то нажимаем на него правой кнопкой мыши и выбираем Включить .
 Так же, на корпусе ноутбука, может быть механический переключатель, внимательно посмотрите.
Так же, на корпусе ноутбука, может быть механический переключатель, внимательно посмотрите.
Выключать и включать беспроводные сети, так же можно сочетанием клавиш на ноутбуке. Нажмите вместе клавишу Fn + клавишу с изображением “сети” (как правило, там нарисована антенна) . На ноутбуках Asus, это Fn+F2 .
Но, в Windows 8 (Windows 8.1), эти клавиши отвечают за полное отключение беспроводной связи. Включение режима “в самолете” .
Если режим “в самолете” включен, то беспроводные сети работать не будут, Wi-Fi в том числе. Если включен этот режим, то статус соединения будет выглядеть так (не подключено – беспроводная связь отключена) :
 Что бы его отключить, просто нажмите на этот “самолетик” и установите переключатель в положение Откл.
Что бы его отключить, просто нажмите на этот “самолетик” и установите переключатель в положение Откл.
 Другие проблемы при подключении
Другие проблемы при подключении
При подключении, может еще возникнуть ошибка .
 В таком случае, стоит убедится в правильности пароля от беспроводной сети. Если вы его забыли, то можете посмотреть его на другом компьютере, или в настройках роутера. Об этом, я писал в статье: .
В таком случае, стоит убедится в правильности пароля от беспроводной сети. Если вы его забыли, то можете посмотреть его на другом компьютере, или в настройках роутера. Об этом, я писал в статье: .
Ограниченно: желтый знак восклицания возле статус подключения на панели уведомлений
Это наверное самая популярная проблема в Windows 8, которая связана с Wi-Fi. После подключения, возле значка на панели уведомлений, появляется желтый значок восклицания. Интернет не работает.
 Странно, что уже такое длительное время компания Майкрософт не может починить эту проблему в одном из обновлений.
Странно, что уже такое длительное время компания Майкрософт не может починить эту проблему в одном из обновлений.
Много рабочих советов по решению этой проблемы есть в статье . Если у вас такая же проблема, то смотрите статью и пробуйте разные советы. В первую очередь, попробуйте заменить драйвер беспроводного адаптера (первый способ в статье, ссылка на которую есть выше) . Судя по комментариям к статье, рекомендации рабочие.
Послесловие
Я, пока что работаю на Windows 7. Windows 8 у меня установлена как , для написания статей. Что бы была возможность что-то проверить, сделать скриншоты и т. д.
Возможно, я знаю не о всех проблемах, которые могут возникнуть на Windows 8 (Windows 8.1) при подключении и работе с беспроводными сетями. Если у вас есть полезная информация по решению подобных проблем, то вы можете поделится ею в комментариях.
Так же, задавайте свои вопросы. Будем разбираться вместе. Всего хорошего!
Ещё на сайте:
Подключаемся к Wi-Fi на Windows 8 (Windows 8.1). Возможные проблемы при подключении обновлено: Август 12, 2014 автором: admin