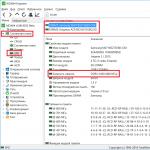Asus RT G32 – один из самых покупаемых роутеров, что обусловлено невысокой ценой и отличным качеством. Если это ваш первый маршрутизатор, то наверняка вы не знаете, как настроить роутер Asus RT G32, чтобы он раздавал Wi-Fi. На деле это очень просто, но прежде стоит разобраться с основными понятиями.
Роутер и маршрутизатор – это одно и то же. С его помощью можно настроить Вай-Фай, организовать домашнюю локальную сеть и пользоваться другими полезными функциями.
На задней стенке вашего Asus RT G32 вы можете увидеть надписи: аббревиатура WAN означает внешнюю сеть Интернет, LAN – локальную домашнюю сеть (компьютеры, подключенные к роутеру проводами).
Reset – сброс настроек до заводских и Power – разъем для блока питания. WPS – функция, призванная упростить настройку роутера Asus RT G32, но на деле она может все только усложнить, поэтому не стоит обращать на нее внимание.
Первое включение
Как только вы включили маршрутизатор в сеть, он уже раздает Wi-Fi. Это легко проверить с помощью ноутбука или смартфона: в списке доступных беспроводных сетей должна появиться Asus RT G32. Но чтобы Вай-Фай сигнал не был «пустым», нужно подключить роутер Asus RT G32 к Интернету.
Разъем WAN предназначен для провода вашего Интернет-провайдера, идущего в квартиру, любой LAN – для подключения к компьютеру при помощи короткого провода (патч-корда) из комплекта. В большинстве случаев достаточно только соединить все необходимые разъемы с проводами, чтобы Интернет стал доступен через маршрутизатор, но не всегда.
Примерная схема подключения:

Разбираемся с панелью настроек
Подключив роутер к компьютеру или ноутбуку, откройте ваш любимый веб-браузер и введите в строке цифровой адрес 192.168.1.1 . Это стандартный адрес для доступа к настройкам роутера. Он может отличаться – в этом случае ищите его в инструкции по настройке или на нижней крышке самого устройства. В идеале вы должны попасть на страницу входа в панель администратора. Стандартные логин и пароль – admin/admin.

Если Интернет уже работает, а проверить это легко, открыв в браузере любой сайт, это означает, что ваш провайдер поддерживает DHCP, то есть раздает IP-адреса в автоматическом режиме. Значит, вам повезло и осталось только настроить роутер Wi-Fi роутер Asus RT G32 в плане беспроводного сигнала. По умолчанию она называется именем роутера и не имеет пароля. Откройте вкладку «Беспроводная сеть».

В строчке SSID можно прописать любое имя вашей сети. Скрывать имя не стоит, если вы не хотите усложнить подключение для каждого нового устройства к вашему Wi-Fi. Предварительный ключ WPA – пароль на Вай-Фай. Просто пропишите желаемый пароль. В качестве метода проверки подлинности лучше всего выбирать WPA2-Personal. Остальные пункты непринципиальны. Нажмите «Применить».
Теперь вы можете подключиться к вашему Интернету по Вай-Фай с ноутбука, смартфона или планшета.
Если не заработало сразу
Не всегда подключение и настройка Вай-Фай роутера Asus RT G32 проходит так гладко. Важную роль играет ваш Интернет-провайдер, а именно то, какой он использует тип соединения. Это может быть:
- динамический IP-адрес;
- статический IP;
- тип соединения L2TP;
- PPTP;
- PPPoE.
Если при включении Интернет-шнура в разъем WAN сеть не подхватилась автоматически, в панели управления роутером откройте вкладку «WAN» и введите необходимые данные.

Первое, что необходимо установить – это тип WAN-подключения. Его вы можете узнать, позвонив провайдеру. Там же вам сообщат другие параметры, такие как логин и пароль для подключения к Интернету (если они есть). Совет: если первая половина инструкции не помогла, проще сразу звонить в техподдержку, чем искать решения в Интернете и тратить часы на попытки настроить что-то самостоятельно.
Тип соединения, логин и пароль (возможны, но необязательны), адрес VPN-сервера для подключения по типам L2TP и PPTP – это то, что вы должны узнать у вашего провайдера. Останется ввести эти данные в соответствующие поля и сохранить настройки. Доступ к Интернету посредством роутера Asus RT G32 должен появиться уже через 20-30 секунд.
Важно: если ранее вы пользовались значком «Билайн» или другого провайдера для запуска Интернета, то после подключения и настройки роутера на этом компьютере он больше не понадобится.
Сегодня у каждого имеется смартфон, планшет или ноутбук. Эти устройства традиционно подключаются к интернету через WiFi. Решить задачу раздачи доступа внутри квартиры или офиса призваны беспроводные маршрутизаторы.
Роутер ASUS RT G32 популярная модель у пользователей
Традиционно считаются самыми подходящими для использования дома или в небольших офисах. Они обеспечивают устойчивую связь и работают с любыми провайдерами, представленными на российском рынке. популярность обеспечила приемлемая цена в сочетании с надежным качеством соединения. Настройка ASUS RT G32 WiFi легкая, но начинающие пользователи с ней справляются не всегда. Рассмотрим, каким образом выполняется настройка роутера ASUS RT G32 Билайн.
Один из крупнейших провайдеров Билайн для авторизации в сети использует подключение через L2TP и это вызывает небольшие затруднения у пользователей.
Приведем этапы установки маршрутизатора:
- Подготовительный, включающий загрузку и установку новой прошивки и проверку конфигурации сетевого соединения.
- Непосредственное подключение роутера и прошивка.
- Создание соединение с сетью.
- Настройка Wi-Fi сети.
ПОСМОТРЕТЬ ВИДЕО
Подготовка
Первым делом стоит загрузить свежую прошивку с сайта ASUS. Переходим на страницу модели устройства через меню «Продукты» и выбираем вверху ссылку «Поддержка», а далее щелкаем по пункту «Загрузка». В разделе с ПО новая версия представлена с номером 7.0.1.26. Для загрузки выбираем ссылку «Глобальный» и сохраняем полученный файл.
- Запускаем из окна выполнить команду «ncpa.cpl».
- Выбираем используемое подключение локальной сети и вызываем его свойства.
- Переходим к изменению параметров для TCP/IP 4.
- Устанавливаем оба переключателя в авторежим.
- маршрутизатор;
- блок питания;
- документацию и кабель для соединения с ПК.
Рассмотрим, каким образом подключить WiFi роутер ASUS RT G32 к компьютеру. На задней панели роутер имеет 5 портов. Один из них подписан WAN, к нему подключается кабель, заведенный специалистами провайдера. 4 порта LAN предназначены для подключения ПК и других устройств, один из них соединяем с компьютером. Сетевой адаптер для роутера ASUS включаем в электрическую сеть.
Один из них подписан WAN, к нему подключается кабель, заведенный специалистами провайдера.Важно! Подключение к интернету на ПК устанавливать не следует, как вовремя настройки, так и после. Установку соединения будет производить маршрутизатор.
Доброго времени суток уважаемые читатели. Сегодня мы с Вами разберём, как настроить роутер Asus RT G32 буквально на коленке, как любят выражаться опытные дяденьки, ну и тётеньки. Итак, приступим.
Я так понимаю, у нас с Вами уже куплен данный роутер и подключён Интернет от любимого Вами провайдера. Первым делом нам понадобится патчкорд (большинство фирм, в том числе Asus, помещают его в коробку с новым роутером).
Общая настройка роутера Asus
Берем наш роутер в ручки и приступаем к его настройке. Сперва достаём из сетевой карты Вашего компьютера кабель провайдера и подключаем его в порт WAN на роутере, а новый кабель – в первый LAN-порт. Второй штекер втыкаем в сетевую карту компьютера. Данный метод используется и с моделью Asus RT G32, и с любым другим маршрутизатором или роутером:

Схема подключения проводов
Далее требуется настроить получение IP-адреса на сетевой карте. Устройство фирмы Asus выдаст адрес автоматически. Поэтому в Windows XP выполняем правый клик по значку в трее, выбираем пункт «Состояние», жмём «Свойства» и пункт «Протокол интернета (TCP/IP)» – затем нужна кнопка «Свойства»:

Настройка сетевой карты
В адресной строке Браузера набираем IP-адрес, который обычно указан на задней стороне коробки роутера – 192.168.1.1, а также логин (admin) и пароль (admin), которые подходят для любых устройств Asus. Ваш WiFi роутер RT G32 должен отобразить страницу:

При первом включении фирма Asus предлагает ничего не настраивать:

Автоматическая настройка
Не соглашаемся с предложением Asus и делаем переход «На главную страницу»:

Главная страница настроек
Назначаем нужный язык интерфейса (далее настройки роутера будут даваться из расчёта, что выбран язык интерфейса «Русский»). Роутер Asus RT G32 по большей части настраивают на вкладке «Общие». Разные провайдеры используют разные протоколы: PPTP (Ростелеком), L2TP (Билайн). До того, как будет выполнена настройка роутера Asus RT G32 Ростелеком должен выдать семь параметров:
- На вкладке «WAN» в поле «Тип WAN-подключения» выбираем «PPTP» – здесь параметров нет;
- В полях «Настройка IP-адреса WAN» и «Настройка DNS WAN» ставим флажок «Нет» и проставляем в поля вышеуказанных разделов данные, которые Вам выдал Ваш провайдер (IP-адрес, DNS-адрес, маска подсети, шлюз);
- Также укажите имя пользователя и пароль, как прописано в договоре.
- Внимательно отнеситесь к разделу «Специальные требования поставщика услуг Интернета»: в поле «Сервер HeaRT-Beat или PPTP/L2TP» укажите параметры, которые нужно уточнить у Вашего провайдера, позвонив в службу поддержки . Иначе роутер не сможет создать VPN-соединение в принципе. Служба поддержки фирмы Asus, то есть изготовителя роутера, здесь ни при чём. Кстати, роутеру можно присвоить и MAC-адрес компьютера, но это требуется не у всех.

настраиваем WAN-порт
Если говорить об L2TP, букв и цифр будет меньше.
Небольшой пример. Когда на практике выполнялась настройка роутера Asus RT G32 Билайн почему-то сообщил одно слово! Это было имя VPN-сервера. Всё правильно: логин и пароль указаны в договоре, а DNS и IP будут получены автоматически (флажок «Да» в списке «2»).
Настройка беспроводного соединения
По идее, роутер Asus RT G32 работает по протоколу N150 несмотря на букву G в его названии. Значит, компании Asus надо поработать над названиями. Устройство Asus RT G32 обладает особенностями:
- На вкладке «Общие» главной страницы роутера выбираем пункт «Беспроводная сеть». В поле SSID (идентификатор сети) указываем, как будет называться беспроводное соединение, раздаваемое роутером. Можно дать сети название Asus RT G32, но, в общем, подходит любое имя. У поля «Скрыть SSID» поставьте флажок «Нет».
- Метод проверки подлинности – выберите «WPA2-Personal». Шифрование WPA –выберите «AES». Так мы поступили бы и с роутером RT N12, и вообще с любым девайсом Asus, где реализован метод AES.
- Придумайте и введите пароль. Подсказка справа говорит о надёжности. Ваш роутер Asus RT G32 использует до 8-ми цифр и букв, но только английских.
Остальные значения оставьте по умолчанию:

Беспроводная сеть
Жмём «Применить». Больше ничего не требуется! Мы рассмотрели, как настроить роутер Asus RT G32, чтобы он «раздавал Wi-Fi». Теперь на ПК или ноутбуке надо настроить сетевую карту. Надеюсь, читатель понимает, что это должна быть карта Wi-Fi. Предварительно включите её, а если она уже включена, то в трее появится оповещение, что сеть обнаружена:

Обнаружены беспроводные сети
Роутер asus RT G32 сейчас полностью настроен. Ноутбук или компьютер – не настроен. Поэтому надо кликнуть по новому значку и в появившемся окне выбрать одно соединение (например, Asus RT G32 – это SSID нашего роутера). Найдя нужную сеть, кликните по названию правой кнопкой и выберите вкладку «Безопасность». Здесь устанавливают метод шифрования и пароль:

Метод шифрования
Как помните, наш роутер Асус RT G32 настроен на WPA2-AES. То же самое выбираем и здесь – сеть уже работает, роутер «раздаёт» её!
Видео с настройкой беспроводной сети
Дальше будет рассмотрено, как выполняется настройка Asus RT G32 под конкретные приложения. Речь будет идти о файлообменной сети DC++, но не только. Знайте, что роутер Asus RT G32 позволяет подключаться к компьютеру через RDP (удалённый рабочий стол). Что мы и сделаем, а также попробуем сами обновить прошивку.
Как настроить соединение с клиентом DC++
Когда Интернет-подключение работает через роутер, например Asus или D-Link, адресацией занимается только он, а не сетевая карта компьютера. Роутер принимает на себя запросы Интернет и переадресовывает их на тот IP-адрес, который он динамически присвоил сетевой карте. Из-за этого в некоторых приложениях, таких как файлообменный клиент DC++, с доступом к сервису возникают проблемы. Это свойством обладает любой маршрутизатор, и модель Asus RT G32 исключением не будет. На роутере нужно выполнить несколько манипуляций – а именно, осуществить проброс портов, т.е. настроить корректную работу сети с Вашим роутером, а роутера с компьютером. Итак, приступим.
Для того чтобы начать «проброс портов», необходимо найти специальную вкладку. В интерфейсе роутера Asus RT G32 меню «WAN» содержит шесть вкладок. Выше рассматривалось, как открыть первую из них. Изучите начало статьи и проделайте действия с роутером до «шага 1». Останется перейти к вкладке «Виртуальный сервер» – это одна из вкладок в меню «WAN» (в левой части окна):

Настройка ван порта
В этом меню можно создать правила переадресации, хотя фирма Asus зашила в свой роутер несколько готовых шаблонов. Убедитесь, что в пункте «Включить виртуальный сервер» флажок стоит в значении «Yes». Теперь можно приступить к настройке не роутера, а клиента.
В настройках соединения DC++ выбирайте режим «Брандмауэр с ручным перенаправлением». В случае файлообмена внутри сети в поле «Внешний /WAN IP» нужно вписать тот адрес, который действителен для локальной сети провайдера – этот адрес присвоен порту WAN роутера. Если же клиент DC++ выходит во внешний Интернет, нужно будет указать Ваш выделенный IP-адрес (за сведениями обращайтесь к провайдеру).
В поле «Порты: TCP и UDP» Вам нужно вписать значения портов, по которым Вы планируете дальнейшую работу DC++. Лучше выбирать одно значение, которое легко запомнить, но при этом оно не занято системой. Воспользуйтесь ссылкой:
- Порт (TCP/IP)

Настройка дц++
После всех действий вернёмся к настройке роутера – а именно, к графическому интерфейсу Asus RT G32.

Настройка маршрута
На роутере в поле «Имя службы» указываем название нашего правила – к примеру, «DC++» (по желанию). Затем в поле «Диапазон портов» укажите значение порта, с которого требуется перенаправить внешний трафик во внутреннюю сеть за роутером. В поле «Локальный IP-адрес» необходимо указывать значение IP-адреса ПК в локальной сети. Узнать этот IP-адрес можно в «Состоянии» подключения, и те же цифры Вы укажете в настройках Asus RT G32:

Смотрим свойства
В поле «Локальный порт» Вы укажете значение порта, которое настроено в компьютере (порт в DC++ клиенте). В поле «Протокол» на роутере необходимо указать, какой именно тип трафика (TCP, UDP или всё сразу) будет использоваться. Выбираем вариант «BOTH», что означает ОБА. При этом роутер создаст два правила, для TCP и UDP. В поле «Номер протокола» можно вписать любую цифру – опция ни на что не влияет. Это справедливо для всех роутеров в принципе, и в том числе для Asus RT G32.
Чтобы разрешить работу с удаленным рабочим столом, роутер настраивают так же, как для компьютера с клиентом DC++. Но в поле «Локальный порт» на вкладке «Виртуальный сервер» указывают конкретное значение – номер порта, по которому работает протокол RDP. Речь, конечно, идёт о порте TCP 3389 – он используется по умолчанию. И роутер не сможет препятствовать службам протокола RDP.
Прошиваем роутер сами
Что такое прошивка роутера, знает каждый, ну а кто не знает, тот хотя бы догадывается. Прошивка – это специальная программа, которая помогает любому устройству, в данном случае роутеру, работать. Обновлять прошивку требуется затем, чтобы улучшить производительность роутера, исправить скрытые ошибки и т.д. Все фирмы, включая Asus, постоянно развивают свой софт, что необходимо для развития функциональных возможностей техники. Для девайса Asus RT G32 прошивки находятся на сайте Asus. Не нужно качать «пиратские» драйвера и прошивки, взломанные доморощенными хакерами. Кто обойдёт этот запрет, получит неприятный эффект – перегрев. Правда, роутер Asus RT G32 сконструирован без ошибок – он не перегревается даже с «пиратским» софтом. Версию прошивки Вашего роутера можно узнать в web-интерфейсе. Откройте интерфейс, как было рассмотрено – всю информацию фирма Asus поместила вверху страницы:

Дополнительные настройки
Зная все цифры, то есть версию прошивки, мы можем либо скачать и установить новую, либо оставить старую. Нужно выяснить и аппаратную ревизию роутера – буквы C1 или B1 фирма Asus печатает на наклейке. Других ревизий у модели RT G32 нет, а прошивки для них доступны на сайте Asus:

Страница для скачивания
Сайт фирмы Asus предлагает выбрать операционную систему. Думаю, Вы знаете, какая у Вас операционная система установлена, обратите внимание на разрядность (32 или 64). После этого появится окно, в котором предстоит выбрать версию прошивки. Вспомните цифры, указанные в интерфейсе роутера:

Скачиваем нужный файл
После скачивания новой прошивки необходимо установить её. На главной странице выбираем пункт «Администрирование» и вкладку «Обновление микропрограммы». Внизу, рядом с полем «Версия программы», нажимаем на кнопку «Обзор» и выбираем файл Asus, который скачали. В появившемся окне надо нажать «Открыть» и далее нажать «Отправить»:

Обновляем софт
Начнётся установка новой прошивки на Ваш роутер:

Процесс обновления
Внимание! Пока будет «заливаться» прошивка, сам роутер нельзя отключать, иначе это может плачевно закончиться. А именно, прошивка Asus будет установлена неправильно, и роутер не будет работать корректно. Для модели Asus RT G32 предусмотрена защита от ошибок, но получить на выходе «кирпич» вместо роутера – это возможно. Когда прошивка зальётся, лучше всего подождать минуты две и перезапустить роутер принудительно: на задней панели у девайсов Asus есть кнопка «Reset», которая «утоплена», и вот её необходимо зажать на 5-6 секунд – роутер погаснет и перезапустится.

Кнопка ресет
Настройка выполнена на 100%. Для роутера Asus RT G32 характеристики подобраны так, что эксплуатировать этот девайс можно и дома, и в офисе: любой LAN-порт может использоваться в качестве WAN-порта, но, увы, не с фирменной прошивкой Asus. Большинство роутеров из семейства Router RT не отличаются даже этим свойством: сгорит порт WAN, и – привет, Вы как бы лишаетесь функциональности роутера и получаете «точку доступа».
Фирма Asus – не единственная, выпускающая роутеры с возможностью подмены LAN-WAN. Надо смотреть на модель чипсета – для микросхем Ralink RT3050F и RT3052 возможность подмены предусмотрена. Назовём все модели роутеров с одним из этих чипсетов:
- Asus RT G32 обеих ревизий;
- Не Asus: роутеры D-Link DIR-300/NRU (B1-B4), также DIR-615 (D1-D4);
- Роутер DIR-620 (ревизия не известна).
Прошивку Asus нельзя установить на роутер D-Link. Обратное тоже справедливо. Зато «пиратские прошивки» работают на всех роутерах: у Asus ничего не перегревается, чего нельзя сказать о девайсах D-Link.
Компания ASUS является хорошо зарекомендовавшим себя производителем электроники с хорошими характеристиками, в том числе модемов для доступа в интернет. Но любое устройство этого типа требуется настраивать под параметры провайдера, с которым заключен договор на предоставление услуг связи.
Данная инструкция даст вам ответ на вопрос, как настроить роутер asus rt g32, при этом стоит помнить, что алгоритм конфигурирования и интерфейс устройств от одного поставщика очень похожи, поэтому статья будет полезна все покупателям модемов ASUS с поддержкой вай-фай.
Подготовка к настройке
Техническая подготовка роутера к настройке выполняется в несколько этапов:
- Подключите к Асус рт-g32 блок питания и включите его в сеть электропитания.
- В разъем модема с надписью «WAN» подключите кабель Ethernet, предоставленный провайдером.
- Порт роутера с надписью «LAN1» соедините с сетевой картой компьютера при помощи кабеля Ethernet, который присутствует в комплекте вай-фай модема.
- Сбросьте настройки Асус рт g32 на заводские путем нажатия и удержания в течение десяти секунд утопленной в корпусе кнопки «Reset».
Настройка компьютера
Часто характеристики сетевой карты компьютера бывают вручную сконфигурированы для других подключений. Для работы с вай-фай роутером асус рт g32 требуется выполнить настройку карты:
1. Откройте раздел сетевых настроек ОС. Например, для Виндовс 7 нужно открыть окно настроек, указанное на следующем рисунке (находится в панели управления), где кликнуть на выделенную ссылку.

2. Перейти в свойства подключения путем клика ПКМ по его значку и выбора соответствующего пункта появившегося меню.

3. Открыть «Свойства» пункта, указанного на следующем рисунке:

4. Выставить значения характеристик протокола, как указано на рисунке:

Повторяем процедуру для остальных подключений, если они имеются.
Настройка роутера
Для конфигурирования асус рт-g32 под настройки вашего провайдера выполните шаги следующей инструкции:
1. Запустите любой браузер, внесите адрес 192.168.1.1 и перейдите по нему.
2. В загрузившемся диалоге авторизации в обоих полях укажите «admin» и кликните на «Отправить»

3. Кликните на кнопку «На главную страницу»

4. Программная оболочка вай фай роутера асус рт g32 поддерживает русский язык, выберите его в поле «Язык».

5. Для конфигурирования опций доступа к глобальной сети кликните на пункт главного меню «WAN».
6. Узнайте тип подключения у вашего оператора связи.

7. Если провайдер предоставляет интернет по технологии динамический IP, то на странице «WAN» ничего менять не требуется. Нажмите на кнопку «Принять».
8. Если интернет предоставляется по технологии статичный IP, то в пункте «Тип WAN подключения» выберите соответствующий тип и заполните данными, полученными от провайдера, все поля формы и нажмите на «Принять».

9. При выборе типа подключение PPPoE укажите получение ИП адреса автоматически или заполните поле адреса, если он был предоставлен поставщиком интернета. Заполните поля раздела «Настройки учетной записи и соединения» данными, указанными в договоре на предоставление услуг связи, а в поле MTU внесите значение 1472 и нажмите на «Принять».


11. Примените изменения и настройте wifi модуль для беспроводного подключения. Если данная опция не нужна, перезагрузите модем и пользуйтесь интернетом.
Настройка Wi-Fi
Для настройки характеристик беспроводного доступа в глобальную сеть откройте вкладку основного меню «Беспроводная сеть». Где выставите следующие параметры:
- В поле «SSID» занесите отображаемое на абонентских устройствах имя вай фай сети. Оно может быть произвольным, но должно состоять только из цифр, знаков и букв латинского алфавита.
- Включите параметр «Скрыть SSID» если хотите воспользоваться данным способом защиты вашей wifi сети от несанкционированного доступа. При активации настройка скрывает вашу сеть от абонентов, и подключиться к ней можно только зная ее точное имя.
- В строке «Метод проверки подлинности» установите «WPA-Personal». А в строке «Шифрование WPA» выберите «TKIP». Это наиболее хорошо зарекомендовавшие себя и широко применяющиеся способы защиты сети.
- Строка «Предварительный ключ WPA» содержит пароль, который пользователи должны вводить при авторизации в вашей wifi сети. Длина кодовой комбинации должна быть не менее восьми символов, допускается использовать любые знаки.
- Для фиксации настроек нажмите «Применить».

На этом настройка асус рт g32 окончена, осталось только его перезагрузить и пользоваться интернетом, как по проводному интерфейсу, так и по вай-фай.
Нашли опечатку? Выделите текст и нажмите Ctrl + Enter