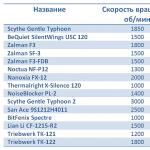Несколько способов узнать температуру процессора и видеокарты на ноутбуке.
Навигация
Большинству пользователей стационарных компьютеров и ноутбуков известен тот факт, что от температуры процессора и видеокарты напрямую зависит общая производительность и стабильность устройства. Чем выше становится тепловая нагрузка на процессор и видеокарту, тем больше тактов они начинают пропускать, тем самым предотвращая рост температуры. Естественно это приводит к значительному снижению общей производительности компьютера.
При достижении критического уровня температуры в большинстве процессоров и видеокарт автоматически срабатывает защита от перегрева и компьютер резко выключается. Однако такая защита не гарантирует на 100%, что при достижении критической точки процессор и видеокарта не выйдут из строя. Поэтому крайне важно уметь определять их температуру и контролировать её в режиме онлайн.
Основные причины перегрева ноутбуков и методы борьбы с ним
Загрязнение внутренних компонентов
- Самая распространённая причина перегрева видеокарты и процессора – высокая запылённость внутренних компонентов. Несмотря на то, что корпус ноутбука хорошо защищает его внутренности от попадания пыли, устройство всё равно необходимо периодически чистить.
- Для того, чтобы провести процедуру очистки, ноутбук потребуется разобрать и аккуратно вычистить с помощью влажных спонжиков и ватных палочек. Если Вы неопытный пользователь, то делать это самостоятельно крайне не рекомендуется. В процессе Вы можете повредить какой-нибудь шлейф или плату и вывести устройство из строя навсегда. Лучше всего сдать его в сервис ил вызвать специалиста на дом.
Износ термопасты

- Термопаста – специальная субстанция, имеющая густую консистенцию, которая наносится между процессором и радиатором, предотвращая перегрев. Со временем термопаста может потерять свои теплопроводящие свойства, что, несомненно, приведёт к перегреву компонентов ноутбука.
- Как и в случае с чисткой от пыли, самостоятельно проводить замену термопасты можно только в том случае, если у Вас есть опыт. В противном случае крайне рекомендуется сдать ноутбук в сервис. Приобрести термопасту можно в любом магазине электроники.
Повреждение системы охлаждения (кулера)

- В ноутбуке, как и в системных блоках стационарных компьютеров, за охлаждение отвечают специальные вентиляторы. Их выход из строя, несомненно, приведёт к перегреву компонентов компьютера. Как правило, ломаются «кулеры» из-за скопившейся внутри них пыли, или же из-за перегрева.
- Диагностировать неисправность системы охлаждения очень легко по звуку. Если кулеру что-то мешает вращаться на полную мощность, то ноутбук начнёт издавать потрескивающий или гудящий звук. В том случае, если он полностью вышел из строя, из корпуса ноутбука будет слышна лишь тишина.
Неправильное место использования ноутбука

- Многие люди любят пользоваться ноутбуком на кровати. Однако большинство из них не заботятся о том, что ставя устройство на мягкую поверхность, они перекрывают ему воздуходув, вследствие чего горячий воздух скапливается внутри корпуса и происходит перегрев компонентов ноутбука.
- Использовать ноутбук необходимо только на ровных, твёрдых поверхностях. Если Вы хотите пользоваться ноутбуком в постели, то для начала настоятельно рекомендуется найти для него подставку, которая будет возвышаться над мягкой поверхностью сантиметров на 5 – 10.
Как измерить температуру процессора и видеокарты ноутбука с помощью программы AIDA64?
- Так как процессор с видеокартой находятся внутри корпуса ноутбука, то измерить их температуру какими-либо физическими приспособлениями невозможно. Единственный способ – использование специального программного обеспечения. Существует множество специализированных программ, способных контролировать тепловую нагрузку на процессор, материнскую плату, видеокарту и другие компоненты компьютера, однако многие из них выдают неверные показатели и сами очень сильно нагружают компьютер.

По большому количеству мнений пользователей, на сегодняшний день лучшей программой для такой цели является программа AIDA64 Extreme , которая заменила на рынке популярную утилиту Everest . На официальном сайте пользователям предлагается скачать ограниченную версию программы . Для использования полного ассортимента её возможностей потребуется заплатить некоторую сумму. Однако в интернете без труда можно найти взломанные полные бесплатные версии. Чтобы узнать температуру процессора и видеокарты с помощью данной программы проделайте следующие шаги:
- Шаг 1 . Скачайте программу AIDA64 Extreme с официального сайта или с любого другого источника, установите её на компьютер и запустите. В левой колонке раскройте вкладку «Компьютер » и перейдите в раздел «Датчики ».

- Шаг 2 . Перед Вами откроется окно, где будет отображена температура каждого ядра процессора напротив строчек с надписью «ЦП », а также температура каждого ядра графического процессора (видеокарты) напротив строчек с надписью «GMCH ».

Как контролировать температуру процессора и видеокарты в режиме онлайн с помощью программы Game Assistant?

В некоторых ситуациях может возникнуть необходимость в постоянном отображении температуры процессора и видеокарты на экране монитора. Например, во время игр. Конечно, можно обойтись и программой AIDA64 , однако постоянно сворачивать окно с игрой и смотреть показатели в программе крайне неудобно. Поэтому для контроля температуры компонентов компьютера во время игры лучше всего использовать бесплатную утилиту Game Assistant , русскоязычную версию которой можно скачать с официального сайта разработчика IObit . Чтобы проверить с её помощью температуру процессора и видеокарты, проделайте следующие шаги:
- Шаг 1 . Перейдите на официальный сайт программы Game Assistant, скачайте, установите и запустите программу на своём компьютере. После запуска Вы попадёте на экран с установленными играми, откуда будет осуществляться их запуск. Перейдите на вкладку «Температура ».

- Шаг 2 . На выбранной вкладке в верхней части окна отображается температура процессора, видеокарты, материнской платы и скорость вращения кулера. Ниже показатели отображаются в виде графика. В правой колонке Вы можете активировать функцию оповещения о перегреве и режим отображения температуры в процессе игры, а так же выбрать, в каком углу будут отображаться показатели.

- Шаг 3 . По умолчанию температура в программе отображается по Фаренгейту (F ). Чтобы установить привычную многим шкалу Цельсия (C ), необходимо зайти в «Настройки », перейти на вкладку «Температура », отметить галочкой строку «Цельсий » и нажать кнопку «Применить ».

Как проверить температуру процессора с помощью BIOS?
- Если Вы по каким-то причинам решили отказаться от использования стороннего программного обеспечения, то Вы можете измерить температуру компонентов компьютера через BIOS . Данным способом невозможно получить подробную информацию о том, насколько сильно греется Ваше устройство в процессе игры или работы в тяжёлом графическом приложении, однако он идеально подходит для диагностики неисправностей в системе охлаждения.

- Чтобы узнать температуру процессора таким способом, Вам необходимо во время загрузки компьютера нажать специальную клавишу для входа в BIOS . Как правило, функцию входа в BIOS выполняет одна из клавиш F1 – F12 , в зависимости от модели материнской платы. Далее необходимо войти в раздел «Hardware Monitor » и в строке «Current CPU Temperature » посмотреть температуру процессора.
ВИДЕО: Как узнать температуру процессора, жесткого диска и видеокарты?
Один из факторов, влияющих на скорость работы компьютера/ ноутбука - температура процессора, видеокарты и других компонентов. Чем выше температура, тем медленней будет работать компьютер/ ноутбук. При сильном нагреве процессор, видеокарта может выйти из строя, а долговременная работа в режиме сильного нагрева уменьшает срок его/ее службы. При критических температурах устройство будет самопроизвольно выключаться (срабатывает защиты от перегрева). Что бы не допускать перегрева процессора, видеокарты и других компонентов компьютера/ ноутбука необходимо периодически мониторить температуру и при критических значениях применять меры по ее уменьшению. Как и чем проверить температур процессора, видеокарты и как уменьшить температуру будет описано в этой статье.
Существует два способа проверить температуру процессора, видеокарты и других компонентов компьютера/ ноутбука:
1 Посмотреть температуру в БИОС;
2 Использовать сторонние программы.
Узнать температуру процессора и других компонентов в БИОС.
Для того, что бы попасть в БИОС при загрузке компьютера, ноутбука нажмите клавишу F2 или Del (кнопки могут отличаться, зависит от модели материнской платы). Затем в настройках необходимо найти меню Power/ Monitor в разных версиях БИОС будет по разному. Там вы увидите температуру процессора, материнской платы и т.д..
Приведу пример как я смотрел температуру на материнской плате ASUS в UEFI (Unified Extensible Firmware Interface - замена морально устаревшему БИОС, используется в современных материнских платах). После того как вы попали в UEFI нажмите кнопку "Дополнительно".
После этого перейдите на вкладку "Монитор" вы увидите температуру процессора, материнской платы и еще много какой информации.

Таким образом, без установки каких либо программ можно узнать температур компонентов компьютера/ ноутбука. Минус этого способа в том, что не во всех материнских платах есть такая опция и невозможно посмотреть температуру процессора под нагрузкой (при запуске "тяжелых" программ или игр).
Узнать температуру процессора, видеокарты с помощью программ.
Существует большое количество различных программ, которые покажут вам онлайн значение температур компонентов компьютера/ ноутбука. В этой статье я разберу несколько таких приложений и дам свою оценку их работе.
Узнать температуру компонентов компьютера/ ноутбука с помощью программы AIDA64.
AIDA64 - одна из самых популярная программа для обзора и диагностики компьютера/ ноутбука. AIDA64 дает исчерпывающую информацию о составе компьютера: железо, программы, операционная система, сеть и подключаемые устройства, а также показывает температуру всех устройств компьютера/ ноутбука.
Окна программы, на котором показаны данные температур с датчиков.

Следует сказать, что программа платная и триальная версия (30 дней) не показывает информацию обо всех устройствах- на мой взгляд это основной минус этой программы.
Узнать температуру процессора, видеокарты с помощью программы Speccy.
Speccy - небольшая утилита от разработчиков популярнейшего приложения для очистки компьютера от системного мусора CCleaner . При запуске Speccy мониторит аппаратную часть компьютера, и отображает информацию об операционной системе, характеристики установленного железа и данные с датчиков.
Ниже интерфейса программы.

На мой взгляд- одна из лучших программ для определения температуры процессора, видеокарты и т.д. Помимо информации с датчиков предоставляет еще подробный анализ всего железа установленного на компьютере/ ноутбуке. Большим плюсом является то что программа бесплатная.
Узнать температуру процессора, видеокарты с помощью программы CPUID HWMonitor.
CPUID HWMonitor - программа предназначена для мониторинга показателей различных компонентов компьютера/ ноутбука (температура, скорость вращения вентиляторов, а также напряжения).
Ниже интерфейс этой программы.

На мой взгляд идеальное решение, тем кого интересует только информация о температуре всех компонентов ПК. Никакой лишней информации только температура и скорость вращения вентиляторов, плюс показываются минимальные и максимальные значения, кроме того, это программа абсолютно бесплатная.
Какая должна быть температура процессора и видеокарты.
Разные производители процессоров устанавливают свою температуру, но если говорить обобщённо, то температура должна быть в пределах 30 -45°C в простое, до 60-65°C в нагрузке, все что выше считается критической. Поясню, что это усредненные значения, более конкретную информацию нужно искать на сайте производителя вашего процессора.
Для видеокарты нормальная температура до 50 -55°C в простое, в нагрузке до 75-80°C. Это средние значения более точные можете найти на сайте производителя вашей видеокарты.
Что делать при высокой температуре процессора, видеокарты.
1 Почистите компьютер/ ноутбук от пыли. Убедитесь в том, что все кулеры и вентиляционные отверстия свободны от пыли. Это наиболее частая проблема перегрева компьютера, ноутбука. Для устранения требуется разобрать компьютер/ ноутбук и убрать всю пыль, которая мешает охлаждению.
2 Замените термопасту. Термопаста- слой теплопроводящего состава (обычно многокомпонентного) между процессором и радиатором. Со временем это паста засыхает и теряет свои свойства, из-за этого происходит перегрев процессора, видеокарты. Для ее замены необходимо разобрать компьютер, ноутбук удалить прежнюю термопасту и ТОНКИМ слоем нанести новую. Обычно замена термопасты производится при чистке компьютера/ ноутбука от пыли.
3 Замените радиатор, кулер . Следует выбрать более качественный радиатор, кулер для лучшего охлаждения компьютера. Помимо этого, вполне возможно, следует дополнительно установить кулер на корпус для лучшего отвода тепла из компьютера.
Надеюсь, я помог вам определить температуру процессора, видеокарты и вы смогли ее уменьшить и добились более быстрой и стабильной работы компьютера/ ноутбука.
Для определения температуры видеокарты существует масса удобных и не очень программ. Есть полноценные тестовые приложения, имеющие большой функционал и предназначенные для полного «обследования» вашего компьютера. Есть более простые, основная функция которых состоит именно в мониторинге температуры видеокарты. Мы рассмотрим как раз две из таких — легкие, удобные и популярные. Они без всяких проблем работают на операционных системах Windows 7, 8, 10 и подходят практически для всех видеокарт NVIDIA и AMD. Плюс, обе эти программы абсолютно бесплатные.
GPU Temp, пожалуй, самое простое приложение, не имеющее большого функционала, но отлично справляющееся со своей основной задачей. Используется оно как и любая другая программа — скачали, установили, запустили.

После запуска (лучше от имени администратора) в верхнем окошке GPU Temp мы увидим актуальные данные нашей видеокарты. В нижнем — график изменения температуры за время с момента запуска программы. Например, по окончании игры можно отследить, насколько максимально нагревалась видеокарта.
Если в верхней строке открыть вкладку Options и поставить галочку на значение Start Minimized, то при запуске программа будет открываться только в области уведомлений, показывая лишь цифры актуальной температуры.
Скачать программу GPU Temp вы можете с нашего сайта:
Обратите внимание, что GPU Temp может не «увидеть» дискретную видеокарту, если она не задействована в данный момент (актуально для ноутбуков). Например, у видеокарт NVIDIA существует , которая для экономии ресурсов компьютера сама переключается на встроенный графический адаптер, если не требуется большой производительности. Поэтому, если при запуске GPU Temp вы не видите дискретную видеокарту, нужно просто запустить какую-нибудь игру или другое требовательное к графике приложение.
Программа Piriform Speccy
Для тех, кто желает подробнее познакомиться со своим компьютером и узнать о его состоянии, предлагаем более функциональную программу от известного разработчика Piriform Ltd под названием Speccy. Она расскажет не только о графической системе, но и об остальных составляющих компьютера или ноутбука. В частности можно узнать температуру видеокарты, процессора и жесткого диска.

По умолчанию программа может запуститься на английском языке. Чтобы выбрать русский язык интерфейса (или любой другой), перейдите по вкладкам View — Options — Language.

Скачать программу Speccy Portable вы можете с нашего сайта:
Версия Portable удобна тем, что запускается автономно, то есть не требует установки на компьютер. Просто распакуйте архив и запустите файл Speccy.exe (или Speccy64.exe, если у вас 64-битная операционная система).
Вот, пожалуй, и всё об определении температуры видеокарты. Если же вы используете графический адаптер NVIDIA GeForce, возможно вас заинтересует вашей видеокарты.
Лето! Август! Пекло! У пользователей многократно повышается шанс поджарить «сердце» своего компьютера, поэтому очень важно следить в режиме реального времени за тем, как изменяется температура процессора, чтобы вовремя предотвратить беду под названием «перегрев».
Маленькая и бесплатная программка Core Temp отобразит Вам на панели задач (в области уведомлений) температуру всех ядер процессора, покажет насколько он загружен и с какой частотой работает в данный момент времени , сколько оперативной памяти используется.
Надеюсь, что многих пользователей, перечисленная выше информация заставит задуматься про оптимизацию автозагрузки , обратить внимание на количество программ работающих в фоне (и вообще на лишние ненужные программы )… короче говоря — максимально снизить нагрузку на процессор и тем самым избавиться от «глюков» и тормозов, ускорить работу компьютера.
Если же «программных» действий окажется недостаточно, то Вам пора забираться с ногами в системный блок (или в корпус ноутбука) и чистить его от накопившейся там пыли. Кстати, Вы давно меняли термопасту под радиаторами охлаждения? Она ведь имеет свойство пересыхать с годами.
Температура процессора в области уведомлений
Итак, отобразить температуру процессора и некоторые другие цифры в области уведомлений совершенно не трудно — достаточно запустить программу Core Temp.
Установка Core Temp
Есть маленький, но противный нюанс в установке Core Temp, так что не спешите тыкать всю дорогу на «Далее»…
Предлагают построить какое-то королевство — оно Вам надо? Снимите эту галку обязательно, чтоб избежать установку «дополняшки».
После успешной установки запускаем программу…

Как видите — куча информации о нашем процессоре. Теперь осталось настроить программу под себя…
Настройка Core Temp
Тыкаем на «Параметры» и включаем защиту от перегрева — эта функция может спасти Ваш компьютер от ремонта…

Также можно заглянуть в «Настройки» и…

…установить программу Core Temp в автозагрузку, попутно подкорректировав другие параметры и значения. Например, можно указать в каком виде запускать программу или как её сворачивать…

Тут можно и легко изменить цвет циферок. Если Вы меняли прозрачность панели задач или её цвет, то показания могут сливаться и становиться малозаметными.

Температура процессора не единственное значение, которое можно вывести на панель задач — установите нужные Вам галки и получите дополнительные данные, отображаемые в режиме реального времени.
Для владельцев мышек Logitech серий G1х/G5хх в программе предусмотрен бонус…


Чтоб «Обновить драйвера ИнтелЬ» существует гораздо лучшее средство, которое я Вам уже описывал .
Вот теперь у Вас температура процессора и другие полезные данные будут всегда перед глазами…

Скачать Core Temp
Скачать программу можно с её официального сайта по кнопке-ссылке, что ниже…
Даже у самых современных материнских плат система отвода тепла несовершенна. Она слишком зависит от исправности механики (вентиляторов), качества термопасты, своевременности чистки ПК от пыли. Чтобы гарантировать правильное функционирование системы, приходится периодически мониторить изменения температуры проца, видео, ОЗУ, жесткого диска.
На наш взгляд, для этого лучше всего подходят утилиты Core Temp и Open Hardware Monitor в комбинации. Первая защитит от перегрева ЦП и уведомит о проблемах, вторая предоставит исчерпывающую инфу с остальных датчиков. Если же вы хотите попробовать снизить уровень шума или оптимизировать охлаждение, пробуйте SpeedFan .
Многофункциональная утилита HWmonitor Pro , осуществляет контроль температуры ПК используя встроенное в "железо" микропрограммное обеспечение. Грубо говоря, она берет инфо из Bios, S.M.A.R.T диска и т.д. Именно поэтому ее данные всегда точные и достоверные.
AIDA и CPU-Z рекомендованы для тестирования железа. Их тесты признаны лучшими на фоне аналогов и дают действительно правдивые сведения о состоянии. Оверлокерам можем посоветовать MSI AfterBurner. Эта программа проверки видеокарты предоставляет исчерпывающую информацию. Если вы уверены в своих силах и не боитесь преждевременной «смерти» комплектующий, устанавливайте и пробуйте разгонять!
Для тех, кто не любит сложные навороченные программы, у нас тоже найдутся варианты. К примеру, минималистичные Real Temp и CPU Thermometer . Они содержат только одну функцию и прекрасно с ней справляются – производят замер температуры компа в реальном времени.
А если необходимо отслеживать показания температуры hdd или ssd используйте специальный измеритель - CrystalDiskInfo, HD Tune, HDDlife. В этой статье мы не стали подробно рассматривать приведенные выше инструменты, поскольку они наименее удобны и информативны среди популярных аналогов.
Также вы можете посмотреть температуру процессора при помощи встроенной в ОС консольной программы Powershell или отследить ее через Temp Taskbar, ССleaner другой универсальный софт, просто смотреть данные в меню БИОС / UEFI во время запуска ПК. Для этого зажмите DEL или F2 после звукового сигнала и появления логотипа производителя материнской платы. На главном экране с названием PC Health Status отображаются показания текущей и допустимой температуры - она обновляется в реальном времени. Часто здесь же можно настроить критические параметры, при которых машина выключается. Иногда для этого нужно перейти на специальную вкладку. Для сохранения изменений, нажмите F10, а потом Enter. Далее компьютер перезагружается с новыми установками.
Не забывайте, что контроль температуры процессора - важнейшее дело, не только для тех, кто повышает тактовую частоту ЦП вплоть до ввода его в режим троттлинга. В условиях той же летней жары можно наблюдать значительное повышение тепловыделения + значение t зависит от загруженности машины. Если вы не будете вовремя очищать радиатор, забудете хотя бы раз в пару лет заменить термопасту, комп начнет чрезмерно нагреваться и перегреваться, что сулит выходом из строя компонентов и потерей работоспособности всей системы. Когда стандартные методы обслуживания не помогают, на стационарниках просто снимают боковую крышку, на нетбуках и ноутах добиться снижения показателей при выполнении ресурсоемких задач можно при помощи специальной охлаждающей подставки с вентиляторами или ее бюджетного варианта - четырех коробков спичек. Просто положите их под ножки на нижней части лептопа, чтобы увеличить расстояние до стола и обеспечить лучшую циркуляцию воздуха.