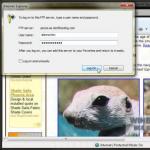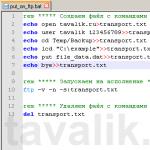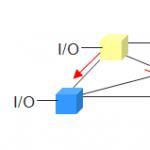В реалния живот рядка компания се справя с една база 1C. Най-често срещаната ситуация е две бази, счетоводство и заплата.
Базите трябва да са свързани - заплатата е изчислена, начислените данъци трябва да отидат в счетоводството за плащане.
За да свържете няколко бази данни, има Exchange 1C. Как работи той?
Какво е Exchange 1C?
Има мрежа от магазини и централен офис. Всеки магазин и офис разполага със склад. Стоките се придвижват от склад в склад (главно от централния склад към магазините), а в магазините се продават.
Базата 1C Retail се използва в офиса и същата база във всеки магазин. Базите в магазините са подчинени на базата в офиса.
Офисът създава документи за движението на стоките от склад до склад, определят се цени. Документите се качват в подчинените бази и стоките се „появяват“ там.
В магазините се създават документи за продажба на стоки. Документите се качват в базата на офиса и продажбите се „появяват“ там.
Такава схема се нарича разпределена информационна база (DIB). Процедури за "попълване" на документи - двустранен обмен 1C. И настройката на тази схема е URIB или URIBD (управление на разпределени информационни бази данни).
Принципи на обмен на директории в 1C
1C директории (и наборът от всички директории "в комплекса" се нарича NSI - нормативна справочна информация) - в различни бази данни обикновено трябва да е една и съща. Това означава, че дори да има няколко бази данни, списъкът със стоки, складове, контрагенти е един и същ в различните бази данни.
Честа практика е, когато в една база данни директорията може да се редактира и тя се копира („мигрира“) към останалите. Както обсъдихме по-рано, всеки 1C елемент има уникален идентификатор - GUID. Директориите обикновено се копират заедно с техния GUID и по този начин са идентични в цялата разпределена информационна система.
В противен случай, когато няколко първоначално съществуващи бази данни са свързани или когато могат да бъдат създадени директории в различни бази данни едновременно, техните GUID ще бъдат различни. За това има механизъм за съвпадение. По време на обмена на 1C в специален информационен регистър се записва информация, че елемент от база № 1 с GUID xxx е равен на елемент от тази база с GUID yyy. Първоначално съществуващите елементи, които вече не са равни, трябва да бъдат съпоставени автоматично (по други подробности, например по име или по TIN и KPP) или ръчно.
Принципи на обмен на документи в 1C
Документите в 1C се осчетоводяват от регистри и след това се считат за "осчетоводени". Това поражда разбираеми трудности при прехвърлянето.
Единият вариант е да прехвърлите само документите и да ги публикувате отново след качването. Този метод се използва често, но може да доведе до грешки - документът може да не бъде публикуван в новата база данни, тъй като условията по време на публикуването може да са различни от тези в момента на публикуване на този документ в оригиналната база данни.
Друг вариант е да прехвърляте документи и регистри заедно. Както разбираме, веднага възниква въпросът - или прехвърляме всички документи като цяло и след това целия регистър като цяло, или сме принудени да изберем да прехвърлим само движения по прехвърлени документи.
Да кажем, че трябва да прехвърлим елемент от номенклатурната директория. Тази директория има 10 полета, от които 5 са низове и числа, а 5 са връзки към други директории.
Съответно, когато прехвърляме един елемент от Номенклатурата, ние сме принудени да търсим и прехвърляме и 5 елемента от други директории.
По този начин, когато прехвърляте един елемент от директорията или един документ, 100 или повече други 1C обекта могат да бъдат прехвърлени чрез препратка.
Всъщност се казва, че почти всички конфигурационни директории се отнасят една към друга по един или друг начин.
1C планове за обмен
Да предположим, че сме създали разпределена база данни и сме разменили 1C. Стоките се закупуват в централния склад и се подготвят за изпращане до магазините. В 1C офисът въведе необходимите документи за движение на стоки. Изисква се те да бъдат заредени в магазините.
Какво да правя? Извършете отново пълен обмен 1C? Дълго и неефективно! Би било много по-добре да се изчисли какво точно е добавено или променено от потребителите в офиса, така че само промените да влизат в магазините.
За това има планове за обмен на 1C. Програмистът предварително създава план за обмен на 1C, за да извърши обмен на 1C с друга база данни, например с нашите магазини.

Планът за обмен на 1C отбелязва, когато потребителите работят с директории и документи, какво е добавено или променено след последния обмен на 1C с тази база данни.
Създаване на URIB 1C
И така, ние ще създадем разпределена база данни от нулата. Първоначално разполагаме с офис база "майка". От него ще изберем базите от магазини, които ще му бъдат подчинени.
В типичните конфигурации вече има стандартни планове за обмен на 1C. Типовете бази, за които са предназначени, са интуитивно ясни от името:
- Обмен на 1C със сайта: обмен със сайта 1C: Bitrix
- Обмен 1C UPP-UT или UT-Retail: типичен обмен със сестрински конфигурации
- Пълен - 1C обмен с база данни, базирана на същата конфигурация.
RIB - разпределена информационна база - може да се направи и на базата на плана за обмен 1C "Пълен". В конфигуратора, в този план за обмен на 1C, трябва да поставите отметка в квадратчето „Разпределена информационна база“.

Планът за обмен 1C, създаден в конфигуратора, показва, че ще обменяме с такава конфигурация. В режим Enterprise в същия план за обмен на 1C сега трябва да посочите конкретни бази данни въз основа на тази конфигурация.
Нека отидем на плана за обмен на 1C (Операции / План за обмен; те могат да бъдат и в друго меню, често в менюто Услуга / XXX).

В списъка с бази данни в плана за обмен на 1C има една със зелен кръг на снимката. Този елемент означава ТАЗИ БАЗА. Останалите елементи означават ДРУГИ бази, с които се обменя 1C.
Необходимо е за всички елементи да са попълнени името и кода.

За да създадете подбаза "магазин":
- Поставете курсора в списъка на елемента от плана за обмен на 1C, който създадохме като „база на магазина“
- Изберете елемента от менюто „Действия/Създаване на първоначално изображение“.
В резултат ще бъде създадена една база данни, в която ще бъдат качени първоначалните данни. Това трябва да се повтори за всеки елемент от плана за обмен на 1C, с изключение на ТЕКУЩАТА БАЗА.

Теория на борсите 1C
Теорията за обмен на 1C е доста проста:
- Една от базите (по-често базата на центъра) инициира 1C обмена по график или „по събитие“ (влизане в базата на определен потребител и т.н.)
- 1C обменът се състои в разтоварване на файл от базата данни
- Файлът трябва да бъде преместен на място, където подчинената база може да го вземе (обикновено споделяне или ftp, по-рядко имейл)
- Подчинената база данни изтегля получения файл
- Като потвърждение, че информацията е получена, подчинената база качва файл „отговор“, който се качва обратно в централната база по същия начин.
- Сесията за обмен 1C е завършена.
Има и други методи за обмен на 1C, не чрез файлове, а например чрез директна COM връзка между две бази данни. Неговите предимства:
- Не е необходимо „място за съхранение и прехвърляне на файлове“.
- Няма нужда от повторно качване на потвърждение
- Всичко се случва по-бързо поради първите две точки.
Ограничението обаче е ясно - базите трябва да са в такава близост една до друга, за да могат да инициират COM връзка.
Настройка на RIB 1C
В константите на типичните конфигурации (Операции / Константи; или Услуга / Настройки на програмата) - обикновено има обща настройка за обмен на 1C. Това е префикс в кодовете на елементи и номерата на документи, за да се определи лесно в коя база данни е създаден. Както и вътрешен метод за запазване на информация за мястото, където са създадени директории и документи.

Сега трябва да конфигурирате как ще се извършва процесът на периодичен обмен на 1C информация между създадените бази данни.
Всички настройки на RIB в 1C са в типични конфигурации, обикновено в менюто Услуга / Разпределени информационни бази / Конфигуриране на RIB възли.

За всеки предварително създаден елемент „база на отдалечен магазин“ трябва да добавите конфигурационен елемент.

Настройката определя метода за обмен на 1C: файл (споделяне), файл (FTP), файл (електронна поща).

Създаване и конфигуриране на разпределена 1C информационна база в тънък клиент
Нека да разгледаме подобна настройка в типична конфигурация, базирана на тънък клиент - Trade Management Edition 11.
Настройките (и създаването от нулата) се намират в раздела Администриране на интерфейса. Елемент "Обмен на данни".

Изберете „Създаване на обмен в разпределена информационна база“.

От самото начало 1C ще ни подкани да посочим как ще обменяме информация с подчинената база данни. Ето опцията за конфигуриране "чрез файл на топката."

Ето опция за конфигурация чрез файл на FTP.

Името на нашата настройка за обмен е 1C.

И веднага предложение за създаване на "първоначално изображение" - тоест самата подчинена база данни с качване на първична информация в нея.

За разлика от конфигурацията на дебел клиент, и двете настройки за обмен на 1C са на едно и също място.
Технологията на разпределените информационни бази (RIB) ви позволява да създадете географски разпределена система, базирана на конфигурации на 1C Enterprise. Това ви позволява да имате общо информационно пространство дори с онези отдели, които нямат надежден комуникационен канал, съчетавайки високата автономност на възлите с възможността за бърз обмен на информация. В нашите статии ще разгледаме характеристиките и практическото прилагане на този механизъм на платформата 8.2.
Първо, нека си зададем въпроса: защо автоматичен обмен? Съвременните технологии, съчетани с евтин и бърз интернет, ви позволяват да организирате дистанционна работа без никакви затруднения. Изборът от методи е по-широк от всякога: RDP, тънки и уеб клиенти, работа в мрежа с помощта на VPN - има за какво да се мисли. Всички тези методи обаче имат един съществен недостатък - силна зависимост от качеството на комуникационния канал.
Дори при идеалната работа на местния доставчик е невъзможно да се гарантира 100% наличност на комуникационния канал. Проблеми с основния доставчик, липса на захранване, физическа повреда на комуникационната линия и много други фактори правят тази задача неразрешима. В същото време недостъпността на информационната база в отдалечен склад или магазин води до доста значителни загуби. И накрая, нека не забравяме, че има места (например индустриални зони в покрайнините на градовете), където е скъпо и / или проблематично да се донесе висококачествен комуникационен канал.
Механизмът RIB ви позволява да се отървете от тези недостатъци, всяка единица има собствено копие на информационната база, с която можете да работите автономно дори при пълна липса на комуникация с външния свят. Малко количество предадена информация ви позволява да използвате всеки комуникационен канал за обмен, включително мобилния интернет.
RIB на платформата 8.2 не е нещо фундаментално ново, представляващо по-нататъшно развитие на платформата URIB 7.7, само сега тази технология стана по-достъпна и по-проста. За разлика от компонента URIB, който трябваше да бъде закупен отделно, RIB е неразделна част от много типични конфигурации и работи изцяло в потребителски режим, което ви позволява да правите без конфигуратора дори на етапа на настройка.
На този етап би било време да преминем към практическата част, но ще трябва да направим още едно отклонение. Факт е, че преходът към платформата 8.2, който изглежда вече се е случил, всъщност доведе до появата на два типа конфигурации: базирано на управлявано приложение, „родно“ за платформата 8.2 и адаптирано от 8.1, продължаващо да използват остарели технологии и механизми. Тъй като значителна част от конфигурациите (счетоводство на предприятието, заплати и човешки ресурси) са адаптирани или преходни, те не могат да бъдат отхвърлени, така че първата част на нашата статия ще бъде посветена на тези конфигурации (по същество платформа 8.1), докато във втората ние ще анализира конфигурирането на автоматичен обмен за управлявани базирани на приложения конфигурации (8.2 платформа).
Нека разгледаме една практическа задача: настройте автоматичен обмен през FTP за конфигурацията Enterprise Accounting 2.0. Въпреки факта, че RIB ви позволява да обменяте чрез електронна поща или споделяне на файлове, препоръчваме използването на FTP като най-лесният и надежден метод за комуникация. Можете да прочетете как да настроите свой собствен FTP сървър или можете да използвате FTP услугата на всеки хостинг доставчик.
На първо място, трябва да настроим обменни възли. За да направите това, стартирайте конфигурацията с администраторски права и изберете Операции - Планове за обмен.
В появилия се списък изберете Пълнаплан или По организацияако една база данни съхранява записи на няколко фирми и обменът трябва да се извърши само за една от тях. В прозореца, който се отваря, вече има един възел - централният, трябва да го редактираме, като посочим кода и името.
След това ще създадем друг възел за клона, като го запълним по същия начин (за да добавите, щракнете върху зеления кръг с плюс). Следващата стъпка е да създадете начално изображение за този възел, което е готова информационна база във файлов режим. За да направите това, щракнете с десния бутон върху желания възел и изберете от падащия списък Създайте първоначално изображение.
Сега да продължим Услуга - Разпределена информационна база (RIB) - Конфигуриране на DIB възли.
В прозореца, който се отваря, щракнете върху бутона Добаветеи настройте нов обмен, като посочите отдалечения хост, типа обмен (чрез FTP) и настройките за връзка със сървъра.
Отметка Автоматичен обменви позволява да конфигурирате графика на обмена, обмен по събития (начало и край на работа и т.н.), тези настройки се правят за потребителя, от чието име ще се извърши обменът, така че се уверете, че той има права за обмен на данни .
Не забравяйте да посочите префикса на възела за номериране на документи (в противен случай ще получите различни документи с еднакви номера) в Инструменти - Настройки на програмата, тук можете да конфигурирате и някои други настройки за обмен. В същия раздел трябва да изберете потребител, който да изпълнява задачи за обмен, ако не направите това, графикът няма да работи. Не забравяйте, че обменът ще бъде направен само ако този потребител е влязъл в програмата.
Това завършва конфигурацията на централния възел, сега трябва да направите подобни настройки за периферния възел, като свържете първоначалното изображение като съществуващ IB. След това можете да започнете да обменяте данни. За контролна употреба Комуникационен монитор, позволява не само да се контролира успеха на качването / изтеглянето, но също така показва възникналите сблъсъци или чакащи движения (ако потребителят, който е направил обмена, няма достатъчно права да извършва каквито и да е действия в базата данни). Наличието на този инструмент ви позволява бързо и ефективно да решавате различни видове проблеми, които възникват по време на автоматичния обмен.
На това настройката на обмена може да се счита за завършена и можете да започнете да работите в разпределен режим. Отделно, струва си да се спрем на актуализирането или извършването на промени в конфигурацията. Тези действия са налични само в централния възел, всички направени промени ще бъдат автоматично разпространени към периферните възли при следващия обмен. Автоматичните промени изискват крайната основа да е в изключителен режим, в противен случай ще трябва да бягате Конфигуратори изпълни Актуализиране на конфигурацията на базата данниръчно.
Необходимостта от обмен между различни конфигурации възникна след появата на 1C версия 7.5. Разработени са различни методи и механизми. Статията описва модерни (за платформата 1C:Enterprise 8.2) механизми, използвани за обмен между различни конфигурации. Статията е предназначена за начинаещи програмисти, които създават свои собствени борси или анализират типични такива. При описанието на процедурата за обмен се използва някаква утопична идея за обмен, един вид сферичен обмен във вакуум.
Постановка на проблема за обмен на данни
Обменът се осъществява между две различни конфигурации, условно да ги наречем Източник и Приемник. По подразбиране ние считаме, че посоката на обмен е еднопосочна. Структурите на метаданни на конфигурациите Source и Destination са различни. Някои видове документи трябва да се обменят редовно.
Като цяло задачата за двупосочен обмен е разделена на две задачи за еднопосочен обмен, като само източникът и приемникът са обърнати.
Трудности
- Документите в конфигурацията имат различен набор и състав от детайли
- Някои подробности за документи от съставен тип (справочници).
- Ако вече прехвърлен документ е бил променен от документ в конфигурацията на източника, той трябва да бъде препратен отново към конфигурацията на получателя
- Дублирането на елементи е възможно, ако директориите са попълнени в две бази данни едновременно. Като алтернатива, ако в директорията има дубликати (елементи на директорията със същия набор от подробности), в документа ще попадне „ненужен“ елемент - например, който не се използва дълго време и е маркиран за изтриване.
Методи за решаване
Етап 1. Съпоставяне на обекти
За компилиране на правила за съпоставяне на детайлите на документа за конфигурация на източника към детайлите на документите за конфигурация на приемника, се създават правила за обмен.Правила за обмен специален файл в XML формат, който описва съпоставянията и правилата за конвертиране на обекти-източник в обекти-дестинация. Създаването на правила за обмен е автоматизирано с помощта на конфигурацията „Преобразуване на данни“. От конфигурациите на приемника и източника, чрез специална обработка, се разтоварват XML файлове, които описват структурата на метаданните на съответните конфигурации и се зареждат в „Преобразуване на данни“.

При описание на правилата за обмен е необходимо да се уточнят детайлите (т.нар. ключови детайли), по които системата ще търси в Получателя обекти, съответстващи на обектите-източник.
В съвременните схеми за обмен съвпадението по детайли се използва само по време на първоначалната настройка на обмена. В процеса на работа ключовите детайли на директориите могат да се променят и обектите не трябва да губят връзката си помежду си. За да направите това, в конфигурацията на Получателя се попълва регистърът „Кореспонденция на обменни обекти“. Регистърът съдържа: уникалния идентификатор на обекта (GUID) на конфигурацията на източника и глобалния уникален идентификатор на обекта, съответстващ на него в приемника.
Етап 2. Проверка на променени обекти
В платформата 1C:Enterprise 8 има обект на метаданни, специално предназначен за организиране на обмен - План за обмен.Плановете за обмен съдържат информация за възлите, които могат да участват в обмена на данни, определят състава на данните, които ще се обменят, и посочват дали механизмът на разпределената информационна база трябва да се използва при обмена. В едно приложно решение може да има няколко плана за обмен, всеки от които може да описва собствен ред за обмен на данни. Например, ако се обменят данни с отдалечени складове и отдалечени офиси, тогава най-вероятно ще има два плана за обмен (един за обмен със складове, друг за офиси), тъй като съставът на данните, обменяни със складове, ще бъде значително "по-тесен" ". " отколкото състава на данните, предназначени за обмен с офиси.
В най-простата си форма планът за обмен (който не използва механизъм на разпределена база данни) може да бъде представен като таблица с две колони: идентификатор на възела на получателя на данни и идентификатор на обекта, предназначен за разтоварване. Планът за обмен е конфигуриран да наблюдава конкретни обекти с метаданни. Когато някой обект на метаданни, включен в плана за обмен, бъде променен, глобалният идентификатор на променения обект влиза в плана за обмен със знака за промяна. След разтоварване на данните знакът за промяна се нулира.
Етап 3. Транспорт
Комуникационните топологии са много странни. Възможен е както директен достъп до базата на получателя от източника, така и индиректен достъп. В първия случай е възможно да се използва ADO връзка – директна връзка от Източника към Получателя. Опцията е много удобна от гледна точка на потребителя: след като веднъж конфигурирате параметрите за обмен и авторизацията на потребителя в приемника, едно щракване (или според графика) за извършване на обмена.

Когато директният достъп до приемника не е възможен, данните се качват в междинен XML файл, прехвърлят се към страната на приемника и се зареждат. Възможно е също да използвате споделен ftp ресурс.
Преди да настроите обмен
Дубликати и обекти, маркирани за изтриване
Преди да настроите обмен, отървете се от дублиращите се елементи в директориите. Изтриване на обекти, маркирани за изтриване.
Въвеждане на указатели и информационни регистри
Входящият източник на справочници и регистри на информация трябва да бъде един. Тогава ще се отървете от необходимостта постоянно да коригирате неправилно синхронизирани елементи, поради което привидно идентични движения не се „свиват“ в баланса.
Заключение
В резултат на това създаването на схемата за обмен изглежда така:- Правилата за обмен се създават в конфигурацията „Преобразуване на данни“.
- Създава се и се инициализира план за обмен
- Подготвят се информационни бази за обмен. Премахване на дубликати
- При инициализиране на обмена се попълва информационен регистър „Кореспонденция на обекти на обмен“.
- Избран е подходящият транспорт (директен достъп, чрез файл)
- Данните се обменят редовно
Библиография
P.S. Градивна критика и допълнения са добре дошли.
Обменът на данни между програмата 1C ZUP 8.3 и Счетоводството 8.3 е необходим за отразяване на транзакции за сетълменти със служители в счетоводството. Ако поддържате записи на персонала и изчислявате заплати в програмата 1C ZUP 8.3, тогава прочетете тук как да качвате данни от 1s ZUP 8.3 в 1C Accounting 8.3.
При малък брой служители кадровите записи и заплатите могат да се съхраняват в счетоводната програма 1C 8.3 Счетоводство. Но ако вашата организация има нужда от по-голямо и по-подробно отчитане на заплатите и персонала, тогава за това ще ви е необходима допълнителна програма 1C 8.3 Управление на заплатите и персонала. Воденето на записи в две програми не е много удобно, но 1C реши този проблем. Сега обменът на данни между базите данни 1C 8.3 от ZUP 3.1 към Accounting 3.0 става автоматично. Но за това трябва да настроите синхронизирането на 1C 8.3 Accounting и ZUP. Как да го направите сами, без да включвате технически специалисти, прочетете тази статия. Как да настроите обмен на данни между бази данни 1C 8.3 от ZUP 3.1 до счетоводство 3.0 в няколко стъпки, вижте по-долу.
Стъпка 1. Настройте синхронизация в 1C ZUP 3.1
Отидете на 1C ZUP 8.3 в секцията „Администриране“ (1) и кликнете върху връзката „Синхронизиране на данни“ (2). Ще се отвори прозорец за настройка на обмена.
В прозореца, който се отваря, поставете отметка в квадратчето до „Синхронизиране на данни“ (3) и щракнете върху връзката „Настройки за синхронизиране на данни“ (4). Ще се отвори прозорецът с настройки.

В прозореца, който се отваря, щракнете върху бутона „Настройване на синхронизиране на данни“ (5) и щракнете върху връзката „Счетоводство на предприятието, издание 3 ...“ (6). Ще се отвори прозорец за продължаване на конфигурацията.

В новия прозорец изберете „Ръчно задаване на настройки“ (7) и щракнете върху бутона „Напред“ (8). Ще се отвори прозорец за попълване на параметрите на обмена.

В прозореца, който се отваря, трябва да посочите някои системни параметри за обмен. Първо трябва да изберете опцията за свързване в друга програма. В нашия пример това е „Директно свързване към програма на този компютър...“ (9). Този метод се използва, ако програмата 1C 8.3 Accounting се намира на същия компютър или в същата локална мрежа с 1C 8.3 ZUP. След това трябва да зададете настройките за връзка в друга програма. В нашия пример има две опции:
- На този компютър или на компютър в локалната мрежа
- На сървъра на 1C:Enterprise
В нашия пример избираме втората опция (10) и попълваме полетата „Сървърен клъстер“ (11) и „Име на информационна база“ (12). Откъде да получите данни за тези полета, прочетете в следващата стъпка (Стъпка 2).
След това изберете „Удостоверяване 1C: Enterprise“ (13) и въведете потребителя (14) и паролата (15), които използвате, за да влезете в 1C 8.3 Accounting. Данните са въведени, сега проверете връзката, като щракнете върху бутона "Проверка ..." (16). Ако тестът е успешен, след известно време ще се появи съобщението „Тестът на връзката е завършен успешно“. Ако нещо се обърка, ще видите съобщение за грешка с кратко описание на проблема.

В следващата стъпка ще ви кажем къде да получите данни по сървърен клъстер и име на база данни, а в третата стъпка ще се върнем към настройката на синхронизацията.
Стъпка 2. Къде в 1C 8.3 да получите данни за клъстера и името на информационната база
Когато влезете в 1C, ще видите стартовото меню. В това меню щракнете веднъж върху базата, с която настройвате синхронизацията, върху 1C 8.3 Accounting (1). След това щракнете върху бутона „Промяна“ (2). Ще се отвори прозорецът за редактиране на база данни.

В този прозорец виждате данни за сървърния клъстер (3) и името на информационната база (4).

Сега обратно към настройката на синхронизацията.
Стъпка 3. Продължете да настройвате синхронизацията в 1C ZUP 3.1
В първата стъпка спряхме на проверка на връзката. Ако всичко е минало добре, щракнете върху бутона "Напред" (1). Ще се отвори прозорец за допълнителни настройки за синхронизиране.

В нов прозорец виждате правилата (2) за качване на данни от 1C ZUP в 1C Accounting. За да промените тези настройки, щракнете върху връзката "Промяна" (3). Ще се отворят настройките на правилата за обмен.

В този прозорец можете да посочите началната дата на обмена (4), да изберете организации за обмена (5). Можете също да изберете метода за генериране на публикации в 1C 8.3 Счетоводство:
- „дезагрегирани по служител“ (6);
- „резюме на служителите“ (7).
За да запазите настройките, щракнете върху бутона "Запазване и затваряне" (8). За да преминете към следващата настройка, щракнете върху "Напред" (9). Ще се отвори прозорец за допълнителна конфигурация.

В този прозорец виждате правилата (10) за качване на данни от 1C Accounting в 1C ZUP. Ако е необходимо, можете да ги промените по аналогия с предишната настройка, като кликнете върху връзката "Промяна" (11). Щракнете върху бутона Напред (12), за да продължите. Ще се отвори прозорец с обща информация за настройка на синхронизирането.


Ако няма грешки, ще се отвори прозорец със съобщение за успешна синхронизация на данните (15). По подразбиране програмата ще предложи синхронизиране (16). За да направите това, щракнете върху бутона "Напред" (17). Ще се отвори прозорец с информация за картографиране на данни.

В новия прозорец можете да видите директории, за които има несинхронизирани данни (18). Тъй като ще синхронизирате информацията на две различни информационни бази от датата, посочена в настройката - 1C ZUP и 1C Accounting, е необходимо определени директории в двете бази данни да имат еднакви стойности. Такива директории включват например „Физически лица“, „Организации“, „Методи за отразяване на заплатите в счетоводството“. В този прозорец виждате директории (18), за които данните не съвпадат. Програмата автоматично ще създаде липсващите елементи на директории в двете бази данни. За да направите това, щракнете върху бутона "Напред" (19). Следният прозорец ще се отвори за синхронизиране на данни.

В прозореца, който се отваря, програмата информира за състава на данните, които ще бъдат изпратени. За да видите отчет, в който се вижда списък с тези данни, щракнете върху връзката „Отчет за състава ...“ (20). За да завършите обмена, щракнете върху "Напред" (21). Процедурата по обмен ще започне, ще отнеме известно време.

След приключване на обмена на данни ще се отвори прозорец със съобщение за завършване на синхронизацията (22). В този прозорец можете да настроите така наречения "обменен график", т.е. временни правила, според които данните ще се обменят автоматично между двете бази данни. За да конфигурирате тези правила, щракнете върху бутона „Конфигуриране“ (23). Отваря се скриптът за синхронизиране на данни.

В прозореца на скрипта щракнете върху иконата „Настройване на график за планирани задачи“ (24). Ще се отвори настройката за график за обмен.

В тази настройка можете да зададете по ваша преценка на какъв интервал от време програмите да обменят данни. Например, в полето „Повтаряне след“ (25) можете да зададете броя секунди, след които обменът да се повтори. Натиснете "OK" (26), за да запазите настройката.

Успешно сте настроили синхронизацията между базите данни и сте започнали обмен на данни. Можете да промените настройките за обмен и да контролирате процеса на синхронизиране в прозореца "Синхронизиране на данни". Можете да го въведете през секцията "Администриране" (27), като щракнете върху връзката "Синхронизиране на данни" (28).

Прочети
Нека да разгледаме прост пример от реалния живот. Да кажем, че имаме фирма, която се занимава с търговия на едро и дребно и в тази фирма, както във всяка друга, се води счетоводство. Компанията има две стандартни бази данни, това са съответно UT (управление на търговията) и BP (счетоводство на предприятието), всяка от базите данни има собствено счетоводство, в UT управление за отразяване на всички операции, свързани с търговията, в BP счетоводство. За да не вършите двойна работа, т.е. не създавайте едни и същи документи в две бази данни (все пак движенията трябва да са според управлението и счетоводството) просто ще настроим синхронизация между тези бази данни.
Ще настроим еднопосочен обмен на данни, от UT ---> BP. Възможно е също така да се създаде двупосочен обмен, но на практика това не се изисква често, така че няма да го разглеждаме в нашия пример.
Подготвителни стъпки за създаване на обмен в BP
Нека започнем да настройваме синхронизацията, първо отиваме в базата данни 1C "Enterprise Accounting 3.0" (приемник), трябва да проверим дали синхронизацията е активирана за тази база данни, за да направим това, първо трябва да отидем в базата данни. Веднага щом базата данни се отвори, отидете на раздела „Администриране“ ---> „Настройки за синхронизиране на данни“

Пред нас се отваря нов раздел, който трябва да бъде попълнен по същия начин, както на екранната снимка по-долу, с изключение на префикса на информационната база. Префиксът трябва да се състои от две букви, можете да зададете всеки, но според стандарта 1C е по-добре да зададете префикса по името на конфигурацията, тоест за „Счетоводство на предприятието“ префиксът ще бъде като „BP“ . Ако настроите сложни обмени и има няколко счетоводни бази данни, тогава префиксите трябва ясно да се различават един от друг, тук можете да използвате първите две букви от името на организацията като съкращение.
Продължаваме да настройваме синхронизирането на данни в UT

След като сме извършили всички необходими действия в базата данни на приемника (BP 3.0), за да продължим настройката на обмена на данни, трябва да отворим базата данни източник (UT 11.1). Отиваме в раздела „Администрация“, вляво в менюто избираме елемента „Настройки за синхронизиране на данни“. Ако синхронизирането не е активирано, активирайте го, като използвате квадратчето за отметка и не забравяйте да посочите префикса на базата на източника. След като завършим всички точки 1-4, както е показано на изображението по-долу, трябва да щракнете върху хипервръзката „Синхронизиране на данни“ (точка 5).

В новия прозорец, който се показва, трябва да кликнете върху зеления знак плюс (Настройка на синхронизиране на данни), в падащото меню изберете елемента „Enterprise Accounting 3.0“.
Настройка на важни точки в обмена на данни между UT и BP

Сега виждаме прозорец с настройката за синхронизиране на данни в 1C, изберете елемента „Задаване на настройки ръчно“ и щракнете върху „Напред“.

Продължаваме да конфигурираме обмена на данни в 1C, в следващия раздел трябва да изберем опцията за връзка с информационната база на приемника (директна връзка с програмата), настройките за връзка (на този компютър или в локалната мрежа), директорията, където приемникът се намира базата, както и необходимите данни за удостоверяване (потребителско име и парола на базата данни).

На следващата страница трябва да попълним правилата за изпращане и получаване на данни от конфигурацията на BP 3.0 (приемник). Кликнете върху „Промяна на правилата за качване на данни“.

Пред нас се отвори прозорецът "Правила за изпращане на данни", в който задаваме следните параметри:
- Кой NSI ще бъде изпратен (в нашия пример се интересуваме само от документи и използвания в тях NSI, така че избрахме подходящия елемент, ако изберете първия елемент „Изпращане на всички“, тогава всички директории ще бъдат презаредени заедно с документи, често ако информацията не се използва в документите, тогава тя е безполезна за получателя, тъй като не засяга счетоводството по никакъв начин)
- От коя дата да изпратите цялата информация (няма да разглеждаме ръчната синхронизация в тази статия)
- За кои или кои организации да изпратите данни (в нашия пример избрахме една организация, IP „Предприемач“)
- Правила за сключване на договори
- Обобщен склад
- Дали да се свиват документи по склад
След като направим настройките, натискаме "Запис и затваряне".

Тъй като в нашия пример ние настройваме и използваме еднопосочен обмен, от UT до BP, тогава настройките за правилата за получаване на данни от "Enterprise Accounting 3.0" не ни интересуват, така че щракнете върху "Напред".

В нов прозорец ще бъдем помолени да настроим правила за базата на приемника (RP). В параграф 1 наричаме нашата база по някакъв начин, даваме й префикс. PREFIX трябва да бъде същият, както го зададохме в самата база данни на BP в началото на тази статия, ако префиксите се различават, синхронизирането на данни в програмата 1C няма да работи.След това щракнете върху точка 2 и след това върху точка 3.


В параграф 3 трябва да позволим документите да бъдат обработвани, когато се зареждат в базата данни. Кликнете върху „Запазване и затваряне“.

Сега прозорецът трябва да изглежда нещо подобно на показаното по-долу, щракнете върху „Напред“.

Този прозорец съдържа справочна информация за създадената синхронизация в 1C. Просто щракнете върху бутона "Напред". Ако програмата покаже грешка при настройване на синхронизиране на данни, тогава трябва да се свържете с нас, за да може нашият 1C специалист да ви помогне веднага!

На следващата стъпка програмата ще предложи да извърши синхронизация веднага след създаването на настройките за обмен на данни. Съгласете се с това и щракнете върху „Край“.
Ще видите прозорец, в който ще видите информация за това как върви синхронизацията. Ако дестинационната база не е празна, т.е. в него вече се води счетоводство, тогава потребителят в програмата 1C ще бъде подканен да сравни ръчно обекти. Сравнението на обекти в 1C по време на синхронизация на данни е сравнение на идентични обекти приемник с идентични обекти в източника.
Нека да разгледаме пример, да кажем, че в UT има контрагент с името „PharmGroup LLC“ и TIN 1234567, а в BP също има контрагент с TIN 1234567, но с името „PharmGroup“, ако не сравняваме тези два обекта, когато сравняваме данни на етапа на синхронизация, тогава след синхронизация в приемника (Enterprise Accounting 3.0) ще имаме два контрагента с TIN 1234567 и две имена съответно „PharmGroup LLC“ и „PharmGroup“. За да се избегнат подобни ситуации, е изобретен механизъм за съпоставяне на обекти.

В нашия пример базата на приемника е празна и следователно прозорецът за съвпадение на обекти не се отвори за нас. Но след извършване на някои операции, системата ще подкани потребителя да добави някои допълнителни данни и ще покаже следния прозорец. Не е необходимо да прехвърляме никакви допълнителни данни, вече сме конфигурирали всичко необходимо преди, така че на тази стъпка избираме „Не добавяйте документи за изпращане“. Кликнете върху "Напред".
Последният етап от обмена на данни между 1C

На последния етап програмата ще покаже следния прозорец, в който потребителят ще бъде информиран, че синхронизирането е успешно, щракнете върху „Край“. Това завършва синхронизирането между базите данни в еднопосочен обмен от „Trade Management 11.1“ (UT) към „Enterprise Accounting 3.0“ (BP).