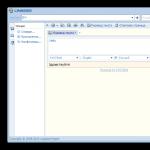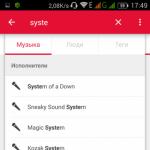FTP (протокол за прехвърляне на файлове) е най-популярният протокол за прехвърляне на файлове (изтегляне и качване) от една система на друга система. Това осигурява бърз начин за прехвърляне на файлове. Има много налични приложения за Linux и Windows като VSFTPD, ProFTPD за Linux, FileZilla Server за windows и macOS.
Има различни начини за свързване към FTP сървър с помощта на графична среда, но системният администратор трябва да знае силата на командния ред. И в тази тема "Изтегляне и качване на файлове през FTP с помощта на конзолата" ще ви кажа как можете да работите с командния ред за прехвърляне / получаване на данни.
1. Свързване към FTP сървър чрез командния ред
Терминалът се използва за свързване към всеки сървър чрез командния ред.
$ ftp ftp.сайт
2. Качете файл на FTP сървър
FTP put се използва за качване на файл на сървъра. Първо, трябва да отидете до желаната папка на FTP сървъра, за да качите файла и да използвате следната команда.
ftp> cd качвания ftp> поставете /home/captain/my_file.txt
3. Изтеглете един файл от FTP сървър
За да изтеглим файл от FTP сървър, използваме командата get. Чрез тази команда можем да качим един файл. За да изтеглите произволен файл от FTP сървър, първо влезте в FTP сървъра, след това отидете до директорията и използвайте следната команда, за да изтеглите всеки файл:
Ftp> вземете my_file.txt
4. Качете няколко файла на FTP сървър
За да качите няколко файла на FTP сървър, използваме командата MPUT. Можем да посочим заместващ знак, за да качим няколко файла на сървъра едновременно. Първо отворете желаната папка на FTP сървъра, за да качите файла и използвайте следната команда. Той ще качи всички файлове с разширение .txt в директорията /home/captain за качени файлове на FTP сървър.
ftp> cd качвания ftp> lcd /home/captain/ ftp> поставете *.txt
5. Изтеглете множество файлове от FTP сървър
За да изтеглите няколко файла от FTP сървър, използваме командата MGET. Чрез тази команда можете да качвате файлове.
ftp> mget *.txt
Екипи.
!
Излезте от черупката
?
Отпечатайте помощ за местна информация
добавям
Добавяне към файла
ascii
Задайте тип трансфер на ASCII. Използвайте това за прехвърляне на текстови файлове (htm файлове).
звънец
Звуков сигнал в края на командата.
двоичен
Задайте типа трансфер на двоичен. Използвайте това за прехвърляне на двоични файлове (XE файлове и графики).
чао
cd
Променете отдалечената работна директория (използвайте ".." за промяна на родителската).
близо
Прекратете FTP сесията.
Изтрий
Изтриване на изтрития файл.
отстраняване на грешки
Превключване на режима за отстраняване на грешки.
реж
Избройте (покажете) съдържанието на отдалечената директория.
прекъснете връзката
Прекратете FTP сесията.
получавам
Вземете файл (вижте също mget).
глоб
Превключете метасимвола на разширението от името на локалния файл.
хеш
Превключете печат '#' за всеки преминат буфер.
помогне
Показване на списък с команди.
lcd
Променете локалната работна директория.
буквален
Изпратете произволна FTP команда.
ls
Показване на съдържанието на отдалечената директория.
mdelete
Изтриване на множество файлове.
mdir
mget
Получаване на множество файлове (вижте също получаване)
mkdir
Създайте директория на отдалечената машина.
mls
Избройте съдържанието на множество отдалечени директории.
mput
Изпратете няколко файла (вижте също put).
отворен
Свързване към отдалечен FTP.
подкана
Груба интерактивна подкана за множество команди (това е превключвател)
слагам
Изпратете един файл (вижте също mput).
pwd
Отпечатайте работната папка (където сте в момента) на отдалечената машина.
напусни
Прекратете сесията за свързване и работете.
цитат
Изпратете произволна FTP команда. Можете да видите списък с необработени FTP команди на www.nsftools.com/tips/RawFTP.htm
прих
Получаване на файл
дистанционна помощ
Получете помощ от отдалечен сървър
преименувам
Вземете файл.
rmdir
Изтриване на директория на отдалечена машина.
изпрати
Изпратете един файл.
състояние
Показване на текущото състояние.
следа
Превключване на проследяването на пакети.
Тип
Задайте тип файл за прехвърляне
потребител
Изпратете нова потребителска информация.
многословен
Превключване на подробния режим.
Темата "Изтегляне и качване на файлове през FTP с помощта на конзолата" е завършена.
Често е необходимо да се автоматизира процесът на изтегляне, качване и изтриване на файлове от FTP сървър. Например, когато работите с разпределени 1C бази данни или за запазване на резервни копия. Но не всеки знае, че тези процедури могат да се извършват от командния ред, без да се прибягва до допълнителен софтуер, тоест инструменти на Windows. По-долу ще дам синтаксиса на командата за работа с FTP, както и примери за bat файлове за тези операции.
1. FTP команда
За обмен на файлове с FTP сървър се използва командата ftp, ето нейния синтаксис:
FTP[-v] [-d] [-i] [-n] [-g] [-s:име на файл] [-a] [-A] [-x:sendbuffer]
[-r:recvbuffer] [-b:asyncbuffers] [-w:windowsize] [възел]
| -v | Деактивирайте показването на отговори от отдалечения сървър. |
| -н | Деактивирайте автоматичното влизане при първоначално свързване. |
| -и | Деактивирайте интерактивните заявки при преминаване на няколко файлове. |
| -д | Активирайте режима за отстраняване на грешки. |
| -g | Деактивирайте глобализацията на имената на файлове (вижте командата GLOB). |
| -s: име на файл | Указва текстов файл, съдържащ FTP команди, които ще се изпълни автоматично при стартиране на FTP. |
| -а | Използване на локалния интерфейс за свързване на връзката. |
| -А | Анонимен вход в услугата. |
| -x: изпращане на sockbuf | Замени стандартния размер на буфера SO_SNDBUF (8192). |
| -r:recv sockbuf | Замени стандартния размер на буфера SO_RCVBUF (8192). |
| -b: асинхронен брой | Замяна на размера на асинхронния брояч по подразбиране (3) |
| -w: размер на прозореца | Замяна на размера на буфера за изпращане по подразбиране (65535). |
| възел | Посочване на името или IP адреса на отдалечения хост, към който искате да се свържете. |
Както можете да видите, няма оператори за свързване към сървъра и работа с файлове. Въпросът е, че тази команда стартира само ftp сесия:
!
Временен преход към черупката.
добавям
Добавяне към файл.
ascii
Задайте режима на прехвърляне за файлове във формат ascii.
звънец
Издаване на звуков сигнал в края на команда
двоичен
Задава режима на прехвърляне на файлове в двоичен формат.
чао
Прекратете ftp сесията и излезте.
cd <удаленный_каталог>
Променете работната директория на отдалечения компютър, където:
<удаленный_каталог>
- името на директорията, която ще стане работеща.
близо
Прекратяване на ftp сесия.
отстраняване на грешки
Превключване на режима за отстраняване на грешки.
Изтрий <удаленный_файл>
Изтриване на файл на отдалечен компютър, където:
<удаленный_файл>
— името на файла за изтриване.
директория [ <удаленный_каталог>
] [<локальный_файл>
]
Изброяване на съдържанието на директорията на отдалечения компютър, където:
<удаленный_каталог>
<локальный_файл>
прекъснете връзката
Прекратяване на ftp сесия.
получавам <удаленный_файл>
[<локальный_файл>
]
Получаване на файл, където:
<удаленный_файл>
<локальный_файл> —
име на файл на локалния компютър .
глоб
Превключване на метасимволното разширение на имена на локални файлове.
хеш
Превключете изхода "#" за всеки предаван блок данни.
помогне[ <команда>
]
Показване на помощна информация за командата ftp, където:
<команда> —
Командата, чието описание ще бъде показано, ако не е посочено, ще бъдат показани всички команди.
lcd [ <локальный_каталог>
]
Променете локалната директория на работния компютър, където:
<локальный_каталог>
- Името на новата локална директория, ако не е посочено, ще се използва името на текущата директория.
буквален <команда_1> … <команда_n>
<команда_n>
- команди за изпращане;
ls[<отдалечена_директория>] [<локален_файл>]
Изходът от намаленото съдържание на директорията на отдалечения компютър, където:
<удаленный_каталог>
— директория, чието съдържание ще се показва, ако не е посочено, се използва текущата директория;
<локальный_файл>
- указва локален файл за записване в списъка, ако не е посочен, списъкът се показва на екрана.
mdelete<отдалечен_файл_1> … <отдалечен_файл_n>
Изтриване на множество файлове на отдалечен компютър, където:
<удаленный_файл_n>
— имена на файлове за изтриване.
mdir<отдалечена_директория_1> … <дистанционна_директория_n> <локален_файл>
Изброяване на съдържанието на няколко директории на отдалечен компютър, където:
<удаленный_каталог_n>
— директория, чието съдържание ще се показва;
<локальный_файл>
- указва локален файл за записване в списъка, ако не е посочен, списъкът се показва на екрана.
mget <удаленный_файл_1>
… <удаленный_файл_n>
Получаване на множество файлове, където:
<удаленный_файл_n>
— отдалечен файл за копиране.
mkdir <удаленный_каталог>
Създайте директория на отдалечения компютър, където:
<удаленный_каталог>
е името на отдалечената директория за създаване.
mls<отдалечена_директория_1> ... <remote_dir_n>
<локален_файл>
Извеждане на съкратеното съдържание на няколко директории на отдалечения компютър, където:
<удаленный_каталог_n>
— директория, чието съдържание ще се показва, ако не е посочено, се използва текущата директория;
<локальный_файл>
- указва локален файл за запис в списъка.
mput <локальный_файл_1> … <локальный_файл_n>
Изпращане на множество файлове, където:
<локальный_файл_n>
е името на локалните файлове, които ще бъдат копирани.
подкана
Превключване на интерактивна подсказка за съставни команди.
слагам <локальный_файл>
[<удаленный_файл>
]
Изпращане на един файл, където:
<локален_файл>
<удаленный_файл>
pwd
Показване на работната директория на отдалечения компютър.
напусни
Прекратете ftp сесията и излезте от командния ред.
цитат <команда>
Изпращане на произволна ftp команда, където:
<команда>
- команда за изпращане.
прих <удаленный_файл>
[<локальный_файл>
]
Извличане на файл с помощта на текущите настройки за файлов тип, където:
<удаленный_файл>
— отдалечен файл за копиране;
<локален_файл>
- име на файл на локалния компютър .
дистанционна помощ[ <команда>
]
Получаване на помощна информация за отдалечени системни команди, където:
<екип> — команда на отдалечената система, ако не е посочена, тогава се показва списък с всички команди.
преименувам <имя_файла>
<новое_имя_файла>
Преименуване на отдалечен файл, където:
<име на файл>
— име на файл за преименуване;
<ново_име_на_файл>
- ново име на файл.
rmdir <имя_каталога>
Изтриване на директория на отдалечена машина, където:
<име_на_директория>
е името на директорията за изтриване.
изпрати <локальный_файл>
[<удаленный_файл>
]
Копиране на един файл с помощта на текущите настройки за файлов тип, където:
<локален_файл>
— име на локалния файл за копиране;
<удаленный_файл>
е името на файла на отдалечения компютър.
състояние
Отражение на текущото състояние на ftp връзката.
следа
Превключвател за проследяване на пакети.
Тип [ <имя_типа>
]
Задайте типа прехвърляне на файлове, където:
<тип_име>
— тип прехвърляне на файл, ако не е посочен, ще се покаже текущият тип прехвърляне на файл.
потребител <имя_пользователя>
[<пароль>
] [<учетная_запись>
]
Изпращане на информация за свързване към отдалечен компютър, където:
<Потребителско име>
— потребителско име за свързване към отдалечения компютър;
<парола>
- парола за посоченото потребителско име, ако не е посочено, но е необходимо за свързване, командата ftp ще го поиска от потребителя;
<Сметка>
- акаунт за свързване към отдалечен компютър, ако не е посочен, но е необходим за връзка, командата ftp ще поиска от потребителя за това;
многословен
Превключване на режима на показване на съобщения.
Нека разгледаме малък пример.
Първо, нека напишем пакетен файл, който ще бъде качен на сървъра уебсайтфайл файл_данни.datот " C:\пример» . Алгоритъмът на bat-файла ще бъде както следва:
- Създайте файл transport.txt с поредица от ftp изрази;
- Изпълняваме командата ftp, като посочваме създадения файл като параметри;
- Изтрийте transport.txt.

В този пример имената на файла и директорията са твърдо кодирани във файла. Това не винаги е удобно. Нека модифицираме bat-файла по такъв начин, че да получава данни за зареждане като параметри, а също така ще извадим всички променени стойности в променливите на файла. Получаваме следния код ():

Съответно, за да копирате файла файл_данни.datот " c:\пример» към FTP сървъра в « Temp\Backup", ще трябва да изпълните този "пакетен файл", като посочите името на файла, локалните и отдалечените директории като параметри.

По същия начин можете да пишете bat файлове за и на FTP сървър, както и изпълним файл с произволен набор от инструкции.
Тази статия помогна ли ви?
Протоколът за прехвърляне на файлове (FTP) е интернет протокол, който позволява на потребителите да качват файлове на и да изтеглят от FTP сървър. За да използвате FTP за изпращане и получаване на файлове, имате нужда от акаунт на FTP сървъра. В допълнение към валиден акаунт, имате нужда от FTP клиент на компютъра, който се свързва със сървъра. Internet Explorer и други уеб браузъри ще взаимодействат с FTP протокола. Други FTP клиенти обаче осигуряват по-бързи скорости на трансфер и повече функции. Някои безплатни или Shareware FTP клиенти са WS_FTP, CuteFTP и FileZilla.
Инструкция
- 1 Изтеглете и инсталирайте един от FTP клиентите. (Вижте източници.)
- 2 Отворете FTP клиент и щракнете върху „Нова връзка“.
- 3 Въведете името на домейна за FTP сървъра за достъп до него.
- 4 Въведете потребителското име и паролата в съответните полета, ако е необходимо.
- 5 Щракнете върху бутона "Свързване". FTP клиентът ще покаже FTP сървъра на един интерфейсен панел и файловете, намиращи се на вашия компютър, на другия.
- 6 Плъзнете и пуснете файлове между левия и десния панел (локален и отдалечен компютър), за да ги прехвърлите към и от FTP сайта. =>> Достъп до FTP сайт чрез браузър:
- 7 Отворете уеб браузър и въведете името на домейна на FTP сайта в адресната лента. URL връзките към FTP сайтове съдържат префикса „ftp://“, но не и „http://“.
- 8 Натиснете клавиша Enter. Диалоговият прозорец за влизане в FTP сървъра ще се отвори, ако FTP сайтът има защита на потребителския акаунт. Ако FTP сайтът няма настройки за защита, FTP сайтът ще се покаже в изглед, подобен на файловото дърво в Windows Explorer.
- 9 Плъзнете файлове от FTP сайта на вашия работен плот, за да качите файлове, или плъзнете файлове от вашия локален компютър към панела на FTP сайта, за да ги качите на сайта.
И си помислих: всички ли знаят, че стандартните инструменти на Windows са достатъчни за работа с FTP хранилища? В тази статия ще опиша три прости метода за прехвърляне на файлове чрез FTP, използвайки пример. Работят същите трикове. Всичко, от което се нуждаете, е , Explorer и командния ред.
Първи метод: Internet Explorer 8
Всеки интернет потребител е запознат с HTTP адресите за достъп до уебсайтове, които се въвеждат в адресната лента на браузъра - например . Адресите за достъп до FTP сървъри се изграждат на същия принцип: .
Въведете в адресната лента адреса на публично FTP хранилище, като Microsoft (Фигура A) и щракнете върху . Ако връзката е успешна, ще видите основната директория. За достъп до поддиректории и файлове щракнете върху главната директория. За да изтеглите файл, щракнете с десния бутон върху него и изберете опцията „Запазване на целта като“.
Както можете да видите, всички статии в базата данни, поправки, актуализации, помощни програми и документация на Microsoft се съхраняват на сървъра, само те са представени под формата на списък с дати. Подробна информация за FTP хранилището се съдържа във файловете "readme.txt".
Фигура A. Microsoft FTP сървър, гледан от Internet Explorer 8.
Моля, имайте предвид, че за да се свържете успешно с FTP сървъра с помощта на IE, опциите „Активиране на изглед на FTP папка (извън Internet Explorer)“ и „Използване на пасивен FTP протокол ( Използване на пасивен FTP (за съвместимост на защитна стена и DSL модем) в сърфирането раздел на раздела Разширени на диалоговия прозорец Опции за интернет. Можете да го извикате от менюто Инструменти.
За достъп до частни FTP сървъри трябва да въведете потребителско име и парола (Фигура B). В IE 7 или IE 8 обаче можете да видите само списък с файлове по този начин. Ще трябва да използвате Windows Explorer, за да изтеглите. За подробности вижте фиг. C, D, E и F.

Фигура B Достъпът до частни FTP сървъри изисква потребителско име и парола.

Фигура C Изберете страница | Отворете FTP сайт в Windows Explorer“ (Страница | Отворете FTP сайт в Windows Explorer) или „Преглед | Отворете FTP сайт в Windows Explorer” (Преглед | Отворете FTP сайт в Windows Explorer), за да стартирате Explorer.

Фигура D В диалоговия прозорец Предупреждение за защита на Internet Explorer щракнете върху бутона Разреши.
FTP връзката се използва за качване на файлове на сървъра. Може да е необходимо, например, за да поставите уеб страница или PHP скриптови файлове в Интернет.
За да качвате файлове чрез FTP връзка, трябва да използвате специална програма - FTP клиент (например FileZilla). Преди да качите файлове, установете FTP връзка със сървъра. За да направите това, въведете следните параметри в свойствата на връзката на FTP клиент:
- адрес на FTP сървър;
- потребителско име;
- парола.
Можете да получите настройките за FTP връзка от вашия хостинг доставчик или да ги конфигурирате сами в контролния панел на хостинга.
След като се свържете със сървъра, ще видите списък с директории и файлове, разположени на сървъра в прозореца на FTP клиента. Изберете директорията, в която искате да качите файлове, след това изберете файловете на вашия компютър и започнете операцията за качване на файлове на сървъра.
За да могат файловете да бъдат достъпни в Интернет, те трябва да бъдат качени на сървъра в директория, предназначена за съхранение на такива файлове. Името на тази директория трябва да се провери при хостинг доставчика или администратора на сървъра. Често тази директория се нарича public_html, www, htdocsили httpdocs.
След качване в директорията с горното име, файловете стават достъпни в Интернет на адреса на формата http:// твоят уебсайт.ru/ име на файл , Където your_site.ru- името на домейна на вашия сайт и име на файл- пълно име на файла с разширение . Например, ако името на вашия домейн е mydomain.com, а името на файла е test.html, то след качване на сървъра файлът ще бъде достъпен на http://mydomain.ru/test.html.
внимание: име на директория public_html, www, htdocsили httpdocsне е посочен в адреса на качения файл!
- Какви файлове съхраняват параметрите за връзка с базата данни?
- Как да качвам файлове на сървър чрез FTP?