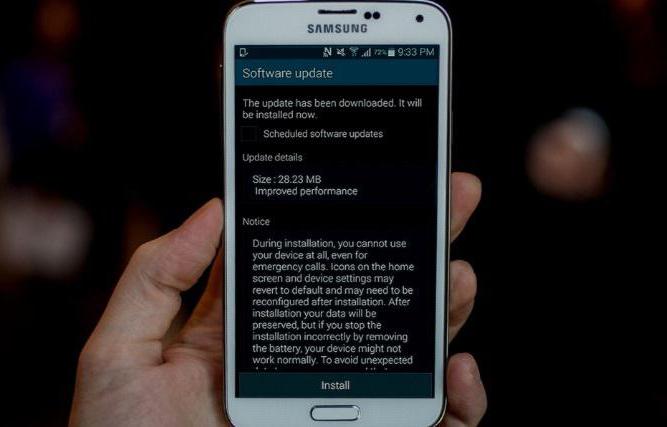Linux обикновено се инсталира след Windows, така че GRUB изтрива зареждащия механизъм на Windows и показва двете системи по време на зареждане. По подразбиране Linux е на първо място, а Windows в края. Може някой да не хареса тази поръчка. Има и друго важен параметър - време за чакане.
Обикновено трябва да изчакате 10 секунди и едва тогава се зарежда първата ОС. Този параметър може лесно да бъде променен.
Всичко, което трябва да направите, е да редактирате файла. "Grub.cfg", За да се защитим, ще работим с копие на файла на работния плот. За да бъдат запазени промените, файлът трябва да бъде отворен като администратор - за това използваме конзолата.
1 , Отиваме в папката " обувка / grub /„И копирайте файла“ grub.cfg"на работния плот. Това може да стане през конзолата или чрез файловия мениджър..

Ако изберете конзола, въведете командата: " sudo cp /boot/grub/grub.cfg / начало / kij / Desktop /» .

"Kij" - това е потребителското име, вероятно е различно за вас.
2 , Отваряне на файла " grub.cfg»На работния плот в текстов редактор. Правим го през конзолата: "s udo kate /home/kij/Desktop/grub.cfg»
« кейт"Текстовият редактор на Linux Mint KDE 15 е. Ако имате различно разпространение, тогава най-вероятно редакторът е различен," gedit».
3. Обръщаме внимание на линията " задайте по подразбиране \u003d 0».

Всеки артикул в GRUB има свой собствен номер:
Linux - 0;
Linux ... режим на възстановяване - 1;
Тест на паметта - 2;
Тест на паметта (друга модификация) - 3;
Windows 7 - 4.

Може да имате малко по-различно. В моя случай индикаторът по подразбиране трябва да бъде 4, тогава Windows ще се зарежда по подразбиране.
4. Сега променяме параметъра за време. Търсим същото “ grub.cfg"Line" задайте изчакване \u003d ...».

Излагаме колко е необходимо. Ако компютърът се използва от няколко потребители, ние задаваме дълго време - 30 секунди. Ако постоянно изтегляте една ОС, след това задайте 2-3 секунди.
5. Запазите промените. Затворете редактора.
6.
Копирайте файла от работния плот обратно в системната папка. Използваме командата " sudo cp /home/kij/Desktop/grub.cfg / boot / grub /».

Това е всичко, сега рестартираме компютъра, за да сме сигурни, че параметрите са зададени правилно.
Много от начинаещите компютърни потребители се чудят как да променят местоположението за изтегляне на файлове от интернет, за да не ги търсят във всички папки на компютъра. Днес ще разкажа и ще ви покажа как да създадете своя собствена папка на вашия работен плот, за да изтеглите всички файлове от интернет и как да настроите вашия браузър, така че всички тези файлове да попаднат в него.
Когато изтегляте файлове от интернет, по подразбиране те стигат до специална папка, която се намира на не много удобно място. В различни версии на Windows тези папки се наричат \u200b\u200bпо различен начин и също са разположени на различни места.
В Windows XP тази папка се нарича Downloads и обикновено се намира между двете системни файловеили в папката Моите документи. Всичко зависи от изграждането на операционната система. В Windows Vista / 7/8/10 тази папка се нарича Изтегляне и също е скрита. Можете да го намерите чрез проводника.


Винаги ме учудва как начинаещите все още успяват да намерят изтеглените си файлове. Защо разработчиците поставиха тази папка в ада? Неясен. И ние ще създадем собствена папка за изтегляне и ще я поставим на работния плот.
Щракнете с десния бутон върху полето без файл и в падащия списък изберете Създайте папка.

Преименувайте го по ваше желание. Обикновено й викам " Downloads". Сега променете външния вид на тази папка, така че да е забележима. За да направите това, щракнете с десния бутон върху тази папка и изберете Имоти.

В прозореца Имоти отидете на раздела персонализиране, слезте до самото дъно и кликнете върху „ Промяна на иконата».

Изберете иконата на папката, която харесвате и щракнете върху бутона Добре, тогава Да кандидатствам, и затворете прозореца Имоти.
Сега отидете на вашия браузър. Ще покажа настройките за папката в четирите най-популярни от тях: Google Chrome, Opera, Mozilla Firefox и Yandex.

В браузърGoogle Chrome
Нека започнем с браузъра Google Chrome. В горния десен ъгъл кликнете върху трите хоризонтални ивици

И изберете Настройки

На страницата с настройки слезете до дъното и кликнете върху връзката шоу допълнителни настройки , и търсим блок Изтеглени файлове.

Кликнете върху бутона редактиранеи посочете нашата папка за изтегляне.

Сега можете да затворите прозореца с настройки и всички файлове ще бъдат качени в нашата папка.
В браузъропера
В горния ляв ъгъл кликнете върху бутона Меню с иконата на браузъра и изберете Настройки, Можете да отворите това меню с горещи клавиши. Alt +P

На страницата с настройки намираме блока Downloadsкликнете върху бутона редактиранеи посочете нашата папка.

В браузъра Mozilla Firefox
В горния десен ъгъл кликнете върху трите хоризонтални ивици или в самия долен прозорец на браузъра изберете иконата на зъбно колело Настройки.


За да изберете и стартирате операционната система по време на зареждане, се използва специализирана програма - bootloader. Най-популярният загрузчик е Grub. При инсталиране на няколко операционна системанапример Linux над Windows, последната инсталирана ОС ще бъде първата в менюто за зареждане.
Това няма да създаде проблеми на потребителите, които използват Linux като основна система, за тях е още по-предпочитано. Но ако все още сте начинаещ и искате да използвате Linux като втора система, а Windows все още е основната, докато не ви е удобно, тогава вероятно искате Windows да е първата. В тази статия ще разгледаме как да направим първо зареждане на Windows в Grub. Нека разгледаме два начина: с помощта на програмата Grub Customizer и ръчно, чрез конфигурационните файлове на загрузчика на Grub.
Grub персонализатор
Grub Customizer е програма, която ви позволява да конфигурирате различни параметри на Grub bootloader. Включително позицията и реда на зареждащите точки. Можете да инсталирате програмата от официалните хранилища. Например, в Ubuntu трябва да използвате ppa:
sudo add-apt-repository ppa: danielrichter2007 / grub-customizer
$ sudo apt-get update
$ sudo apt - вземете инсталирайте grub-персонализатор
За да стартирате програмата, отворете терминал (Ctrl + Alt + T) и въведете grub-customizer:
За да работи програмата, root права, в някои системи може да се наложи да използвате следната команда:
gksu grub-персонализатор
Можете също така да стартирате програмата от главното меню. Главният прозорец изглежда така:
Няколко секунди след стартиране на програмата ще сканира инсталирани операционни системи, след това в същия прозорец можем да прехвърлим зареждането на Windows на първо място. За да направите това, щракнете с десния бутон върху желания елемент, за да отворите контекстното меню:

В менюто изберете Движи се нагоре, Това действие ще трябва да се повтори няколко пъти, докато Windows не бъде за първи път в списъка. Сега Windows ще се зареди по подразбиране grub.
Ако тогава искате да спуснете Windows обратно надолу, има обратно действие - Преместете се надолу.
За да запазите настройките, просто щракнете върху бутона Запиши. Свършен. Можете да рестартирате компютъра и да видите какво се е случило.

Но искам да засегна още няколко настройки, които може да са полезни. Вместо да направите първо зареждане на Windows в Grub, можете да промените елемента по подразбиране. Отидете в раздела основни настройки:

Тук, за да изберете елемента по подразбиране, използван по подразбиране, има списък Да се \u200b\u200bангажирам:

В допълнение можете да зареждате по подразбиране последната заредена ОС, има отметка за това:

Промяна на поръчката за стартиране на Grub чрез терминал
Както обещах, сега ще разгледаме как да накараме WIndows да се стартира първо в Grub с помощта на конфигурационни файлове. Конфигурацията Grub се намира във файла /boot/grub/grub.cfg.
gksu gedit /boot/grub/grub.cfg
Обикновено лентите от менюто изглеждат така:
име на артикула - вариации (
...
Например елементът на Windows:
menuentry "Windows 8 (loader) (on / dev / sda1)" --класови прозорци --клас os $ menuentry_id_option "osprob
er-верига-FC324E26324DE66C "(
....
Сега, за да промените реда на елементите от менюто, достатъчно е да изрежете всичко до противоположната затваряща скоба, заедно с този ред и да поставите пред всички останали елементи. След това можете да запазите файла и сте готови. Рестартирайте и гледайте. Windows boot е по подразбиране. Единственият недостатък на този метод е, че при актуализиране на конфигурацията Grub всички настройки ще бъдат загубени.
Подобно на това, как настроихме елемента, зареден по подразбиране в Grub Customizer, това може да се направи в терминала.
Отворете файла / etc / default / grub.
gksu gedit / etc / default / grub
Тук ни интересува линията:
Заменете 0 с елемента, който искате да изтеглите, можете също да посочите името на елемента, вместо число, например:
GRUB_DEFAULT \u003d "Windows 8 (loader) (on / dev / sda1)"
Можете да видите наличните точки за изтегляне, без да отваряте конфигурационния файл с командата:
sudo grep menuentry /boot/grub/grub.cfg
Можете също да конфигурирате зареждането на последната заредена система, за това добавете реда
GRUB_SAVEDEFAULT \u003d вярно
И в GRUB_DEFAULT посочете запазените:
GRUB_DEFAULT \u003d запазено
Очевидно предимство на този метод е, че настройките по време на актуализацията на конфигурацията на Grub няма да се объркат, тъй като по време на актуализацията информацията се взема от този файл. Сега нека актуализираме конфигурацията и запишем настройките с командата:
Не всички системи работят с тази опция, така че можете да използвате друга команда:
grub2-mkconfig -o /boot/grub/grub.cfg
Това е всичко. Сега знаете как да направите първо зареждане на Windows в Grub. Но информацията, представена в тази статия, може да се използва за по-широки цели. Той ще бъде полезен не само за Windows, но и за всички други няколко системи, чийто ред за зареждане трябва да се контролира.
Подобни записи:

Редактиране на менюто стартиране на Windows 7
AT Уиндоус експиинформацията за зареждане беше съхранена във файл boot.ini,и за да направите промени в менюто за зареждане, беше достатъчно просто да редактирате този файл в текстов редактор. Започвайки с Windows Vistaвсичко се е променило и сега менюто за зареждане на операционната система е в магазина за зареждане ( Данни за конфигурация на зареждане, BCD) Някои параметри на менюто за зареждане могат да се променят по обичайния начин с помощта на графичния интерфейс, но с пълен достъп до BCD възможно само от командна линия.
Ще разгледаме няколко начина да направите промени в менюто за зареждане. И така, първият начин.
Аплет на контролния панел Свойства на системата.
За да стигнете до параметрите, отговорни за зареждането на системата, отидете в менюто Старт - Контролен панел - Система. Отваря се прозорецът на системните свойства, в който трябва да изберете елемента „Разширени системни настройки“.
След това от допълнителните свойства на системата изберете секцията "Зареждане и възстановяване" и щракнете върху бутона Опции.

В прозореца, който се отваря, можем:
- преглед на списък с инсталирани операционни системи и промяна на системата за зареждане по подразбиране.
- задайте времето за изчакване преди да заредите избраната система (timeout).
- премахнете показването на списъка с OS при стартиране.
И всичко това е невъзможно да добавите нов запис, да промените или изтриете съществуващ оттук (в XP имаше и бутона „Редактиране“, когато щракнете върху него, можете ръчно да редактирате менюто за зареждане в Notepad).
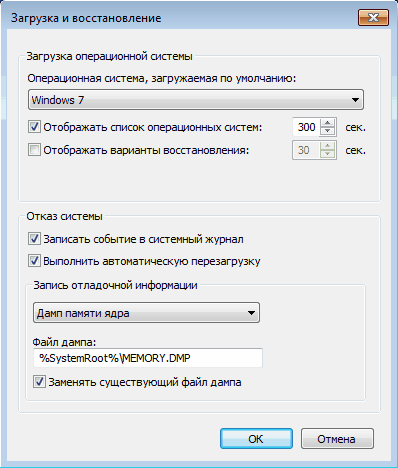
Настройките очевидно не са достатъчни, нека опитаме по друг начин.
Системна конфигурация на системата.
За да отворите прозореца за конфигурация на системата, въведете комбинацията от клавиши Win + R,в реда Изпълни въведете командата msconfigи щракнете Добре.
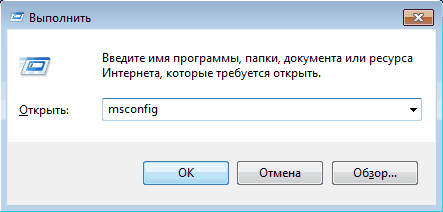
В прозореца за системна конфигурация, който се отваря, отидете на раздела Изтегляне. Тук можем да направим следното:
- преглед на информация коя система е заредена в момента и коя се зарежда по подразбиране.
- промяна на системата за зареждане по подразбиране.
- редактирайте времето, след което операционната система по подразбиране ще бъде заредена.
- изтрийте запис от менюто за зареждане.
Все още не можем да добавим или променим записа.

Но какво ще стане, ако трябва например да промените позицията на запис в менюто за зареждане или да го преименувате? Третият метод ще ни помогне в това:
Bcdedit полезна програма за команден ред
полезност Bcdedit.exeразположен в системна папка Windows \\ System32, За да работи, той се нуждае от административен достъп до компютъра, така че стартираме обвивката на командния ред от името на администратора (в противен случай ще се генерира грешка при опит за стартиране на програмата).

Ако просто въведете командата bCDEDITбез параметри информацията, съхранявана в BCD, ще се покаже на екрана. Информацията е представена под формата на две колони: имената на параметрите са разположени отляво, стойностите им са отдясно.

Ето основните опции за изтегляне:
- идентификатор - идентификационен номер, указващ запис в менюто за зареждане. Това е 32-цифрен буквено-цифров код, затворен в скоби. За стандартни идентификатори се използват например имена (текущ) - текуща система (по подразбиране) - система по подразбиране;
- приспособление - обозначава секцията, в която се намира зареждащото устройство на операционната система;
- osdevice - обозначава секцията, в която се намира самата операционна система. Обикновено стойностите приспособление и osdeviceса идентични ;
- път - останалата част от пътя към зареждащия механизъм на операционната система;
- описание - Описание на операционната система, която се появява в менюто по време на зареждане;
- по подразбиране - операционна система, заредена по подразбиране;
- изчакване - изчакване преди зареждане на ОС по подразбиране;
- покажи поръчката - Редът, в който системите се показват по време на зареждане.
Сега помислете за приложението BCDEDIT:
bcdedit / default (ID) -задайте системата да се зарежда по подразбиране.
bcdedit / displayorder -ние контролираме реда, в който записите са поставени в менюто за зареждане:
- bcdedit / displayorder (ID) / addlast -добавете системата в края на списъка;
- bcdedit / displayorder (ID) / addfirst -добавете системата в горната част на списъка;
- bcdedit / displayorder (ID2) (ID1) -посочете реда на показване на системите в списъка;
- bcdedit /displayorder (ID) / премахване - изтрийте записа от менюто за зареждане.
Имайте предвид, че когато изтриете запис от менюто за зареждане, информация за параметрите на избраната система не се изтрива от BCD и ако е необходимо може да бъде възстановен.
bCDEDIT / изчакване XX - задайте времето за изчакване в секунди .
bcdedit / set (ID) описание ″ Име на системата ″ - промяна на името на системата, показана в менюто за зареждане.
bcdedit / create / d ″ Windows Vista ″ / osloader на приложението -създайте нов запис за зареждане.
bcdedit / create (ntldr) / d ″ Windows XP ″ -създайте начален запис за ОС на предишни версии (XP и по-стари).
bcdedit / copy (ID) / d ″ Нова система ″ -копирайте записа за зареждане. По този начин можете да добавите и нов запис в менюто за зареждане.
bcdedit / delete (ID) / почистване - изтрийте записа за зареждане. Това премахва цялата информация за инсталираната операционна система от BCDи меню за зареждане . Този екип има една функция - ако е така документ за самоличност име е посочено, например (по подразбиране), тогава командата трябва да се изпълни с ключа / е, ако документ за самоличностнаписани с буквено-цифров код, ключ / е не е необходимо .
bcdedit / експортиране ″ C: \\ Резервно копие \\ bcd ″ - експортира съдържанието на съхранението в указания файл.
bcdedit / import ″ C: \\ Резервно копие \\ bcd ″ - възстановяване на състоянието на системното съхранение от резервно копиесъздаден с помощта на командата / износ.
Е, няколко от най-„жизнените“ примери
Добавяне на ново зареждащ запис, за multiboot:
bcdedit / copy (current) / d ″ Нов Windows 7 ″- копира текущия запис и го наименува по нов начин;
bcdedit / set (ID) дял на устройството \u003d D:
bcdedit / set (ID) osdevice дял \u003d D:
Добавяне на запис за стартиране, за да се стартира системата от виртуален диск (VHD):
- копира текущия запис;
bcdedit / set (ID) устройство vhd \u003d \\ DIR \\ filename.vhd- посочете местоположението на зареждащото устройство;
bcdedit / set (ID) osdevice vhd \u003d \\ DIR \\ filename.vhd- посочете местоположението на операционната система;
bcdedit / set (ID) детектор е включен - дават възможност за принудително откриване на ниво, свързано с хардуера (Layer абстракция на хардуер, HAL)
bcdedit / displayorder (ID) / addlast- добавете запис за системата в менюто за зареждане в края на списъка.
Забележка.\\ DIR \\ filename.vhd е пълният път към .vhd файла и името на файла.
Добавяне на стартиращ запис за зареждане на Windows XP:
bcdedit / create (ntldr) / d ″ Microsoft Windows XP ″- създаване на нов запис за зареждане;
bcdedit / set (ntldr) дял на устройството \u003d \\ Device \\ HarddiskVolume1- посочете местоположението на файловете за зареждане на системата;
bcdedit / set (ntldr) път \\ ntldr- посочете пътя към системния товарач;
bcdedit / displayorder (ntldr) / addlast- добавете системен запис в менюто за зареждане.
Продължителността на работа от една операционна система към друга, ако две от тях са инсталирани на компютъра, ще се провали. След внимателно проучване на двете, рано или късно ще трябва да изберете само един от тях - основнотос които работата ще се извършва предимно. Ако в по-голямата си част се използва само една Windows система, другите й версии или ревизии, разположени в други части на диска, не е необходимо да изтривате Разбира се, при условие, че пространството харддиск не ограничени по размер.
Възможността за работа с други компютърни системи в бъдеще може да бъде оставена, но за удобство опростете въвеждането на основната, като премахнете временно неизползваните такива от изтеглянето. В този случай стартирането на компютъра ще бъде опростено чрез автоматично зареждане само на желаната операционна система. Друг вариант за опростяване на старта на работа с компютър е не премахването на прозореца за избор на зареждане на всички системи, а определянето на желаната версия на Windows като зареждане по подразбиране и намаляване на времето за избор на други опции в прозореца на зареждащия инструмент.
Как да редактирате процеса на зареждане на няколко операционни windows системиинсталиран на един компютър - повече за това по-долу.
Така че в нашия случай имаме компютър с инсталирани версии Windows 7 и 8.1. Когато включите компютъра, виждаме прозореца на зареждащото устройство със списък на системите за избор.
Всеки път, когато стартирате компютъра си, за да влезете желана система Можете, като направите подходящия избор. В противен случай, след определено време - и по подразбиране 30 секунди - Windows ще се стартира автоматично заставайки в списъка на първо място. В нашия случай това Windows 7, тъй като той е последният инсталиран на компютъра и неговият товарач, както виждаме, ни среща след старта на компютъра.
Е, нека да променим това. Настройте автоматично зареждане на основната система - Windows 8.1. За това, разбира се, трябва да го въведете.
Имаме нужда от раздела за настройки и в Windows 8.1 можете да стигнете до нея с помощта на контекстното меню на бутона.

В прозореца на системата изберете допълнителни опции.

Можете също да стигнете до секцията с настройки в Windows 7, като използвате контекстното меню, но се извиквате върху иконата "Компютър" в проводника. Сред отборите, които трябва да изберете.

В Windows 7 също избираме допълнителни опции.

По-нататъшните стъпки са идентични и в двете системи.
В прозореца, който се показва, системните свойства в раздела "Освен това" натиснете бутона на параметъра в последния раздел.

Сега можете да започнете да редактирате зареждането на няколко системи. Променете Windows по подразбиране за стартиране от броя опции в падащия списък. В нашия случай ние променяме предварително инсталирания Windows 7 на Windows 8.1.

Както споменахме, по подразбиране чакащият за зареждане на Windows чака половин минута за да може потребителят да направи избора на операционната система.

Ако основно работата се извършва само в една система, няма смисъл да оставяте половин минута в очакване на автоматично зареждане. Друга операционна система не може да се лиши от възможността да работи, но да намали предварително определеното време за избор на опции за зареждане. На дисплея на списъка на стартиращите системи, в нашия случай, инсталирайте 5 секунди Изчакване преди автоматично зареждане на основната система Windows 8.1. Това време е повече от достатъчно, за да направите избор, ако изведнъж някога се наложи да влезете в Windows 7.

За да премахнете напълно друга система от списъка за зареждане, махнете отметката от опцията списък на дисплейната система, В този случай без времеви закъснения ще се зарежда само системата, избрана за зареждане по подразбиране.

Ако някога се нуждаете от втора операционна система, можете да я въведете, като направите тази опция отново активен.
След като направите промени, щракнете "ДОБРЕ" в долната част на този прозорец, както и в долната част на прозореца на системните свойства.

Това е - списъкът за зареждане на операционната система е редактиран.
По-горе разгледахме редактирането на зареждането на съществуващите операционни системи. Но често, когато стартирате компютъра си, можем да видим списък с операционни системи, които вече са на компютъра не , Това е естествено развитие на събития, след като втората операционна система беше изтрита чрез обичайното форматиране на дисков дял или ръчно изтриване на системните файлове, но в същото време записът на възможността за зареждането му в системната конфигурация не беше премахнат. Bootloader може също да покаже опцията за стартиране на несъществуващ първичен Windows, след като системата е била преинсталира, Това, между другото, не е основното, но е една от причините системните инженери да съветват прилагането на така нареченото чисто инсталирайте прозорци - без запазване на файловете на предишната система и с форматиране на дисковия дял.
По-добре е да премахнете несъществуващата операционна система от опциите за зареждане, така че да не забави процеса на стартиране на основния Windows.
В основната система извикваме командата. На прозорци 8.1 бърз достъп той се реализира в контекстното меню на бутона.

Имаме нужда от раздел за конфигурация на системата, Въведете стойността в командното поле:
Кликнете "ДОБРЕ".

В Windows 7 е по-лесно да стартирате прозореца за конфигурация на системата, като напишете заявка на ключ в полето за търсене на менюто.

Ще се появи прозорец за конфигурация на системата, отидете на раздела. Избираме запис за зареждане на несъществуваща система и я изтриваме.

В нашия случай списъкът за изтегляне се съдържаше различни версии Windows и да вземе решение за подвижния Седемте явно не ни беше трудно. Но ако списъкът за зареждане съдържа записи за две идентични версии на Windows, описанията на системата ще ви помогнат в ориентацията с тази, която искате да премахнете. Windows, в който всъщност се намираме, ще бъде маркиран като текущ.
Направените промени се запазват от бутона. След натискане "ДОБРЕ" системата ще предложи рестартиране.

След рестартиране на компютъра можем да наблюдаваме незабавното стартиране на основната система.