Prije ili kasnije, mnogi korisnici se moraju suočiti s pitanjem da li na Windows 7 ili bilo kojem drugom sistemu, ovo može biti od koristi prilikom pada i ponovnog instaliranja operativnog sistema kada je distribucija na prenosivom mediju, ili ako su neki dodatni parametri omogućeni. Razmotrimo glavne metode. Ovo može biti korisno kasnije.
opće informacije
Prije nego što nastavimo s razmatranjem pitanja kako uključiti BIOS na Windows 7 i izvršiti potrebna podešavanja, da vidimo šta je ovaj sistem, zašto je potreban.
Pojednostavljeno rečeno, BIOS je mali uređaj koji se nalazi na matičnoj ploči, u čiju su memoriju pohranjene sve osnovne informacije o "hardverskim" komponentama i postavkama uređaja instaliranih u računarskom sistemu.

Osim toga, BIOS postavka (koristi se Windows 7 ili bilo koji drugi OS) omogućava vam da postavite potpuno različite sekvence pokretanja sistema, dobijete informacije o karakteristikama hardvera, omogućite ili onemogućite same uređaje ili njihove dodatne mogućnosti, pa čak i overclockate procesor.
za Windows 7: standardna metoda
Sada prelazimo na glavni problem. Kako omogućiti BIOS na Windows 7? Vrlo je jednostavno. Svaki proizvođač matične ploče u početku ugrađuje BIOS čip i pretpostavlja korištenje posebnih ključeva za ulazak.
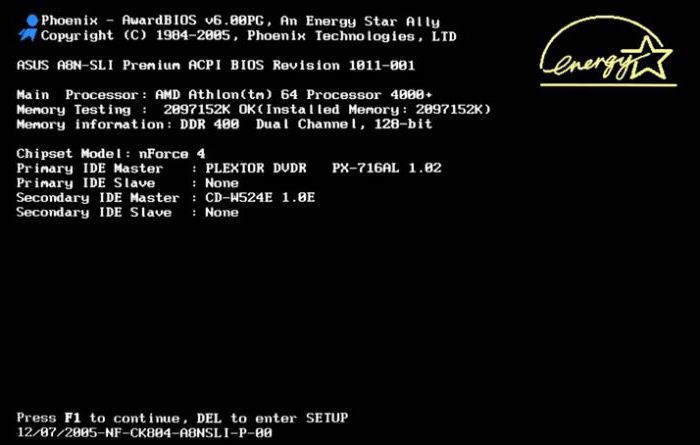
Sigurno su mnogi vlasnici, na primjer, stacionarnih kompjuterskih terminala, obraćali pažnju na to da su u trenutku uključivanja, nakon signala sistemskog zvučnika, signalizirajući da je BIOS provjerio sve "gvozdene" komponente, u sredini ili na dnu ekrana možete videti natpis koji sugeriše da pritisnete ovo i to - pa da pokrenete BIOS.
Najčešće je to Pritisnite Del za pokretanje linije za podešavanje (ili nešto slično). Dakle, pitanje kako uključiti BIOS na Windows 7 rješava se pritiskom na tipku Del. Međutim, ovisno o proizvođaču, ova tehnika možda neće biti učinkovita.
Najčešće se to odnosi na laptopove. Ovdje je situacija nešto složenija, jer se tipke koje se koriste se razlikuju. Međutim, većina njih koristi tipke F2, F12, F1, Esc, rjeđe F3 ili kombinacije poput Ctrl + Del + Esc (ili Ins) ili Fn + F1. U pravilu se na prijenosnim računalima pretpostavlja korištenje nekoliko osnovnih kombinacija, koje su naznačene na početnom ekranu za pokretanje nakon natpisa s prijedlogom da se koristi bilo koji pritisak za ulazak u BIOS. Istina, ova linija se prikazuje na ekranu vrlo kratko, tako da odmah obratite pažnju na nju. U principu, ako korisnik nije imao vremena da vidi koji mu je ključ potreban, možete se ponovo pokrenuti i pritisnuti tipku za pauzu (taster Pause / Break) u trenutku kada se pojavi natpis.
na "Windows 7" i pogledajte osnovne informacije
Sada nekoliko riječi o onome što većina korisnika jednostavno ne zna. Činjenica je da svaki Microsoftov operativni sistem ima poseban dio informacija o sistemu. I "sedam" nije izuzetak. Upravo ovdje možete vidjeti podatke ne samo o hardveru, softverskom okruženju ili samom operativnom sistemu, već i dobiti informacije o BIOS-u. Često ovo može biti potrebno u slučaju instaliranja novijeg BIOS firmvera.
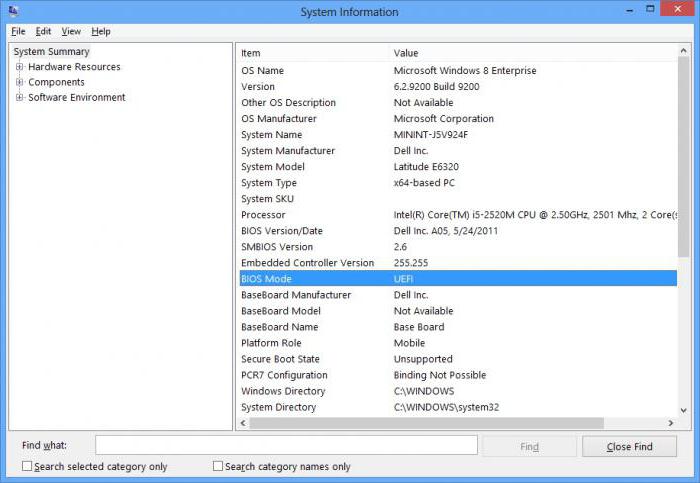
Možete, naravno, ući u taj odjeljak kroz start glavni meni, koristeći za to alate za administraciju ili uslužne uslužne programe (sve ovisi o verziji samog Windowsa), ali bolje je primijeniti univerzalno rješenje - unesite naredbu msinfo32 u meni Pokreni, nazvan + R ... Početna stranica daje pregled i prikazuje osnovne podatke.
Zanimljivo je da se komponente informacija o sistemu stalno ažuriraju, pa se zbog toga ponekad ovdje može vidjeti da naspram načina rada BIOS-a stoji natpis da je zastario. Šta to znači? To samo znači da morate promijeniti BIOS firmver na noviji. Ali to bez određenog znanja ne preporučuje se kategorički.
Umjesto pogovora
Ovdje je, zapravo, ukratko sve o tome kako uključiti BIOS na Windows 7. Kada je riječ o postavkama, ovdje morate biti izuzetno oprezni. Ipak, još uvijek postoje neke preporuke. Na primjer, morate postaviti sistemski datum i vrijeme isključivo u BIOS-u, a ne u sistemu, pozivajući odgovarajuća podešavanja iz sistemske palete. Osim toga, u BIOS postavkama možete povezati dodatne funkcije poput hipervizora (tehnologija virtuelizacije), kao i promijeniti prioritet uređaja u sekvenci pokretanja tako da prvi uređaj može koristiti optički disk ili običan fleš disk .
Općenito možete resetirati sve parametre na tvorničke postavke itd. Možete, naravno, koristiti "nativne" uslužne programe proizvođača "matične ploče", ali vam u pravilu ne dozvoljavaju fino podešavanje BIOS-a. Međutim, sada ne govorimo o tome, jer o podešavanjima glavnih i dodatnih parametara možemo govoriti još dugo.




