VirtualBox je softver za virtualizaciju ličnog računara iz Oraclea. Program ima dvije verzije - otvoreni izvor i zatvoren. Pomoću VirtualBox-a možete istovremeno pokrenuti različite operativne sisteme, konfigurirati mrežu između njih, dijeliti datoteke i još mnogo toga.
Možete pokrenuti VirtualBox u Linuxu, Solaris, Mac OS X i Microsoft Windows, kao i instalirati većinu poznatih operativnih sistema na njemu. U ovom ćemo članku pogledati kako koristiti VirtualBox. Razgovarajmo o instaliranju, konfiguriranju VirtualBox-a, kao i o nekim suptilnosti rada sa virtualnim mašinama koje vam mogu jako pomoći. Za redovne korisnike, ovaj softver je u potpunosti dostupan besplatno.
Virtual VirtualBox mašina instalirana je kao većina drugih programa. U Windows-u možete preuzeti instalacijsku datoteku sa službene web stranice. A u Linuxu, program je dostupan putem službenih spremišta. Na primjer, Ubuntu izvršava naredbom:
sudo apt install virtualbox
Nećemo se detaljno zadržavati po ovom pitanju, jer postoje zanimljiviji zadaci. Nakon instalacije pronaći ćete programsku prečicu u glavnom meniju. U pogledu virtualnih strojeva, glavni računar, gdje se izvodi virtualbox naziva se domaćin, a sve pokretne mašine su gosti.
2. Stvaranje virtualne mašine
Prije nego što možete pokrenuti svoj prvi gost automobil, morate stvoriti novu virtualnu mašinu u programu. Da biste to učinili, kliknite Stvoriti U glavnom prozoru:
U prvom koraku morate odabrati vrstu operativnog sistema, na primjer, Linux. -> Ubuntu.ovo će uključivati \u200b\u200bneku optimizaciju potrebnu za ovaj sistem:
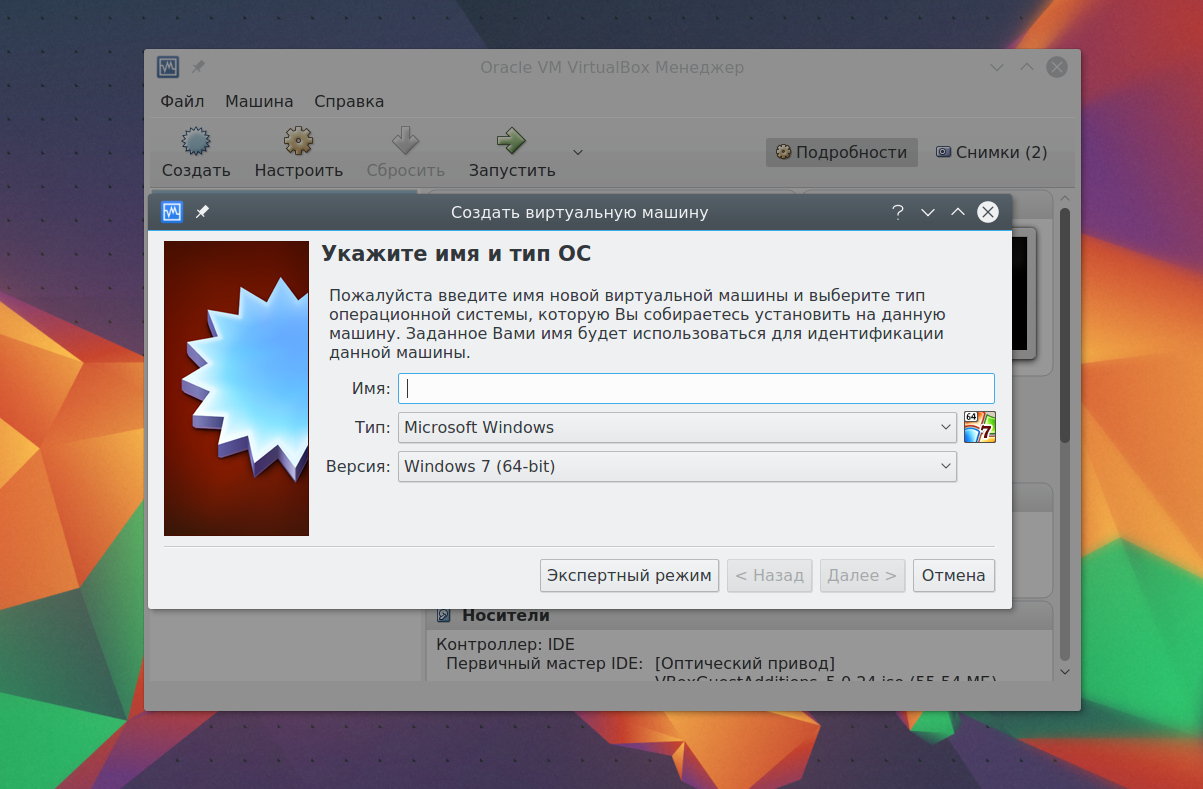
Ako radite u 64-bitnom sistemu, možete pokrenuti oba 32-bitna i 64 bitna programa. U sljedećem koraku čarobnjaka odaberite željenu količinu RAM-a. Ovo je vrlo važan parametar, pa ako imate dovoljno vas, bolje je da ne može poštedjeti, 2 gigabajta bit će dovoljna.
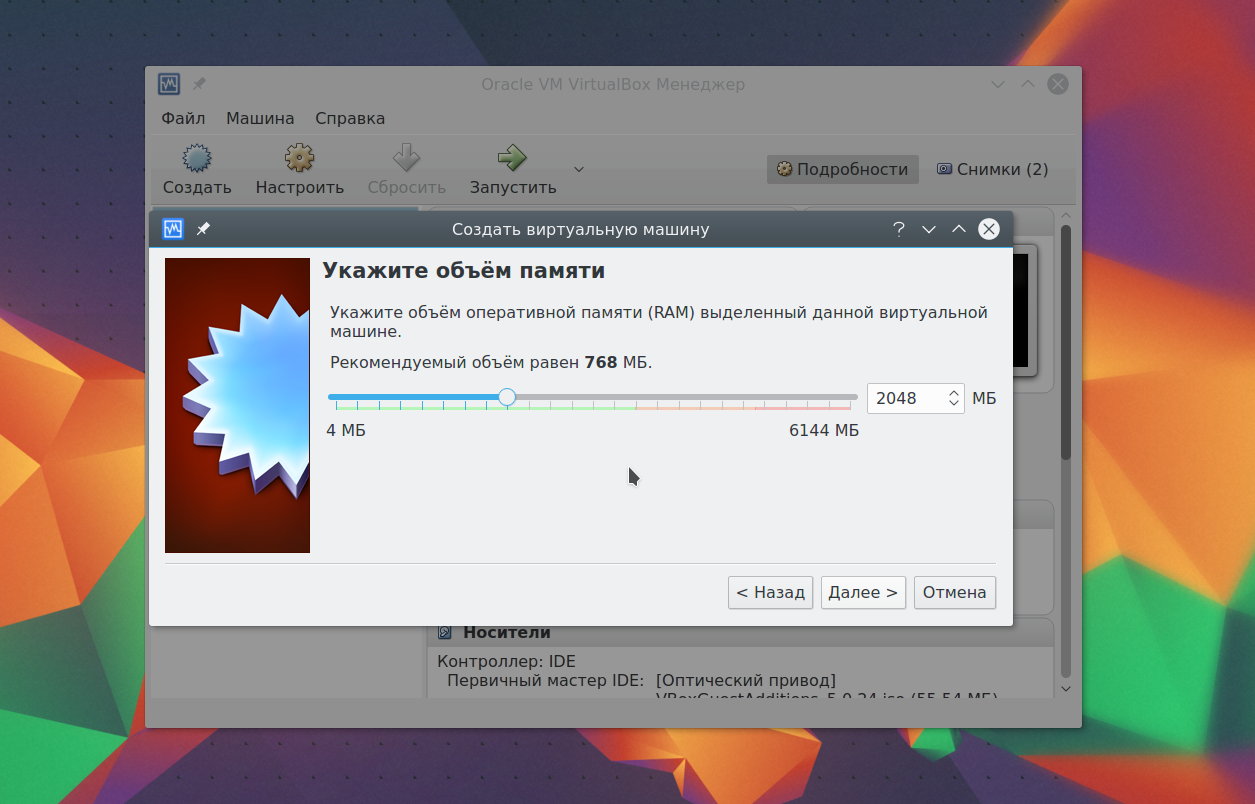
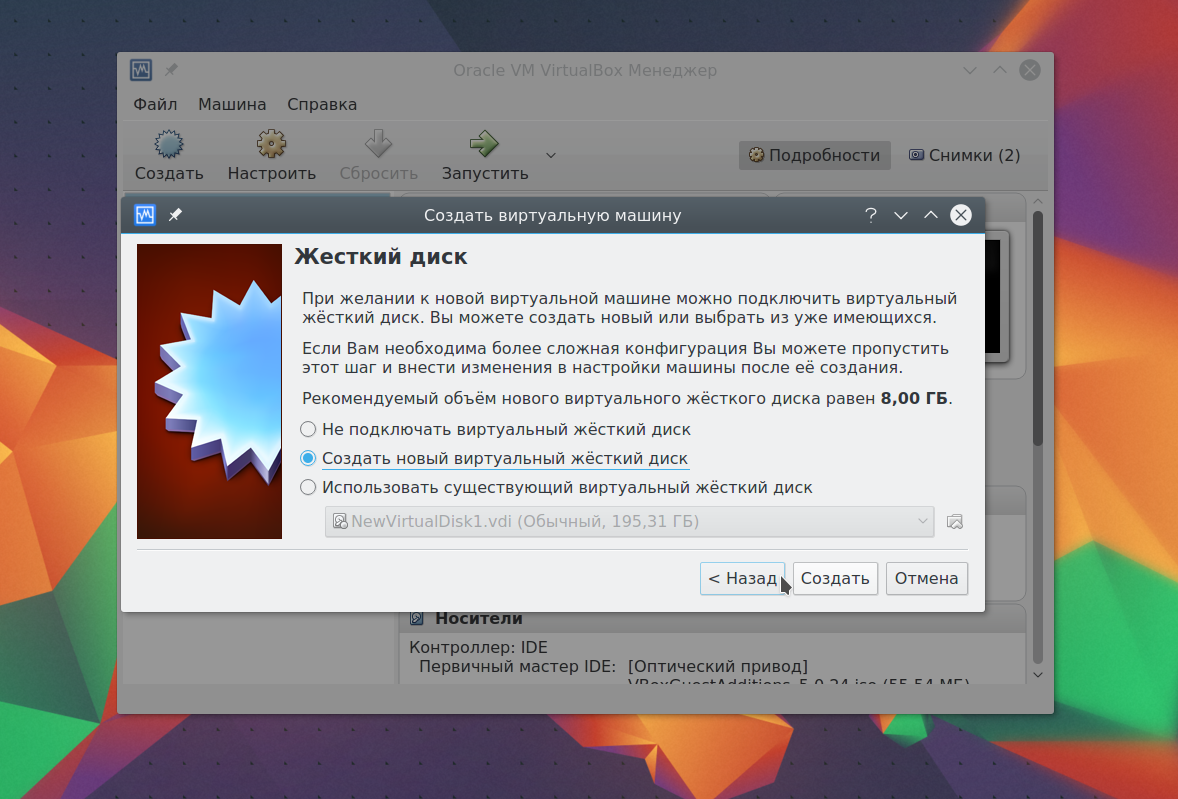
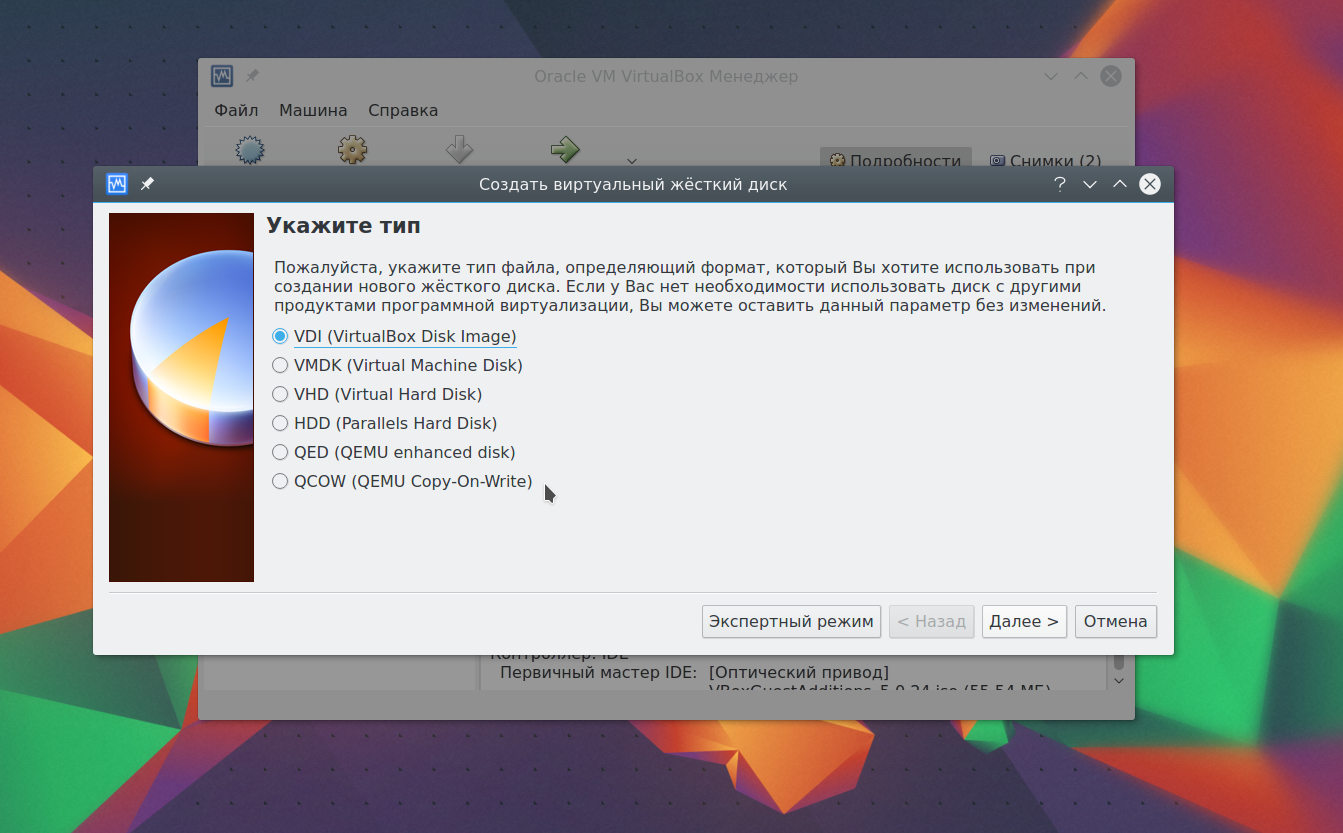
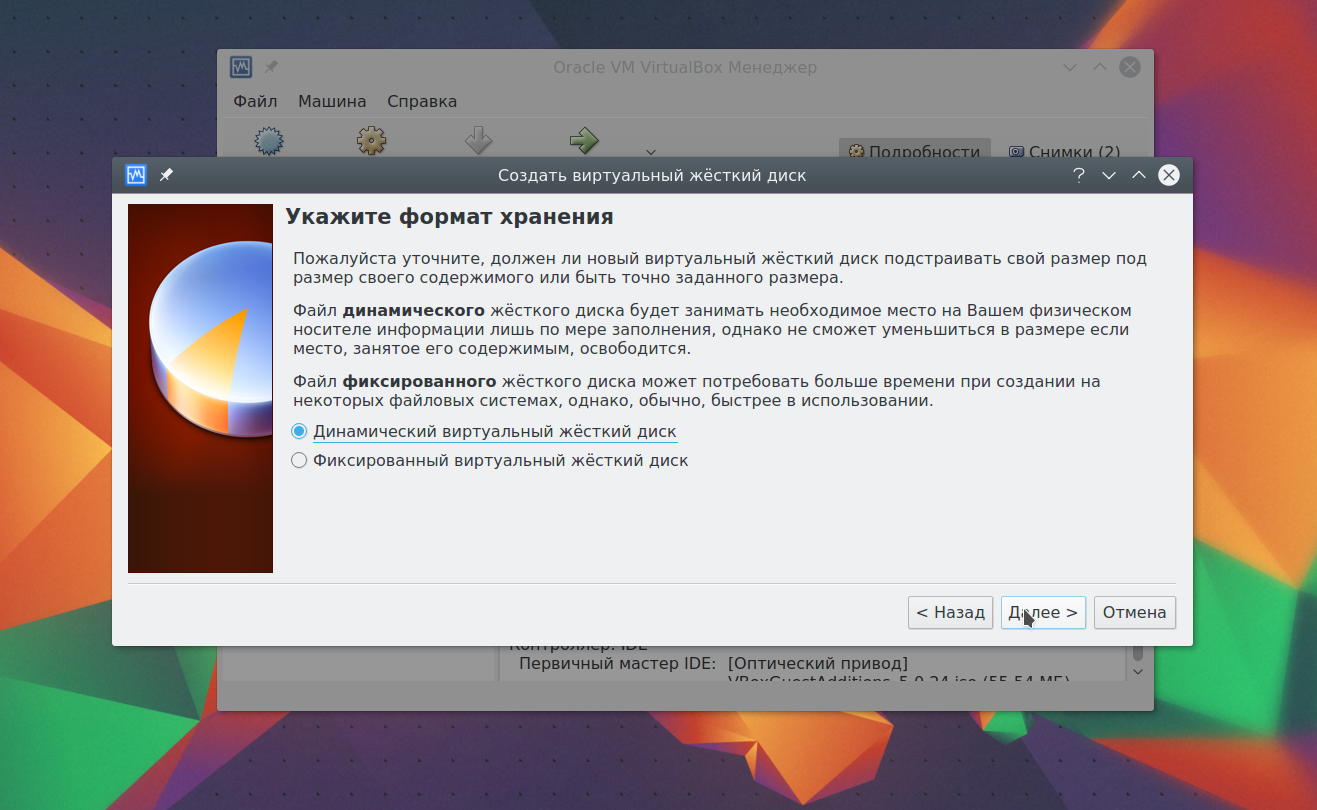
I u posljednjoj fazi ostavili ste da odaberete veličinu za novi disk, kao i njegovo ime:
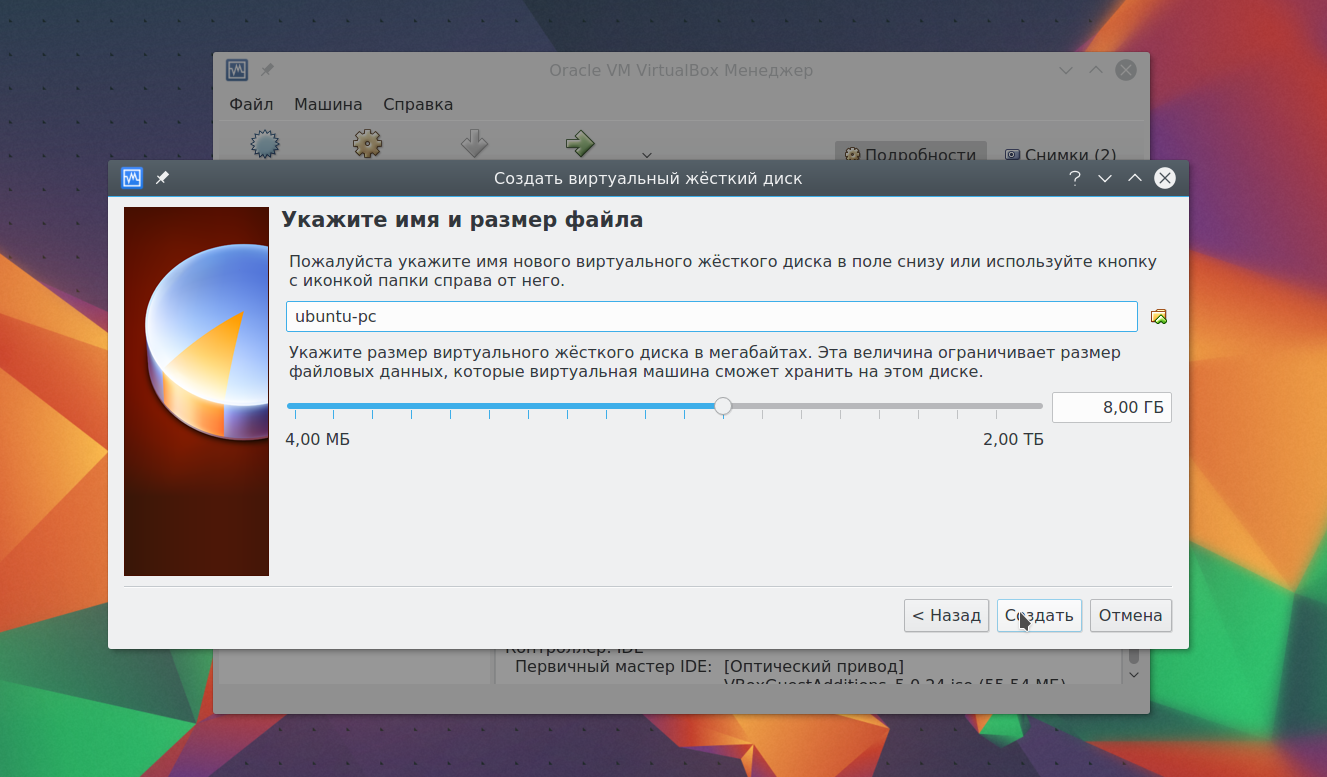
3. Postavljanje procesora
Označite kreirani virtualni stroj i kliknite Podešavanja.
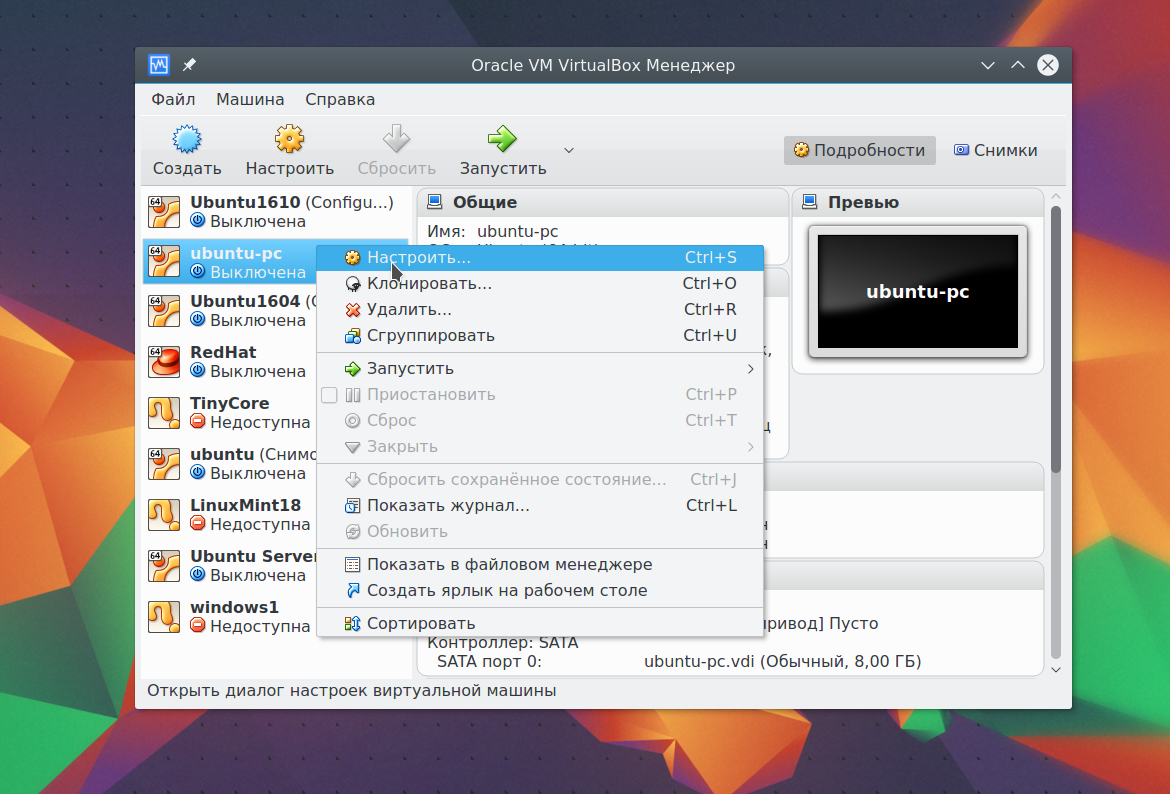
Izabrati SistemZatim idite na karticu CPU:
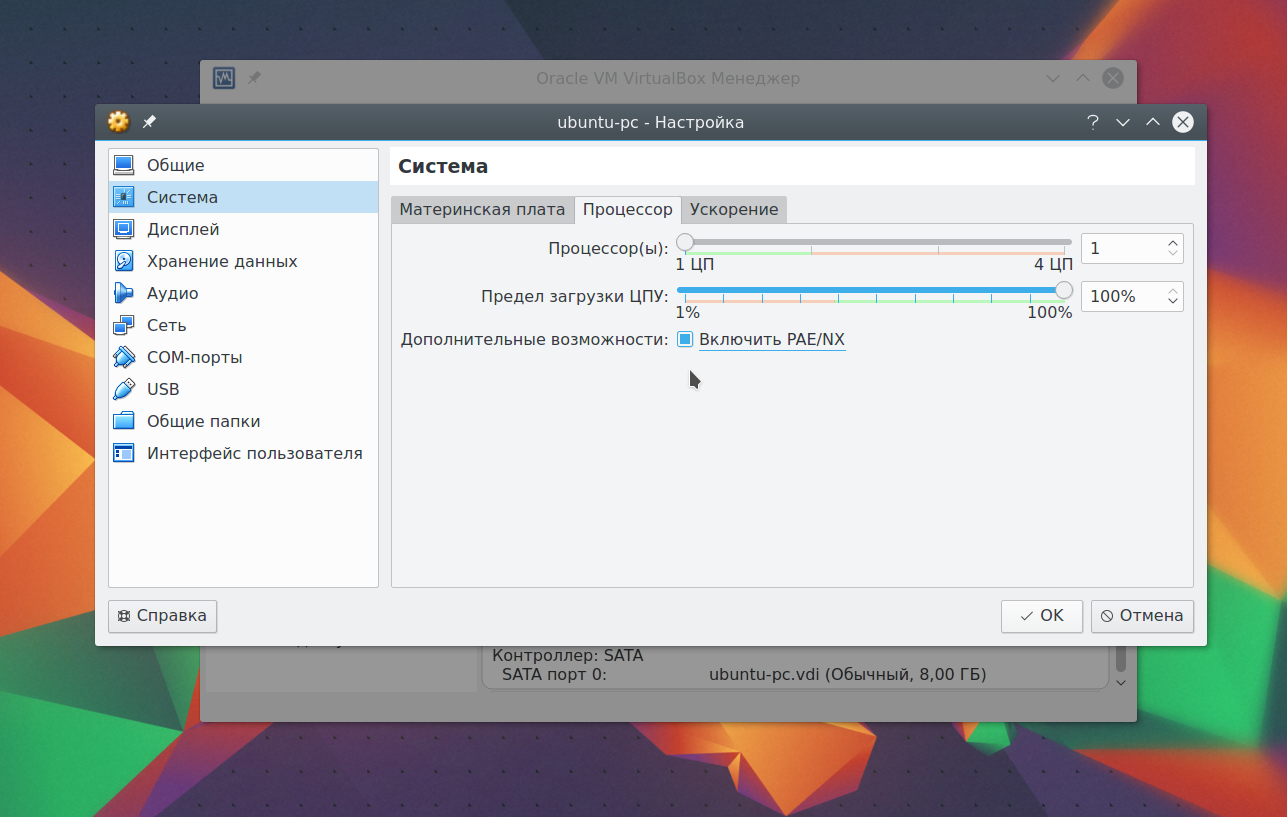
Ovdje možete odabrati koliko jezgra procesora može koristiti virtualnu mašinu, kao i omogućavanje PAE-a da podrže više od 4 GB RAM-a u 32-bitnim sistemima i EFI način emulacije. Zatim idite na karticu Ubrzanje.
Ovdje možete odabrati režim virtuelizacije hardvera, kao i uključite dodatne funkcije kao što su AMD-V i Intel-Vt. To će povećati brzinu sistema.
4. Postavljanje grafova
Po defaultu, 18 MB video memorije dostupno je za virtualnu mašinu. Ovo je vrlo mali za moderne sisteme. Odabrati Prikaz,zatim povucite klizač Video memorijaDakle, da date automobil najmanje 128 MB memorije:
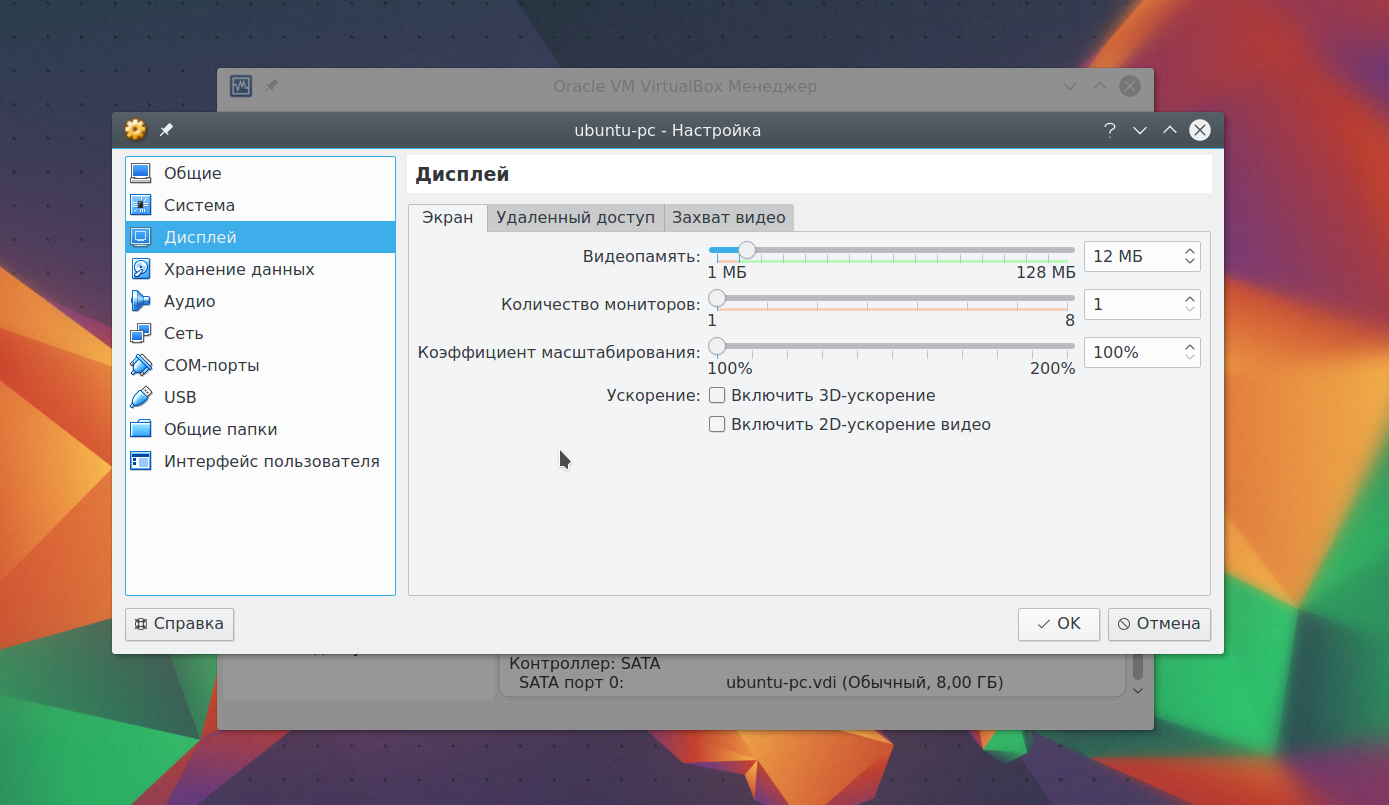
Za 2 GB video kartice bit će dostupna 256 MB. Također, ovdje možete konfigurirati broj ekrana.
5. Postavljanje mreže
Prema zadanim postavkama, virtualna mašina koristi mrežu NAT-a, prikladno je ako trebate pristupiti internetu s uređaja. Ali ako želite konfigurirati komunikaciju između samih ili između sistema gostiju i domaćina preko mreže, trebat će vam drugi način. Zatvorite meni za podešavanje uređaja. Zatim otvorite meni Dosije -> Podešavanja.
Tamo odaberite Mreža i idite na karticu. Virtualni adapter za domaćin:
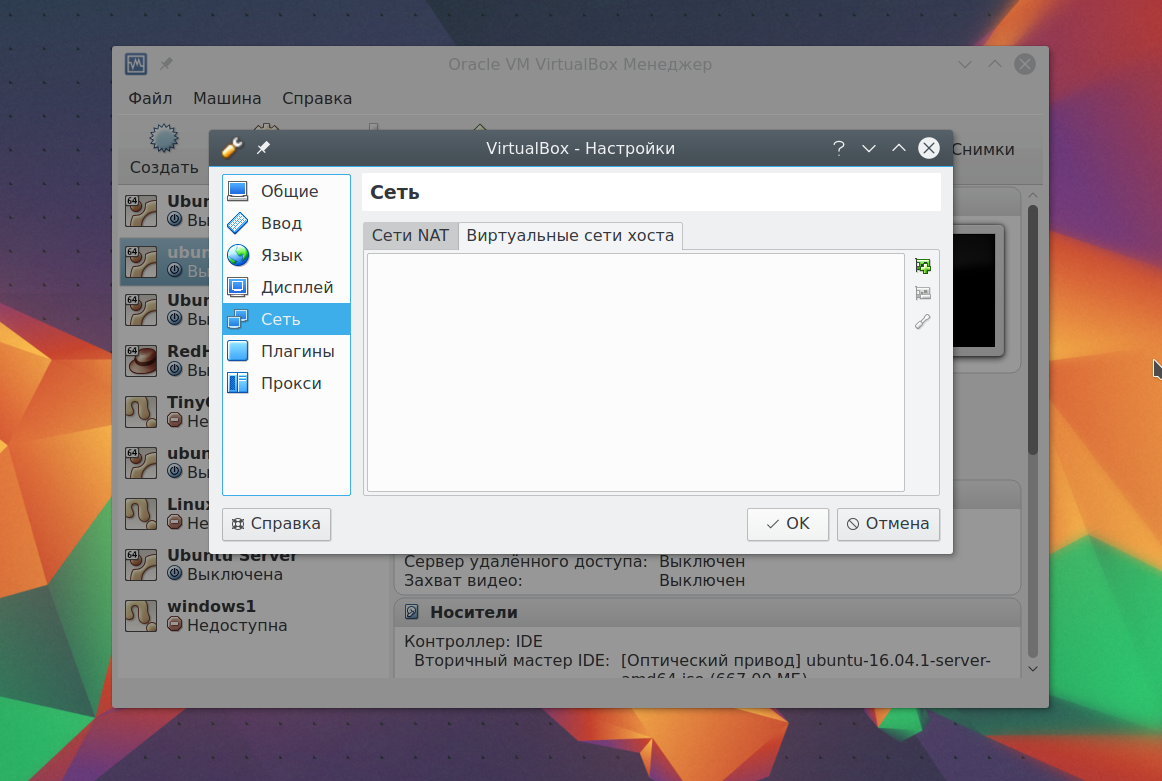
Ovdje ćete morati stvoriti novi virtualni adapter sa zelenim gumbom sa PLUS znak:
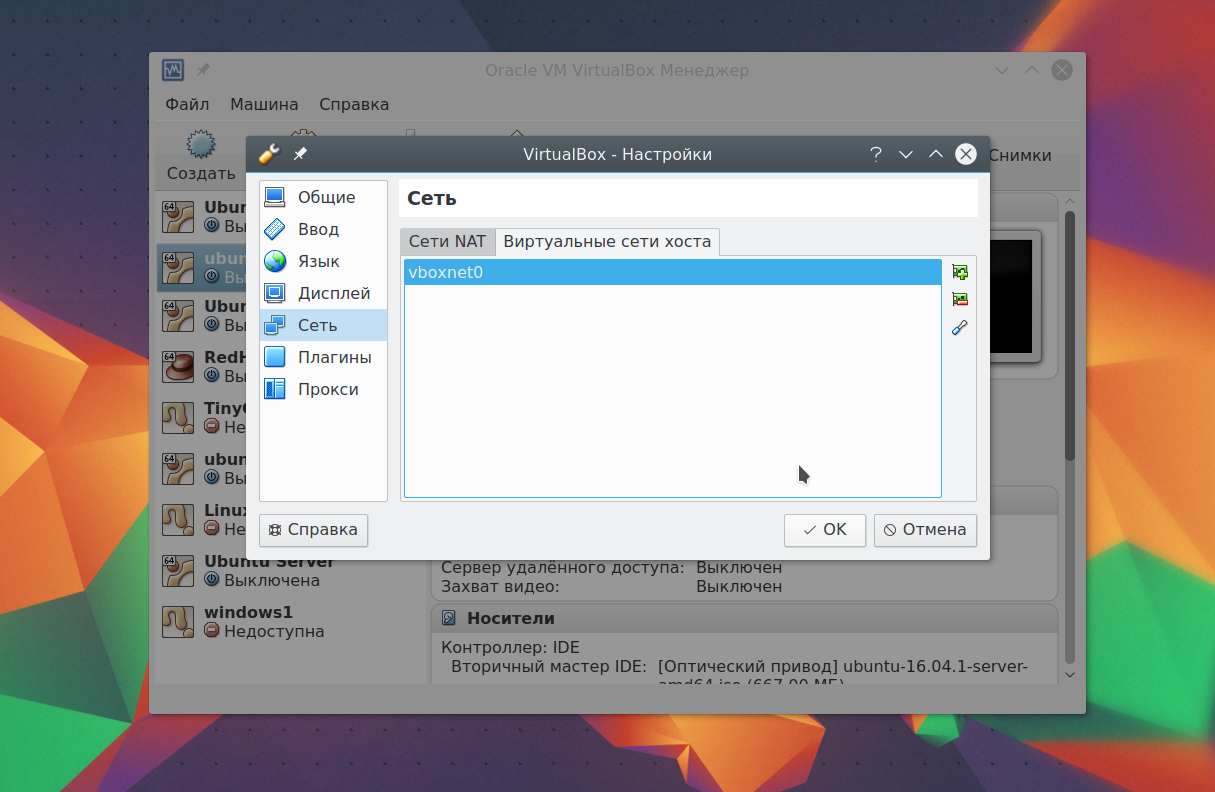
Ne morate se mijenjati postavke, a zatim kliknite uredu. Nadalje, ponovo otvorite postavke stroja, idite na mrežu i odaberite vrstu adaptera - adapter Host, a naziv je kreiran za vaš adapter, na primjer, vboxnet0:
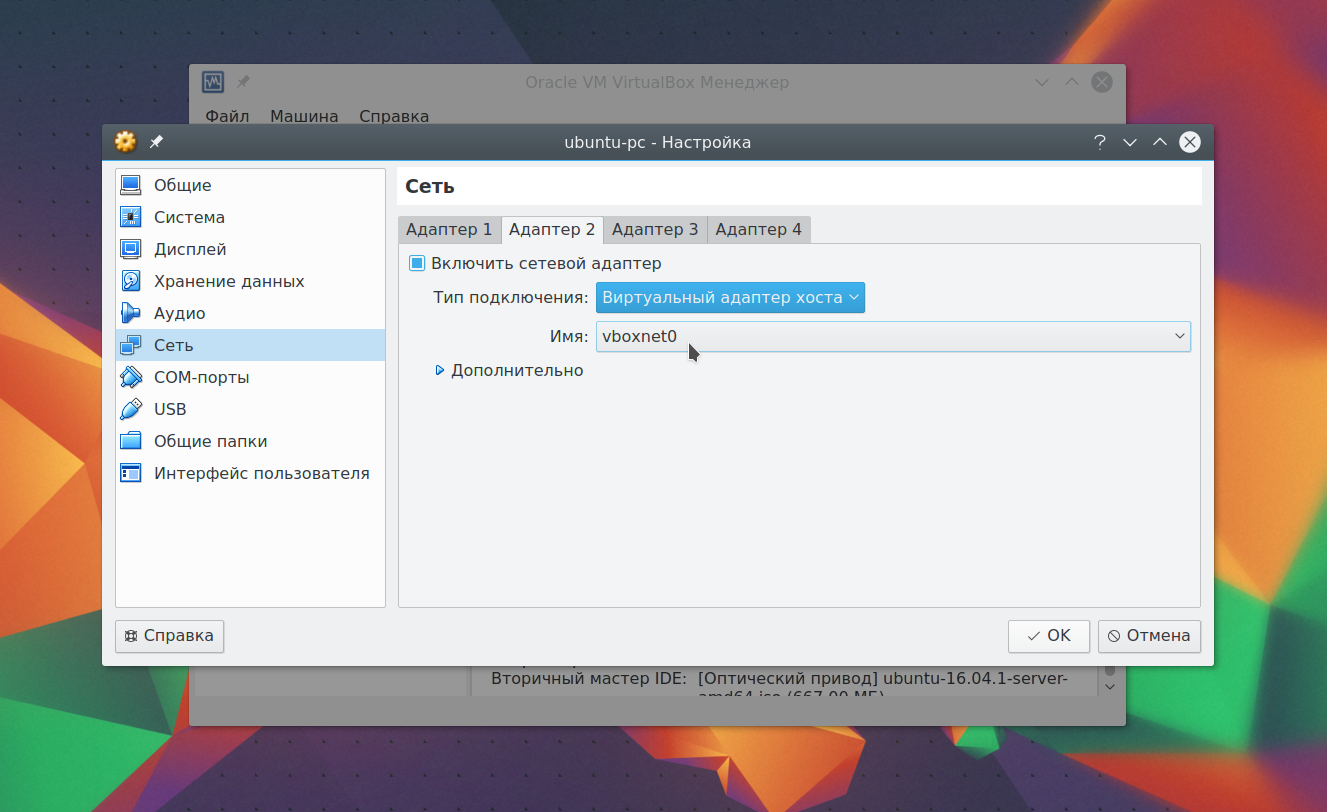
Sada će između svih virtualnih mašina povezanih na Vboxnet0 i domaćin bit će virtualna mreža.
6. kloniranje
Možete sigurnosno kopirati uređaj da biste ga koristili kasnije ili prebacite na drugo računalo. Za ovo koristi opciju Klon. Jednostavno ga odaberite u meniju mašine:
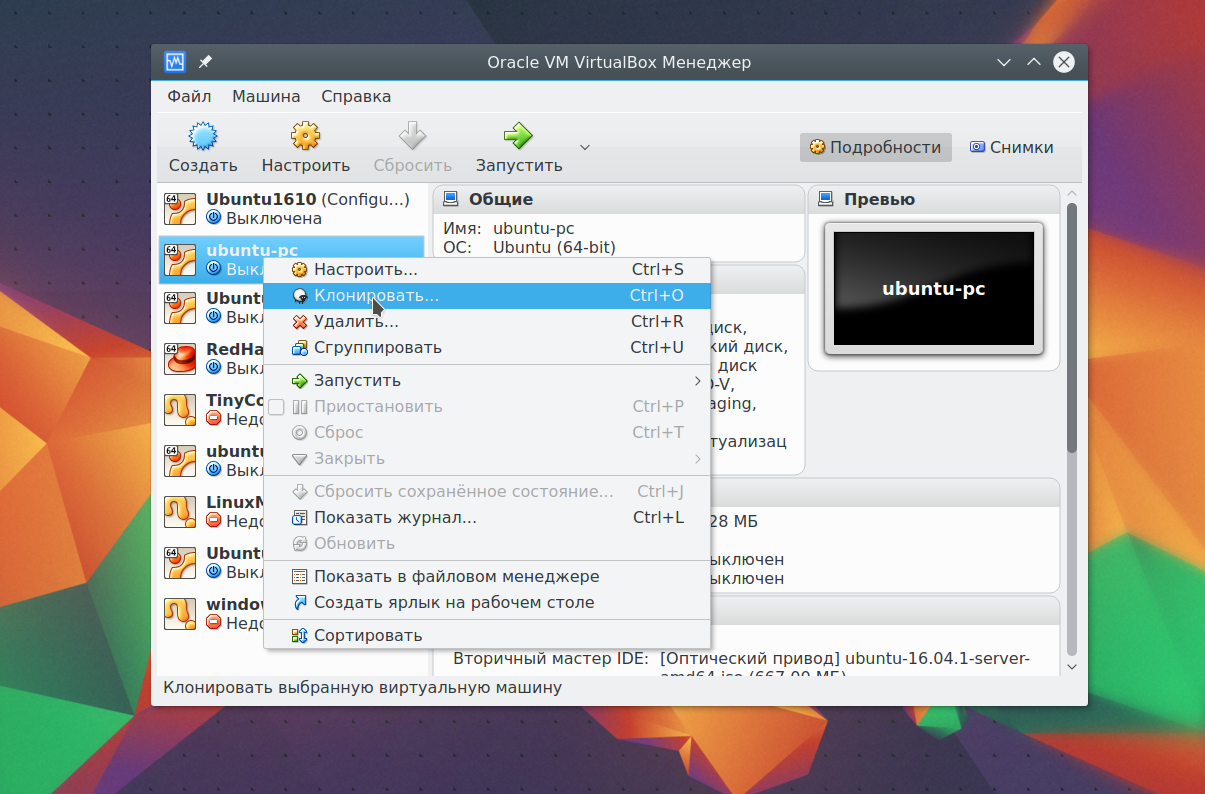
7. Trčanje automobila
Kada prvi put započnete, morat ćete odabrati medije iz kojeg će biti instaliran novi sustav, može biti DVD-ROM ili ISO Image Image:
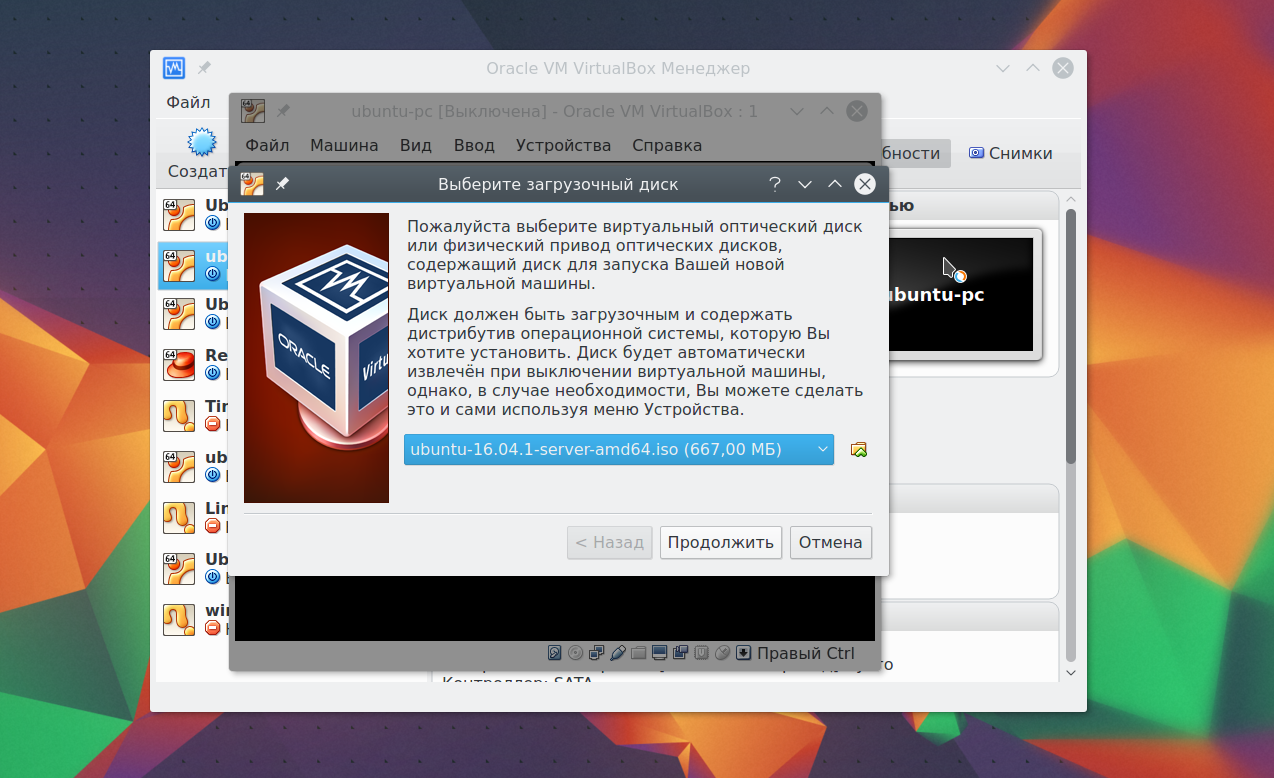
Možete promijeniti ovu sliku iz menija uređaja -\u003e optički diskovi za već pokrenute mašinu:
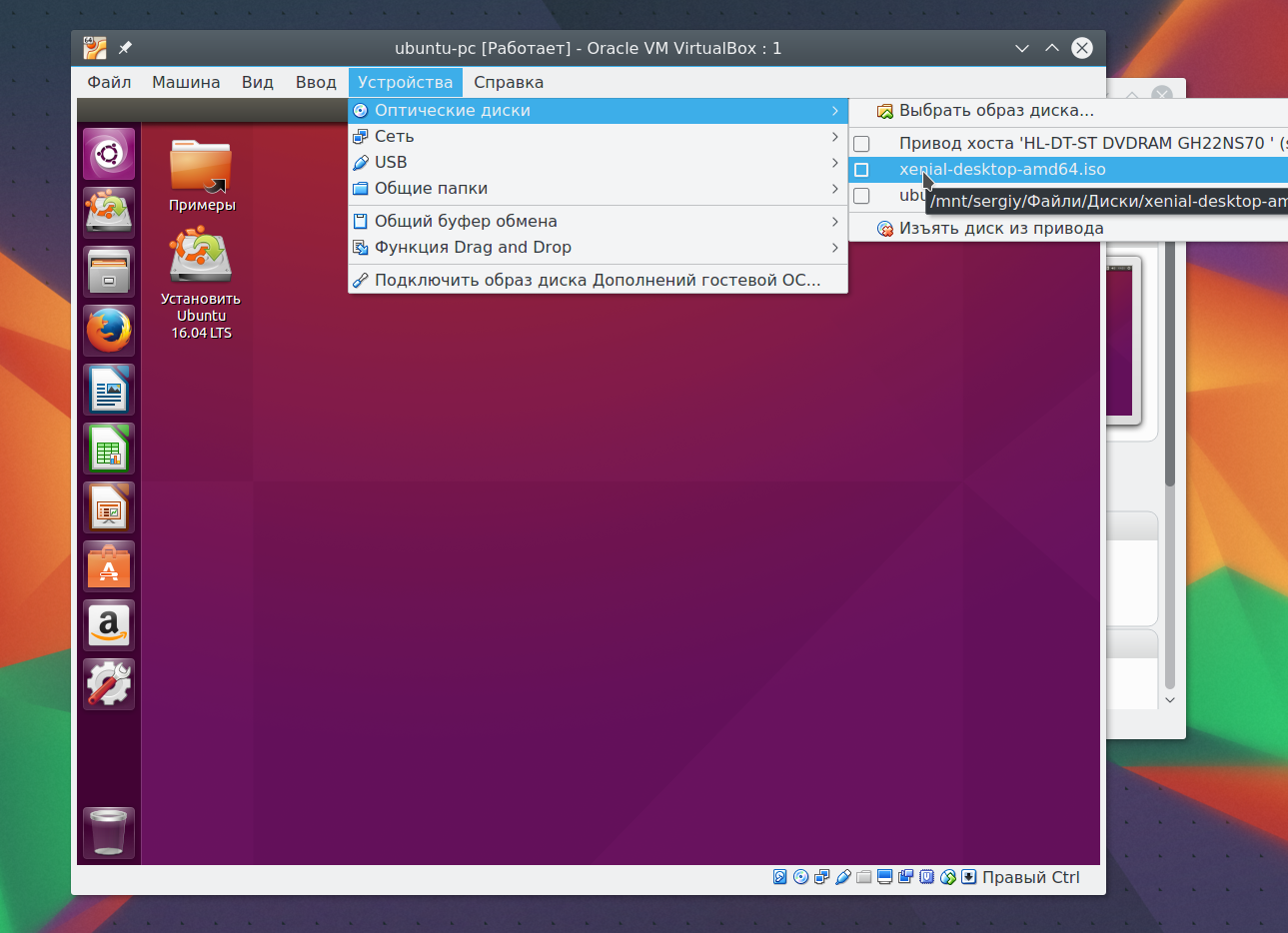
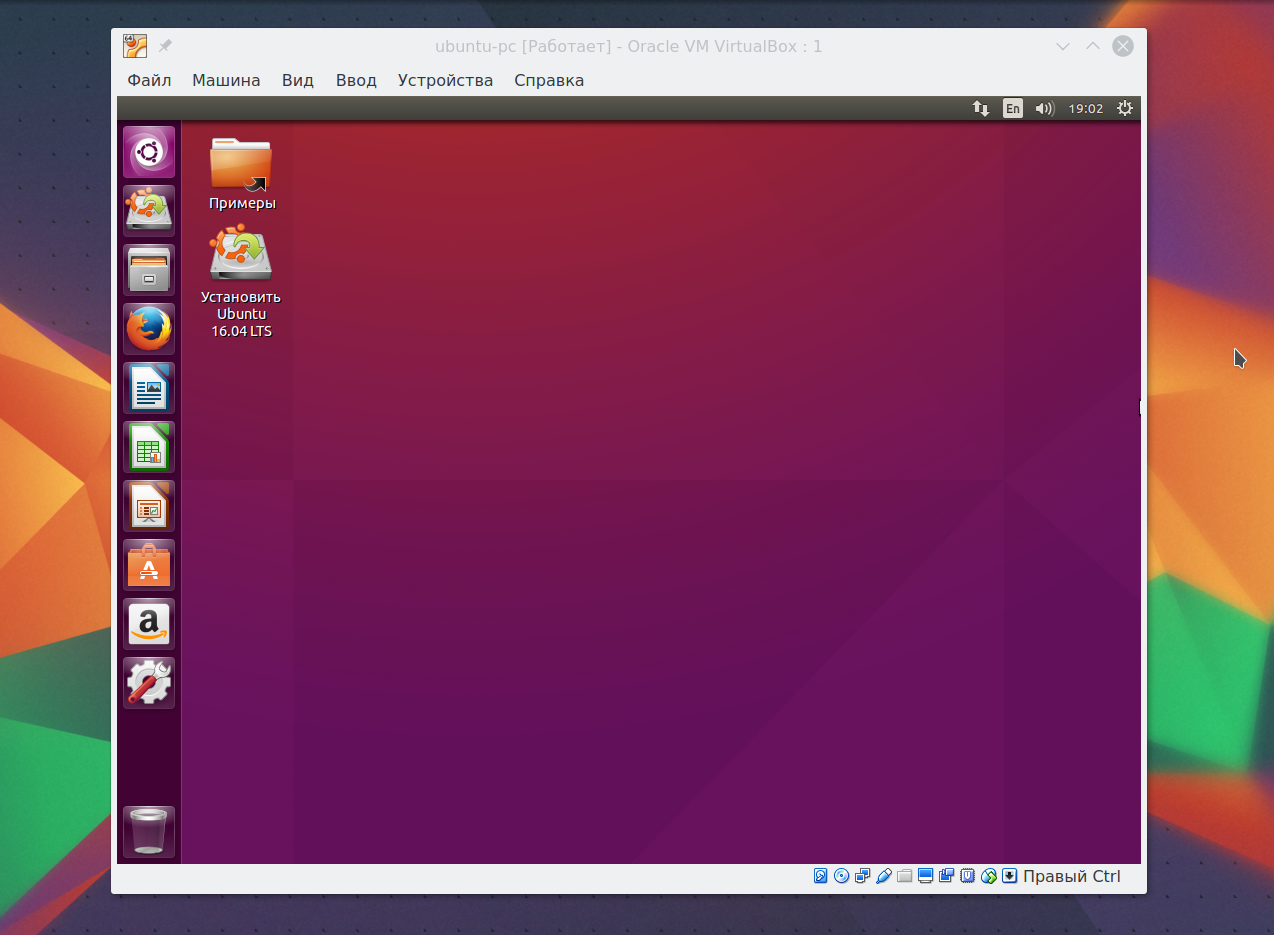
8. Dodatni dodaci
Dodatni virtualni produžeci omogućavaju vam pristup USB uređajima iz virtualne mašine, web kamere, konfigurirajući udaljeni pristup i drugo. Da biste instalirali, prvo preuzmite datoteku VirtualBox-Extension-Pack sa službene web stranice:
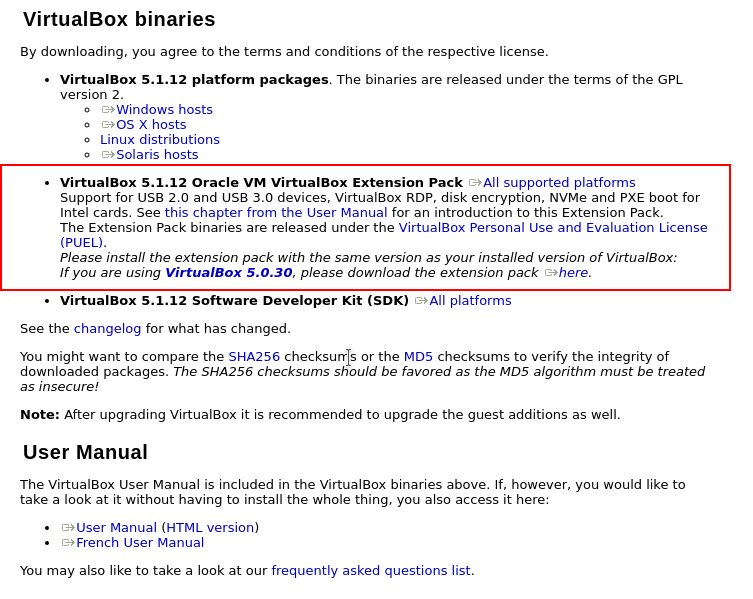
Zatim otvorite meni Dosije -> Postavke, Kliknite karticu dodataka i pritisnite zeleno dugme:
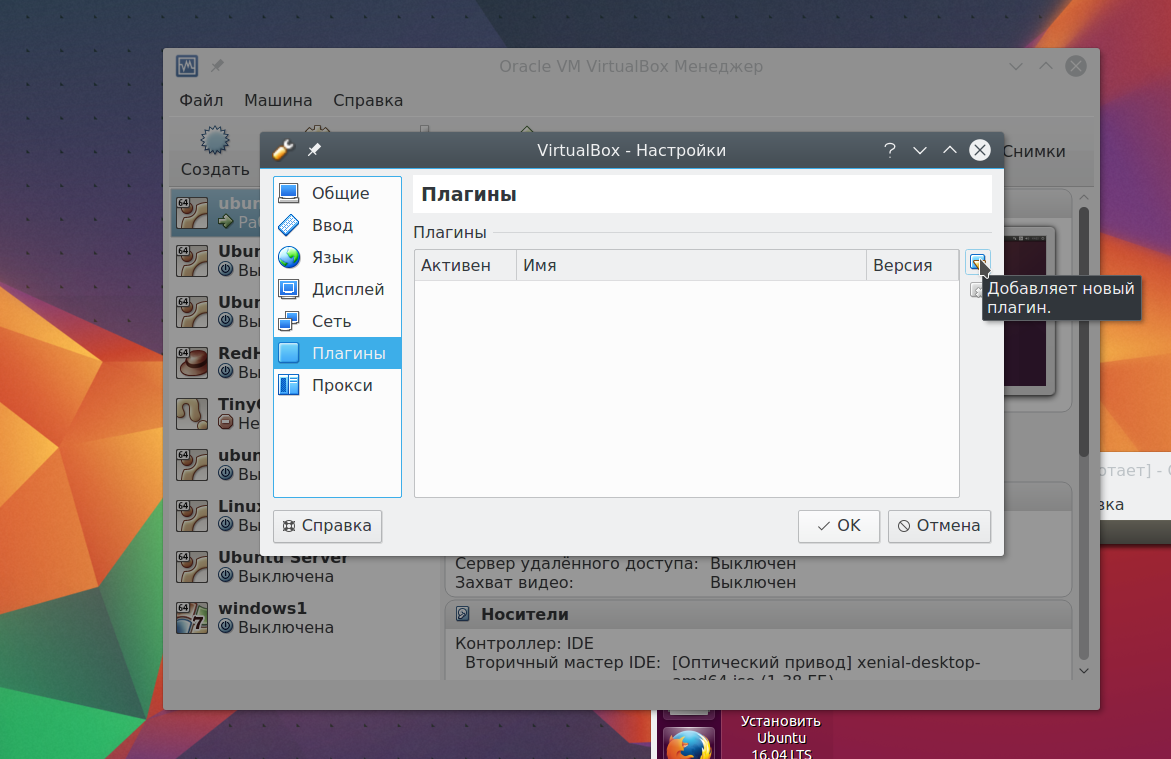
Potvrdite instalaciju i prihvatite licencu:
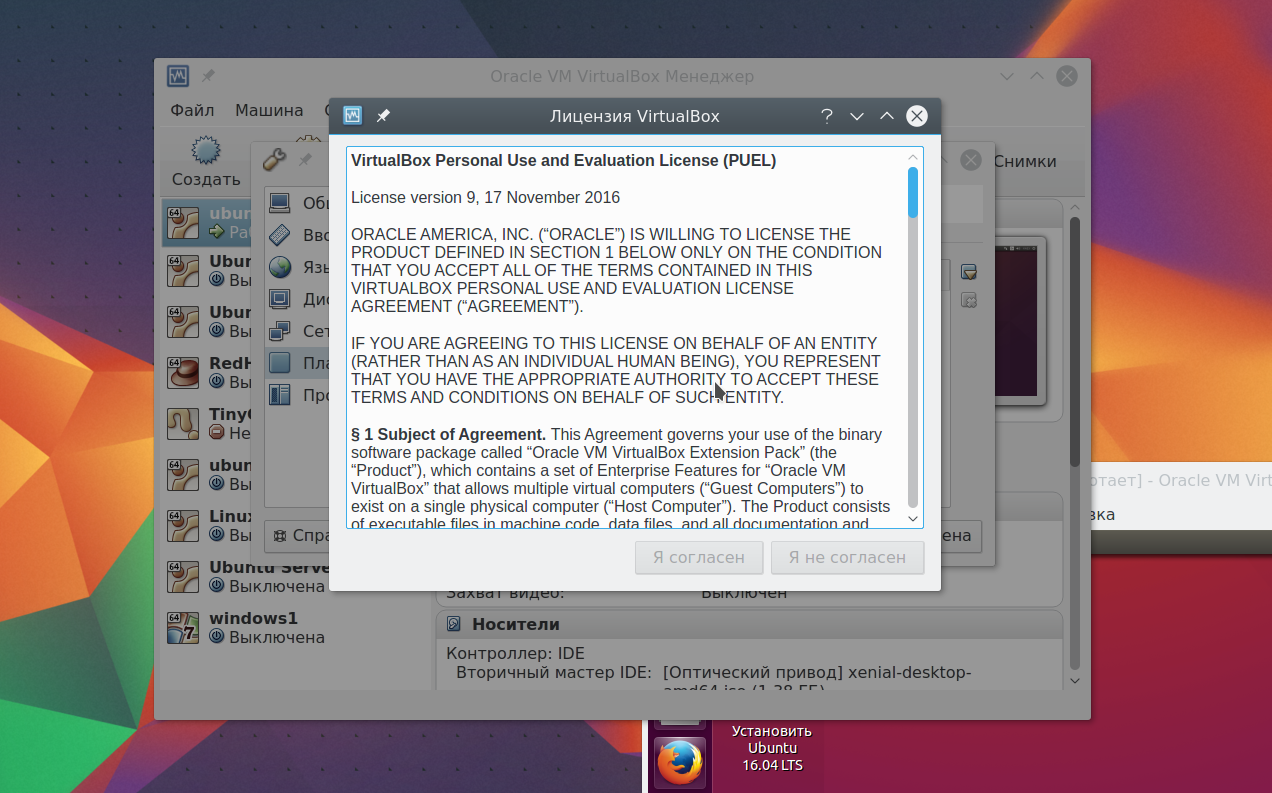
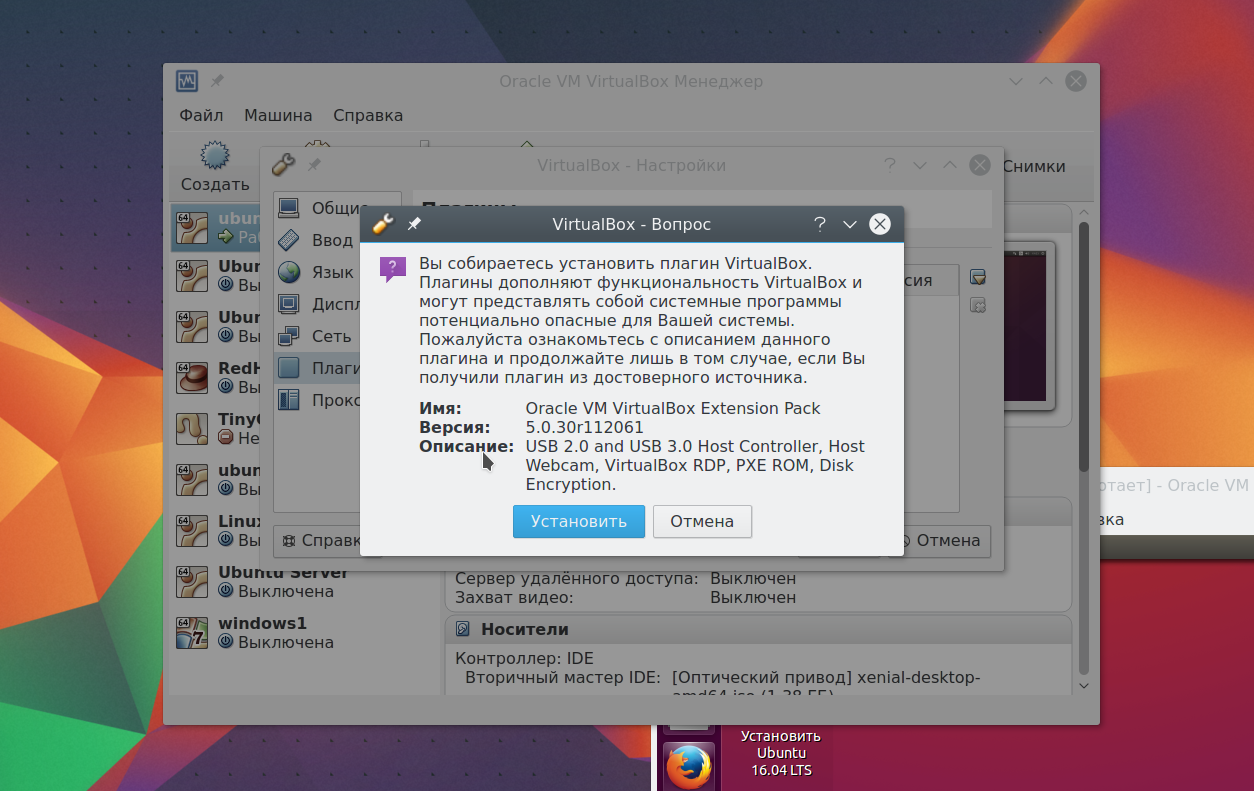
Spremni, službeni dodatak je instaliran i sada možete raditi sa USB 3.0 uređajima u vašoj virtualnom stroju.
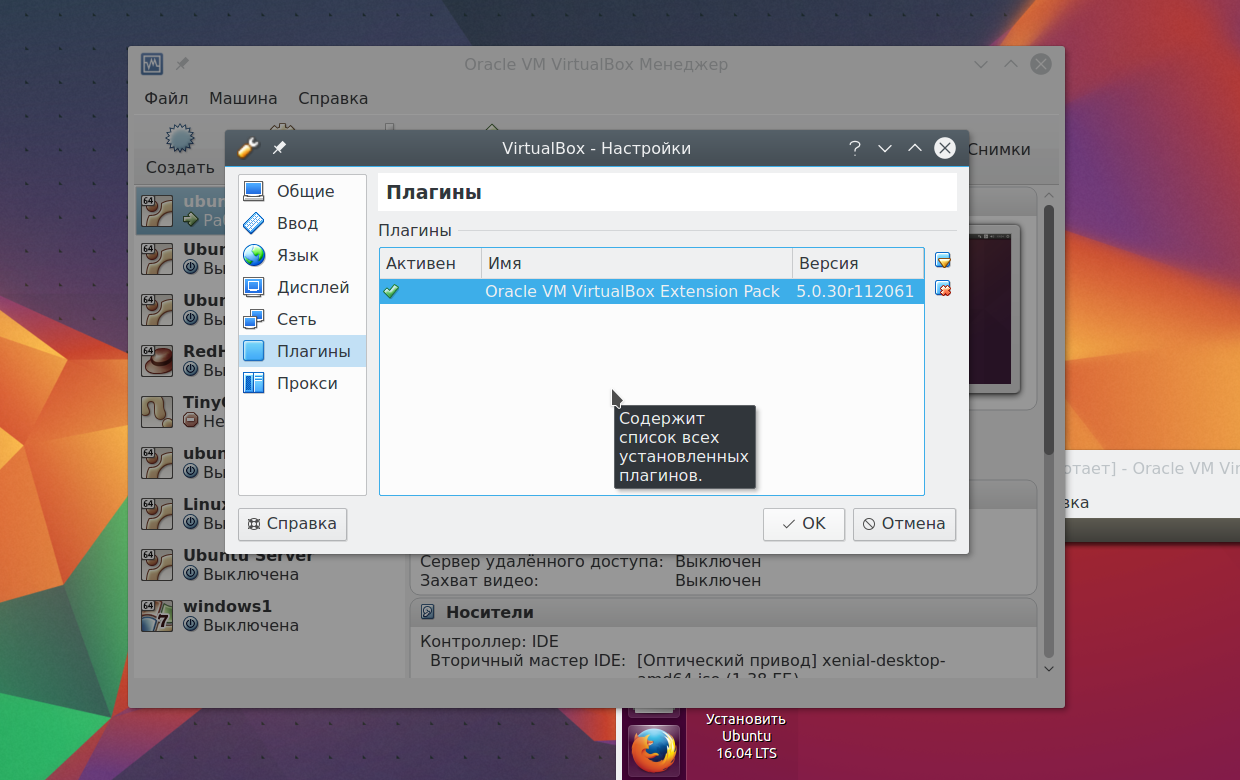
9. Slike države
Možete stvoriti kopiju virtualne mašine svaki put kada trebate nešto proveriti. Ali to uopšte nije. Ova izvrsna funkcija podržava se ovdje kao statusne snimke. Samo se slikate ili možete obnoviti sistem u sačuvanu stanju u bilo kojem trenutku. Možete kreirati snimku za pokrenuta mašina iz menija. Auto -> Snimite status:
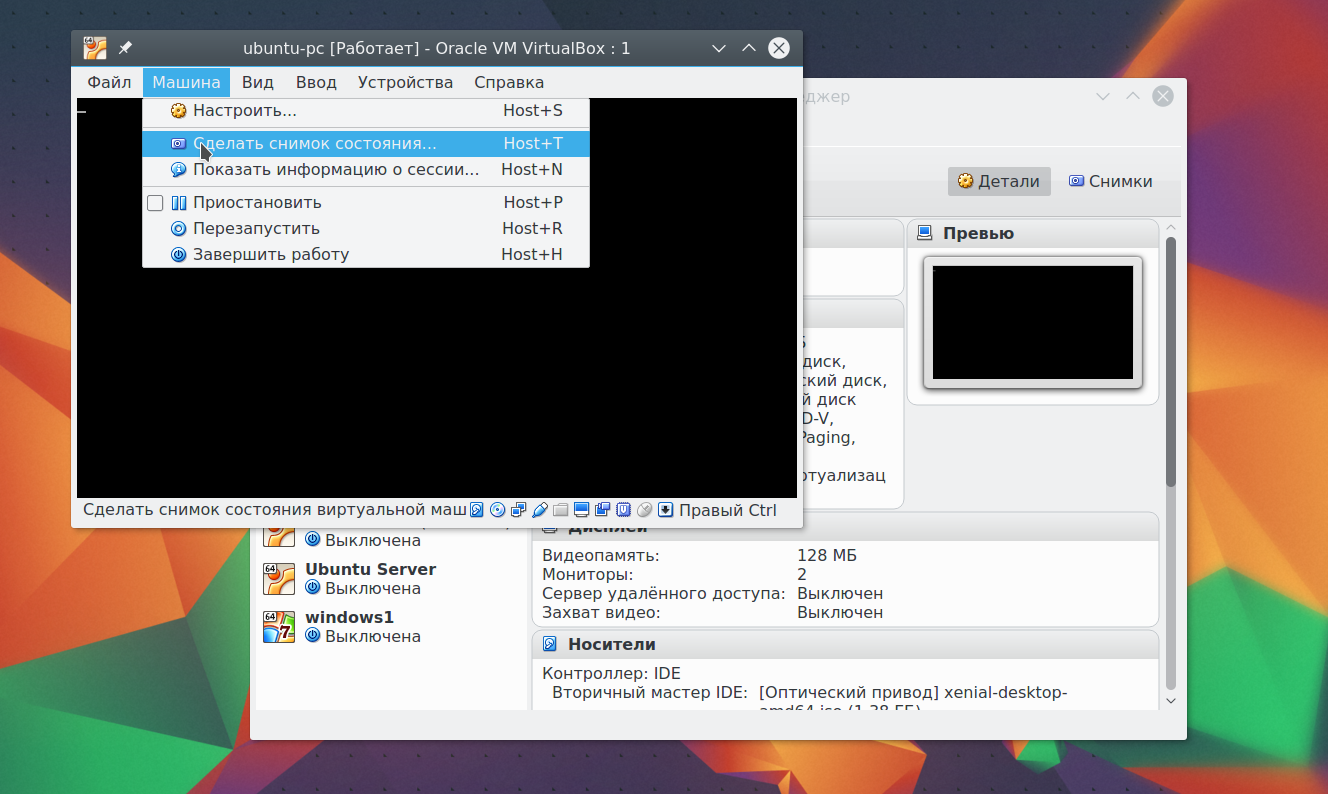
Stvorite slike za isključeno Stroj možete na kartici Snimke:
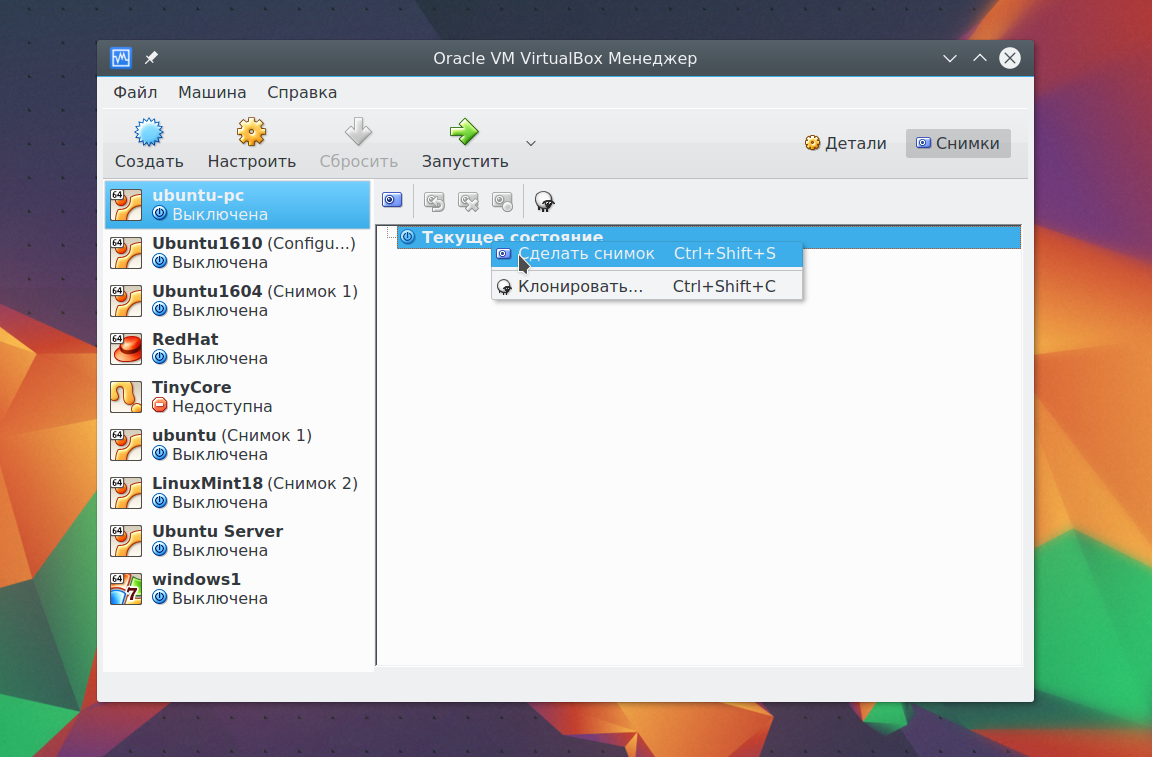
Da biste to učinili, odaberite stavku kontekstnog izbornika. Stvorite snimku.Ovdje su dostupne sve stvorene slike:
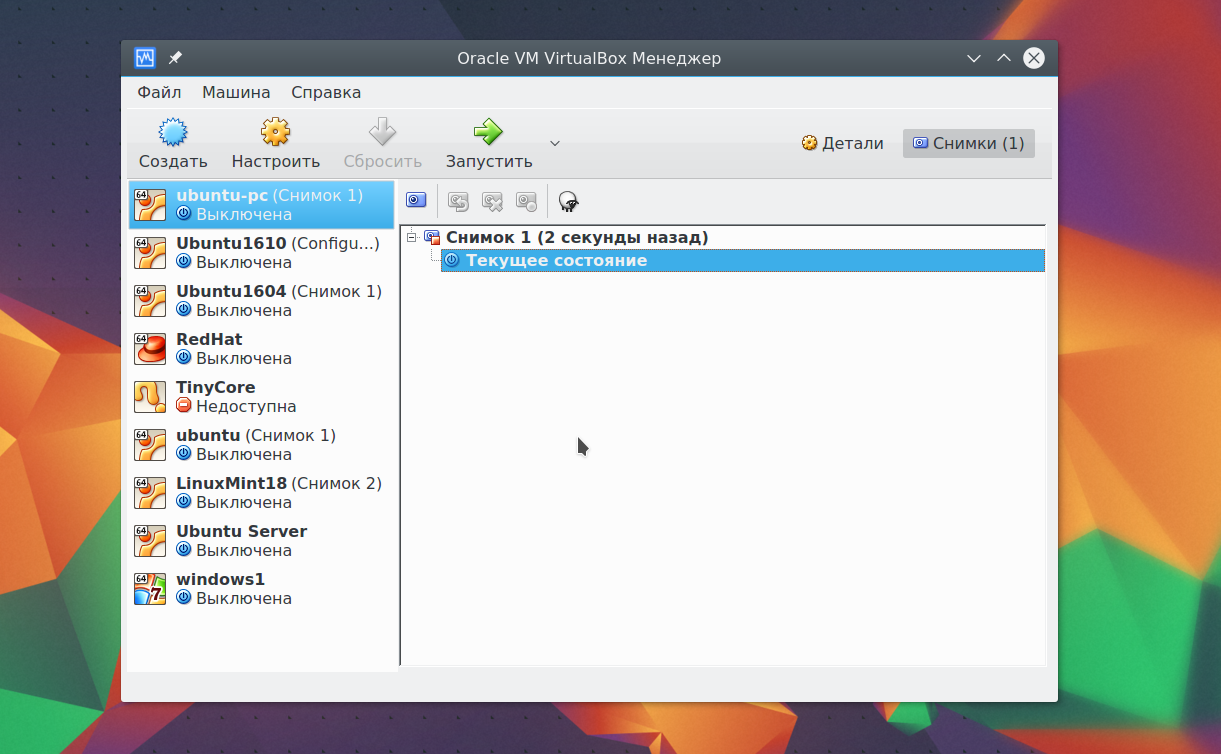
10. Snimite video
Video možete snimiti direktno na ekran virtualne mašine. Da biste to učinili u meniju Pogled Instalirajte krpelj Zarobiti video. Video će biti spremljen u mapu virtualne mašine:
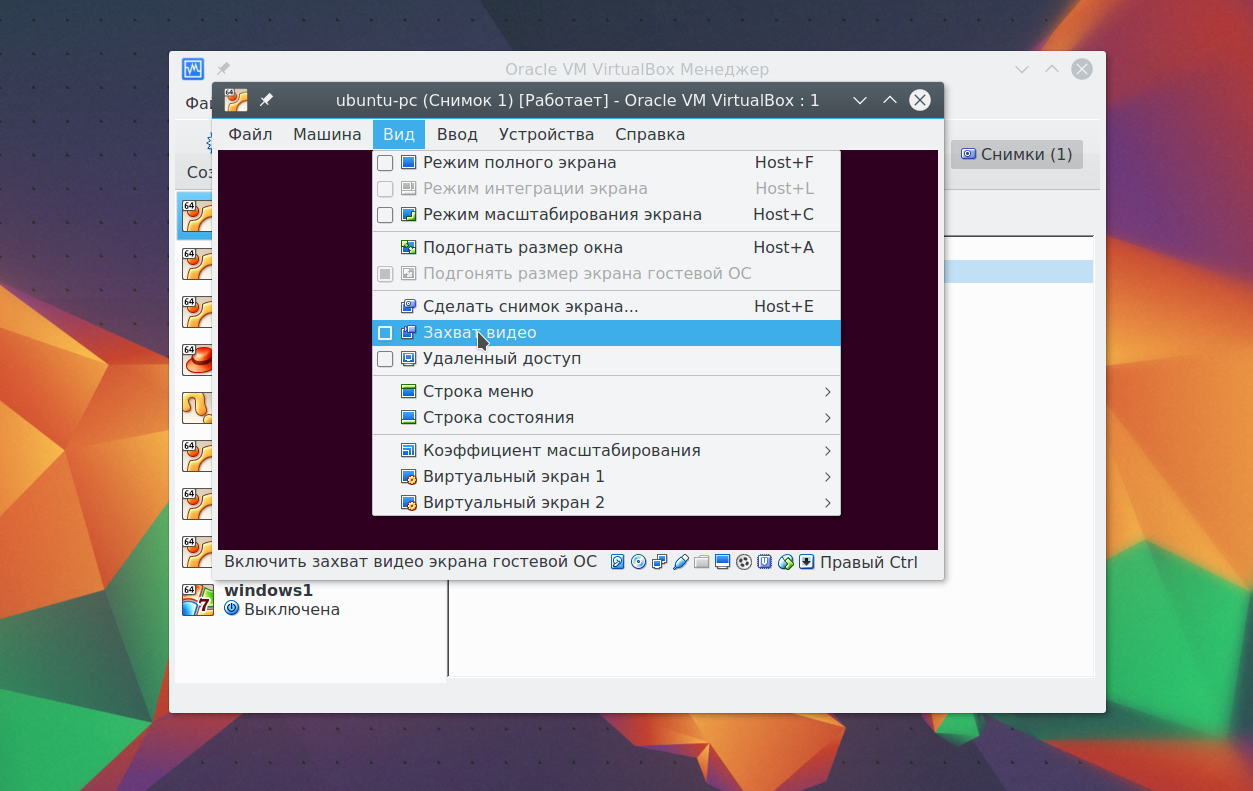
11. Doplate gostiju
Dodaci gostiju omogućava korištenje takvih mogućnosti kao zajedničkog međuspremnika, dijeljenih mapa, povlačenje datoteka, integracija ekrana, adaptacija dozvole virtualne mašine i još mnogo toga. Ovo je nezamjenjiva stvar prilikom rada sa virtualnim mašinama. Doplate su instalirani u svakom sistemu gosta i olakšajte upotrebu virtualbox-a.
Da biste postavili dodatke u meniju Uređaji Izabrati Spojite sliku dodavanja gostiju:
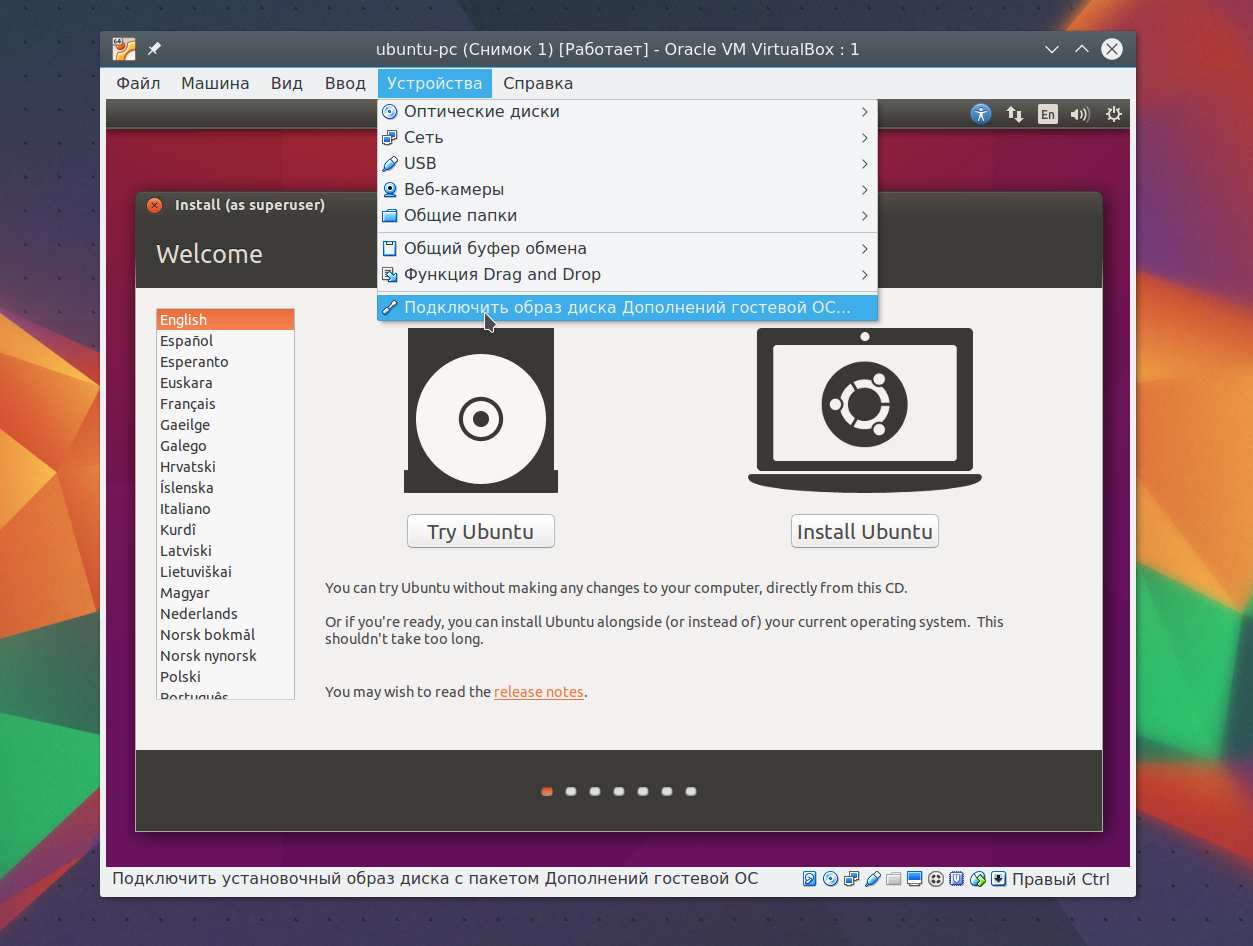
12. Pravi disk u VirtualBoxu
Skoro smo pregledali sve o tome kako koristiti VirtualBox Linux, ali još uvijek se fokusiramo na rad sa diskovima. Ponekad postoji potreba za radom sa stvarnim diskom. Možete stvoriti referentnu datoteku na pravi disk pomoću naredbe VboxManage:
sudo vboxmanage InternaCommands Creatorowvmdk -Filename ~ / realdisk.vdmk -rewdisk / dev / sda
Ovdje kreiramo disk s imenom ~ / realdisk.vdmk, koji se odnosi na naš / dev / sda disk. Možete se odnositi na bilo koji drugi disk. Samo za pokretanje mašine morat ćete pokrenuti virtualbox u ime SuperUsera. Također možete kreirati kopiju pravog diska pretvaranjem u VDI, samo pogledajte da ima dovoljno prostora:
sudo vboxmanage internoCommands converthd ./realdisk.vmdk newdisk.vdi
U Windows-u timu će izgledati ovako:
"C: \\ Programske datoteke \\ Oracle \\ VirtualBox \\ vboxmanage.exe" InternalCommands CRetarAWVMDK -Filename C: \\ Drive.vmdk -rewdisk \\\\. \\ FIZICIJA1
13. Pristup virtualnom disku
Ponekad se pojavljuje obrnuto potrebno - pristupite virtualnom disku i njen sadržaj iz stvarnog sistema. A to je takođe moguće. Prvo pogledamo gdje podaci počinju na vašem disku:
VboxManage InternoCommands TvrtkaNje Skladištenje.vdi | Grep "offdata"
Ovdje skladištenje.vdi treba zamijeniti adresom vašeg diska, a zatim montirati:
sudo mount -t ext4 -o rw, noatime, noexec, petlja, offset \u003d 2097152 ~ / virtualbox \\ VMS / skladištenje.vdi / mnt /
Sada imate puni pristup disku i možete čak i izmijeniti uštedjeti. Dakle, rad sa virtualmboxom učinit će mnogo lakše.
Zaključci
U ovom smo članku pogledali kako koristiti virtualni virtualnu mašinu. Uprkos činjenici da je ovo besplatan proizvod otvorenog koda, postoje sve potrebne karakteristike, a još više. A koji softver za virtualizaciju preferirate? Napišite komentare!
Srodni zapisi:
15 ocjena, prosječno: 4,60
od 5)




