![]()
Korak po korak upute za stvaranje Gantovog grafikona u Excelu
Sviđa mi se Excel. Excel koristim svaki dan. Na poslu i kod kuće diljem svijeta ljudi stalno koriste Excel za sve vrste namjena - od improviziranog kalkulatora do praćenja velikih projekata. S obzirom na sveprisutnost Excela, nije iznenađujuće što toliko ljudi pokušava koristiti ovaj program za rješavanje problema koje nikada nije trebao učiniti.
Da bih demonstrirao o čemu govorim, kreirao sam ovaj vodič pod nazivom Kako stvoriti Gantov grafikon u Excelu. Provest ću vas kako stvoriti Ganttov grafikon u Excelu, a zatim ću vam pokazati koliko je to jednostavno i jednostavno.
Šta je Ganttov grafikon?
Gantogrami olakšavaju vizualizaciju rokova pretvaranjem naslova zadataka, datuma početka i završetka i trajanja u kaskadne vodoravne grafikone.
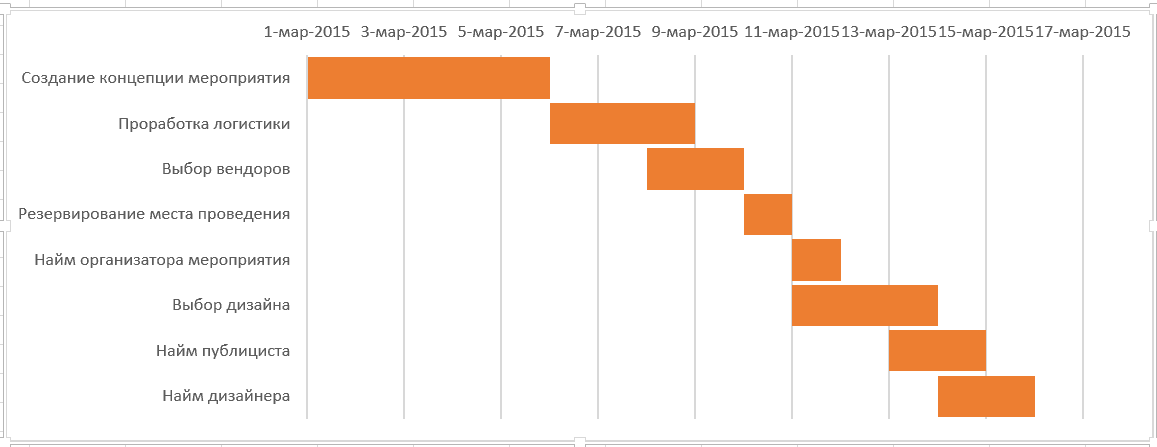
Kako stvoriti Ganttov grafikon u Excelu
1. Kreiranje tablice zadataka
Navedite datum početka svakog zadatka u vašem projektu u rastućem nizu. U tablicu obavezno uključite naziv zadatka, datum početka, trajanje i datum dospijeća.
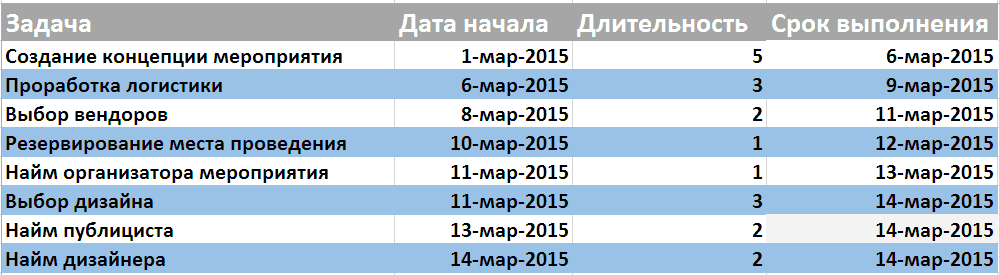
Neka vaša lista bude što potpunija. Excel ima svoja ograničenja, a naknadno dodavanje zadataka ili stupaca može zahtijevati oblikovanje cijelog grafikona.
2. Izrada histograma
U gornjem izborniku odaberite odjeljak "Umetni", a zatim kliknite ikonu "Umetni trakasti grafikon". Pojavit će se padajući izbornik u kojem odaberite opciju "Naslagano pravilo", dolje označeno zelenom bojom. Tada će se u vašoj tablici pojaviti prazan grafikon.
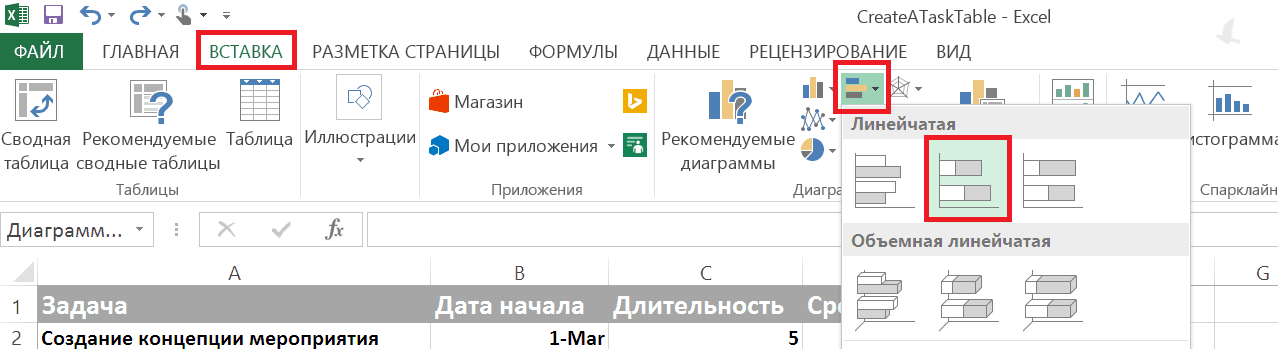
Dodajte podatke za kolonu "Datum početka".
- Zadržite pokazivač miša iznad praznog Excel grafikona i kliknite desnom tipkom miša. Zatim kliknite lijevim gumbom miša i odaberite "Odaberi podatke ...". Pojavljuje se dijaloški okvir "Odabir izvora podataka".
- U odjeljku Stavke legende (serija) kliknite Dodaj. Otvara se prozor "Uređivanje serije".
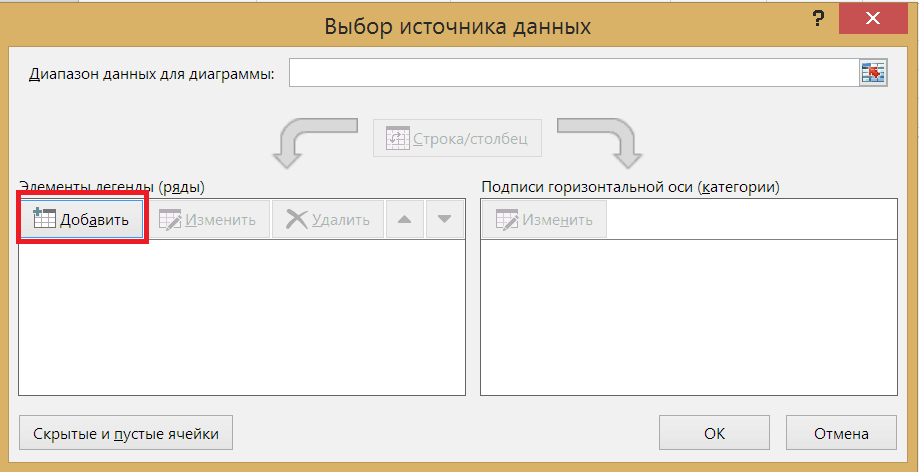
- Kliknite na prazno "Naziv serije": prvo na prazno polje ćelije dijaloškog okvira, a zatim na ćeliju "Datum početka" tablice.
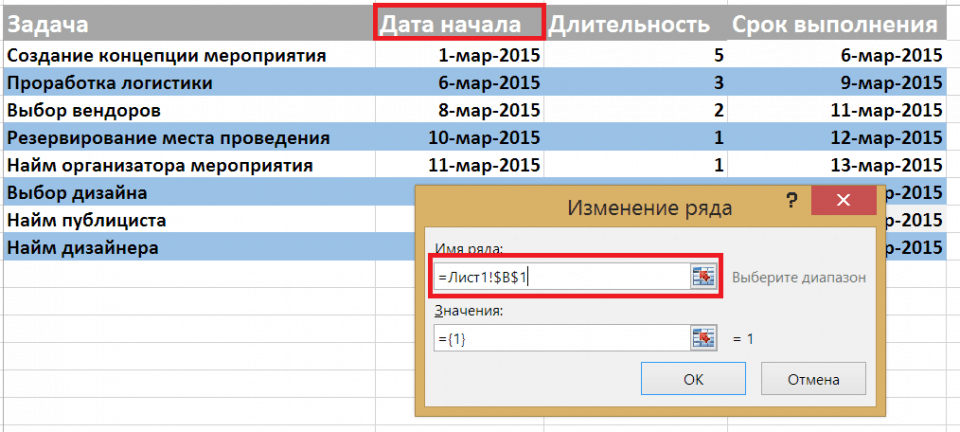
- Kliknite na ikonu na kraju polja "Vrijednosti". Ikona je mali sto sa crvenom strelicom (donja ikona). Otvara se prozor "Uređivanje serije".
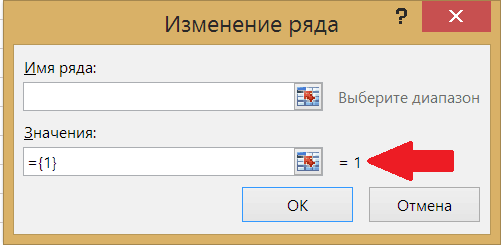
- Kliknite na ćeliju s prvim datumom, 1. ožujka u našem primjeru, i povucite miša dolje do ćelije s zadnjim datumom. Nakon što odaberete željene datume, kliknite na ikonu na kraju polja "Uređivanje serije". Ovaj prozor će se zatvoriti i otvorit će se prethodni prozor. Pritisnite OK. Datumi početka vašeg zadatka sada su zabilježeni u vašem Ganttovom grafikonu.
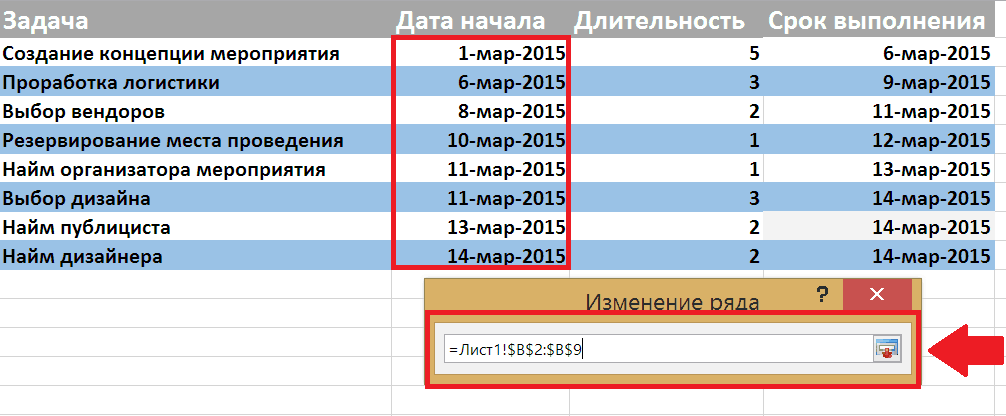
Sada dodajmo stupac Trajanje koristeći istu proceduru koju smo koristili za dodavanje datuma početka zadatka.
- U odjeljku Stavke legende (serija) kliknite Dodaj.
- Kliknite na prazno "Naziv serije": prvo u prazno polje ćelije dijaloškog okvira, a zatim na ćeliju "Trajanje" tablice.
- Kliknite na ikonu na kraju polja "Vrijednosti". Ikona je mali sto sa crvenom strelicom (donja ikona). Otvara se prozor "Uređivanje serije". Kliknite na ćeliju s trajanjem, koje je 5 u našem primjeru, i povucite miša dolje do ćelije s posljednjim trajanjem. Nakon što odaberete željene ćelije, kliknite na ikonu na kraju polja "Uredi redak". Ovaj prozor će se zatvoriti i otvorit će se prethodni prozor. Pritisnite OK. Vrijednosti trajanja zadataka sada su zabilježene u Ganttovom grafikonu.
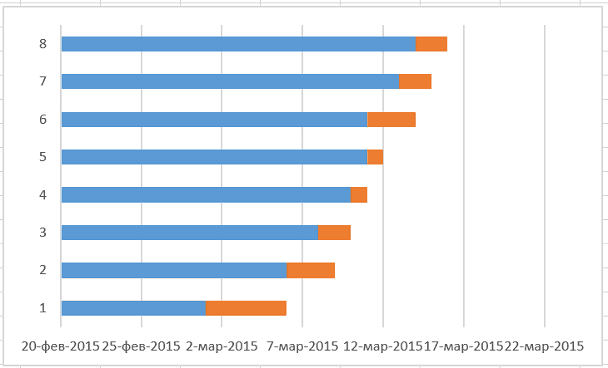
Pretvorite datume s lijeve strane grafikona u listu obaveza.
- Pritisnite bilo koju liniju na grafikonu, a zatim desnom tipkom miša kliknite "Odaberi podatke ...".
- U odjeljku Oznake vodoravne osi (kategorija) kliknite Uredi.
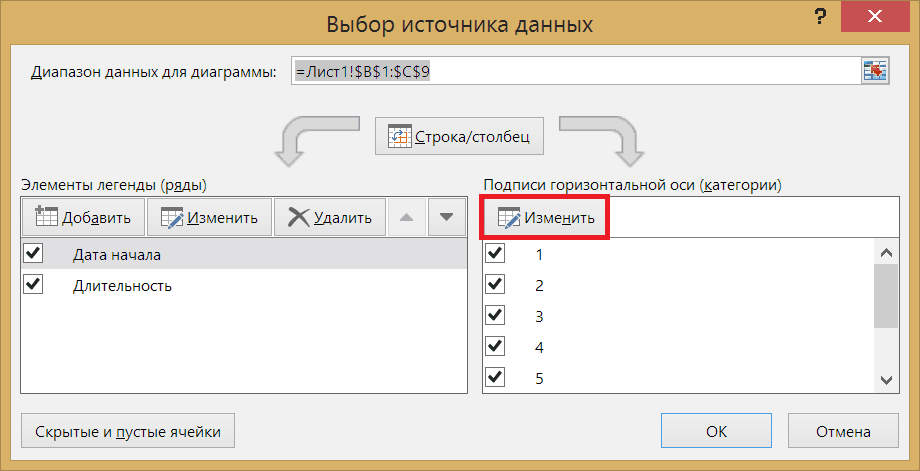
- Mišem označite nazive svojih zadataka. Imajte na umu da ne možete uključiti samo ime stupca, Zadatak.
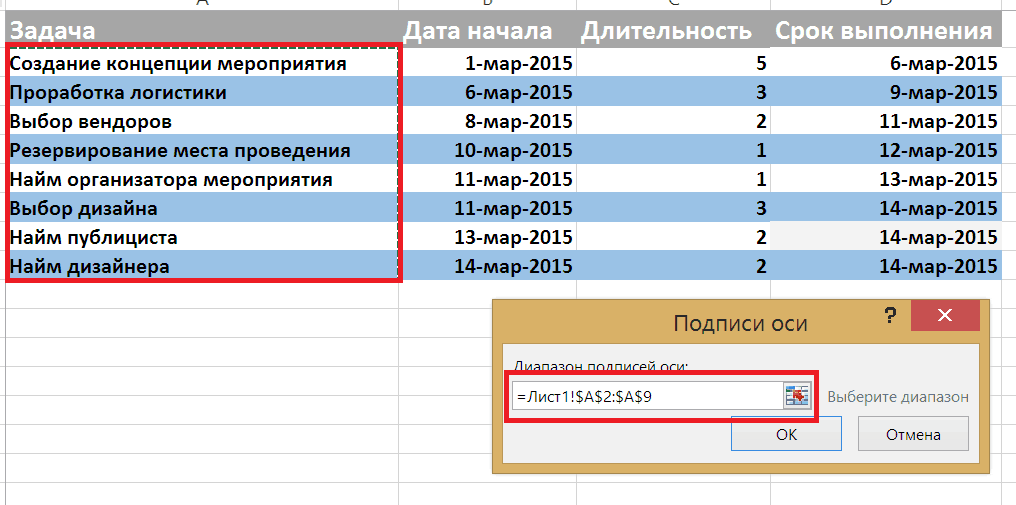
- Pritisnite "OK".
- Ponovo kliknite "OK".
Vaš Ganttov grafikon sada bi trebao izgledati ovako:
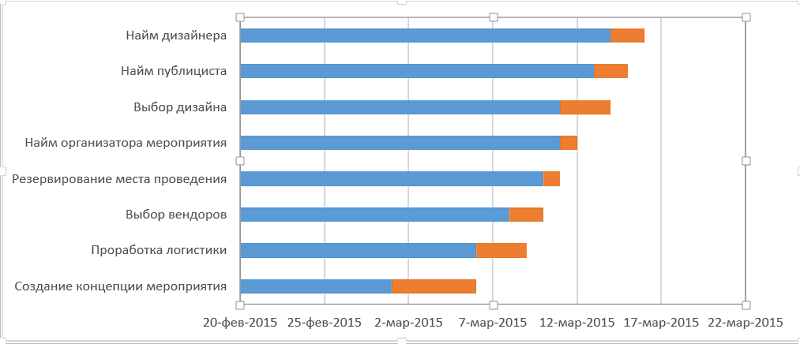
3. Formatiranje Gantovog grafikona
Sada imate naslagani trakasti grafikon. Datumi početka zadatka označeni su plavom bojom, a trajanje narančastom bojom.
Imajte na umu da su zadaci postavljeni obrnutim redoslijedom. Da biste to riješili, kliknite na popis zadataka da biste ih odabrali, a zatim desnom tipkom miša kliknite na Oblikovanje osi. Potvrdite okvir pored Obrni redoslijed kategorija i zatvorite prozor.
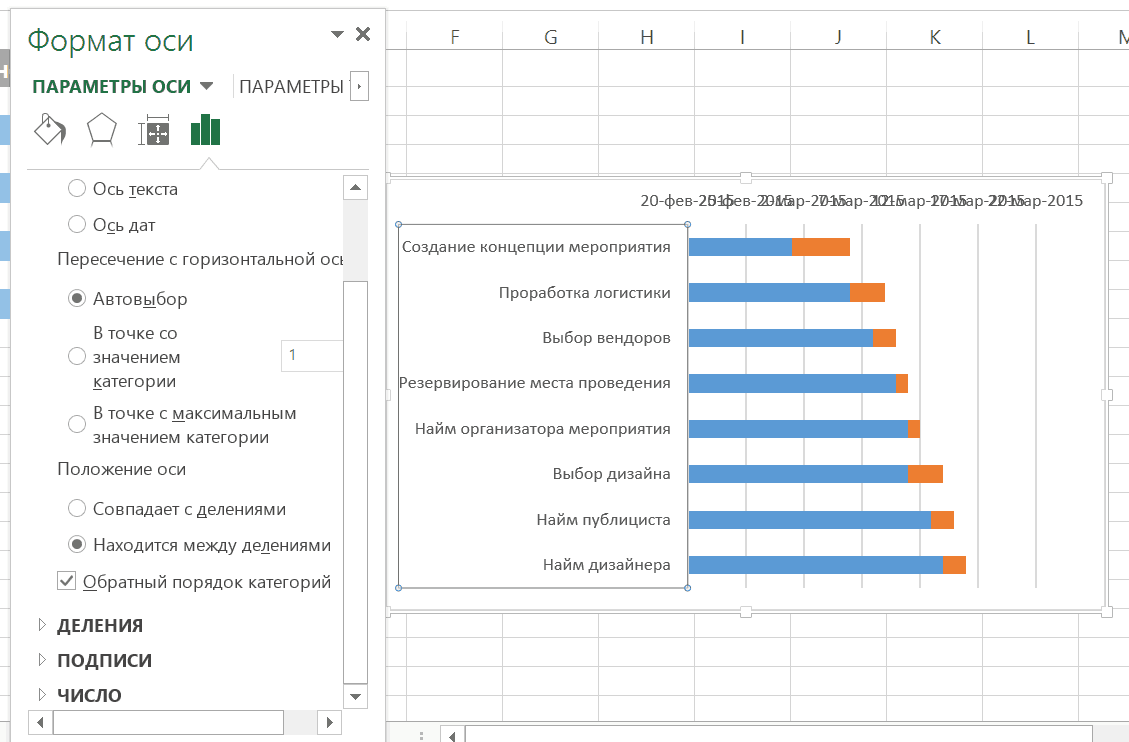
Da biste stvorili više prostora u Gantogramu, izbrišite legende o datumu početka i trajanju s desne strane. Odaberite ih mišem i kliknite "Izbriši".
Sakrijte plave dijelove svake linije. Kliknite na plavi dio bilo koje linije da biste je odabrali. Zatim desnom tipkom miša kliknite "Formatiranje serije podataka ...". Onda.
- U odjeljku Popuna odaberite Nema popunjavanja.
- U odjeljku "Granica" odaberite "Bez linija".
Skoro ste završili sa stvaranjem Gantovog grafikona. Morate samo ukloniti bijeli prostor na početku dijagrama. Za ovo:




