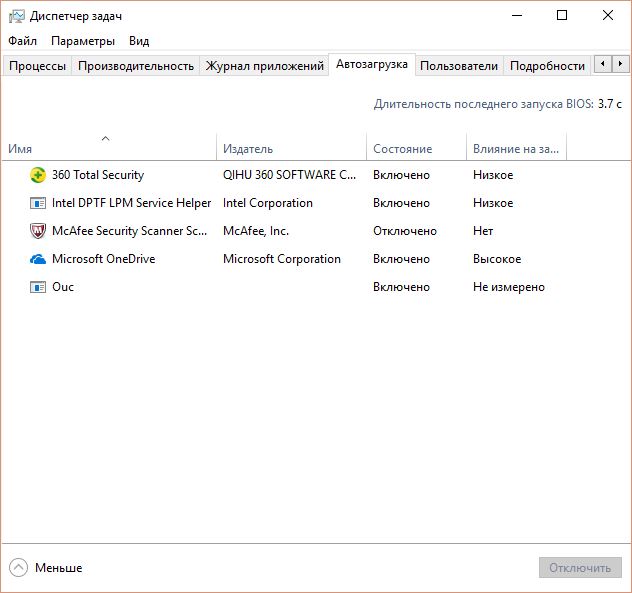Pokretanje u operativnom sistemu Windows 7 (Windows 10) vam omogućava da upravljate listom programa koji počinju sa operativnim sistemom. Uklanjanje programa iz pokretanja vrši se kako bi se optimizirao rad OS-a. Dodavanjem aplikacija izbjegava se potreba za njihovim ručnim pokretanjem nakon pokretanja Windowsa. U ovom članku ćemo govoriti o tome kako ući u pokretanje Windows 7/10 i dodati programe u njega.
Odmah napominjemo da se neki programi mogu uključiti u autoload direktno iz sučelja samih programa. Na primjer, aplikacije kao što su Skype, uTorrent, PuntoSwitcher i druge imaju parametar u svojim postavkama, nakon čijeg aktiviranja program će se automatski pokrenuti kada se računar uključi. Ali šta ako nema takvog parametra u postavkama?
Najbrži i najlakši način za pokretanje programa prilikom prijave je kopiranje programske prečice u direktorij za pokretanje sistema Windows 7/10. Nalazi se na adresi:
C:\Users\USERNAME\AppData\Roaming\Microsoft\Windows\Start Menu\Programs\Startup
Da brzo otvorite ovu fasciklu, uradite sledeće:
- Uđite u meni "Start" i kliknite na "Pokreni" (ili koristite prečicu na tastaturi Win + R);
- Unesite naredbu u red "Otvori". shell:startup i kliknite OK.
Napravite prečicu do programa koji želite da uključite u pokretanje. Nakon što se postavi u folder Autorun, program će se automatski pokrenuti kada se Windows pokrene.
Drugi načini za dodavanje programa pokretanju Windowsa
Drugi način da dodate program u pokretanje je da izvršite promjene u Windows registru. Otvorite Registry Editor. Da biste to uradili, idite na meni Start i kliknite na dugme Pokreni. Upišite u red "Otvoreno" regedit i kliknite OK.
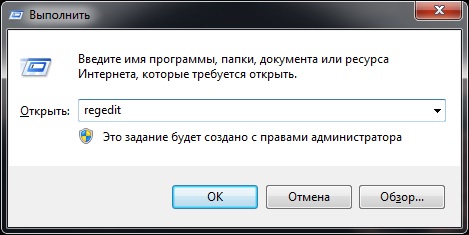 U uređivaču registra otvorite granu:
U uređivaču registra otvorite granu:
HKEY_CURRENT_USER\Software\Microsoft\Windows\CurrentVersion\Run
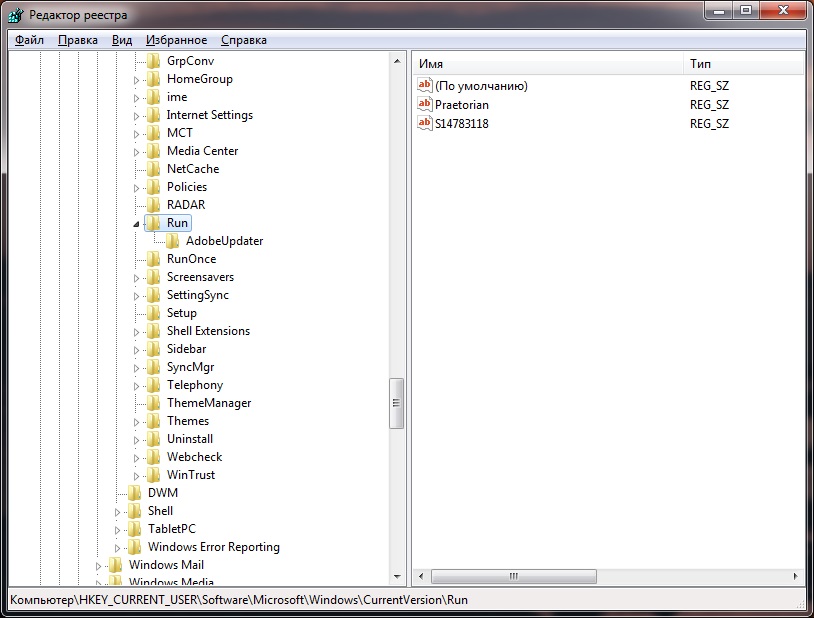
Desno će biti postavke za programe koji se automatski pokreću sa Windowsom. Da biste dodali program, morate kreirati novi parametar stringa. Dajte mu bilo koje ime, možete koristiti ime programa. U red vrijednosti unesite punu putanju do izvršne datoteke programa (obično EXE), na primjer:
C:\Program Files (x86)\AIMP2\AIMP2.exe

Pogodno je saznati i kopirati putanju do izvršne datoteke programa iz prečice ovog programa. Otvaranje svojstava prečice, u redu Object je samo puna putanja do datoteke. Nakon što je parametar kreiran, navedeni program će biti u pokretanju Windows 7 (Windows 10).
Ako želite da se neki program pokrene za sve korisnike, tada se u sljedećoj grani mora kreirati i parametar stringa u registru:
HKEY_LOCAL_MACHINE\SOFTWARE\Microsoft\Windows\CurrentVersion\Run
Treći način za pokretanje programa kada se prijavite u Windows je korištenje "Task Scheduler". Otvorite Control Panel i u odjeljku "Administrativni alati" pokrenite prečicu "Task Scheduler". Sada idite na meni "Akcija" i izaberite "Kreiraj zadatak".
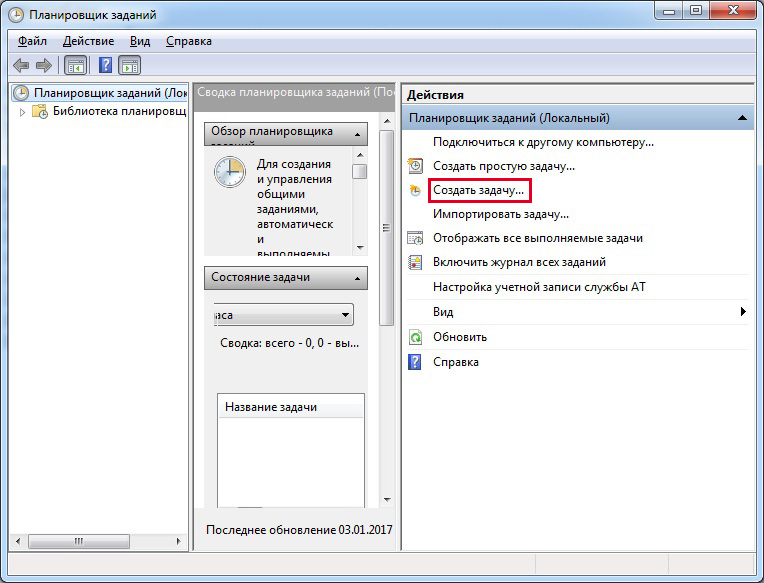
Odredite ime zadatka, na primjer, AIMP autostart, možete dodati opis, navesti korisnike za koje će se navedeni zadatak izvršiti.
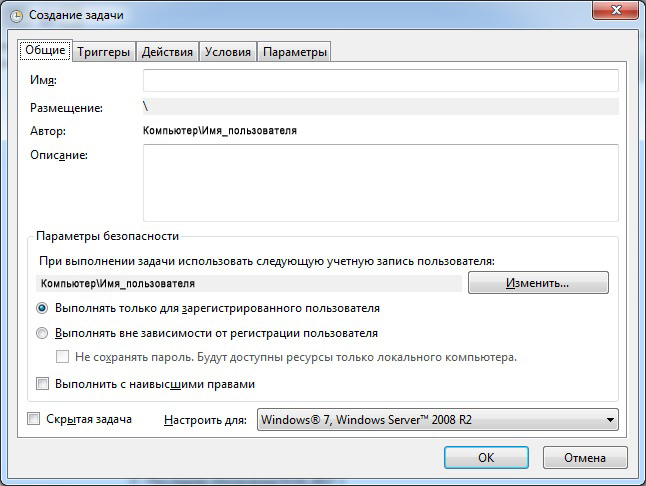
Sada se prebacite na karticu "Triggers" i kliknite na dugme "Create". Na vrhu, sa padajuće liste Pokreni zadatak, izaberite Prilikom prijave. Obratite pažnju na činjenicu da se na dnu prozora nalazi kvačica "Omogućeno". Kliknite OK.
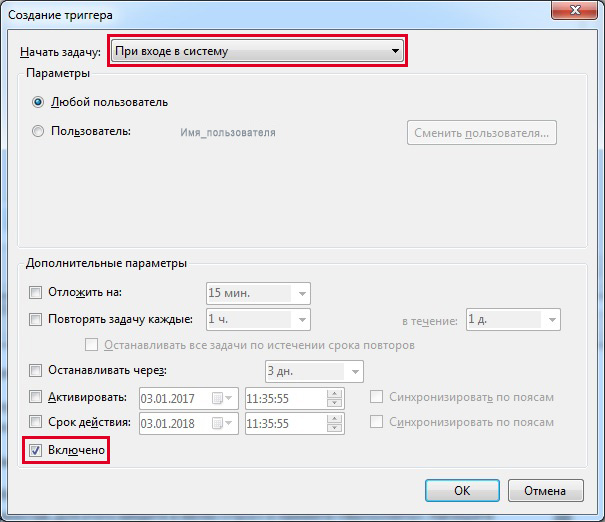
Idite na karticu "Radnje" i kliknite na dugme "Kreiraj". Navedite "Pokreni program" kao akciju. Sada kliknite na dugme "Pretraži" i izaberite program za pokretanje.
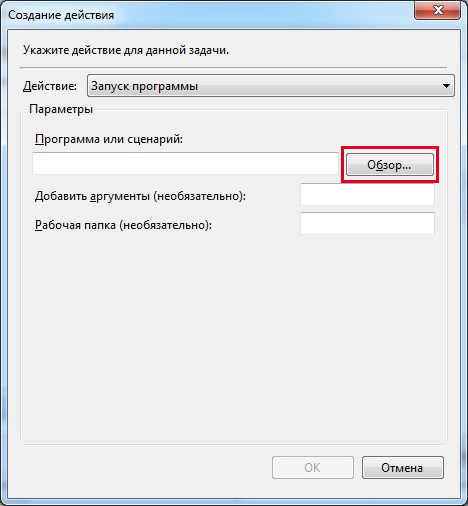
Zatvorite prozor tako što ćete kliknuti na OK i ponovo kliknite na OK da završite kreiranje zadatka. Sada, kada se prijavite, program će se automatski pokrenuti.
Svaka od predstavljenih metoda je sasvim prikladna za izradu bilo koje aplikacije, a ne samo aplikacija pri pokretanju Windowsa. Za kontrolu programa i zakazanih zadataka možete koristiti i obične alate (ili Task Manager za Windows 10) i pomoćne programe trećih strana kao što su Autoruns, CCleaner i drugi. Uz njihovu pomoć možete ukloniti, omogućiti i onemogućiti programe iz pokretanja, kao i izvršiti mnoge druge korisne radnje za optimizaciju Windowsa.