Trebao sam nabaviti još jedan, drugi računar da bih instalirao drugi operativni sistem i testirao neke programe. Virtuelna mašina koju sam instalirao može ispuniti moje zahteve i potrebe. Virtuelna mašina je program koji emulira fizički računar u celosti. To znači da na jednom računaru mogu imati nekoliko sa različitim operativnim sistemima.
Možete kreirati virtuelnu mašinu pomoću programa VirtualBox. Ovo je sistem vizualizacije koji će vam omogućiti rad na bilo kojem OS.
Kako napraviti virtuelnu mašinu u virtuelboxu
Dakle, zanima vas pitanje: "Kako kreirati Win 7 virtuelnu mašinu koristeći VirtualBox?". Sada ću vam detaljno ispričati kako sam već prošao kroz to. Prvo morate instalirati program na svoj računar. Lako je to uraditi. Nakon preuzimanja datoteke, potrebno je da je otvorite i pokrenut će se instalater, gdje trebate kliknuti "Dalje". Vidjet ćete novi dijaloški okvir sa svim programskim komponentama koje će biti instalirane. Možete sami odabrati postavke, ali preporučujem da ne idete tamo i instalirate sve.
Preuzmite VirtualBox - https://www.virtualbox.org/wiki/Downloads
Pređimo na kreiranje virtuelne mašine koristeći VirtualBox
Otvorite program i kliknite na dugme "Kreiraj" i dalje
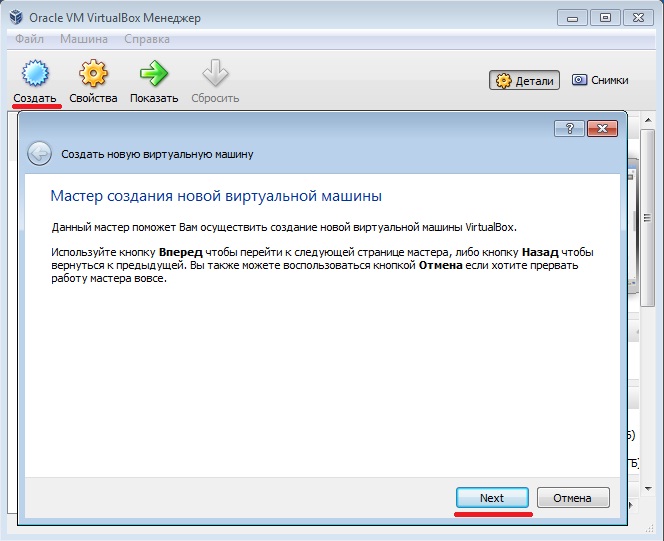
Vidjet ćete dijaloški okvir u kojem možete odabrati tip i verziju operativnog sistema. Odabrao sam Windows 7.
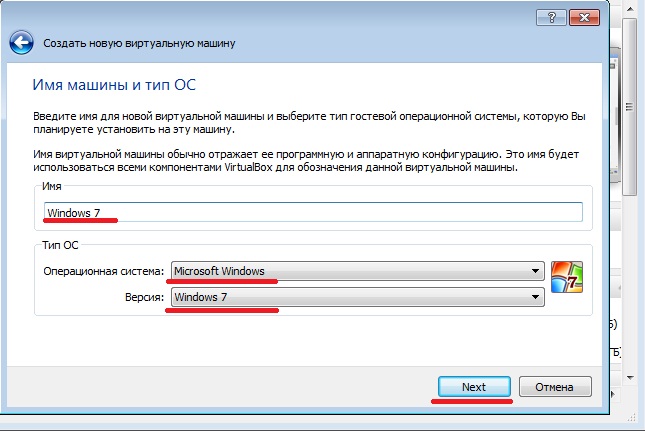
Kliknite "Dalje" i odaberite količinu memorije za virtuelnu mašinu. Za Windows 7 izabrao sam 1,5 GB.
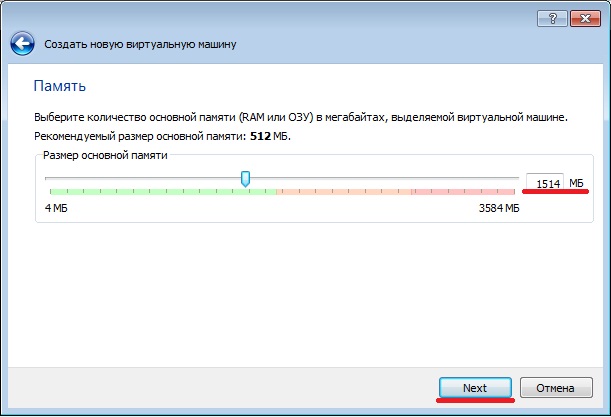
Zatim bi trebalo da izaberete čvrsti disk. Pošto kreiramo novu virtuelnu mašinu, moramo da kreiramo novi hard disk.
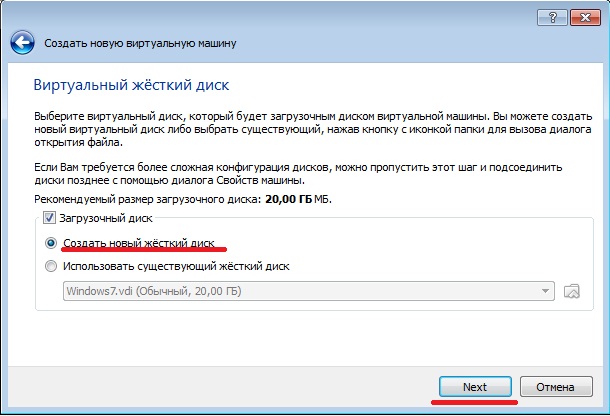
Ovdje vam savjetujem da ništa ne mijenjate i ostavite sve po defaultu.
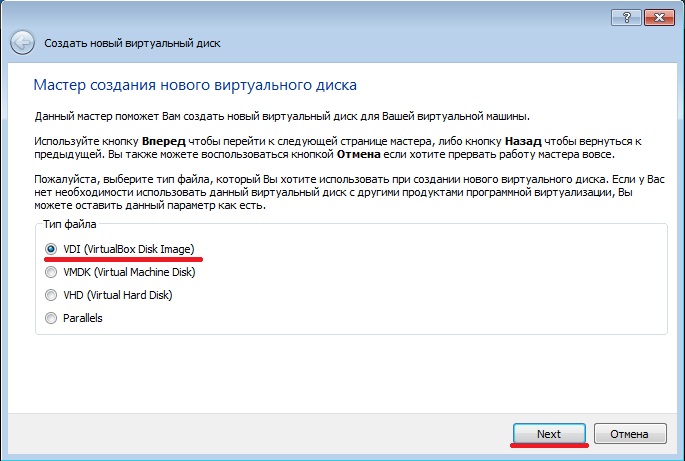
Zatim morate odabrati format pohrane podataka. Odaberite dinamički virtuelni disk. To znači da kako instalirate razne programe, vaš disk će rasti sam od sebe. Ako odaberete Fiksni virtuelni disk, nećete moći promijeniti njegov volumen.
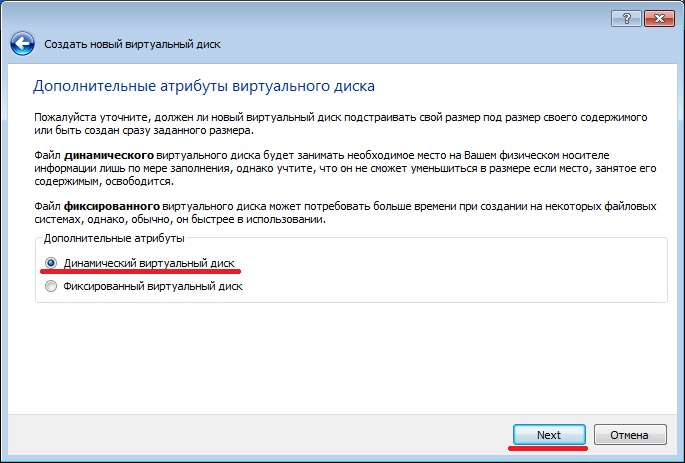
Na kraju morate odrediti lokaciju virtuelne mašine i veličinu (20 GB) diska i potvrditi svoj izbor.
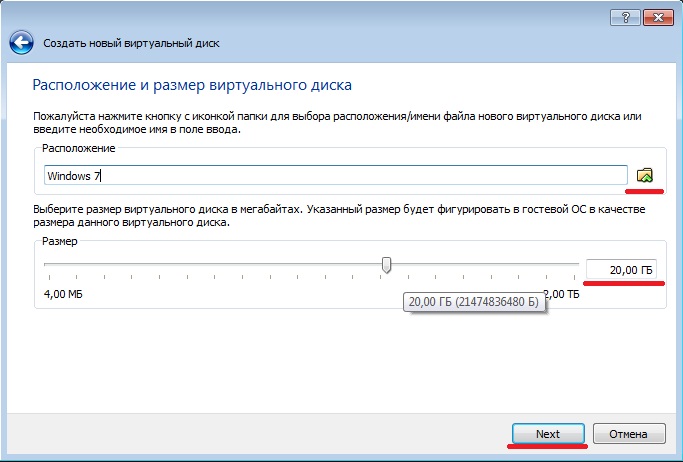
Napravili ste virtuelnu mašinu, ali to je u suštini računar bez operativnog sistema. Možete početi sa postavljanjem novog sistema. Ali to nije sve, sada morate instalirati sam OS. Da biste to uradili, umetnite instalacioni disk za Windows 7 u CD-ROM. Zatim idite na prozor programa VirtualBox odaberite našu kreiranu virtuelnu mašinu i pritisnite start.
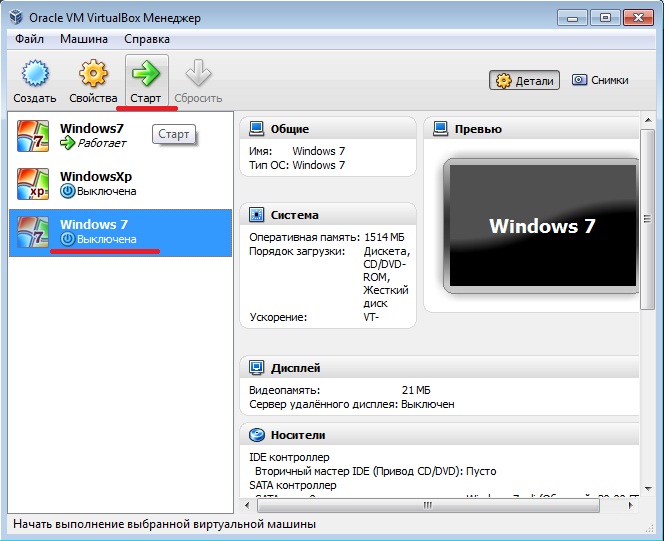
Nakon toga, trebali biste vidjeti prozor s imenom First Run Wizard, kliknite na Next. Zatim morate odabrati instalacioni medij vašeg CD-ROM-a.
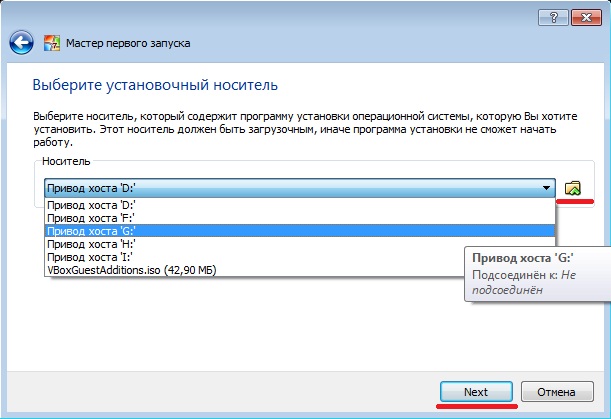
Zatim morate proći kroz sve korake instalacije Windows 7. Neću opisivati proces instaliranja Windows 7, jer se ne razlikuje od instaliranja Windows 7 u normalnom načinu rada. U principu, svi smo napravili virtuelnu mašinu i počeli da instaliramo operativni sistem na njoj.
Vjerovatno ste mislili da je stvaranje virtuelne mašine teško i nerealno, ali nakon što ste malo shvatili, nadam se da ste shvatili da nije nimalo teško, ali vrlo zgodno. Dodatni operativni sistem omogućava instaliranje novih operativnih sistema, pokretanje sumnjivih programa na njima bez vašeg glavnog računara. Također možete instalirati razne aplikacije koje su iz nekog razloga nekompatibilne s vašim glavnim OS-om.




