U ovom članku ću vam reći kako snimiti sliku na USB fleš disk (u ovom slučaju Windows sliku) za naknadnu instalaciju sistema na računar. Danas mnogi ljudi imaju laptope i netbooke na kojima jednostavno nema optičkog drajva, ili nema načina da instalirate Windows sa diska, a tu dolazi u pomoć kreiranje fleš diska za pokretanje Windows 7. Prije svega, ovaj članak je fokusiran na ove zadatke.
Sliku ćemo zapisati na USB fleš disk na dva načina. Prvi metod će biti implementiran pomoću vrlo dobrog ultra iso programa, a drugi pomoću WinSetup From USB. Počećemo razmatranjem koraka za rad sa ultra iso, jer je ova metoda manje radno intenzivna i proces kreiranja fleš diska za pokretanje Windows 7 će biti prilično brz. Druga metoda će ostati za one koji iz nekog razloga "nije uspjeli" s prvom opcijom.
Metoda broj 1
Pa idemo. Za početak preuzmite program Ultra ISO. Nakon što je program preuzet, instaliran i pokrenut (pritisnemo probni period ako nema želje za kupovinom), možete započeti prilično jednostavan proces pisanja Windowsa na USB fleš disk:
1. Morate navesti putanju do slike koju treba postaviti na vaš tvrdi disk:
Kliknite na "File" => Otvori (slika 1)
Fig.1

Rice. 2
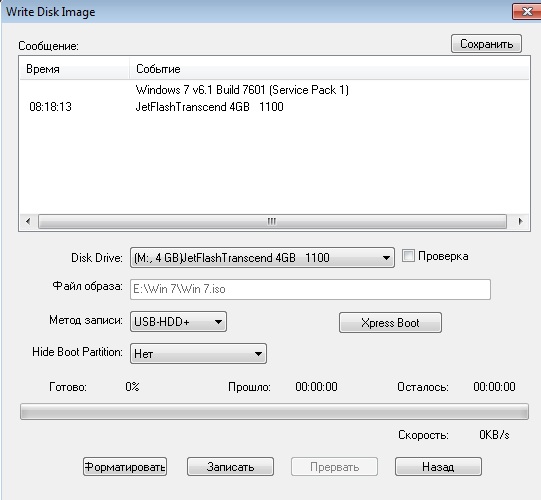
Rice. 3
Metoda broj 2
Ova metoda će vam također reći kako napisati Windows na USB fleš disk. Šta vam je potrebno za ovu opciju:
1. Malo slobodnog vremena;
2. Računar (sa gvožđe, koji podržava pokretanje sa USB fleš diska);
3. Program za pripremu fleš diska ( skinuti);
4. Zapravo, sam fleš disk (čak i SD kartica može);
5. Slika operativnog sistema koji želimo da instaliramo.
Na primjer, pokazaću kako ćemo zapisati sliku operativnog sistema na 4GB SD karticuMicrosoft Windows 7Home Premium 64-bit. Odmah želim da vam skrenem pažnju na izbor operativnog sistema. Ako vaš računar ima manje od 4 GB RAM-a (RAM-a), onda biste trebali instalirati 32-bitnu (x86) verziju operativnog sistema, jer će 64-bitna jednostavno zatrpati RAM nepotrebnim procesima.
Ubacimo USB fleš disk u USB port i formatiramo ga u FAT32 ili NTFS koristeći Windows alate. Da biste to uradili, idite na Moj računar, tamo pronađite fleš disk i kliknite desnim tasterom miša miševi po njenoj znački. U kontekstnom izborniku odaberite stavku "Format ...". U prozoru formata odaberite FAT32 ili NTFS sistem datoteka (potonji će biti bolji ako je fleš disk veći od 4 GB), a također odaberite veličinu klastera "Standardna veličina klastera" i kliknite na dugme "Start". Sve je prikazano na slici:
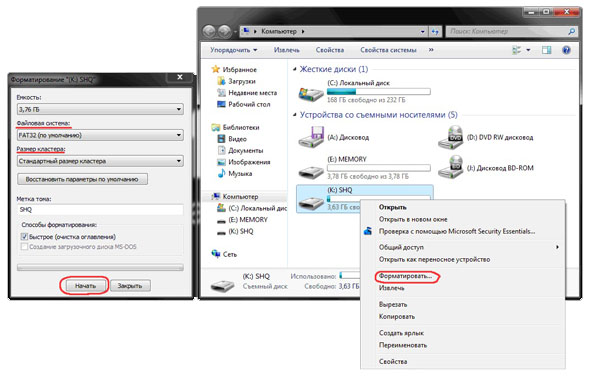
Zatim preuzimamo mali program u kojem ćemo obaviti sve operacije koje su nam potrebne. Postoji nekoliko programa ovog tipa, ali sam izabrao WinSetupFromUSB jer ne zahtijeva instalaciju, gotovo ne zauzima prostor na disk i jednostavan za korištenje.
Pokrećemo program. Prvo trebamo odabrati uređaj na koji ćemo napisati sliku. Ovo se radi u padajućem meniju na vrhu (ako fleš disk nije prikazan u ovom meniju, kliknite na dugme Osveži). Zatim moramo pripremiti fleš disk za snimanje slike, jer ako samo kopiramo sliku, neće biti moguće ući u instalater sistema, jer nema sektora za pokretanje. Da biste ga kreirali, kliknite na dugme Bootice.
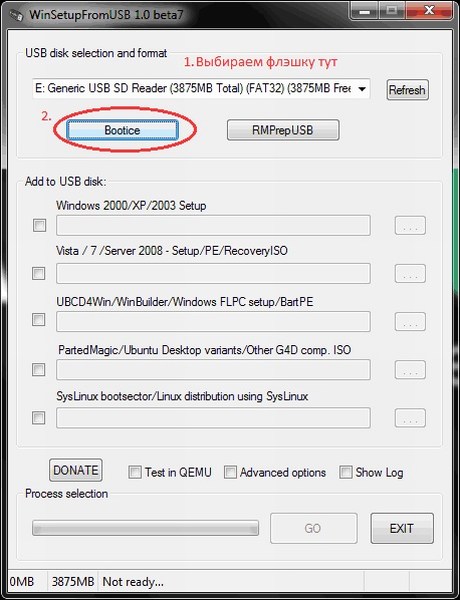
U prozoru Bootice uslužnog programa koji se otvori, pritisnite dugme Process MBR, a zatim pogledajte da li je Grub4Dos označen (ako nije, proverite) i pritisnite dugme Instaliraj / Konfig. U prozoru Config Grub for DOS, kliknite na dugme "Sačuvaj na disk", program će prikazati prozor u koji je zapis za pokretanje uspešno upisan uređaj za skladištenje.
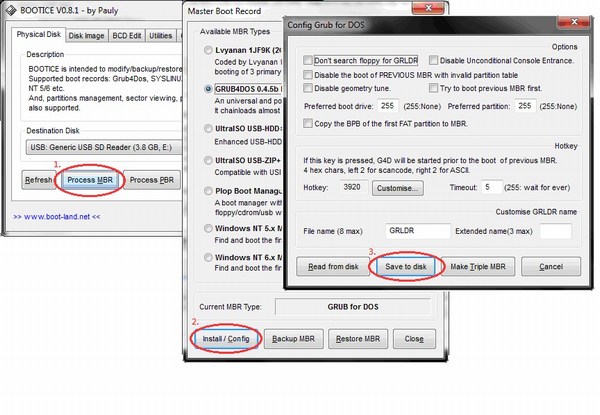
Ponovo se vraćamo u prozor Bootice uslužnog programa, gdje pritisnemo dugme “Proces PBR” i učinimo isto, bez promjene bilo čega u posljednjem prozoru, kliknemo OK.
![]()
Sve, sada samo treba da zapišemo sliku na USB fleš disk, to se radi u glavnom prozoru programa, koji smo videli odmah po pokretanju. U njemu je potrebno staviti potrebnu kvačicu - ako ćete instalirati Windows XP, onda je ovo prvi okvir za potvrdu, ako Vista ili Seven - drugi. Zatim kliknite na dugme “…” na drugoj strani kvačice i postavite putanju na kojoj će se naša raspakovana slika pohraniti na tvrdi disk, ili jednostavno montirati u virtuelni disk pomoću DaemonTools-a ili Alcohol-a. Kliknite na dugme "GO" i pričekajte dok se proces ne završi.
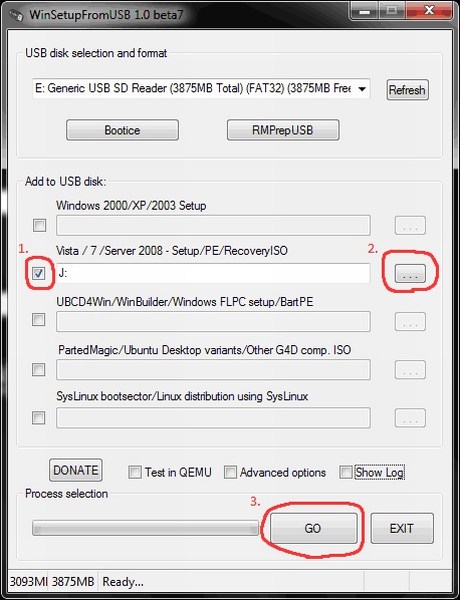
Na kraju programa će se prikazati poruka "Posao gotov!". Svi, dragi prijatelji, možete ponovo pokrenuti i započeti instaliranje operativnog sistema.
Također, savjetujem vam da pročitate članak o




