Često se korisnici računara koji koriste Windows 7 susreću sa zdravstvenim problemima operativnog sistema. Problemi sa računarom se obično javljaju kada se uspori i programi se ne otvaraju. Takođe, računar se možda neće uopšte pokrenuti ili će to raditi svaki drugi put.
Razlozi koji uzrokuju probleme u radu operativnog sistema mogu biti veoma različiti. Na primjer, ako računar dobije virus, može oštetiti sistemske datoteke. Takođe, tokom instalacije mogu se pojaviti poteškoće sa računarom. softver lošeg kvaliteta, što može oštetiti strukturu sistemskih datoteka. Da biste riješili problem sa zdravljem računara na Windows 7, morate se vratiti na prethodni tačka vraćanja.
Za zaštitu OS u Windows 7 koriste se tačke vraćanja koje sistem povremeno kreira. U suštini, tačke vraćanja jesu prethodno stanje Windows 7 sistemskih datoteka. Kako bismo pomogli korisniku Windows 7 PC-a, pripremili smo materijal koji će na različite načine opisati detaljan proces oporavka sistema.
Oporavak u napunjenoj sedam
Ako se vaš Windows 7 računar pokreće, ali sistem nije stabilan, onda je vrijeme da se vratite na prethodnu tačku vraćanja. Prije svega, moramo ući u prozor u kojem možete pozvati opcije oporavka sistema. Da biste to učinili, otvorite program "" pritiskom na kombinacije tipki Win + R, kroz koje unosimo sljedeću naredbu: systempropertiesprotection
Pred nama bi trebalo da se otvori prozor. Svojstva sistema» kartica « Zaštita sistema". Do ovog prozora možete doći i na standardni način preko menija " Počni". Sledeći korak je da pritisnete dugme Oporavak….
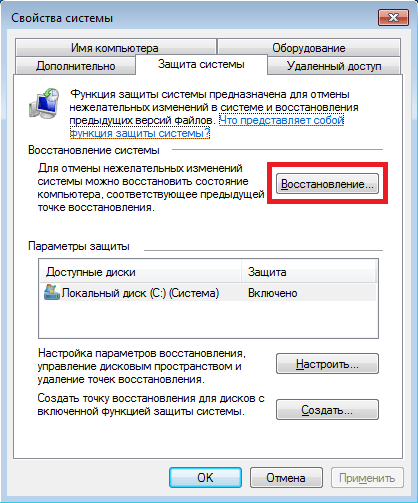
Nakon klika, otvoriće se prozor System Restore. Od vas će biti zatraženo da vratite sistem koristeći preporučenu pristupnu tačku ili da odaberete drugu. Zaustavićemo se na preporučena tačka vraćanja.
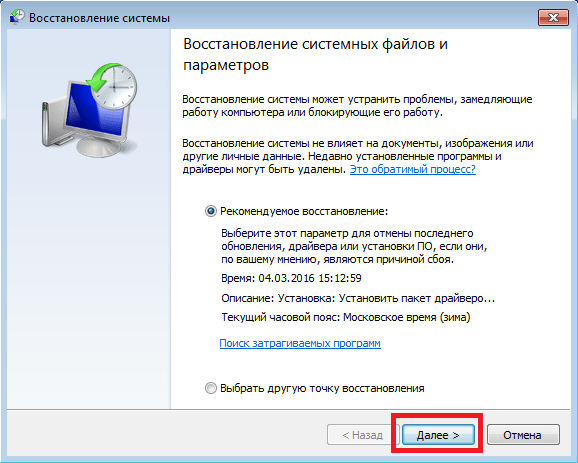
Ovaj prozor zahtijeva potvrdu za odabrano vraćanje. Za potvrdu pritisnite dugme Gotovo.
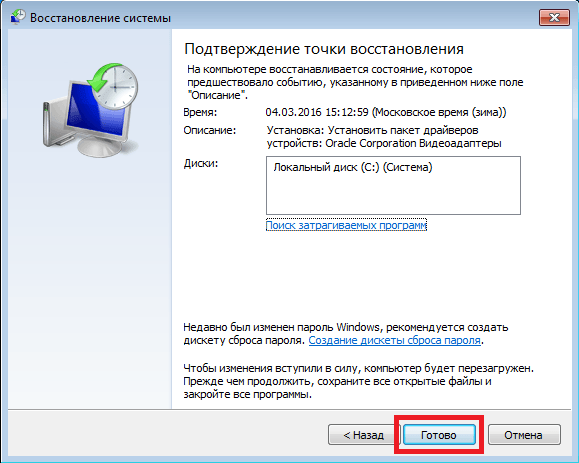
Ovo dugme će prikazati poruku upozorenja da nakon postupka vraćanja biće nemoguće vratiti se na prethodne parametre od sedam. Klikom na poruku Da, počećemo vraćanje sistema Windows 7.
Ako je proces vraćanja u prethodno stanje protekao bez grešaka, tada će se prikazati odgovarajuća poruka.

Ako ne možete da se vratite na prethodna podešavanja koristeći preporučenu tačku, tada bi trebalo da izaberete tačku koja je kreirana kasnije od odabrane tačke vraćanja Sistemi Windows 7. Također bih želio napomenuti da će vam za izvođenje ove operacije biti potrebno posebne privilegije. Odnosno, kada se prijavite, morate odabrati račun admin i unesite lozinku za to.
Vraćamo računar u radni kapacitet pri pokretanju OS-a
U slučaju da vaš računar uopšte radi sedam se ne preuzima, tada možete pokrenuti operativni sistem u siguran način. Nakon što se pojavi prozor za pokretanje BIOS-a, pritisnite F8 na tastaturi (za prijenosna računala može postojati drugi taster, na primjer, Del ili jedan od funkcijskih tipki). Ova akcija će uzrokovati meni alternativa loading sevens.
U ovom meniju izaberite stavku " Siguran način”I nastavite pritiskom na Enter, nakon čega će se sistem pokrenuti u sigurnom načinu rada.
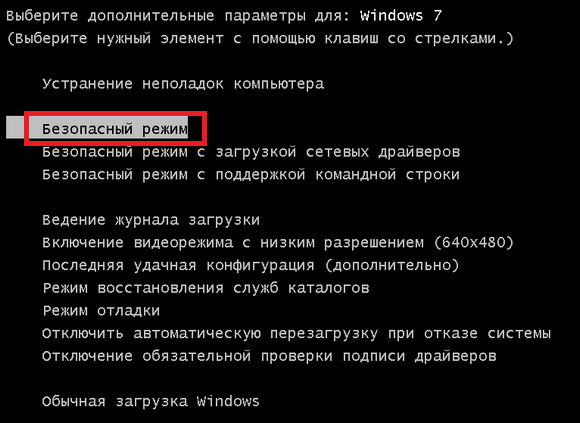
Ako je sistem uspješno pokrenut u sigurnom načinu rada, pokrenite oporavak sedam, kao što je prikazano u prethodnom primjeru. U ovom načinu rada, za maksimalnu sigurnost mnoge funkcije su onemogućene OS, uključujući Windows Aero grafički interfejs. Ovako se pokreće program "" sa komandom " zaštita svojstava sistema” na sistemu koji radi u sigurnom načinu rada.
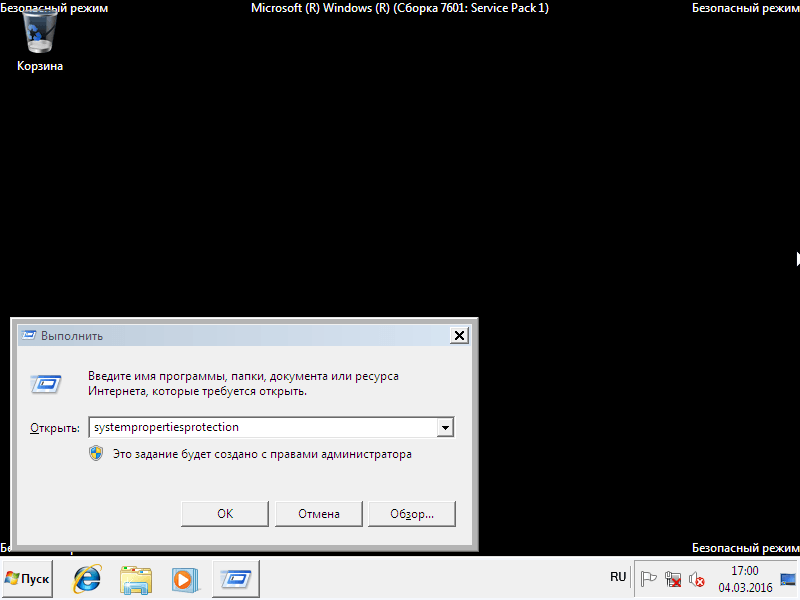
Vraćamo računar u radni kapacitet pomoću instalacionog diska ili USB fleš diska za pokretanje
Ako vam prethodna dva primjera ne pomognu, morat ćete vratiti sedam instalacioni disk ili fleš disk. Za računare koji nemaju optičku disk jedinicu, potrebno je da koristite USB fleš disk za pokretanje sa operativnim sistemom. USB fleš disk za pokretanje može se kreirati pomoću posebnih uslužnih programa. Najpopularniji uslužni programi za ovu svrhu su Windows USB/DVD, Download Tool I Rufus.
Pokrenite sistem sa instalacionog diska ili preko USB fleš diska. U početnom prozoru instalatera kliknite na dugme Dalje i pređite na sledeći prozor.
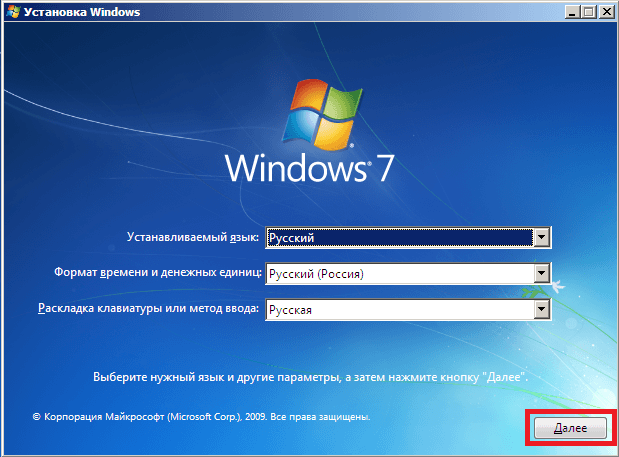
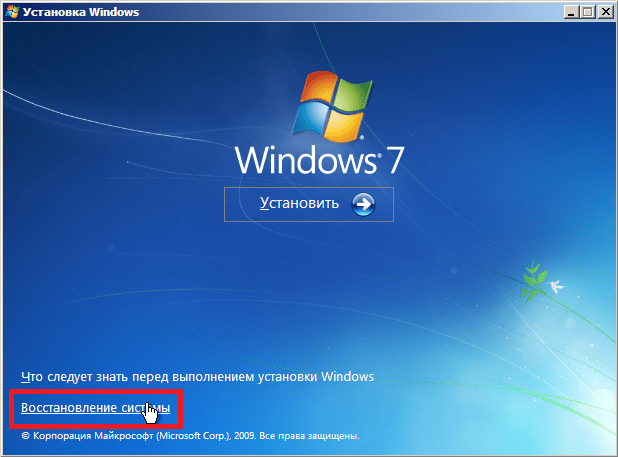 Nakon pretraživanja, odaberite OS koji želite vratiti i kliknite na Next.
Nakon pretraživanja, odaberite OS koji želite vratiti i kliknite na Next.
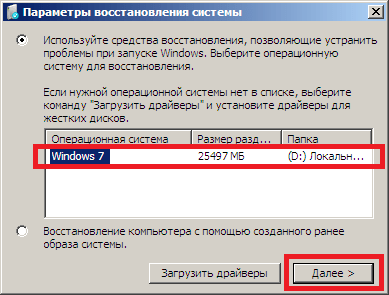
U prozoru koji se pojavi odaberite istu stavku " System Restore».
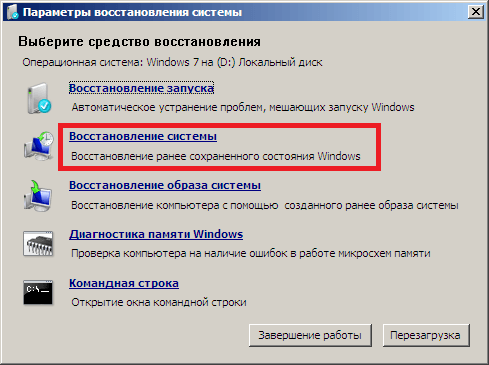
Ova akcija će pokrenuti uslužni program za oporavak sedam. U uslužnom programu kliknite na dugme Dalje. Ova akcija će vas odvesti do lista tačaka vraćanja. Odaberemo odgovarajuću tačku i nastavimo.
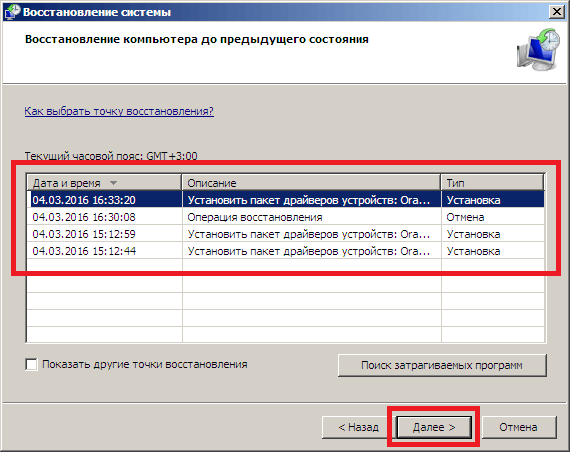
Pred vama će se pojaviti prozor, kao u prvom primjeru. Stoga, pritisnemo dugme Završi i odgovorimo na poruku, nakon čega ćemo započeti oporavak.
Nakon uspješnog vraćanja na prethodno stanje, dobit ćete sljedeću poruku.
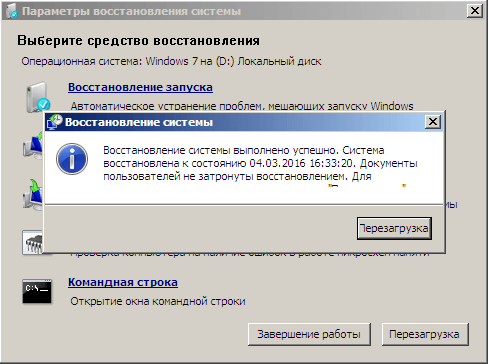
Windows 7 Disaster Recovery sa antivirusom
Ako je vaš računar zaražen virusi, ometanje ispravnog rada računara i prva tri razmatrana primjera vam ne pomažu, onda bi dobar način za vraćanje u ovom slučaju bio antivirusni životni disk od Dr.Web. Sa ovim diskom možete očistite sistem od svih vrsta opasnog softvera. Osim čišćenja, Dr.Web LiveDisk može dezinfikovati zaražene objekte, koji su neophodni za vraćanje operativnog sistema Windows 7.
Slika Dr.Web LiveDisk može se koristiti i za snimanje na optički disk i fleš disk. Da biste koristili Dr.Web LiveDisk na USB disku, potreban vam je poseban program. Program za pisanje na USB fleš disk i samu sliku možete preuzeti na službenoj web stranici tako što ćete otići na stranicu www.freedrweb.ru/livedisk.
Pokrenimo snimljenu sliku na disku, postavljajući ga u BIOS-u kao prvo pokretanje.
U početnom prozoru pokretača, odaberite prva stavka Dr.Web LiveDisk i pritisnite Enter. Ove akcije će započeti preuzimanje Dr.Web LiveDisk-a.
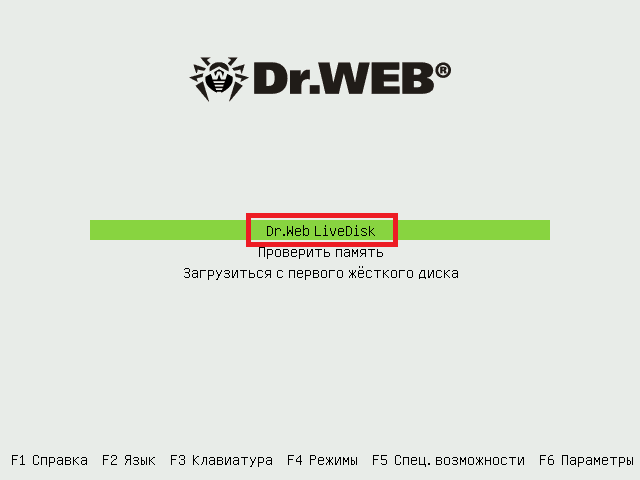 Nakon preuzimanja Dr.Web LiveDisk-a, dobićemo kompletan operativni sistem baziran na Linuxu. Kao što je ranije napisano, glavna svrha Dr.Web LiveDisk-a je čišćenje i liječenje virusnog softvera. Stoga je antivirus ugrađen u ovaj OS. Dr.Web CureIt!. Ovaj antivirus se pokreće zajedno sa operativnim sistemom.
Nakon preuzimanja Dr.Web LiveDisk-a, dobićemo kompletan operativni sistem baziran na Linuxu. Kao što je ranije napisano, glavna svrha Dr.Web LiveDisk-a je čišćenje i liječenje virusnog softvera. Stoga je antivirus ugrađen u ovaj OS. Dr.Web CureIt!. Ovaj antivirus se pokreće zajedno sa operativnim sistemom.
Hajde da kliknemo Dr.Web CureIt! dugme Pokreni skeniranje, koje će započeti skeniranje, čišćenje sistema i dezinfekciju virusa.
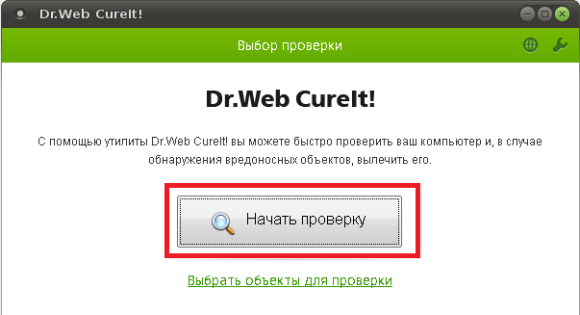
Nakon verifikacije, Dr.Web CureIt! brisanje ili dezinfekcija zaraženih objekata.
Budući da u sistemu više neće biti zlonamjernog koda, možete sigurno vratiti sistem na tri načina, koji su gore opisani.
Ako nakon provjere sistemskih datoteka ne možete vratiti Windows 7 sistem, onda je jedino razumno rješenje da napravite potpunu sigurnosnu kopiju informacija i ponovo instalirate sistem.
Kako napraviti sliku sistema u sedam
Još jedna funkcija oporavka u Windows 7 je kreiranje slike sistema. Na ovoj slici možete sačuvati sve informacije na čvrstom disku, uključujući operativni sistem. Vraćanjem na ovaj način, dobićete OS sa istim parametrima kao na dan kada je slika kreirana.
trči " Kontrolna tabla'i idi na kartice' sistem i sigurnost», «»
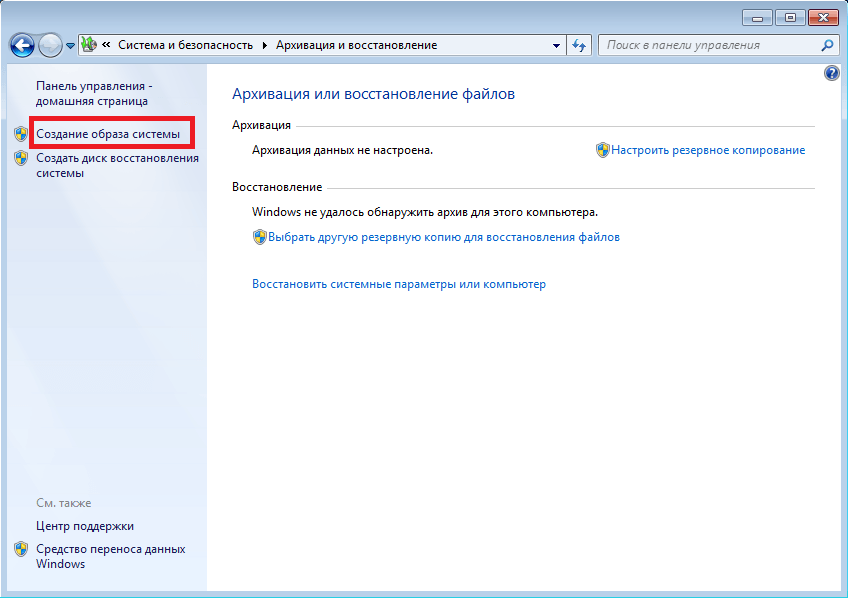
U prozoru koji se otvara za kreiranje slike navedite lokaciju na kojoj ćete je sačuvati i kliknite na Dalje.
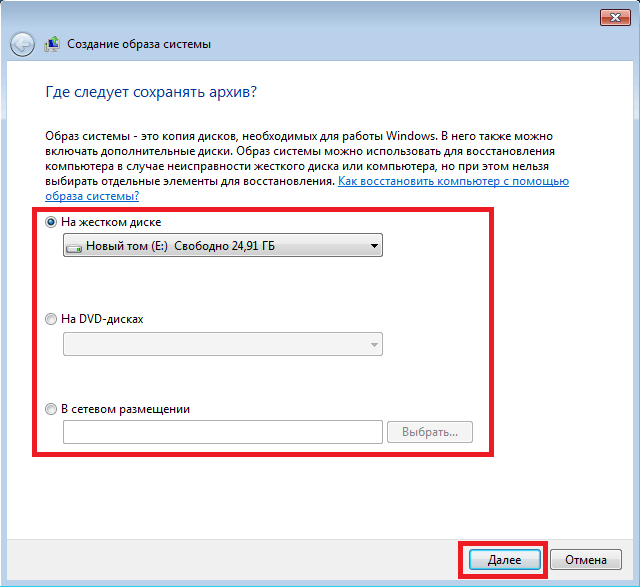
U prozoru koji se pojavi ostaje samo kliknuti na dugme Arhiva, čime će se pokrenuti proces kreiranja slike.
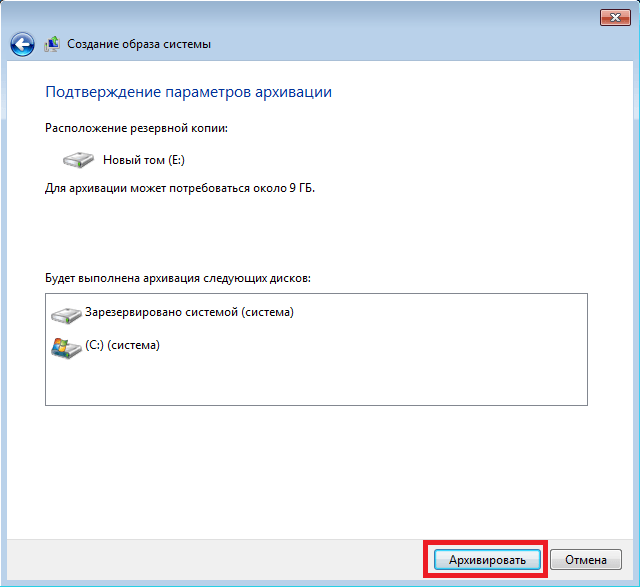 Možete vratiti kreiranu sliku sa Windows 7 i sve informacije na lokalnim diskovima pomoću instalacionog diska. Princip oporavka prikazan je u drugom primjeru, samo kada odaberete metodu oporavka, morate odabrati " Vraćanje slike sistema” i odredite njegovu lokaciju na spremljenom disku.
Možete vratiti kreiranu sliku sa Windows 7 i sve informacije na lokalnim diskovima pomoću instalacionog diska. Princip oporavka prikazan je u drugom primjeru, samo kada odaberete metodu oporavka, morate odabrati " Vraćanje slike sistema” i odredite njegovu lokaciju na spremljenom disku.
Alternativne metode za obnavljanje operativnog sistema Windows 7
Pored standardnih metoda oporavka, postoji alternativni softver koji radi istu funkciju. Najzanimljivije rješenje koje vam omogućava da vratite sistem je program Acronis True Image 2016. Ovo je vlasnički softverski paket kompanije Acronis.
Prije svega, preuzmimo i pokrenemo Acronis True Image 2016 sa prečice na radnoj površini. Kada se pokrene, program će tražiti korisničko ime i lozinku.
Sada da se postavimo Acronis True Image 2016 tako da može da uradi puna rezervna kopija diska sa Windowsom 7. Ovu postavku treba izvršiti odmah nakon instaliranja OS-a, tako da u procesu korištenja Windows-a možete vratiti funkcionalnost iz nekoliko rezervnih kopija sistema napravljenih u određenom vremenskom periodu. Dakle, počnimo s postavljanjem. Da biste to učinili, odaberite vrstu skladišta klikom na vezu "".
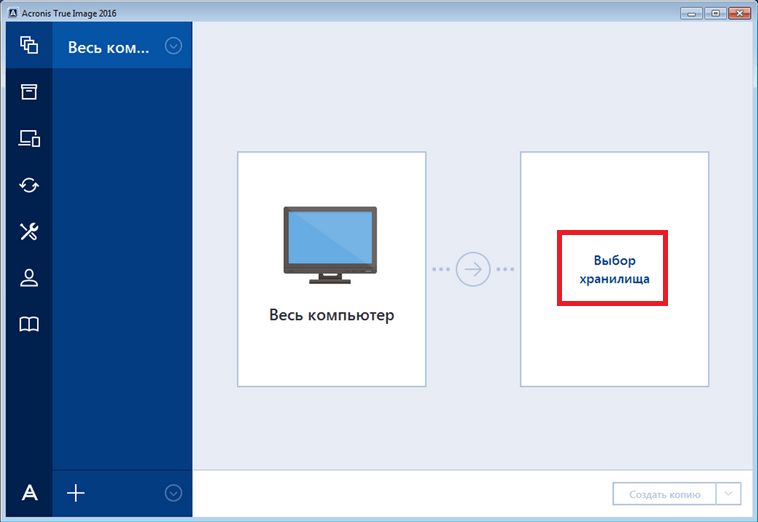
U prozoru koji se otvori odaberite skladište " Acronis Cloud».
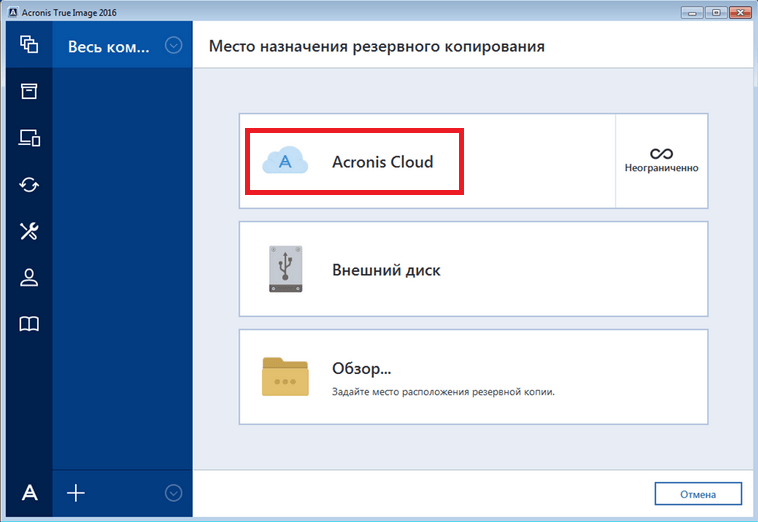 Sada napravimo raspored za naše sigurnosne kopije. Da biste to uradili, pritisnite dugme " Opcije” i idite na postavke postavki pohrane. Na prvoj kartici izaberite željeni raspored za pravljenje rezervnih kopija našeg sistema.
Sada napravimo raspored za naše sigurnosne kopije. Da biste to uradili, pritisnite dugme " Opcije” i idite na postavke postavki pohrane. Na prvoj kartici izaberite željeni raspored za pravljenje rezervnih kopija našeg sistema.
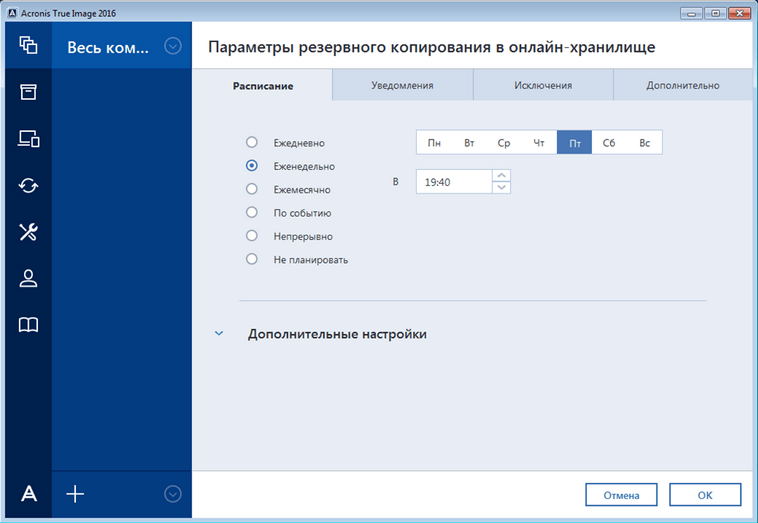
Kao što vidite, cijeli računar je odabran kao izvor rezervne kopije. Stoga, u rasporedu koji smo postavili, sigurnosna kopija sistema će biti kreirana u pohrani u oblaku " Acronis Cloud».
Za primjer oporavka, uzmimo arhivsku kopiju ne iz Acronis Cloud skladišta u oblaku, već s tvrdog diska. Ako je napravljena rezervna kopija na računaru, onda Acronis True Image 2016 on će je naći.
Tako da pritisnemo dugme Popravite računar, nakon čega će program u potpunosti vratiti sistem u stanje u kojem je bio u trenutku kreiranja sigurnosne kopije. Takođe, ako ne možete da pokrenete Windows 7 na računaru, Acronis True Image 2016 postoji boot image za ovo koji se može snimiti na disk.
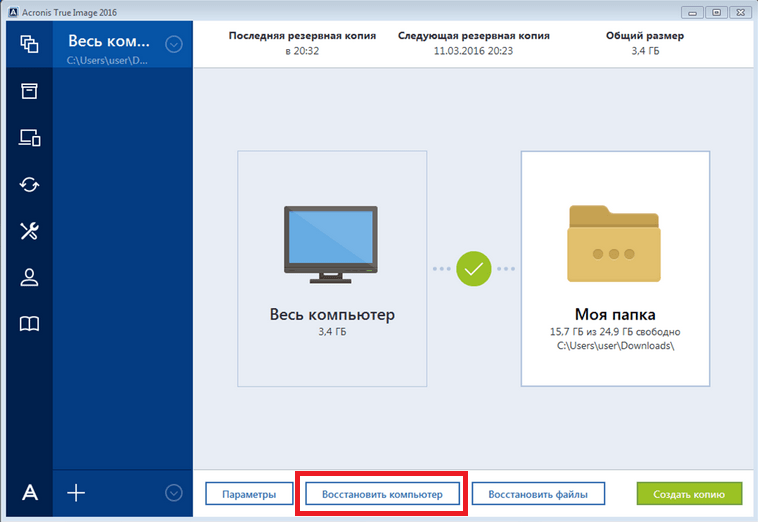 Ovu sliku možete preuzeti na stranici vašeg naloga. Lozinku i prijavu možete dobiti na službenoj web stranici www.acronis.com. Princip bootloadera je isti kao i kod desktop verzije. Učitajte disk iz Acronis True Image 2016 na računaru, možete ga prvo postaviti u BIOS-u prilikom pokretanja.
Ovu sliku možete preuzeti na stranici vašeg naloga. Lozinku i prijavu možete dobiti na službenoj web stranici www.acronis.com. Princip bootloadera je isti kao i kod desktop verzije. Učitajte disk iz Acronis True Image 2016 na računaru, možete ga prvo postaviti u BIOS-u prilikom pokretanja.
Iz primjera se ispostavlja da uslužni program dozvoljava potpunu kontrolu nad kreiranjem kopija za oporavak računara i napravite sigurnosnu kopiju cijelog sistema u oblaku.
Primjer diska za pokretanje Acronis True Image 2016
Za pokretanje diska Acronis True Image 2016 kada pokrećete sistem, morate podesiti režim pokretanja sa optičkog uređaja na prvi u BIOS-u. Na primjer, za matičnu ploču MSI A58M-E33 ovi parametri u BIOS modu izgledaju ovako.
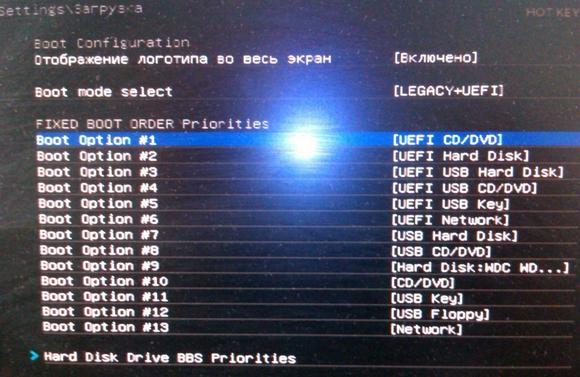
Drugi način pokretanja je da koristite prečice za pozivanje menija BIOS diska za pokretanje. Na primjer, za MSI A58M-E33 matičnu ploču, prečica je tipka F11. Pritiskom na ovo dugme pokrenućemo poseban režim u kojem se, kada se sistem pokrene, meni za pokretanje diska u BIOS-u.

Nakon pokretanja sa Acronis True Image 2016 diska, doći ćemo do takvog menija.
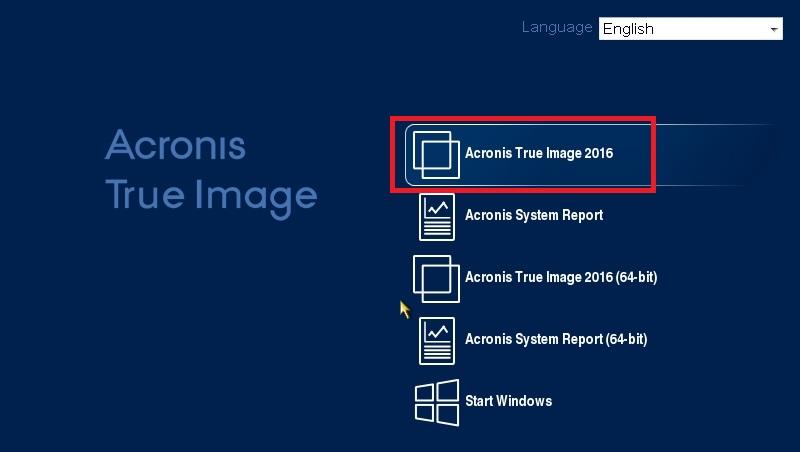
U ovom meniju izaberite Acronis True Image 2016, nakon odabira, program će se pokrenuti.
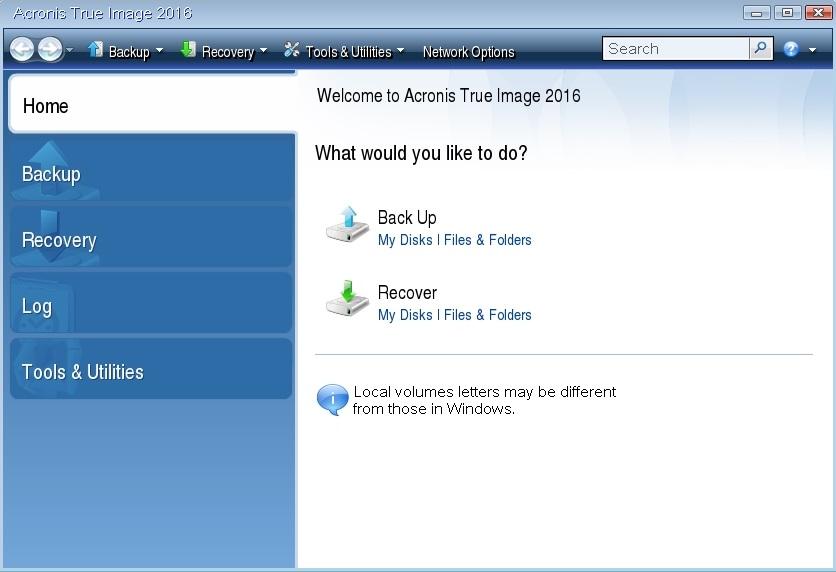
Primjer pokazuje da pokretanje diska za pokretanje Acronis True Image 2016 korištenje željenog BIOS moda nije nimalo komplikovano.
Sažimanje
U ovom članku analizirali smo gotovo sve metode i parametre oporavak sistema. Također smo pogledali načine za vraćanje sedam uz pomoć alternativnog softvera i uz pomoć antivirusa. Na vama je koji način da odaberete za vraćanje Windows 7 u prethodno stanje, ovisno o situaciji.
Sumirajući, želio bih napomenuti da oni uglavnom ometaju rad OS-a virusi i eksperimenti sa različitim ilegalni softver. Stoga, kako ne biste morali stalno obnavljati sistem, koristite samo provjereni i licencirani softver, a također koristite pouzdanu sveobuhvatnu antivirusnu zaštitu.
Također bih želio napomenuti da će razmatrani primjeri u materijalu raditi ne samo na Windows 7, već i na modernijim operativnim sistemima, kao npr. Windows 8 I 10 . A mi se, zauzvrat, nadamo da će vam naš materijal omogućiti da ispravno vratite Windows 7 i možete s povjerenjem reći da mogu izvršiti vraćanje sistema.




