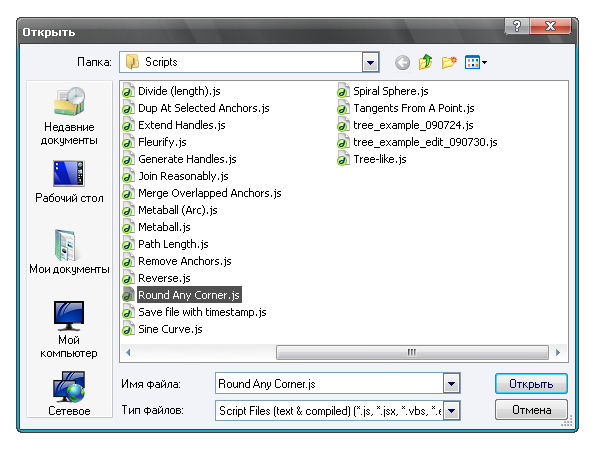Adobe Illustrator ima mnogo alata i funkcija za implementaciju bilo koje ideje. Ali čak i uz toliko mogućnosti u svom arsenalu, sigurno će nešto propustiti. Na Internetu sada možete pronaći mnoge skripte i dodatke za Adobe Illustrator, proširujući njegovu funkcionalnost. Bez ovih dodataka, Adobe Illustrator se možda neće moći nositi s nekim zadacima ili dodati dodatni posao umjetniku. Stoga ćemo danas razmotriti nekoliko korisne i besplatne skripte za Adobe Illustrator.
Instalacija skripti
Da bi skripta funkcionirala u Adobe Illustrator-u, moramo je smjestiti u mapu Scripts koja se nalazi u direktoriju Adobe Illustrator. U mom slučaju to je ... / Adobe / Adobe_Illustrator_CS5 / Presets / en_GB / Scripts. Ako koristite stariju verziju programa, umesto Adobe_Illustrator_CS5, u vašem slučaju možda postoje Adobe_Illustrator_CS4, Adobe_Illustrator_CS3 itd.
Ako ste preuzeli skripte komprimirane u arhivu, ne zaboravite ih raspakirati. Nakon instalacije morate ponovo pokrenuti Adobe Illustrator.
Dostupne skripte mogu se naći na kartici File u podizborniku Scripts.

Odaberite otvoren put
Ova skripta će pronaći i odabrati sve oblike s otvorenom stazom. Ova skripta će biti korisna za kreiranje vektora za microstock, jer zatvorene petlje jedan je od kriterija za prihvatanje vašeg rada u bazi podataka microstock.
Zatvori sve staze / zatvori sve odabrane putove
Ova skripta zatvara obris za sve oblike ili za odabrane oblike. Na primjer, nakon pretraživanja otvorenih kola pomoću Select Open Path, možete ih zatvoriti.
Podijelite tekstualne okvire
Pomoću ove skripte možete podijeliti jedno tekstualno polje na manja, pri čemu je prijelaz na novi redak mjesto razdvajanja.

Pridružite se tekstnim okvirima
Ovaj skript će kombinirati nekoliko tekstualnih polja u jedno.
Fleurify
Zahvaljujući ovom scenariju, figure će biti ukrašene lijepim cvjetnim oblinama.

Metaball
Nakon korištenja ove skripte, nekoliko će se jednostavnih oblika pretvoriti u složenije.

CMYK za Pantone v. 2
Ova skripta pretvara CMYK način boje u Pantone
Krug
Zahvaljujući ovoj skripti možete stvoriti oblike kruga s potrebnim brojem točaka.

Uklonite sidra
Ova skripta će izbrisati odabrane točke na slici.

Zaokruži bilo koji ugao
Nakon upotrebe ove skripte, oštri uglovi oblika biće pretvoreni u zaobljene.

Zamijenite objekte
Ova skripta će jednom objektu dati svojstva drugog, a druga - svojstva prvog. Za svojstva će se koristiti veličina i lokacija na radnom prostoru.

Odaberite Path By Size
Dodatak će vam pomoći da pronađete figure određene veličine.
Obično, kada su u pitanju programi za dizajnere, prednost se daje umjetničkim mogućnostima aplikacija - alatima za crtanje, filtrima itd. Ali u svakodnevnom životu morate se baviti rutinom. Srećom, Adobe-ov softver (uključujući Illustrator) počeo je podržavati pisanje skripti (skripte), omogućujući vam da monoton posao prebacite na ramena mašine. I više ne radite u Illustratoru - njima upravljate i to su, kako kažu u Odesi, dvije velike razlike!
Shvatajući da je velika većina korisnika Ilustrator-a umjetnici i dizajneri koji se nisu susreli s programiranjem, pokušat ću izgraditi pregled funkcionalnosti scenarija kako čitaoci ne bi stekli dojam da je ovoj lekciji potreban neki "poseban" mentalitet i dugačka posebna edukacija. Ujedno se izvinjavam profesionalcima zbog nekih pojednostavljenja u tekstu zbog dostupnosti materijala. I sam autor nekad je bio u sličnoj situaciji i u početku sferu nije smatrao svojom biskupijom. Ali proveo sam manje od dvije sedmice proučavajući to i sada tvrdim: imati minimalno razumijevanje programiranja, savladavanje skripti je savršeno izvediv zadatak.
Skripti za Illustrator mogu se pisati na bilo kojem jeziku: JavaScript, Visual Basic (Windows) i AppleScript (Mac OS). Budući da je većina čitatelja upoznata s prvim (mnogi dizajneri za tisak uspješno se snalaze s izradom internetskih stranica na kojima se koristi), pouzdati ćemo se u to. Štaviše, JavaScript je neovisan o platformi: skripte napisane na njemu će raditi u oba OS-a - Windows i Mac OS. Način pristupa elementima je objektno orijentiran: da biste, primjerice, saznali debljinu granice drugog vektorskog elementa na prvom sloju, potrebno je napisati sljedeću konstrukciju:
app.activeDocument.Layer.pathItems.strokeWidth
To se može protumačiti na sljedeći način: prvo se u objektu hijerarhije ilustratora prikazuje (najviša je aplikacija kratka za primjenu), a zatim se izbor postupno sužava na određeni element (rad na prvom sloju u aktivnom dokumentu, a zatim odaberite drugi vektor dubine u navedenom sloju objekta i saznajte debljinu granice). Takva metoda pristupa elementima je vrlo zgodna, jer vam omogućuje lako kretanje kroz čitavu raznolikost njihovih vrsta koje postoje u uređivaču. Kompletan model odnosa može se naći u dobro napisanom opisu (koji je uključen u Illustartor).
Uglati zagrade označavaju da je element dio matrice. Niz je skup nekoliko objekata objedinjenih određenim atributom. Na primjer, Slojevi, pathItems, RasterItems, GroupItems, Selection, itd. Su nizovi koji se sastoje od objekata istog tipa (slojevi dokumenata, vektorski putevi, rastrinske slike, grupe itd.). U zagradama navedite indeks (serijski broj) potrebnog elementa u nizu. Dakle, unos sloja označava prvi sloj, jer je prvi indeks uvijek "0".
Objektima se može pristupiti i naziv Layer [“Chart”]. Da biste to učinili, element se mora izričito imenovati - ručno, pomoću palete Slojevi (dvostrukim klikom na ime objekta otvara se prozor sa njegovim svojstvima) ili iz skripte. Da ne napišete nezgodnu konstrukciju svaki put kada nabrajate sve „rodovnice“, koristite reference:
pI \u003d activeDocument.Layer.pathItems;
Tada će gornji odjeljak kod izgledati kao: pI.strokeWidth.
Dopušteno je da se sloj kao predmet ne odnosi svaki put ako se sve operacije događaju na istom aktivnom sloju. I imajte na umu da imena varijabli imaju slučaj: ako prvi put napišete pI, a drugi za pi, onda će skripta pogriješiti i neće raditi.
U objektno orijentiranom modelu postoje: sama aplikacija, klase (vrste objekata ili, upotrebom poznatijeg pojma, imenice: slojevi, vektorski objekti, grupe itd.), Metode (načini za interakciju s njima - glagoli: pomicanje, umnožavanje i itd.) i svojstva (pridjevi: strokeWidth, fillColor, selected, etc.). Da biste olakšali navigaciju, zamislite da je aplikacija kuća u kojoj se nalaze razni predmeti - analogne klase (prozori, vrata) koji imaju određena svojstva (plastična, drvena) s kojima obavljaju određene radnje - metode (otvaranje, zatvaranje). Razumijevajući suštinu takve hijerarhije, puno je lakše razumjeti scenarij.
Na najvišoj je razini aplikacija, i doslovno slijedeći pravilo podređenosti objekata, moralo bi se naznačiti u bilo kojoj radnji. Kako bi se pojednostavili, veza do aplikacije može se izostaviti - osim u slučajevima kada zaista trebate znati neka njegova svojstva (na primjer, dostupni fontovi - app.fonts).
Razredi sloja, grupe, teksta mogu sadržavati predmete iste klase, koji takođe mogu imati decu. Korisna značajka objektnog pristupa je nasljedstvo svojstva. Dakle, svi su vektorski putevi (pathItems) djeca općenitije klase - elementi stranice (pageItems). Zbog toga, dodjeljivanjem određenih svojstava pageItems, automatski dodijelimo i pathItems.
Uprkos njihovoj sličnosti, klase slojeva i slojeva još uvijek su različite. Prvi je skup svih slojeva u dokumentu, drugi je samo neki određeni sloj, pa se u skladu s tim razlikuju njihove metode i svojstva. Na prvi, a na drugi možete primijeniti metode add, removeAll, a sve operacije dostupne za zasebni sloj. Samom objektu se pristupa kao element odgovarajućeg niza - u našem slučaju kroz Slojeve, Slojeve itd.
Odabrani element odgovara zasebnoj klasi - odabiru, koji je ujedno i niz (može se odabrati grupa objekata). Na posebnom računu u Illustratoru nalaze se klase pluginItems, Colors, Views. Prva ima mnoga ograničenja povezana s činjenicom da objekti ove vrste nisu izvorni za Illustrator. Tu se ubrajaju elementi Blend, Envelope, Mesh i slično. Razmotrit ćemo značajke ostatka kako se koriste.
Da bi skripta bila „vidljiva“, smešta se u mapu Presets.Scripts koja se nalazi u onoj u kojoj je instalirana aplikacija. Razmotrit ćemo stvarne primjere (ovo će odmah osjetiti korisnost skripti) i napisati ih pod Illustrator CS-om, jer je njegovo skriptiranje fleksibilnije od prethodnih verzija.
Primjer 1: kombinovanje objekata
Započnimo s najjednostavnijim - napisat ćemo skriptu koja povezuje linije podređenih objekata s glavnim (čest zadatak prilikom stvaranja dijagrama tokova, tehničke dokumentacije i sličnih radova). A mi ćemo se dotaknuti osnovnih problema kao što su rad s odabranim objektima, stvaranje novih slojeva, postavljanje objekata, promjena njihovog redoslijeda, kreiranje i uključivanje krivulja u složenu stazu.
Rad sa takvim dokumentima uključuje široku upotrebu simbola (simbola) - promenama u njima automatski se ažuriraju sve stvorene kopije. Međutim, Illustrator ne radi ispravno uvijek s takvim elementima: događa se da ne čita imena objekata koji su kopije znakova. Kao rezultat toga, njihov izbor po imenu nije izvediv. Obrada svih elemenata ove vrste u tekućem sloju nema nikakve koristi. Kao rezultat toga, naslonio sam se na alternativnu opciju, u kojoj prvo trebate odabrati tražene predmete (najlakši način je odabrati jedan znak i potražiti njegove kopije pomoću naredbe Select.Same Instances), a zatim odabrati referentni element s kojim će oni biti povezani.
Dakle, evo nas. Da skratimo, uvodimo sel varijablu, na koju ćemo se pozivati \u200b\u200bkada moramo izvršiti bilo koju radnju na odabranom objektu. Tada ćemo provjeriti koliko je elemenata odabrano (iako bilo koji odabrani znakovi teksta također pripadaju selekcijskom nizu, nećemo provjeriti nije li odabrani tekst odabran). Napišite ako (sel.length<2) означает, что мы сравниваем значение length (количество объектов класса sel) с двойкой — минимальным количеством для работы сценария. Если выделенных элементов меньше, будут выполняться действия, заключённые в первые идущие за оператором if фигурные скобки, иначе — идущие после else. При этом логично предусмотреть выдачу сообщения, чтобы сориентироваться в ситуации и понять, что нужно сделать.
sel \u003d activeDocument.selection
ako (sel.length<2) {br> upozorenje („Nema dovoljno objekata za nastavak! \\ nOdaberite najmanje 2 objekta i poslednji - ciljni objekt!“))
drugo (
Upozorenje je standardna JavaScript funkcija koja prikazuje prozor s navedenim tekstom i gumbom U redu. "\\ N" znači prelazak na novu liniju i koristi se za održavanje prozora malog. Tekst prikazan u prozoru mora biti priložen navodnicima.
Pripremna faza
Dobijte koordinate središta referentnog objekta. Pošto smo se složili da je najveći, njegov broj (indeks) je „0“ (sel). Za izračunavanje koordinata koristit ćemo takva svojstva objekta kao što su položaj (položaj), širina i visina (visina i širina). Vrijednosti položaja pohranjuju se u niz koji se sastoji od para vrijednosti - koordinate duž osi X i Y, respektivno. Stoga se svi moraju baviti pozicijom i položajem.
refObj_x \u003d sel.position + (sel.width / 2);
refObj_y \u003d sel.position - (sel. visina / 2);
Dobili smo koordinate središta referentnog objekta i dodijelili ih dvije varijable za daljnju upotrebu. Drugi redak sadrži znak "-", jer Illustrator prihvaća donji lijevi ugao dokumenta kao referentnu točku, a položaj daje koordinate gornjeg lijevog ugla elementa.
Budući da praktičnost igra važnu ulogu pri radu s dokumentom, pobrinut ćemo se da se kreirane linije nalaze na zasebnom sloju - takva će struktuiranost pomoći održavanju reda u rasporedu različitih složenosti.
Stvorite novi sloj - on se, kao i svaki Illustrator element, stvara metodom add () primijenjenom na odgovarajuću klasu objekata. U zagradama možete odrediti parametre radnje: odredite odredišni objekt (to može biti, na primjer, sloj ili čak novi dokument, kao i položaj na odredištu). Za razliku od većine metoda, za dodavanje nisu predviđeni dodatni parametri, pa ćemo se za prelazak na najvišu razinu koristiti posebnom metodom - zOrder, koju ćemo specificirati BRINGTOFRONT kao parametar (rezervirana konstanta, puni popis naveden u dokumentaciji). U principu, ako dokument ima samo jedan sloj, nije potrebno posebno naznačiti položaj novog, jer ga Illustrator uvijek postavlja iznad trenutnog. Ako se objekti koji se spajaju ne nalaze na najvišoj razini, trebat će vam drugi redak.
newlayer \u003d activeDocument.layers.add ();
newlayer.ZOrder (ZOrderMethod.BRINGTOFRONT);
Prvi se redak može čitati ovako: stvorite novi element povećanjem (dodavanjem) broja objekata potrebnog tipa (slojeva) i dodijelite vezu novostvorenom elementu varijabli novog sloja. U početnom trenutku sloj je prazan, jer još ništa nije postavljeno u njega. Da biste pojednostavili orijentaciju u složenom rasporedu, dajte sloju naziv „Connectors“ (metodom imena) - kao što vidite, nazivi metoda jasno pokazuju izvedene radnje.
newlayer.name \u003d "Konektori";
U obrazovne svrhe stvorit ćemo ne zasebne linije, nego kombinirati u objekt tipa Složeni put radi lakšeg uređivanja. Stvaranje takvog objekta ponavlja već poznati postupak, ovog puta primijenjenog na klasu spojaPathItems:
newCompoundPath \u003d activeDocument.compoundPathItems.add ();
Budući da smo u posljednjem koraku kreirali novi sloj, on je aktivan - u skladu s tim, stvoreni objekti bit će smješteni na njemu i nema potrebe posebno ga naznačiti (activeDocument.newlayer).
Određivanje koordinata podređenih elemenata
Ovaj postupak kombiniramo s izlazom samih priključnih vodova, jer njihov broj treba odgovarati broju objekata. Zauzvrat, započinjemo sortiranje svih odabranih elemenata („i ++“ znači prirast po jedan) i čitamo njihove koordinate. Pretragu ćemo započeti ne od prvog objekta iz polja za odabir (kao što se sjećate, referentni objekt djeluje kao on), već od drugog (sel). Sljedeći redovi su nam već poznati:
za (i \u003d 1; i< sel.length; i++) {
obj_x \u003d sel [i] .pozicija + sel [i]. širina
obj_y \u003d sel [i] .pozicija - sel [i]. visina
Nakon što smo dobili koordinate centra djeteta, nastavljamo sa stvaranjem linije koja ga povezuje sa referentnom vrijednosti. Za svaki odabrani element kreirajte novi objekt - vektorsku stazu uključenu u klasu CompoundPath, povećavajući ukupni broj staza:
newPath \u003d newCompoundPath.pathItems.add ();
Za postavljanje jednostavnih kontura u Illustratoru, postoji metoda setEntirePath, čiji su parametri niz koordinata početne i krajnje točke - koje su, kao što već znamo, zauzvrat određene kao nizovi dviju vrijednosti (položaji duž dvije osi). Konačno, dovršavamo uslov „ako je nešto istaknuto“ uveden na samom početku.
newPath.setEntirePath (Array (Array (refObj_x, refObj_y), Array (obj_x, obj_y))); )
Scenarij je spreman. Kao što vidite, u tome nema ništa komplicirano: nazivi metoda otkrivaju njihovu suštinu, a objektno orijentirani model pomaže jasnom razumijevanju hijerarhije objekata Illustrator. Skripta nema nikakvu posebnu praktičnu vrijednost (vjerojatnije je da će podučavati), ali na njegovom primjeru razmotreni su mnogi osnovni koncepti na koje ćemo se u budućnosti osloniti (rad s odabranim objektima, princip njihovog numeriranja u selekcijskom nizu, određivanje koordinata, stvaranje novih slojeva, izlaz linije).
Primjer 2: otkrivanje previše tankih kontura
Operacije skaliranja u vektorskoj grafici su vrlo aktivne. Stoga, pri smanjenju veličine predmeta tankim linijama (ako je omogućen parametar Skalaski potezi), često debljina njihovog hoda postaje manja od 0,25 pt (vrijednosti nakon kojih linije postaju slabo vidljive) i uzrokuje da nestanu kad se tiskaju na inkjet pisaču. Nisu predviđene ugrađene funkcije pretraživanja za objekte sa vrijednostima tačke manjim od navedene vrijednosti Illustratora. Ručno ih je pronaći vrlo teško - svaki objekt morate odabrati pojedinačno, što vam brzo odvraća želju od sudjelovanja u takvim provjerama. Skripta će uvelike pojednostaviti operaciju.
Sama skripta u najjednostavnijoj verziji je mala, ali mi ćemo postaviti cilj da je učinimo univerzalnijom - proširit ćemo funkcionalnost zbog mogućnosti određivanja minimalne debljine u dijaloškom okviru. Naravno, tu vrijednost možete rigidno registrirati u samoj skripti i po potrebi je prilagoditi svaki put, ali, vidite, to je nezgodno. Također dajemo oznaku odabranog elementa kao referentnog objekta s minimalnom prihvatljivom graničnom vrijednošću. Paralelno, za statistiku izračunavamo broj elemenata s promijenjenom debljinom i odaberemo ih za jasnoću.
Čitava skripta podijeljena je u dva dijela: početni (čitanje vrijednosti iz dijaloškog okvira ili odabranog elementa) i završni (pretraživanje među svim objektima u dokumentu i dodjela debljine granice). Osim demonstriranja pristupa objektima Illustrator, razmotrit ćemo stvaranje mini sučelja za unošenje prilagođenih vrijednosti.
Unošenje vrijednosti
Prva dva retka bit će identična prethodnom primjeru, osim što će se umjesto „2“ pojaviti „0“, jer prije skripte moramo utvrditi postoje li odabrani objekti. Poređenje se daje dvostrukim znakom jednake (jedinica dodjeljuje vrijednost).
var mySel \u003d app.activeDocument.selection;
var go \u003d true;
ako (sel \u003d\u003d 0) (
Ako ništa nije odabrano, minimalna debljina bit će postavljena kroz dijaloški okvir. Dobivamo ga pomoću standardne JavaScript funkcije - brz. Otvara se prozor s poljem u koje možete unijeti vrijednost i upotrijebiti je kasnije. Sintaksa funkcije je sljedeća: prvo postoji prozor nagovještaja koji će se prikazati u prozoru (vodeći računa o objedinjavanju skripte, nećemo koristiti ćiriličnu abecedu, jer se često prikazuje pogrešno), zatim slijedi vrijednost koja će biti zadana u polju za unos. Postoje dva plusa: mogućnost da se odmah postavi minimalna dopuštena debljina i odredi bilo koja vrijednost. Stvaranjem varijable kojoj je dodijeljena vrijednost funkcije brzine, možete je koristiti u svoje svrhe.
Gledajući unaprijed, napominjem da Illustrator ne pruža potpuni pristup svim vrstama objekata - neki su ostavljeni iznad broda. Stoga ćemo osigurati vizualizaciju ne samo fiksnih elemenata, nego i nepristupačnih skripti kako ih ne bismo ručno tražili - jer mogu sadržavati i problematične objekte. Kako ne bismo prikazali dva dijaloška okvira (za vrijednost debljine i određivanje elemenata koje treba odabrati), upotrijebit ćemo mogućnosti za obradu stringova JavaScript. Činjenica je da je sadržaj polja ispunjenog korisnikom "niz" (blok informacija), koji može sadržavati bilo koji broj parametara (kroz razgraničitelje). Poznavajući separator, vrijednosti pojedinih parametara mogu se lako izvući iz niza.
U skladu s tim, tekst koji traži dijaloški okvir bit će sljedeći: postavljanje minimalne debljine obruba i uvjetni broj: "1", ako želite da skripta istakne ispravljene elemente, "2" - one na koje niste mogli "doprijeti".
value \u003d prompt ("Navedite prag širine hoda (u pt), \\ n Što odabrati: ispravljeni objekti (1) ili nedostupni (2)", "0,25, 1")
U početku postavite polje na 0,25 bodova (jedinice mjere u programu Illustrator prema zadanim postavkama), ali kada ga promijenite, koristit će se nova vrijednost i "1". "2" treba navesti samo ako skripta pronađe nepristupačne predmete (pobrinut ćemo se da to signalizira na kraju rada). I oni će se istaknuti, što će nas spasiti od ručnog pretraživanja (kao što znate, ugrađena pretraga Illustrator-a ostavlja mnogo za želju).
Pročitavši vrijednosti iz korisničkog polja, shvatili smo, nastavljamo s njihovom obradom. Provjerite je li polje stvarno ne prazno (znak "!" Označava negaciju, tj. "! \u003d" Je ekvivalent "nije jednako", null je registrirana riječ za praznu vrijednost). Ako nešto ima u njemu, razbijemo niz u zasebne blokove pomoću JavaScript split funkcije (definirat ćemo kombinaciju znakova „,“ kao separator) i rezultirajuće vrijednosti stavimo u splitString niz. Nakon toga ćemo dati opisna imena vrijednostima iz niza (prvi će odrediti debljinu, drugi - način rada).
if (vrijednost! \u003d null) (
splitString \u003d value.split (",");
težina \u003d splitString;
tip \u003d splitString; )
Ako u korisničkom polju nema ničega, zaustavljamo skriptu. Posljednji zagradni znak znak je ispunjavanja uvjeta koji smo postavili na početku („ako u dokumentu ništa nije istaknuto“).
else (go \u003d lažno)
Ako je referentni objekt posebno odabran
Sada ćemo napisati redoslijed akcija ako smo namjerno odabrali element čiju debljinu obruba želimo koristiti kao vrijednost praga. Prikazaćemo upozorenje o daljnjim radnjama skripte pomoću standardne funkcije potvrde (stvara dijaloški okvir s dva gumba - i). Ako kliknete<Сancel>, rad prestaje, ako se slažete, skripta će i dalje raditi.else (selectedMsg \u003d potvrdi ("Širina hoda odabranog objekta koristit će se kao prag")
if (odabraniMsg! \u003d istina) (
go \u003d lažno;
) drugo (
Prelazimo na glavni dio scenarija. Svjesno ne razmatramo situaciju kada je istaknuto nekoliko objekata, jer za postavljanje debljine granice dovoljno je odabrati samo jedan. I koju vrijednost treba upotrijebiti ako se pokaže da je za elemente drugačija? Kao što već znamo, jedini odabrani objekt imat će indeks "0", a za dobivanje debljine ivice Illustrator ima svojstvo strokeWidth. Uzet ćemo u obzir da u principu izbor može sadržavati ne samo pojedine elemente, već i dio teksta (na primjer odabran slučajno), koji nije uključen u naše planove, pa prije početka rada provjerite JavaScript mogućnosti da biste odabrali vrstu odabranog elementa koji pripada nizu:
if (sel isArray) (
težina \u003d sel.strokeWidth;
Budući da smo se složili da odaberemo samo promijenjene objekte, potrebno je ukloniti izbor iz najreferentnijeg (pogledajte njegovo odabrano svojstvo):
sel.selected \u003d lažno; )))
Sada smo u potpunosti spremni izvršiti glavni zadatak skripte - traženje objekata: vrijednost koja će se koristiti kao minimalna dopuštena debljina pohranjuje se u wei varijablu.
Okolnosti
Uporedite ga sa sličnim svojstvom za sve objekte u dokumentu. Možete odmah pristupiti pretraživanju, ali upotreba skripte u svakodnevnom radu potrebna je uzimajući u obzir dodatne okolnosti - u izgledima često postoje i zaključani slojevi i pojedinačni objekti. Stoga, iako pretraga u njima funkcioniše, ne možete izvršiti promjene. Kako bismo osigurali potpunu provjeru, skriptu dodajemo nekoliko operacija: provjeravanje elemenata u skladu s navedenim kriterijem, istodobno ih otključamo, ako je potrebno i zapamti indeks tako da ih nakon završetka provjere vrati u prethodno stanje. Uvodimo dvije varijable: prvu za smanjeni pristup svim slojevima u dokumentu, a drugu za pristup samo zaključanim. Spremit ćemo serijske brojeve potonjeg u niz koji smo stvorili pomoću JavaScript funkcije - novi Array ().
var dL \u003d activeDocument.layers;
var blokedLayers \u003d novi Array ();
Zatim ćemo pogledati sve slojeve, a za zaključane (svojstvo zaključano \u003d istina) smjestit ćemo redni broj u niz blokiranih slojeva (pomoću push funkcije iz JavaScript-a), nakon čega ćemo omogućiti njihovo uređivanje (zaključano \u003d lažno).
if (go \u003d\u003d true) (for (i \u003d 0; i if (dL [i]. zaključano \u003d\u003d istina) (
blokedLayers.push (i);
dL [i]. zaključano \u003d lažno; Prethodno smo se složili da istaknemo nepokretne objekte, ali nakon što skripta završi s radom na zaključanim slojevima, to nećemo moći učiniti - trebamo pokazati odgovarajuće upozorenje. Da biste to učinili, koristite atribut zaključanaPresence koji će biti postavljen ako je zaključan barem jedan sloj.
lockedPresence \u003d istina;
To ćemo ponoviti s pojedinačnim zaključanim elementima. U najjednostavnijem slučaju, dovoljno je provjeriti sve vektorske elemente (klase pathItems), koji uključuju složene paštete kao podrazred - tako da ništa ne pobjegne iz vida skripta.
Zamke
Pored razmatrane situacije s blokadom, postoji još jedna „zamka“. Kao što je već napomenuto, neki elementi (posebno, Blend grupa i koverta) nisu "native" za Illustrator, oni pripadaju posebnom tipu pluginItem. U isto vrijeme, Illustrator ne pruža pristup takvim objektima, oni su "stvar po sebi". Možete im „doprijeti“ samo kroz klasu višeg nivoa - pageItems, kroz koju možemo barem utvrditi njihovu prisutnost i prikazati upozorenje na kraju. Reći će da ponovnim pokretanjem skripte i specificiranjem „2“ kao drugim parametrom u polju za unos, istaknut će ove „crne kutije“.
pgI \u003d activeDocument.pageItems;
Za spremanje indeksa blokiranih objekata kreirajte niz nazvan blokedPathes i za izračunavanje broja promijenjenih objekata uvodi se ispravljena varijabla.
bloskedPathes \u003d novi Array ();
ispravljeno \u003d 0;
Za sve objekte provjerit ćemo pripadnost tipu PluginItem (svojstvo typename): ako ih ima, postavimo pluginItemExist zastavu (njeno stanje će odrediti izlaz upozorenja o prisutnosti takvih elemenata). U slučaju ponovljene provjere (kada je drugi parametar u polju za unos "2") odabrat ćemo ih:
za (i \u003d 0; i< pgI.length; i++) {
if (pgI [i] .typename \u003d\u003d "PluginItem") (
pluginItemExist \u003d tačno
if (upišite \u003d\u003d "2") (pgI [i] .selected \u003d true)
Dakle, sve (ili skoro sve) moguće situacije koje nastanu u radu, mi smo predvidjeli i identifikovali radnje za njih.
Osnovna provjera
Sada je došlo do provjere izgleda da li izgled ispunjava zadane kriterije. Uzimamo u obzir da među objektima može biti i onih za koje uopće nema ivice (određeno stanjem označenog atributa) - pa ih oni moraju isključiti iz skeniranja.
if ((pgI [i] .strokeWidth)< weight)&&(pgI[i].stroked)) {
if (pgI [i] .locked \u003d\u003d true) (
blokedPathes.push (i);
pgI [i] .locked \u003d netočno;
Taj se ulomak koda može protumačiti na sljedeći način: za svaki element određujemo rub i njegovu debljinu. Ako je manji od minimalnog (ako (pI [i] .strokeWidth)< weight), и объект заблокирован, его индекс занести в специально созданный для такой цели массив blokedPathes, после чего разблокировать для внесения возможных изменений. Знак && обозначает логическое «И» (обязательное совпадение двух условий) — толщины меньше минимальной и присутствия окантовки.
Zatim ispravljamo prisutnost zaključanih objekata (postavili smo zastavu zaključanePresencije da ubuduće prikazuje upozorenje da se ne mogu promijeniti sve izmijenjene) i odaberemo ispravljenu, te dodijelimo vrijednost praga njenoj granici - i tako dalje za sve elemente. Za statistiku, istovremeno ćemo izračunati i broj promijenjenih objekata.
lockedPresence \u003d istina;
pgI [i] .selected \u003d istina;
pgI [i] .strokeWidth \u003d težina;
ispravljen ++;
Prethodno su uzeti u obzir koraci za označavanje neprovjerenih elemenata (type \u003d "2"). Sada definiramo što bi se trebalo dogoditi u standardnoj situaciji - uz uobičajenu potragu za potencijalno problematičnim objektima.
if (upišite \u003d "1") (pgI [i] .selected \u003d true)
Vrati status blokiranih stavki
Završili smo glavni zadatak - problematični su predmeti popravljeni i istaknuti. Ostaje vratiti status quo - sve u početku blokirano da bi se vratilo u svoje prethodno stanje. Da bismo to učinili, u trenutnom ciklusu čitamo sadržaj matrice, gdje se pohranjuju indeksi blokiranih objekata, i postavljamo atribut zaključan \u003d true za svaki odgovarajući element (metoda shift prikazuje posljednju vrijednost koja je unesena u niz iz polja). Budući da je ukupni broj objekata više nego blokiran, treba voditi računa da dovršite ciklus skeniranja nakon ispražnjenja niza.
if (blokedPathes.length\u003e 0) (
retrievedPathes \u003d blokedPathes.shift ();
pI.locked \u003d istina;))
Tada ćemo poduzeti slične akcije u odnosu na slojeve:
for (i \u003d 0; i if (blokedLayers.length\u003e 0) (dohvaćen \u003d blokedLayers.shift ();
dL.locked \u003d istina; ))) U stvari, za slične operacije mnogo je povoljnije koristiti funkcije. Njihova je prednost što jednom kada opišete određene radnje, možete ih ponoviti u potpunosti, jednostavno pozivanjem funkcije na pravim mjestima; na ovaj način postiže se kompaktnost i čitljivost skripte. Za povećanje fleksibilnosti funkcije prenose se vrijednosti (parametri) koji se u njoj koriste. Ako ne želite koristiti funkcije, preskočite sljedeća dva odlomka.
Napravimo dvije funkcije: prva - za otključavanje slojeva i objekata, druga - za vraćanje njihovih atributa. U njima će se mijenjati samo tipovi objekata (klasa Slojevi i straniceItemi) i nizovi za snimanje elemenata koji nas zanimaju (blokedLayers i blokedPathes) - oni će se pojaviti kao parametri funkcije. Prvo pišemo ovako:
otključavanje funkcije (niz, stavka vrste)
if (itemType [i] .locked \u003d\u003d true) (
array.push (i);
itemType [i] .locked \u003d netočno;
zaključano \u003d lažno;
}
Umjesto array ćemo zamijeniti niz, umjesto itemType - potrebnu klasu. Tada dobivamo dva poziva - otključavanje (blockLayers, dL) i otključavanje (blokedPathes, pgI). Slično tome, pišemo funkciju za vraćanje statusa:
obnavljanje funkcije (niz, itemType)
if (array.length\u003e 0) (
dohvaćeno \u003d array.shift ();
itemType.locked \u003d istina;
}
Prikaz informacija o rezultatima verifikacije
Ovo je poslednja faza scenarija. Prvo definiramo uvjet za prikazivanje poruke ako je odabrana potraga za objektima koji se ne mogu uređivati, a zatim uvjet za upozorenje da su takvi objekti otkriveni:
if (upišite \u003d\u003d "2") (b \u003d "\\ nProvjeri odabrano!")
if (pluginItemExist \u003d\u003d istina) (
upozorenje („Zbog ograničenja skripte na neke predmete se„ ne može uticati “+ b))
Logika izdavanja upozorenja da se ne mogu ispraviti svi ispravljeni je sljedeća:
if ((zaključanoPresence \u003d\u003d true) && (pluginItemExist \u003d\u003d false)) (
upozorenje \u003d „\\ nS obzirom na to da su neke od njih zaključane, ne mogu se prikazati kao odabrane“)
Tada dobivamo konačne rezultate:
upozorenje („Broj ispravljenih objekata je:„ + ispravljen + upozorenje)
Evo, zapravo, cijeli scenarij. Kao što vidite, ovih nekoliko redaka obavlja ogroman posao, što se jedva niko ne bi usudio ručno obaviti. Skripta se izvodi odmah (u velikim projektima, s brojem elemenata od nekoliko tisuća, performanse procesora počinju utjecati). Potrebno ga je odabrati samo s popisa dostupnih (to čak i ne možete - Illustrator dozvoljava skriptama da dodijele „vruće tipke“) pomoću naredbe Edit.Keyboard prečice.Menu command.Scripts. Ali imajte na umu: imena skripti su sortirana po abecedi, tako da dodavanje novih ili brisanje starih može dovesti do preusmjeravanja ključeva na susjedne skripte. Zaključak: nakon izmjena u mapi Presets \\ Scripts, provjerite korespondenciju tipki.
Trudili smo se da scenarij bude univerzalan, što je uticalo na njegov obim. U najprimitivnijoj verziji (bez uzimanja u obzir karakteristike i zamke opisane gore) potrebno je doslovno nekoliko redova:
minWidth \u003d activeDocument.selection.strokeWidth;
pI \u003d activeDocument.pathItems;
za (i \u003d 0; i< pI.length; i++) {
if ((pI [i] .strokeWidth)< minWidth) && (pI[i].stroked)) {
pI [i] .strokeWidth \u003d minWidth;
}}
A desert?
Sljedeći broj posvetit ćemo posjetnicama: napisat ćemo skriptu koja automatizira njihov izgled na listu. Međutim, koristan je za širi spektar zadataka, jer nema referencu na veličinu objekata. Kao što se očekuje, osigurat ćemo stvaranje izdanja kako bismo izbjegli probleme s nepreciznim rezanjem lista, kao i rotaciju vizitki (ako se njihov vrh i dno značajno razlikuju). Ujedno ćemo se dotaknuti pitanja traženja objekata čiji se model boja razlikuje od datog, što također nije neuobičajeno za vrijeme sličnih radova.
Časopisi su besplatno dostupni.
Na istu temu:
Vesti 2019-04-03
Kako dodatna bijela tinta pomaže u kreiranju novih aplikacija za štampanje velikog formata.
Danas veliki broj modela štampača velikog i ultra širokog formata mogu ispisati tintom dodatne boje - bijelom, što stvara nove mogućnosti za upotrebu ovih uređaja. No, pisači mogu implementirati različite tehnologije ispisa bijelim tintom, a različite tehnologije imaju svoje mogućnosti i ograničenja.
Funkcionalnost Adobe Illustrator-a je ogromna, ali postoje i neke nedostatke, prednost ovog programa je skriptiranje, što pojednostavljuje, a čak i proširuje sposobnosti programa. Pored skriptiranja, postoje i proširenja - prilagođeni paneli za proširenje programa, ali to je nešto drugačija tema.
Instalacija skripti
Ako nikad niste koristili skripte u Adobe Illustratoru, evo kratkog vodiča o tome kako pokrenuti skriptu.
Prvo moramo staviti skripte koje želite koristiti u mapu „Skripti“. Kako pronaći put do ove mape? Jednostavno je, idemo u korijen mape u kojoj se nalazi sam program Adobe Illustrator, zatim "Presets -\u003e en_US -\u003e Scripts", umjesto en_US možda postoji još jedna mapa sa lokalizacijom, kakvu vrstu lokalizacije Illustrator ima, odaberite takvu mapu.
Nakon što skripte postavite u mapu, možete ih pokrenuti standardnom metodom - ovo se pokreće kroz "Datoteka -\u003e Skripti", lista vaših skripti će se nalaziti u padajućem izborniku, kliknite bilo koju od njih i pokrenućete skriptu. Čak i ako se vaše skripte nalaze u drugoj mapi, možete ih pokrenuti i na nekoliko načina:
- Idite na izbornik "Datoteka -\u003e Skripte -\u003e Druga skripta ...", otvorit će se istraživač, nakon čega trebate pronaći datoteku skripte i pokrenuti skriptu
- Možete jednostavno povući i ispustiti skriptu iz Explorera u Illustrator, nakon čega će se skripta pokrenuti
- Možete koristiti proširenja za pokretanje skripti - ovo je ploča za Illustrator, koja vam omogućuje pokretanje skripti direktno iz programa. Postoji nekoliko takvih proširenja. Preporučujem upotrebu LAScripts-a.
Harmonizer
Skripta za uređenje elemenata na rešetki
Odaberite objekte, pokrenite skriptu, odaberite broj stupaca (redovi će se izračunati automatski), odaberite udaljenost između elemenata, kao i njihovo centriranje (prema zadanim postavkama odabran je najveći element).
ArtboardsResizeWithObjects
Skripta za promjenu veličine umjetničke ploče zajedno sa sadržajem.
U Adobe Photoshopu postoji funkcija "Veličina slike" za promjenu ploče sa sadržajem, ali u Adobe Illustratoru nema takve funkcije, van okvira. Ponekad će možda biti potrebno mijenjati ploču sa sadržajem kako bi se nakon promjene sva stanja očuvala.
Pretpostavimo da se odlučite za promjenu ploče rukama, redoslijed postupaka: Promijenite ploču, a zatim odaberite sve elemente na ploči i promijenite veličinu, ali ovdje se pojavljuje samo jedan problem. Ako imate elemente s taktom, tada se prilikom promjene rukom hod ne smanjuje zajedno sa smanjenjem predmeta, ali to možete riješiti ako potvrdite okvir „Ljestvi hod i efekti“, ali što ako trebate promijeniti veličinu nekoliko ploča? Da biste pojednostavili i uštedjeli vrijeme, koristite artboardsResizeWithObjects.jsx skriptu

- Novi faktor razmjera - razmjera ploče u procentima
- Nova širina ploče - nova širina ploče, visina će se proporcionalno mijenjati
- Nova visina ploče - nova visina ploče, širina će se proporcionalno mijenjati
- Samo aktivna umjetnička ploča - promijenite samo aktivnu ploču umjetnina
- Sve umjetničke ploče - promijenite sve artboards
- Custom artboards - promijenite proizvoljne ploče s umjetničkim pločama, možete pisati kao zarez ili kao crtica (kao kad odredite stranice prilikom ispisa)
- Uključite skrivene i zaključane stavke - uzeti u obzir zaključane i skrivene elemente
- Unosno polje za veličinu - Prema zadanim postavkama uzima se širina aktivne ploče s umetnicima.

ArtboardsRotateWithObjects
Skripta za rotiranje ploče sa sadržajem.
U Adobe Photoshopu možete rotirati grafičku ploču i sadržaj će se takođe rotirati, ali u Adobe Illustratoru nema takve funkcije iz okvira.
Ova skripta bit će vam korisna ako trebate zakrenuti nekoliko ploča umjetničkih ploča ili ako ne želite gubiti vrijeme na prilagođavanje položaja u odnosu na ploču s umetničkim ploča nakon što je zakrenite.

Kratak opis svake stavke u skriptu:
- Aktivna artboard # - rotirajte samo aktivnu ploču s umetnicima
- Sve umjetničke ploče - rotirati sve ploče umjetničkih ploča
- Ugao rotacije 90 CW - okrenite područje za ugradnju u smjeru kazaljke na satu
- Ugao rotacije 90 CCW - okrenite područje montaže u smjeru suprotnom od kazaljke na satu

InlineSVGToAI
Skripta za umetanje svg (i pretvaranje svg koda) u dokument.
U verziji Adobe Illustrator CC 2018 v.22.1 (ožujak, 2018.) dodana je mogućnost umetanja svg objekta, skripta u ovom slučaju nije potrebna.
Uvek me iznerviralo što svg ne možemo zalijepiti u program koji je specijaliziran za vektorski, mislim, ako smo kopirali svg kôd iz uređivača ili s nekog drugog mjesta, ali u obliku teksta nećemo ga moći zalijepiti u program. Prvo morate spremiti kôd u datoteku, tek nakon toga otvorite datoteku u Illustraoru, kopirajte sadržaj i zalijepite u željeni dokument. Puno nepotrebnih radnji, zar ne?
Da bih se riješio ovog nesporazuma, napisao sam skriptu koja će automatski kreirati datoteku, uvesti sadržaj u vaš dokument i izbrisati ga. I.e. scenarij radi isto, ali samo bez našeg učešća i nema potrebe trošiti vrijeme na to.

Kratak opis svake stavke u skriptu:
- Jednostavno je - zalijepite sadržaj u polje i kliknite "Zalijepi"

Slagalica za slagalice

Skripta za kreiranje zagonetki na osnovu objekata.
Skriptu stvaraju grupe s klipnjačkim maskama, element koji će biti "piljen" je najniži objekt odabranih. Načini rada, ako imate grupu na vrhu i objekt na dnu, tada će se svi elementi u grupi pretvoriti u grupe s obreznom maskom i objekt s samog dna odabranih. Skripta nema sučelje, samo odaberite potrebne elemente i pokrenite skriptu.

ZameniteItemse
Skripta za zamjenu objekata originalnim, predmeta iz grupe ili iz međuspremnika.
Na primjer, trebate zamijeniti neke elemente na izgledu, ali dugo ih zamijeniti rukama, možete to skriptu koristiti da biste je zamijenili, samo odaberite element koji vam je potreban, kopirajte ga, a zatim pokrenite skriptu, odaberite "Object Buffer".
Također, skripta može slučajno rotirati svaki od elemenata, uzeti veličinu zamijenjenog elementa, uzeti ispunjenje i ne možete izbrisati izvorni element.

Kratak opis svake stavke u skriptu:
- Objekt u međuspremniku - objekt se nalazi u međuspremniku
- Gornji objekt - objekt je prvi s liste odabranih
- Sve u grupi (slučajno) - nasumično odabire objekt iz grupe
- Polje skale - skala umetnutog elementa
- Zamijenite stavke u grupi? - Da li su zamijenjeni predmeti u grupi? (ako su elementi koje treba zamijeniti u grupi, potvrdite ovaj okvir, inače će se zamijeniti cijela grupa, a ne svaki element iz grupe)
- Kopiraj širinu i visinu - kopirajte vrijednosti širine i visine iz zamijenjenog elementa
- Spremi izvorni element - spremite (ne brišite) zamijenjeni element
- Kopirajte boje iz elementa - kopirajte ispunu iz zamijenjenog elementa
- Slučajna rotacija elemenata - nasumično rotiranje svakog elementa

CreateArtboardsFromTheSelection
Skripta za izradu umjetničkih ploča na temelju odabranih elemenata.
Skripta stvara umjetničku ploču na temelju odabranih elemenata, kao i za svaki od odabranih elemenata.

Kratak opis svake stavke u skriptu:
- Svaki u izboru - kreirajte za svaku zbirku odabranih predmeta
- Samo granice odabira - kreirajte umjetničku ploču na temelju odabira.
- Granice predmeta Vsible - Vidljive granice predmeta
- Granice predmeta Geometric - granice geometrijskog elementa

Transferswatches
Skripta za uvoz uzoraka boja iz dokumenta u aktivni dokument.
Pokrenite skriptu, odaberite dokument s liste, možete potvrditi i okvir tako da se boje istog imena zamijene.

ArtboardItemsMoveToNewLayer
Skripta koja postavlja sadržaj matične ploče na novi sloj.
Pokrenite skriptu, odaberite ploče s umjetničkim pločama, a možete odabrati i "izbrisati prazne slojeve i slojeve" i "Naziv sloja iz naziva umjetničke ploče".

Adobe Illustrator ima mnogo alata i funkcija, ali naprednom korisniku će uvijek nešto nedostajati. Stoga programeri stvaraju skripte i dodatke koji će vam pomoći u rješavanju različitih zadataka i ubrzati radno intenzivne procese. Danas smo za vas pripremili pregled najboljih besplatnih skripti za Illustrator. Njihova se lista sistematizira i podijeli u nekoliko grupa prema funkcionalnosti. Ovaj rad sa stazama i tačkama, raznim vrstama distribucije obrazaca, generisanjem objekata, radom sa panelom Slojevi, tekstualnim objektima, bojama itd.
Instalirajte i pokrenite skripte
Trebate instalirati skriptu u sljedeće mape:
Za Windows: C: \\ Program Files \\ Adobe \\ Adobe Illustrator CC 2014 \\ Presets \\ en_GB \\ Scripts
Za Mac OS: Aplikacije / Adobe \\ Adobe Illustrator CC 2014 \\ Presets \\ en_GB \\ Scripts
Da biste pokrenuli skriptu, idite na Datoteka\u003e Skripte\u003e ...
Također možete postaviti skripte na bilo koje drugo prikladno mjesto na tvrdom disku. U ovom slučaju za pokretanje skripte idite na Datoteka\u003e Skripte\u003e Druga skripta ... (Cmd / Ctrl + F12).
Ako često koristite skripte, tada će vam se zgodan zgodan početak. Ovaj besplatni dodatak omogućava vam pristup skripti sa panela, koju uvijek možete postaviti na prikladno mjesto.

Sada pogledajmo listu skripti koje su podijeljene po funkcionalnosti:
Skripte za rad sa stazama, točkama i ručkama
Ova skripta rotira ručke kontrolnih točaka, jednako mijenjajući njihovu dužinu. Nakon pokretanja skripte, imate mogućnost odabrati jednu od pet vrsta ručki, a zatim postaviti parametre za duljine i uglove.

Ovaj skript stvara cvijeće iz običnih oblika. Izvrsno za stvaranje zanimljivih uzoraka, logotipa, itd.

Skripta uklanja preklapajuće točke i izveštava koliko ih je izbrisano. 
Skripta zatvara otvorene putove u trenutnom dokumentu. Ne povezuje dodirne staze.

Skripta mijenja smjer odabranih staza u skladu sa smjerom gornjeg segmenta. Odnosno, nakon primjene skripte, svi odabrani putovi imat će jedan smjer.

Skripta kopira najviši objekt na položaju i veličinama drugih objekata. Teško je opisati, lakše je pogledati sliku ispod.

Skripte za distribuciju objekata
Skripta ispunjava formu krugovima.

Skripta smješta objekte na istu udaljenost duž odabrane staze. Možete ponovo distribuirati objekte koji su u jednoj ili više grupa.

Skripta duplicira gornji objekt i stavlja kopije u odabrane točke.

Skripta rotira objekte u sredinu gornjeg objekta.

Skripta rotira sve objekte u položaj gornjeg objekta. 
Skripta omogućuje podjelu područja vektorskog objekta u skladu s podacima koji se mogu predstaviti u apsolutnom ili procentnom iznosu.

Skripta stvara zrcalnu sliku u skladu s odabranim tipom s panela.

Skripte koje generiraju objekte na temelju drugih objekata ili podataka
Skripta kombinira forme u stilu meta-lopte (znate li rusko ime za takav oblik? Nemam).

Skripta stvara odabrane objekte (svih mogućih) tangenta.

Skripta stvara vodiče od odabrane točke do odabranih zakrivljenih segmenata.

Skripta vam omogućuje generiranje QR koda u Illustratoru.

Ovom skriptu možete automatski stvoriti rešetku kalendara u samo nekoliko klikova. Podržani jezici: EN, RU, DE, UA.

Skripte sa slučajnim parametrom
Skripta odabire objekte nasumičnim redoslijedom prema navedenom broju.

Skripta RandomSwatchesFill nasumično boji odabrane objekte u boje odabrane u paleti Swatcheva.

Skripta RandOpacity mijenja transparentnost odabranih objekata nasumično u rasponu od 0% do 100% izvorne prozirnosti objekata.

Skripta mijenja kut linearnog gradijenta svih odabranih objekata nasumičnim redoslijedom.

Skripta Random Order omogućuje distribuciju objekata nasumičnim redoslijedom na ploči Slojevi. Koristio sam ovaj skript pri pisanju

Skripte za rad na ploči Slojevi
Skripta briše sve prazne slojeve u trenutnom dokumentu.
Imate jedinstvenu priliku za proširenje funkcionalnosti Adobe Illustrator-a. Ne postoji ništa lakše od korištenja skripti (datoteke skripti), samo odaberite objekt i pokrenite skriptu koja vam je potrebna. Skripte predstavljene u ovom članku uštedjet će vam puno vremena, učiniti vaš rad ugodnijim i efikasnijim. Vjerujte, vrijedni su vaše pažnje. Sve su skripte testirane u Illustrator verzijama CS3 i CS4.
Ako su vam potrebni dodaci za Illustrator vrhunske kvalitete, možete ih pronaći u odjeljku Illustrator Actions i skripte našeg resursa GraphicRiver, kao što su: Isometric Guides Grid Action (izometrijska mreža mreža), Pattern Maker i Long Shadow Action.
Najbolje akcije (operacije) i skripte za ilustrator na grafičkoj rijeci.U protivnom koristite besplatne "dobrote" o kojima ćemo vam sada reći. No, prvo da vidimo kako instalirati skripte za Illustrator.
Instalacija skripti
Preporučljivo je uvijek sačuvati skripte koje ćete koristiti na istom mjestu, primjerice, u direktoriju Scrips. Da biste pokrenuli skriptu, idite na Datoteka\u003e Skripte\u003e Druga skripta (Command + F12) (Datoteka\u003e Skripte\u003e Ostale skripte).

Otvorite direktorij sa skriptama i pokrenite željenu datoteku.