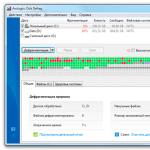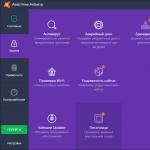Many people when choosing mobile phone prefer operating system"Android". It is comfortable in its simplicity. Even the new owner of the phone will be able to deal with Android. This operating system has great amount opportunities. Sometimes you have to think about how to take a picture of the screen on Android. What will be required to bring the idea to life? Is it possible to photograph what is happening on the display in any way? All these questions will be answered below.
Screenshot Methods
To begin with, it should be noted that there are several options for solving the problem. Screenshots on mobile Android phone everyone can do. But you have to take into account the features of a particular smartphone.
I wonder how to take a picture of the screen on Android? Offered:
- use system capabilities phone;
- use the gadget control buttons;
- through additional devices (for Samsung);
- work with third-party programs.
In the second case, there are several methods for activating the image capture function from the display. Next, we will talk about all possible methods taking screenshots on Android.
System Capabilities
To begin with, consider a method that involves working with the gadget settings. If a person is thinking about how to take a picture of the screen on an Android (Samsung Galaxy), you can use one very interesting trick.

It is important to note that the proposed option works 100% on Samsung. To take a screenshot, you will need:
- Turn on your smartphone. Go to the main menu of the gadget.
- Open "Settings".
- Go to the section "Gesture control" - "Action when moving hands".
- Click on the line Palm swipe to capture.
- Open the page or picture you want to capture.
- Move your hand (eg palm) across the display from left to right.
The actions taken will lead to the fact that the screen will be captured. The owner of the phone will see the snapshot being saved. That's all!
Buttons to help
But this is only the beginning! There are many more answers to the question of how to take a picture of the screen on Android. Most often, smartphone owners try to use buttons to bring ideas to life. This is the fastest and safe solution. Only it is it that requires taking into account the characteristics of each mobile phone.

How to take a screenshot on Android? The following tips may help:
- Open the desired page and press the "Enable" and "Volume down" buttons simultaneously. This method works great on mobile HTC phones, LG, Sony, Xiaomi, Motorola, Lenovo. Sometimes the option is suitable for Samsung.
- Press the "Power on" and "Home" buttons. Ideal for creating screenshots on Samsung.
- Press the Home and Back buttons at the same time. Another trick that helps to work with Samsung.
- Click on the button to turn off the phone and select the "Screenshot" item in the functional menu on the screen. Does not work on all smartphones.
From now on, it is clear how to take a picture of the screen on the Android (Samsung and a number of other phones). It can be seen that all the proposed methods are very easy to learn.
Additional devices
The following advice is relevant for mobile phones from Samsung. This manufacturer has a special stylus called SPen. It allows you to quickly capture the image on the display.
How exactly to proceed in this case? It is suggested to act like this:
- Open the desired image on your phone.
- Get SPen. Click on the device activation button.
- Double-tap the smartphone screen.
The resulting image will be saved. You can find it in Pictures/ScreenShots or Pictures/ScreenCapture.
Software
How to take a screenshot on Android? Can be downloaded additional program for your mobile phone, designed to capture an image from the display. This method has a number of its pros and cons. For example, all programs have their own activation method - somewhere you need to launch the application, open a picture on your phone and click on the corresponding button, and some software allows you to capture an image by shaking it.

To date, to create screenshots on Android, you can use the programs:
- "Screenshot" (for "Samsung");
- Easy ScreenShot.
This is not an exhaustive list. Everything similar programs you can go to Play market. It is here that it is proposed to download completely safe and proven programs! Now it’s clear how to take a picture of the Android phone screen.
Sooner or later, any owner of an Android device needs to take a screenshot. As an experienced PC user, you know that there is a special key on the computer for this - PrintScreen. You open the virtual keyboard, and there ... nothing like that.
Just don't panic! Everything is much simpler than it seems at first glance. There are no less ways to take a screenshot on Android than on a PC, they are just not so obvious. We invite you to learn more about them.
Universal way for all Android versions starting from 4.0
To capture the contents of the screen of a smartphone or tablet, it is enough, just like on a computer, to press certain keys. But not on the virtual keyboard, but on the body of the gadget. This " power” (power button) and “ volume down” (lower half of the volume rocker). Press both buttons exactly at the same time and hold them in this position for a while. After 1-2 seconds, you will hear the sound of the camera shutter - this means that the screenshot is ready. After that, the system will automatically save it in the /Pictures/Screenshots or /Pictures/ScreenCapture directory internal memory devices.
The method works on phones and tablets of any manufacturer - Nexus, Fly, Motorola, Sony Xperia, ZTE, Huawei, etc. The only condition is that the device must have a not too old version of Android installed, the rest is not important.
Proprietary Methods
Some manufacturers of mobile devices, in an effort to make life easier for their users, are developing additional ways getting screenshots. Let's look at a few examples.
Samsung
To take a screenshot on an old smartphone of this brand, such as samsung galaxy S with Android 2.3 version, just press and hold the "Back" and "Home" buttons for 1-2 seconds.
On models less than 4 years old, such as Samsung phone Galaxy s2 and tablet Galaxy Tab 2, the universal method described above is used - simultaneously pressing the "Power" and "Volume-" buttons. 
On the most modern devices, such as the Samsung Galaxy a3, Samsung Galaxy j3 and others that left the assembly line no earlier than a year or two ago, the third method is used. This is the simultaneous pressing of the "Power" and "Home" buttons.

By the way, both options work on some devices - both this and the previous one. And on others - only the last.
For modern gadgets Samsung has another way to get screenshots - gesture. To capture a picture on the screen, it is enough to swipe it with the edge of your palm from right to right or vice versa. By default, the option is disabled. To use it, open the settings menu - section "Control" - "Palm control" and select "Screenshot".
The finished screenshots are saved in the Pictures/ScreenCapture folder.
HTC
HTC smartphones allow you to take a picture of the screen in two ways:
- Universal - by simultaneously pressing "Turn on" and "Volume-".
- By pressing the "Power" and "Home" buttons. This option is not supported by all devices. If it doesn't work for you, use the first one.
Xiaomi
Xiaomi smartphones and tablets also support additional methods getting screenshots. This is the simultaneous pressing of the “Volume-” and the keys in the form of three stripes (menu), as well as the “Screenshot” icon, which is located behind the curtain of the notification panel.
LG
Shell LG Android smartphones contain a proprietary application Quick Memo (QMemo +), which not only takes screenshots, but also allows you to process them in the built-in editor. For example, trim around the edges, add inscriptions, etc.
To launch Quick Memo, pull down the notification shade and tap on the icon shown in the picture below.

In addition, a universal method works on LG devices.
Lenovo
Branded shell Lenovo VIBE The UI also contains a built-in screenshot feature. It is called:
- From the drop down menu.
- From the menu, the power button and lock the device.

And of course, the traditional way works on Lenovo smartphones and tablets - pressing the combination of the "Power" and "Volume Down" buttons.
Asus Zenfone
At Asus Zenfone and Zenfone 2 also have their own signature features that the ZenUI shell provides.
To take screenshots with one touch, make small changes to asus settings ZenUI:
- Go to the gadget's options menu, open the Asus Personal Settings section and select the Recent Apps Button. Assign the action to the button as "Press and hold to take a screenshot". After that, it (the button shown in the picture below), when pressed for a long time, will “photograph” the image on the display.
- For Zenfone 2: From the home screen, open the menu quick settings. Next, go to the " Additional settings" and select the "Screenshot" option. Confirm saving. After that, the "Take Screenshot" icon will appear in the quick settings.
Meizu
Chinese Meizu gadgets, depending on the model, allow you to shoot the screen with two different ways:
- The first one is universal.
- The second is by simultaneously pressing the "Power" and "Home" buttons.
On Android 3.2 and older
To take a picture of the display in Android 3.2, press and hold the Recent Apps button (like on the Asus Zenfone). But there are none here presets do not need to.
The ancient versions of Android - 1 and 2, unfortunately, do not have this function at all. To make up for the shortcoming, you will have to install a third-party application.
On devices with custom firmware
Custom firmware gives Android devices many useful additions, and one of them is the convenient creation of screenshots. The "Take Screenshot" option is right in the power button's menu.

On Android 6 and 7 versions
Images taken with " Google Now on Tap", differ from those made in the standard (universal) way in that they do not have notification and navigation panels. This is convenient: if you take a screenshot, for example, for a blog post, you won't have to crop it.
Via computer
A lot of programs have been written with the help of which the user can control the phone from a computer. Most of them are created by device manufacturers, but only for devices of their own brand. However, there are also universal ones. One of best apps of this class, in our opinion, is the free MyPhoneExplorer . Apart from remote control content on a smartphone or tablet of any model, it allows you to take screenshots and save them to your PC.
The program consists of two modules: a server one, which is installed on a Windows-based computer, and a client one, designed to be installed on an Android gadget. The interaction of the modules provides pairing of the phone and PC in three ways: via a USB cable (do not forget to enable USB debugging), via Wi-Fi (if both devices are on the same network), and via Bluetooth.
MyPhoneExplorer will allow you to manage your mobile device just as if you were holding it in your hands. But now we will not study its possibilities. Our task is to figure out how to take a screenshot:
- Let's establish a connection first. The desired method is set in the program settings on the PC.
- After the data mobile device appear in MyPhoneExplorer, go to the "Miscellaneous" menu and select "Phone Keyboard".

- When the picture from the last screen is displayed in the window on the PC, click the save button.

Using programs from Google Play
Screen capture

The Screen Capture application takes pictures both with the help of buttons - software and hardware, and by shaking the device. Like the previous program, it includes simple tools for editing the finished picture. Does not require mandatory root rights, but if they are, it provides a little more options.

The functionality of the application is practically the same as the previous two: the same soft button and a built-in mini-editor with the function of cropping the frame and drawing. Requires mandatory root.
Many modern android smartphones have a special button that allows you to take a screenshot of the screen. It is located most often on the desktop. When using this function, all photos immediately fall into a special folder with the appropriate name such as Screenshots or Sscreen capture.
If the smartphone manufacturer has not provided such a function, then you can take a screenshot on the phone in two ways.
The first, as a rule, is possible to apply on most modern devices. You can take a screenshot of the screen using a certain key combination. At various models phones, it may differ. The most common option is to press the menu and lock buttons. If it was not possible to get a screenshot with this key combination, try other combinations:
For Android 4.0 and above - lock button and volume down;
For Android 3.2 - long press on the "Recent Documents" key;
For some Sony phones - long press the power button until the corresponding menu appears;
For Samsung Galaxy - a combination of menu and back buttons.
If you can’t screen the phone’s screen with a keyboard shortcut, then you can go the second way using special programs. Some of them are installed on the computer. For example, Android SDK. In this case, you can take a screenshot when connecting the computer and phone via USB cable. Others install directly on the smartphone. Among them are Screenshot It, Screenshot UX, Screenshot ER PRO, etc. To take a screenshot on your phone using an application from the Market, you need root rights.
How to take a screenshot of a smartphone screen on Windows
Screenshot on phones Nokia Lumia 520, 620, 720, 820, 920, 925, HTC Mozart, W8S, W8X or other windows phones, you can press the lock and start keys. The screenshot will be saved to your photos folder in the screenshots section.
If you can’t take a screenshot with the keys, you can install the Screen Capture program on your phone.
iPhones have special function to take a screenshot of the screen. To get an image, you need to press the round HOME button below the screen and the lock key on the top of the phone.
The picture will be saved in the folder where all other photos are placed. On an "apple" phone, you can take a screenshot of the screen while in any application, and even during a call or working with the camera.
www.kakprosto.ru
How to take screenshots on your phone
Taking screenshots is very convenient, and sometimes it just becomes necessary when working or communicating. However, this causes difficulties for some users due to the fact that no one wrote in the instructions for the phone exactly how this is done. Of course, the way to take a screenshot on a smartphone depends on the operating system. The most popular nowadays are:
- Apple's iOS
- Android by Google;
- Windows phone from Microsoft.
Screenshots on phone models with different OS
We will talk about the features of the screenshots of each of them below.
First, consider iOS from developers from Cupertino. If you want to take a screenshot on your iPhone, just press the Home and Lock (Power) buttons at the same time. Your smartphone will “blink”, letting you know that the screen has been taken. You can find it directly in the Camera Roll album, where all the pictures you take are added.

With devices under Android control everything is a little more interesting. Since Android itself is an open and flexible system, each developer did not fail to create a so-called shell that will allow the user to associate the OS with this brand of smartphone. From this it emerges that, depending on what brand your device is, this will be the way to "photograph" the screen.

The most famous method among Android devices is to hold down the lock and volume down keys together. This combination is used in smartphones:

- Lenovo;
- Xiaomi;
- Motorola;
- Nexus (as you know, Nexus is produced by various companies).
If you are using a device from Samsung, then everything is as simple as on iOS: simultaneously press the Home and Lock (Power) buttons. In newer versions of the Samsung TouchWiz shell, you can swipe the edge of your palm from edge to edge, as if wiping the screen. This function must be enabled additionally in the settings in the "Control" - "Palm control" section.

In case you are using old version Android (2.3 or lower), you can only take a screenshot using third party program, you will have to download it from the Google store.

You can find pictures taken on an Android smartphone in the Gallery, namely in the “Pictures” or “Screenshots” folders.
As for devices on Windows Phone, in the case of using the eighth version of the OS, you must press and hold the Start and lock buttons together. If you have 8.1, then you need to press the power and volume up buttons together. A new folder will be created on your Windows smartphone under Photos, so don't worry, your screen shots won't be lost.


As you can see, taking screenshots from your smartphone screen is quite easy. All you need to know is which method corresponds to which brand. Take screenshots, write comments and leave your opinion on which methods are more convenient for you personally.
nastroyvse.ru
How to take a screenshot on an Android phone (smartphone)?
For those who are not yet aware or simply forgot what a screenshot is, we remind you that this is an instant screenshot. It may be needed so that, for example, you can capture some moment happening on the screen of your phone (smartphone).
On a computer or laptop, taking a screenshot is not difficult at all - just click on the button Print Screen on keyboard. And how to make it on a device where there is only a virtual keyboard? There is a way and you don't need any keyboard.
Those users who prefer the iPhone or iPad are well aware that a screenshot on Apple devices is done by simultaneously pressing the "Power" and "Home" buttons. In the case of Android, the situation is different. Since there are a lot of Android firmware versions, and all devices are different, manufacturers use different key combinations. However, for most devices, including those that run on the stock Android firmware, the screen can be done as follows: you need to simultaneously press the "Power" key and the volume down button. After about a second, a characteristic click will be heard, and you will see a corresponding notification at the top of the screen. For example, you want to save a picture on the screen. As soon as you make a click, a notification will appear at the top of it:

And if you pull out the curtain, it will say that the screenshot has been saved:

Of course, on your device, you may need to hold down other keys to take a screenshot. That's all possible options:
- Power key and volume down button (this option is the most common).
- Power key and volume up button.
- Power key and Home button.
- Home key and volume down button.
- Home key and volume up button.
An example of the layout of the buttons on the Nexus 5:

- On Samsung devices, a combination of the Home and Back buttons can be used. For some devices, such as the Samsung Galaxy, the combination of the "Power" and "Home" keys works.
- On HTC devices, hold down the "Power" and "Home" keys, after which the screenshot will be saved.
- If you use devices from ASUS or Acer, you can use the standard combination - hold down the "Power" key and the volume down button.
- At Sony everything is also standard - here the combination of the "Power" key and the volume down button is used.
- In the case of Huawei, everything is the same as that of Sony.
By the way, many companies have begun to add a button to create a screenshot in the drop-down menu (curtain). She looks like this.

On some Samsung devices Galaxy Note You can use an electronic pen to take a screenshot.

Screenshot apps
Screenshots can also be taken with third party applications. True, there is one big BUT here - for this you need to root the device. If you are rooted then you can download from Google Play almost any application that allows you to take screenshots. In this case, a screenshot can be taken, for example, if you just shake the device. But if there is no root, then such applications may not download at all, since the maximum that they can do is tell you which buttons you can try to press in order to get a screenshot on your device.
androidnik.ru
How to take a screenshot on an android phone
Screenshots are also made by the creators mobile applications to demonstrate the capability of your software visually. In most cases, in order to take a screenshot, you just need to simultaneously hold down some control key combinations. More often than others, such a combination is the volume down key and the power button of the device, and the possibility of a combination of returning to the desktop and the power key is also possible.
If the combinations worked, then the message panel should prompt that the screenshot was successfully saved. In some cases, the success message may be accompanied by a camera shutter sound and a notification.
There are many smartphone models and each manufacturer introduces its own methods for creating a screenshot. It also depends on the version of the operating system.
On Android 2.3, you can’t take pictures at all with a key combination - only by installing third-party software you can solve this problem.

Press and hold the Recent Programs button.
 Press and hold the "Lock Screen" and "Volume Down" buttons at the same time.
Press and hold the "Lock Screen" and "Volume Down" buttons at the same time.  Press the "Back" and "Home" buttons.
Press the "Back" and "Home" buttons.

Press the Home and Lock Screen buttons. The captured images are saved in the Screen capture folder. 
Press the "Power" and "Home" buttons. Save to photo folder.
On a Samsung Galaxy phone or tablet
Usually, on all Samsung phones and tablets, a combination of pressing and briefly holding the Home and Power keys works.
Screenshots are saved in the "Gallery". The picture is located at: DCIM/ScreenShots.
Sometimes, in order to take a screenshot, you need to call up an additional menu that will appear if you hold down the device's power button for a long time. Such a combination may well be suitable if the option of pressing a certain combination is rather difficult to perform due to the inconvenient arrangement of the keys. Many electrical manufacturers in the operating room Android system, for example, on tablets or smartphones create their own unique methods of screenshots. For example, on some devices, pictures can be taken using a special electronic pen. Some smartphones have the ability to take screenshots using the Home key, and some smartphones or tablets have the ability to take a picture by swiping the screen with the edge of your hand, but this must be enabled in the device settings.
Tablets from manufacturer Samsung have a special virtual button on the taskbar. Smartphones from HTC take a screenshot as follows: press the power key and the virtual Home key. Sony smartphones Xperia is deprived of the ability to take pictures after pressing the power key and volume down at the same time, in addition to this method, you can also take a picture using a hidden menu that is called up by long pressing the power key. Products from LG, apart from hardware clicks, are also capable of taking screenshots using the Quick Memo application. In the event that your personal computer has special software android software SDK, then you need to find and click on the ddms.bat file, select your device in the new window, go to the special section Device and select Screen Capture, after that the screenshot can be saved on your personal computer by pressing the Save button.
New users of mobile devices sooner or later face such a question,. This is one of the most popular mobile operating systems in the world, and this information will be useful to many. It seems that on a desktop computer on Windows, this operation is responsible for separate key on the “PrintScreen” keyboard, but there is nothing similar on the desktop and in the virtual keyboard of the Android operating system.
If you don't know how to take screenshot on android phone then we will tell you about all possible ways, including individual options depending on the manufacturer of mobile devices.
First, we will introduce you to the universal ways.
So, the first way is how to take a screenshot of the screen on android.
- Make sure the screen you want is open (desktop or application you need).
- Hold down for a couple of seconds at the same time side buttons smartphone: the power button and the lower part of the volume rocker (volume down).
- We hear the characteristic sound of the camera shutter. A photograph of the desktop is visualized on the screen. A screenshot of the smartphone's display is automatically saved in the "Photos" directory folder as the latest file.
If your mobile device has a physical home button, then second way how to take a screenshot on android.
- Choose the screen you want
- We hold down the “Home” key and the power button on the side of the smartphone case for two or three seconds at the same time.
- We will see on the screen visual effect taking a screenshot of the display.

It is worth noting that with each method of creating a screenshot of the screen, they will be saved in the “Photos” folder (the “Gallery” folder on older versions of the Android operating system).
The third way for mobile devices of old generations of all manufacturers that have physical buttons under the display:
- We open the application screen we need on the display.
- At the same time, we hold down the physical keys under the “Home” and “Back” screen for a couple of seconds.
- We hear the characteristic sound of creating a screenshot.
- We find the screenshot in the "Gallery" folder.

If your mobile device works on a proprietary interface from the manufacturer, then perhaps the following is suitable for it, fourth way how to make printscreen on android.
Many branded firmware for Android OS have an additional menu, which is called up by pressing the power button of the mobile device. Therefore, we do everything according to the following algorithm:
- We call the additional menu with the “On / Off” button.
- In the menu, select the item “Make a screenshot” (Take screenshot).
- The screen shows how a screenshot is taken.
- That's all, we can use the corresponding picture, which was saved in the “Photo” folder.
Some manufacturers put individual commands for creating screenshots in the Android OS. We will look at several popular smartphone manufacturers.
How to take a screenshot on a Samsung Android phone
Modern models of mobile Samsung devices equipped with another in a simple way taking screenshots. To do this, it is enough to swipe the edge of your palm over the working display from left to right or right to left.
Attention! This function may not be enabled by default. To activate it, you need to go to the "Settings" menu, select the "Management" item. Next, in the new submenu, go to the “Palm control” item and select “Screenshot”. After that, the newfangled way to create screenshots will be available to you.
How to take a screenshot on an LG Android phone
LG's proprietary Android add-on called UX has an application for creating and editing Quick Memo screenshots. The activation button is located in the top curtain of the notification panel. This application will simultaneously take a screenshot of any application or desktop, and also edit it, for example, crop it.

Screenshot on modern Xiaomi smartphones
If you have purchased a new mobile device from Xiaomi and you are interested in how to take a screenshot on android then here's another one for you fast way. The latest Xiaomi models, such as Mi 8, allow you to take a screenshot of the screen in one simple movement: three-finger swipe from top to bottom on the display. The proprietary MIUI shell immediately recognizes this command and takes a screenshot.
We hope our tips will help you choose the most convenient way for you to create screenshots on Android.
The Android operating system has a function for creating screenshots. They are done by simultaneously holding down the "off" + "volume down" keys for a few fractions of a second. Almost always, this manipulation works and the screenshot is saved. However, some users, under certain circumstances, may see the following message when trying to take a screenshot: " Failed to save screenshot. Maybe the drives are busy"- how to fix this problem, let's try to figure it out below.
The first reason why Android may complain about the busyness of the drives when trying to take a screenshot may be that they are corny in reality filled to capacity. That is, there is no place in the internal memory of the smartphone / tablet and on the memory card to save the picture.
The second reason is not so obvious. The message about the busyness of Android drives can also be issued when in file system there is no folder provided by the system to save the corresponding files. Yes, it usually creates the Screenshots directory automatically if it doesn't exist, but something can go wrong. How to fix the message "Could not save screenshot. The drives may be busy” below.
How to fix a bug with taking a screenshot on Android

Fixing the problem with saving a screenshot on Android is quite simple. First of all, you will need check if there is enough space on the media on which the screenshots are saved. This can be done in any file manager(including standard). If the drive is full to capacity, then you will need to delete some files to free up space. To do this, you can check the system for garbage using the CCleaner application or delete the application cache (Settings - Applications - Clear Cache). You can also remove a pair junk files or programs.

If the drive has enough free space(it takes a little to create a screenshot), then the problem is probably missing folder. In this case, to fix the problem in order to take a screenshot, you will need to perform the following series of actions:
- Go to the file manager;
- Find the Pictures folder and open it;
- Check if it contains the Screenshots directory;
- If the Screenshots folder does not exist, you will need to create it;
- Reboot device.
After performing all these manipulations, the creation of screenshots by the regular means of the system should work. If Android still reports an error "Failed to save screenshot. The drives may be busy", then try, for example, to take any photo. If it persists, then the problem is not with memory and you can exhale with relief. The fact is that the phone's flash memory (and, in particular, memory cards) sometimes break down, which is why the system cannot write new files to it.
Next step is to go to the Google Play Market and download from it any application you like for creating screenshots. Read the instructions describing how to use the program and take screenshots with it. This is the easiest and guaranteed working way to take screenshots when the corresponding standard Android feature is not working.
In contact with