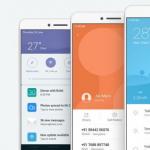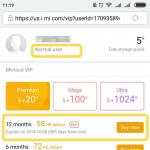After users began to switch to a fresh operating system from Microsoft - Windows 10, many began to experience various problems in working with her. I mentioned some of these problems in my review of this operating system, and now I would like to dwell on ways to solve one of them, which is really common among users and does not work normally. And this problem lies in the fact that the Start menu periodically for some reason refuses to work. Those. Clicking on the start icon just doesn't do anything. Usually, along with this, some other system functions immediately stop working, for example, you can’t enter the parameters. Moreover, a problem can appear both after a reboot, and right in the process of working in the system, out of nowhere and sometimes even a few reboots do not help! Now I will write down several ways that will help certain users overcome this problem.
Why did I say "certain users"? And because there is no 100% working way to solve this problem (as well as many others), which would help absolutely everyone. The problem is quite extensive and can occur for a number of different reasons and, accordingly, is treated in different ways. For example, for someone, the Start menu stops working after the system has been cleaned of debris using special programs, for example Ccleaner, and for someone as a result of various system failures.
On my computer and my father's computer, the problem appeared for no reason. The Start menu has been intermittently intermittent since upgrading from Windows 8.1 to Windows 10. Either it stops working immediately after a reboot, or right while using Windows, and at the same time, no global system cleanings were performed using special programs. I simply didn’t even have time, because I just updated the system and the problem started right away :) Based on this, the fault of the Windows 10 developers is clearly visible here ...
How to Fix Start Menu Not Working Issues in Windows 10
So, now I will list the main ways that can help you fix this problem and the menu will finally work properly. But, unfortunately, I cannot give guarantees, since all situations can be individual. Do all of the options listed below in turn until your problem disappears.
Installing the latest Windows updates
Yes, such a banal thing as simple Windows updates can solve many problems. And all this because updates are various fixes for the system, built-in applications, drivers, as well as all sorts of improvements.
On two computers in my family, the problem with the Start menu was solved by a simple Windows update, which means that the problem with the Start menu was still from the release of Windows 10, and in the next update it was fixed. Therefore, the first thing to try to do is to update your system via special agent Windows updates. Suddenly, you have not downloaded and installed updates for your system for a long time, and as a result, you are not using the most perfect version of it at the moment.
For more information on how to set up updates in Windows 10, see a separate article:
If updates were found, then after installing them, be sure to restart the computer to check the operation of the Start menu, even if the system does not require it!
Checking system files for their integrity and making changes (if required)
This operation will scan all system files on your computer and if any of them are changed or removed, they will be updated to the original versions.
Launch Command Prompt. To do this, you need to press the key combination Win + X on the keyboard and select "Command Prompt (Administrator)" from the menu that appears.
This window will appear, which is - the Windows command line:
Choose this option, and not just "Command Prompt", otherwise you may not have enough rights to perform any actions!
Enter the sfc /scannow command there and press the Enter key to execute it.
A system scan will start, which can take about half an hour or more:
If any files are damaged, the system will automatically replace them with the original versions.
After completing this procedure, reboot and check if the Start menu works.
Making changes to the Windows registry
Sometimes a problem with the Start menu occurs due to a program making changes to a special Windows registry setting. Windows Registry is a collection of various Windows settings, programs, drivers, categorized in a separate program. Even experienced user most of the parameters will be simply unknown, because there are simply an incredible amount of them. In general, the devil himself will break his leg there :) Our task, with the Start menu not working (unless, of course, the 2 methods described above helped), is to check one parameter in the registry and make changes to it, if necessary.
So let's open the register. To do this, press the key combination Win + R and in the appeared line "Run" we type the command regedit (1), then click "OK" (2).
The registry editor will open:
Now, opening folder by folder in the window on the left, you need to navigate to the following path:
HKEY_CURRENT_USER\Software\Microsoft\Windows\CurrentVersion\Explorer\Advanced
Check if there is an option in the window on the right named EnableXAMLStartMenu .
If you do not have such a parameter, you need to create it. To do this, right-click (hereinafter "RMB") on the "Advanced" folder in the left window and select "New" > "DWORD (32-bit) Value".
A new parameter will appear in the list:
Now let's change his name. To do this, select it in the window, press the F2 key on the keyboard and change the default name to EnableXAMLStartMenu .
It remains to check that this parameter has a zero value. To do this, right-click on the created parameter and select "Edit".
In the window that opens, check that “0” is indicated in the “Value” field (1), and if suddenly this is not the case, then change it to “0” and click “OK” (2).
Now we restart the computer and see if anything has changed with the performance of the Start button ...
Re-registering the Start Menu in Windows
This is the last of the main ways to solve the problem with the display of the Start menu in Windows. After re-registering the Start menu for someone, it starts to function normally, so it's worth trying this method too, if all 3 above did not help.
The operation to re-register the Start menu will be carried out through a special Power Shell administrative console.
So, for starters, open the task manager by holding down the Ctrl + Shift + Esc keys, then click on the “File” menu and select “Run a new task”.
In the window that appears, in the "Open" field, write the powershell command (1) and be sure to check the option "Create a task with administrator rights" (2) below. If you do not enable run as administrator, then the command following the command to re-register the start may not be executed!
The PowerShell console will open:
You need to copy the command below and paste it into the PowerShell window:
Get-appxpackage -all *shellexperience* -packagetype bundle |% (add-appxpackage -register -disabledevelopmentmode ($_.installlocation + "\appxmetadata\appxbundlemanifest.xml"))
To paste, just right-click in the PowerShell window and the command will appear there.
When the command is executed, you will not receive any notifications. A new line will simply appear showing the path to the "system32" folder:
After that, restart your computer and check if the normal operation of the "Start" is restored.
If the above 4 ways to fix the problem with opening the Start menu in Windows 10 did not help you, then, perhaps, there is nothing left for you to do but wait for the release of a Windows update with fixes for your case. But if the “breakdown” is not caused by the developers, but when you use some programs, then you don’t have to wait for updates with fixes. Then it remains only to roll back Windows to factory settings, or use restore checkpoints to Windows Rollback on a certain day, when a similar problem has not yet been fixed. But all this is a few materials already for separate articles. And I hope that the above methods still help you!
Have a nice day and good mood! Bye;)
Users of the updated version of the operating system (OS) complain that the start menu in Windows 10 often does not work, which makes it very difficult to manage the computer (PC).
Regular errors associated with insufficient perfection of the technical version of the OS. The existing difficulties will be eliminated by the developers gradually, as the exploited version is updated.

While engineers are working on improving the OS, ordinary users will have to fix the defects in the Windows 10 Start menu on their own.
Restoring functions through PowerShell
The problem that occurs is due to the fact that the regedit registry setting, created by default by the developers, has ceased to function in desired mode. The most accessible method is to restore the button using the Task Manager.
It is necessary to act according to the following algorithm:
- expanding the command line - you need to hold down the R + Windows key combination or click on the taskbar to launch the manager;
- go to the "New task" subsection - located in the "File" section;
- the introduction of the PowerShell command in the window that appears - an additional check mark is set to confirm the application of tasks with administrator rights.
Attention! You can't customize the Start menu without administrator rights.
The button will work after creating the corresponding task in the PowerShell window, by entering in a specially designed field program code capable of restoring lost functionality:
Get-appxpackage -all *shellexperience* -packagetype bundle |% (add-appxpackage -register -disabledevelopmentmode ($_.installlocation + “\appxmetadata\appxbundlemanifest.xml”)).
There is an alternative method to restore the functionality of the Windows 10 Start menu, which consists in the simplest restart of the explorer.exe file on the PC. It is necessary to work according to the following algorithm:
- hold down the Esc + Shift + Ctrl combination - calls the task manager in a simple way;
- go to the sub-item "More";
- opening the "Processes" tab;
- click on the "Explorer" process to restart it later.
Attention! By this method, setting up the Start menu is far from always carried out, but only in cases where there is actually no serious system error.
Creating a new user
Achieve normal functionality PRO Windows 10, possibly by generating a new user using the "Control Panel" section. A simple task is solved as follows:
- clamping the combination Win + R;
- introduction of the Control command;
- print in command line Username.
Mostly, the start menu button in new user mode works properly. It remains to transfer the necessary files and deactivate the failed account.
Operating system recovery
The cardinal method that can shake up PRO Windows 10 is to carry out the OS recovery procedure in safe mode. It is necessary to return the system to its original state, thereby eliminating the errors that arose later. It is recommended to work on a simple technology:
- section "Notifications";
- subsection "All parameters";
- sub-item "Security with update";
- column "Recovery".
Attention! Regardless of the selected method, programs with settings will be deactivated.
Minimize possible mistakes during the operation, possibly by using a different OS recovery method. You will need to perform a number of elementary actions:
- starting the PC without logging in - at the place where the password is supposed to be entered, the power button is simultaneously clamped and held in combination with the Shift key;
- go to the "Diagnostics" subsection;
- "Return to the original state."
Advice! It is recommended to use this method, since there is no need for a system distribution kit, during the reinstallation process it is carried out in automatic mode minimizing the likelihood of a number of errors.
Rollback to a previous version of the operating system
Users who originally used OS 8.1 and upgraded to Windows 10 can roll back to the previous version. We will work according to a simple scheme:
- go to the "All parameters" section;
- select the sub-item "Security with update";
- go to the "Recovery" subsection.
By clicking on the burning “Start” button in the “Return to the previous version” column and indicating the reason for the rollback, the user will return the OS to the previous version as soon as possible. the initial state and will be able to update again.
Conclusion
These methodologies will help to achieve correct operation start menu. The user is encouraged to try the proposed methods, moving from a simple method to a complex one.
Restoring a system or rolling back to a previous version serves as a last resort when other variations fail.
Choosing a method, you need to diagnose the OS by scanning system files, opening a command prompt and entering cmd. The procedure lasts for half an hour and is designed to eliminate existing errors.
If the situation has not improved, then the matter is in the registry and it is necessary to achieve the formation of new parameters in the directory.
You will need to call the command line and enter REG ADD "HKCU\Software\Microsoft\Windows\CurrentVersion\Explorer\Advanced" /V EnableXamlStartMenu /T REG_DWORD /D 0 /F.
By following the instructions, the user will be able to cope with the task and get an acceptable result.
Start menu and other panels not working in Windows 10
Troubleshooting: Windows 10 start menu not working
The Start Menu and Taskbar in Windows 10 is one of the most significant features of the Microsoft operating system. Indeed, with the help of this menu, you can quickly find a particular program, launch an application, editors, administrative functions, and the taskbar provides excellent usability for comfortable work. But what if the Start menu or Taskbar stops working? If your Windows 10 Start button or Taskbar has disappeared, doesn't respond to clicks, doesn't work, doesn't open, or you get the message " critical error", then follow the methods below to fix and find solutions to this problem.
Fix Taskbar and Start Menu Not Working in Windows 10
Whenever you get any kind of error related to various functions in Windows, the first thing to do (other than rebooting your computer) is to check for corrupted files with a "checker" that will automatically try to fix any errors in system files.
To do this, open a command prompt as an administrator ( Win+R, enter cmd) and in the line type the command sfc /scannow. The scan will check Windows for damaged files and then, if possible, fix them.

If all else fails, then still at the command line, use the Deployment and Maintenance Management tool, which can repair the corruption that prevented SFC from doing its job. At the command line, enter:
- dism /online /cleanup-image /restorehealth
This will launch the tool DISM, wait for the process to finish. Then run the SFC scan back (sfc /scannow) to fix any problems. If the start button or the taskbar is still not working, then let's delve into the solutions.

1. Start Menu Repair Tool for Windows 10
Microsoft is well aware of problems with the Start Menu and Taskbar and has released a troubleshooter to fix many common Windows 10 Start Menu button problems. Download special utility trouble shooter microsoft to fix problems.
2. Restart Windows Explorer
The next simple attempt is to restart the explorer process, which is not only responsible for the start menu and taskbar in Windows system 10. Press a combination of buttons Ctrl + Shift + Esc to open Task Manager. In the "processes" tab, find the process named " conductor" and press restart.

3. Adjust the registry
This new way, which appeared recently and helped many users fix the error so that the "Start" and "Taskbar" in Windows 10 work. For starters, I recommend because we will be editing the registry.
- Press Win + R and type regedit to open the Registry Editor. In the Registry Editor navigate to the following path:
- HKEY_LOCAL_MACHINE\SYSTEM\CurrentControlSet\Services\WpnUserService
- Next, on the right in the field, find the parameter start, click on it twice and set the value 4 .
- Keep the registry open and follow the instructions below.

- HKEY_CURRENT_USER\Software\Microsoft\Windows\CurrentVersion\Explorer\Advanced
- On the right, if you do not have the EnableXamlStartMenu parameter, then right-click on an empty field and "New" > "DWORD (32-bit) Value".
- Name the new parameter EnableXamlStartMenu, then double click on it and give it a value 0 .
- Restart your PC and check if the Start Menu button works and opens in Windows 10.

4. Disable account information for automatic login
If you have noticed that the "taskbar" and "start" do not work when you have windows updates or after restarting the computer, then several people have suggested that disabling account data when starting the PC can be a solution to this problem.
- Go to "Settings" > "Accounts" > "Login Options" and disable "Use my login details..."

5. Start the Application Identification Service
App Identification in Windows 10 is used by a service called Applocker to determine which apps are and aren't allowed to run on your computer. Usually this function knows what your PC needs to start, but when there is a problem that the start button does not work in Windows 10, then you can check the service.
- To launch the service identity application, click Win+R, enter services.msc, this will allow you to open the "Services" device manager.

- Find a Service Application Identity, right click on it and Run. Restart your computer or laptop, after which the "Start" button should work.
6. Boot in safe mode with network drivers loaded
Many users reported that Windows boot in Safe Mode with Networking and then booting into normal Windows can fix a broken start menu and a broken taskbar. To , click Win+R, enter msconfig, then in the "System Configuration" window, click the "tab", check the box "", click " Net", then " OK". When you boot into safe mode don't forget to remove the boot options to boot back into normal windows mode.

7. Register or Reinstall Start Menu in Windows 10
You must be logged in as an administrator. Next, open PowerShell and run it as an administrator.

Then enter the below command into the PowerShell window by copying it.
- Get-appxpackage -all *shellexperience* -packagetype bundle |% (add-appxpackage -register -disabledevelopmentmode ($_.installlocation + "\appxmetadata\appxbundlemanifest.xml"))
Restart your computer.

8. Reinstall your Windows apps
UWP apps for Windows, if installed a lot, can create clutter and timeouts that cause the start menu to freeze and the taskbar to freeze. Therefore, Windows has one handy command that allows you to reinstall and restore all the standard Windows 10 UWP apps at the same time.
- Type in "search" PowerShell, right click on it and run as administrator.
- Enter the following command in the window that opens to reinstall all windows applications:
- Get-AppxPackage -AllUsers| Foreach (Add-AppxPackage -DisableDevelopmentMode -Register “$($_.InstallLocation)\AppXManifest.xml”)
- You will see processes start loading and a lot of red, disturbing text. Ignore this, wait for the process to finish and restart your computer to get the start menu up again.

9. Dropbox, Anti-Virus and AMD Graphics Drivers
Windows 10 users have complained that Dropbox is interfering with the Start menu by blocking certain user account files that were essential to its operation. Dropbox claims to have addressed this issue in an update released last year, but if you have Dropbox, it might be worth uninstalling to see if the problem with the not working start button in windows 10 persists.
Some services AMD graphics cards can be connected to the start menu. Some users reported that disabling them fixed the issue. You can check this by clicking win+r and type services.msc, then find the services associated with the video card and disable them for a while to check if the problem is fixed.
Other users reported that antivirus programs, such as Avast, Malwarebytes and various third party applications For Windows Store cause problems with start and taskbars in windows 10. Try deleting them to find the culprit.
Some users find that their Start button and Taskbar stop functioning properly after major Windows updates. If you are one of those users, then the proven solution is to create a new Windows administrator account.
- Click Ctrl + Shift + Esc to open Task Manager.
- Next click "File" > " Start a new task".
- In the window that opens, enter net user yourname yourpassword /add. (yourname is your account name and yourpassword is the new account password).

Sign in to a new account. If the start button works, then you need to follow the following steps to transfer your settings and applications to the newly created account.
- Log into your old account, then go to "Control Panel" > "System" > "Advanced System Settings" > "Advanced" tab, then under " User profiles"click" Options".
- In the user profiles window, select the newly created account from the list and click " Copy". (this will create folders documents, videos, music, etc.). If for some reason you were unable to create a profile, then click on the "Accounts" link below and follow the instructions.

Subscribe
 25.10.2015
Alexander Pukhovsky
25.10.2015
Alexander Pukhovsky
After updating or installing Windows 10, the Start button stopped working for many users.
If you ask a request in Google or Yandex "Button doesn't work. Windows start 10", then all the recommendations issued by the search engine will eventually come down to the following five options for resolving the issue (one of them should help you):
- Restart the Explorer.exe process.
- Enable the start button using PowerShell.
- Create a new user.
- Some "atypical" ways.
- Most reliable way restore the start button.
Consider the implementation of the above points in order.
Attention!
After completing each item, you must restart Windows 10 and check if the Start button works.
1. Restarting the Explorer.exe process.
Launch Task Manager. To do this, press the combination Ctrl keys+ Shift + Esc. Next, click the "Details" button (if there is one at the bottom). Go to the "Processes" tab, select the Explorer process (as the Explorer.exe process is called in Windows 10). Right-click on it and select Restart. These actions are clearly shown in Figure 1.
Restart your computer.
Did not help? Then we move on to the next point.
2. Enable the start button using PowerShell.
There are two ways to launch PowerShell.
First way. Open "This PC". Next, open Windows folder, then the System32 folder, the WindowsPowerShell folder, and finally the v1.0 folder. Right-click on the powershell.exe file and run it as administrator.

The second way. It is offered by Microsoft. Right-click on the taskbar (the bar at the bottom of the screen) and in the opened context menu go to Task Manager.

Then, in the Task Manager window that opens, select "File" first, and then the "Run a new task" item.

In the "Open" line, write powershell and check the box next to "Create a task with administrator rights." Click "OK" to confirm.

In the opened Windows window PowerShell copy and paste the following command Get-appxpackage -all *shellexperience* -packagetype bundle |% (add-appxpackage -register -disabledevelopmentmode ($_.installlocation + “\appxmetadata\appxbundlemanifest.xml”)). Then press the Enter key.

After the command completes successfully, close PowerShell and restart Windows.
The start button should now work.
3. Create a new user.
If the above methods did not help, as an option, you can create a new Windows user 10 using the control panel.
We call the command line with the key combination Win + R, we write Control in it. The control panel opens. In the control panel, we create a new user by analogy with previous operating systems.
As a rule, for a new user, all elements of the desktop work "as expected". Now it is enough to transfer data from the old user to the new one and delete the unnecessary account.
4. Some "atypical" ways.
These options are worth trying when none of the previous options worked. I cite them exactly in the form in which the users themselves describe them (I have not personally tested them, but suddenly one of them will help you).
Problems with the Start button were due to non-working applications. It is enough to remove non-working tiles, and the Start button in windows 10 will start working.
- Press the combination of Shift + Alt buttons (located on the left) and the PrtScr button. This turns on the high-contrast scheme, and the Start button will start working.
- Delete all empty (non-working) tiles.
- Again, press Shift + Alt and the PrtScr button, and this turns off the high contrast scheme.
- The start button should work.
Enable / disable (if enabled - disable, if disabled - enable) the "User Account Control" (UAC) section.
Go to the "User Account Control Settings" section. To do this, open the Control Panel (by pressing the Win + R key combination we call the command line, then we write Control in the command line, the control panel opens). In the search bar, write uac, and then from the options found, click on the "Change User Account Control Settings" section.
To enable User Account Control, move the slider up to the top position "Always notify me in the following cases"; to disable - the slider to the lower position. To confirm, press the OK button. User Account Control will be disabled/enabled (depending on the selected option) after the system reboots.

5. The most reliable way to restore the Start button.
And finally the most effective method solutions.
When the Start button in windows 10 does not work for you, just reinstall Windows 10 :) And spend less time, and a positive result is guaranteed.
Residents of the city of Minsk can apply for help to our company "Remka". Call Velcom 8029-111-95-95 and MTS 8029-222-95-95.
Alexander Pukhovsky
Especially for:
- http: // site
With Windows 10, Microsoft has gone back to its roots and, by popular demand, has brought back the Start button. Moreover, it has undergone significant changes, has become more functional, beautiful and user-friendly.
Windows 10 is constantly updated and it is not uncommon for the Start button to stop working when installing a new update, not responding to pressing both the mouse and the keyboard. If the Start button in Windows 10 does not work for you, then most likely the fault was either a crooked update or changes in the registry.
There are a few simple ways solutions to this problem. Consider all solutions from the easiest to the most difficult.
Restart explorer.exe
The explorer program (aka the explorer.exe process) is one of the main operating systems Windows and many other programs depend on it. Restarting Explorer can be done in two ways.
Press the key combination Ctrl + Alt + Del on the keyboard and select "Task Manager". It can also be called by right-clicking on the taskbar.
In the Task Manager window that appears, on the "Processes" tab, find "Explorer" ( windows explorer in English Windows versions 10). Right click on it and click "Restart". You can also restart it by clicking the button in the lower right corner. 
After that, try launching the Start menu. If the method did not help, then read on.
Restoring the Start Menu by Editing the Windows Registry
essence this method is to edit the registry setting responsible for the operation of the Start menu.
Press the key combination Win+R. In the window that appears, write the command to call the registry regedit and click OK.

In the registry window that opens, go to the following branch:
HKEY_CURRENT_USER\Software\Microsoft\Windows\CurrentVersion\Explorer\Advanced
Now we need to create a new parameter. To do this, right-click anywhere in the right window and select "Create" - "DWORD (32-bit) Value".
Name the new parameter EnableXAMLStartMenu. Double click on this parameter and give it a value 0 .

After that, you need to restart your computer. Make sure that after the reboot, the Start button began to run.
Using PowerShell to fix the Start menu problem
Click on the magnifying glass icon next to the start menu and type PowerShell there. The search will find the Windows PowerShell application. Right click on it and run as administrator.
In the PoweShell window that opens, paste the following code:
Get-appxpackage -all *shellexperience* -packagetype bundle |% (add-appxpackage -register -disabledevelopmentmode ($_.installlocation + “\appxmetadata\appxbundlemanifest.xml”))
Press Enter and restart your computer. Check the operation of the start button.
The official Microsoft utility that fixes the problem with the Start menu
The guys at Microsoft are aware of the Windows 10 Start menu issues and have even released a utility that almost always works.
The Start Menu Troubleshooting window will appear.
If there are no problems with the Start menu, the following message will appear. If there were problems, then the utility will automatically fix them and nothing should interfere with the launch of the Start button.
Create a new user with a working start menu
If none of the methods helped you, then you can solve the problem radically and create a new computer user.
When you log in under a new user, a new registry branch will be created that is responsible for the settings of this new user and, accordingly, the Start menu should work under it.
You will only have to transfer files from the old account into a new one.
To create a new account, type "Control Panel" in the search box and click on it.
Go to the "User Accounts" menu.
Select "Manage another account".
Click "Add New User".
Menu will open Windows Settings. At the bottom of the window, select "Add a user to this computer".
On the next page, indicate that you do not have new user login information so that you do not have to provide an address Email or phone number for authorization on the computer.
Windows strongly wants us to link the account to their services. Click that you want to add a user without a Microsoft account.
Finally, we have reached the final point. Specify the username and password of the new computer user.
After that, restart your computer and log in as a new user. Check the operation of the start button. If everything works, then just transfer the files from the old user folder to the new user folder on the computer.
Video of solving problems with the Start button
Especially for those who find it easier to perceive the material in a non-text form, I suggest that you familiarize yourself with the video on how to restore the Start button to work.