The methods on how to remove the stretched screen are quite simple and not difficult even for beginners. The content comes to the rescue to solve the problem, proposed on sites, forums, in videos on YouTube (YouTube). It is possible to correct this situation by adjusting the screen: changing its resolution and installing drivers.
Reasons for a stretched image
Resizing the screen distorts the image, so it is important to shrink or expand the boundaries to restore it to its original quality.
The large screen size affects the number of characters placed on it. At a small size, some characters do not fit within the boundaries of the monitor. Bad and fuzzy rendering of icons and text letters on the page makes it difficult to work.
The reasons for the stretched and blurry image:
- Reinstallation of the operating system is a frequent factor in the appearance of an elongated picture.
- Updating system files. This is most often seen on computers or laptops that use Windows 7. Later versions of Windows 8 and Windows 10 do not experience these issues. This is due to the fact that on earlier versions of the operating system, the automatic installation of drivers does not always work correctly, which depends on many factors. One of which is the variety of versions of the installed equipment. Another reason may be an error in the operation of the driver responsible for the functioning of the graphics adapter.
How to customize the screen
To return the screen to its normal size, enlarge or reduce it, you need to find out the reason why the image is distorted. As a rule, this is solved in 2 ways: by changing the monitor resolution or by searching for suitable video drivers.
Change resolution
To change the scale of a stretched screen, you will need to follow a list of simple steps:
- If you are using the Windows XP operating system, open the Start menu.
- Then go to the "Control Panel" and go to the "Display" tab.
- Here pay attention to the "Parameters".
- There is a slider with which the required screen resolution is set. For conventional monitors, it is recommended to change the resolution to 1024x768 pixels (standard).
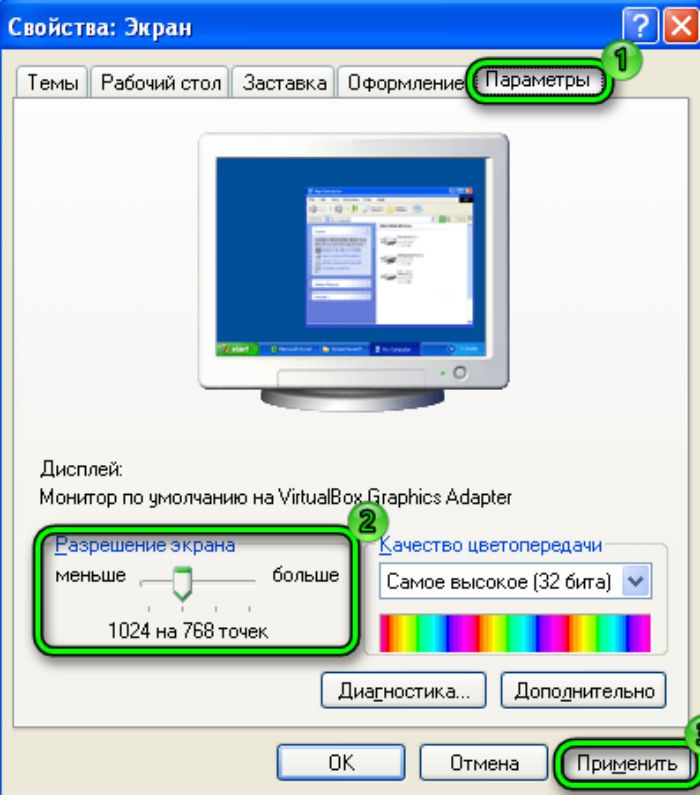
If the resolution is set below 1024x768, it can lead to incomplete display of desktop objects. Increasing the resolution leads to smaller shortcuts and other objects. For widescreen monitors and laptops, the optimal size will be 1366x768 pixels.
On large screens with an aspect ratio of 16:10, the resolution is set to 1920 x 1080 pixels. If the user is uncomfortable, it is advisable to make it smaller.
For Windows 7.8 users, the procedure is simplified:
- To change the screen resolution, you need to right-click on an empty space on the desktop.
- In the context menu that opens, select "Screen resolution". In this tab, do the same for Windows XP.
- After selecting the appropriate parameters, confirm the changes by clicking the "OK" button.
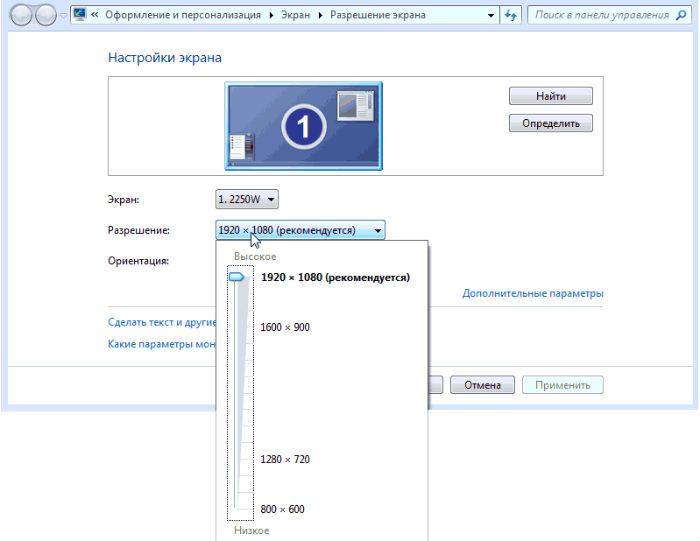
If you are not satisfied with the new settings, repeat the steps until the result is suitable. Better to set the recommended resolution. It can be easily identified by the inscription in brackets next to the correct dot ratio.
Installing Drivers
Working with drivers is the next method to solve the problem. Determining whether the required driver is on the computer or not is not difficult.
To do this, just open any window and try to drag it to another place using the mouse. If the driver is not installed, the window moves in jerks, with visible distortions, a characteristic blurry image, it seems that the window is "frozen". There are 3 common ways to install drivers.
Method 1
To install the driver:
- Open the start menu.
- In the "Control Panel" tab, select items in turn: "System" - "Hardware" - "Device Manager" - "Video adapters". If the driver is not installed, the graphics adapter is highlighted in yellow.
- Double click on the line marked with. After that, a window will appear in which you need to click the "Reinstall" button.
- If you have a disc with drivers, place it in the drive and click on the button next. The installer will independently detect and install the necessary files.
- If the driver is downloaded to your hard drive, you will need to specify the path to where it is stored.
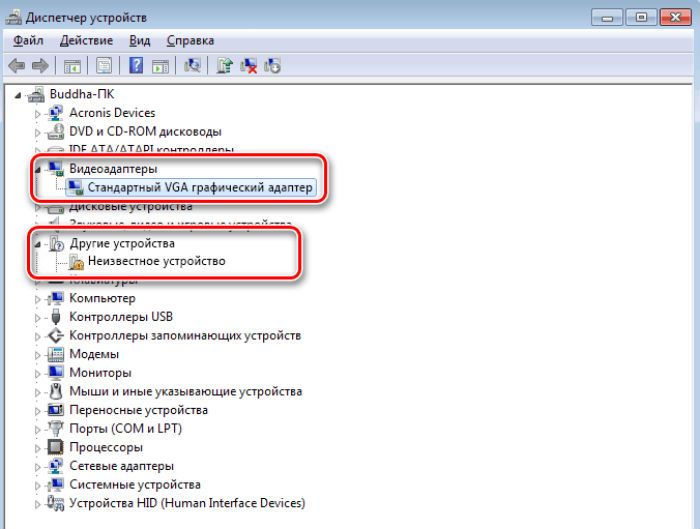
Method 2
If you don't have a disk with the necessary software at hand, it doesn't matter. It is advisable to download a free utility that will independently find on the Internet and install the missing drivers.
For NVidia and ATI video cards, driver assemblies are posted on the manufacturers' official websites. Also, these programs follow the latest official updates.
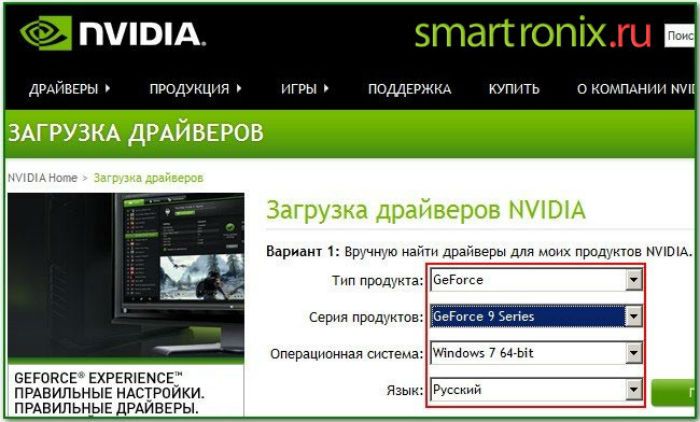
If you have any difficulties with installing drivers on a laptop, it is advisable to turn to the Aida64 program. Using this utility, it is easy to find out which driver is not working. After that, go to the website of the company that released the laptop and download the missing driver.
Method 3
The third method suggests using an operating system update:
- Open "Control Panel" - "Windows Update". Windows 10 will independently perform diagnostics. Early versions sometimes have problems.
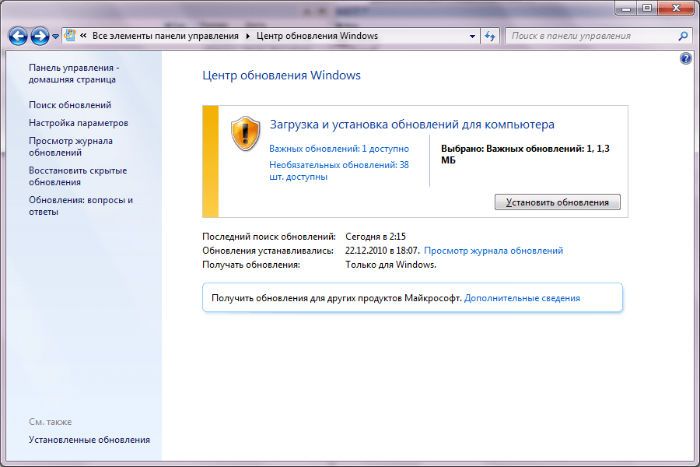
However, this method is not reliable. Instead, users prefer to manually search for and install missing components.
How to adjust the position of the screen
When working on a computer, sometimes it is difficult to scale and adjust the screen. It happens that he has moved, shifted to the side.
Sometimes the user needs to specifically change the position of the screen for viewing convenience so that the image moves. For example, when working with photographs, you may need to flip it over.
To do this, use special key combinations that will help unfold the monitor screen and return it to its original position:
- Ctrl + Alt + Left Arrow- will unfold the screen to the left;
- Ctrl + Alt + Right Arrow- will do the same, only to the right side;
- Ctrl + Alt + Down Arrow- turns the image upside down;
- Ctrl + Alt + Up Arrow- allows you to return the screen to its normal position.
This method does not work on all systems.
In this case, for example, in Windows 7:
- Go to the "Control Panel".
- In the "Screen" tab there is a line "Orientation".
- If you select the sub-item "Portrait" and save the changes, the screen will rotate ninety degrees.
- Selecting Landscape (Inverted) will flip the screen upside down.
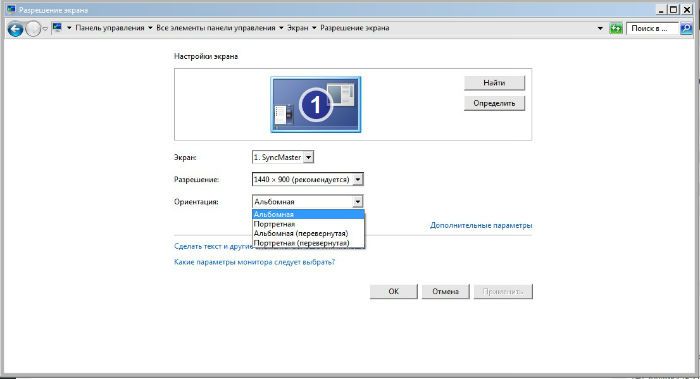
The same functions are endowed with new video cards with a control panel. They have a set of tools that can adjust the resolution and position of the screen.
It happens that the screen on a laptop moved to the right or left, did not stretch across the entire monitor and black stripes appeared on the sides. They use simple methods that will help return the previous situation and correct the situation.
All monitors have setup buttons. They are sensory or mechanical.

Many monitors have an "Auto" button that corrects the image displayed on the screen. This function calibrates the screen and brings it to its original position. Also, the use of these buttons allows you to make the screen smaller or larger, change the width and height, and shift in the desired direction. If the screen is smaller than the bounds of the monitor, the settings allow it to stretch across the entire monitor.
Accidental key presses on the keyboard sometimes cause the screen to extend beyond the monitor. There are options in the menu that allow you to narrow the wide or stretch the narrow desktop horizontally.
Advanced functionality is contained in the video card settings menu. He comes up to correct an image that has moved to the side.
Speaking about the monitor image settings, it is worth remembering the picture quality. To do this, you should search the Internet for pictures that simplify color calibration. They help to correctly determine the gamma of the monitor. The OSD has functions that allow you to adjust color, contrast, and brightness. With their help, the configuration of colors and shades is adjusted.
The buttons on the monitor are suitable for raising or lowering the sharpness values. Such operations eliminate blurry and distorted images. They are able to correct the split in the displayed picture. This makes it possible to change the aspect ratio based on user preference.




