Usually, the deletion of files and folders is quick and painless, if you do not count the warning Windows messages that are protected from accidentally pressing the button. But in some cases the system refuses to make an action, referring to the impossibility of executing the team. It's time to deal with the reasons for the appearance of such mistakes.
In which cases it may be necessary to delete "unsuccessful" folders or files
Windows 7 may refuse to delete files or folders for several reasons:
- damage. Physical or software failure, operation of the virus;
- using. The file is involved in the working application or the system itself;
- lack of rights. The user account does not have a sufficient level of access rights to remove.
Possible solutions
- If the case is in a program, it is sufficient to restart the computer.
- When using the file to another application, you need to determine which program it uses, and close it. In some cases, it is also necessary to refer to the "Windows Task Manager" to stop the background processes, such as torrent clients.
Sometimes the system refuses to delete even externally empty folders. This may be associated with the conductor settings not to show hidden files. In other words, folders only seem empty, information hidden from the user is stored. Therefore, it is pre-make sure that these directories really do not contain information. Otherwise, you can unintently erase important data, disrupt the stability of the system.
- If the files and folders are visible, but they are not deleted due to the lack of rights from the account, on behalf of which the entry into the system was carried out in one of the following ways:
- use another entry. Restarting the system on behalf of the user with administrative rights is the easiest and most painless option. In this case, the OS settings are not changed, and after all necessary manipulations, you can return to the previous account again;
- get rights. You can increase the level of rights of the current account. However, this method reduces the protected computer not only from careless actions of the user, but also from malicious programs. The virus will cause a much greater PC damage if penetrated by the administrator;
- contact third-party applications. There are utilities specializing in compulsory removal of information, including protected.
Removal by providing administrator rights
The user with ordinary rights can create, erase and change the majority of files and folders, but does not have access to the modification of system information, which serves to protect against unintentional and careless action. There is no restrictions by the administrator account, within which you can regulate the operation of the entire system.
The best solution is to use two entries. Custom - for everyday work, administrator - to configure the system.
Provide the usual account of the superuser's right can exclusively administrator. Therefore, the following ways are suitable only if such an opportunity is available.
Through system settings
- Press the WIN key or the start button "Start". In the search bar located at the very bottom of the list that has opened, enter the request "User Accounts".
- Go through the active line, located on top of the list of search results, and open the window with the "Making changes to the user account". Click on "Managing Another Accounting" in the central part.
- Going over the tab, we will get into the window with a list of all accounts created by the system. We choose the one you want to give administrative rights, and change its type of "administrator".
- Press the "Change Type of Account type" on-screen button. Rights provided.
Through the command line
The use of the command line requires a certain experience, but allows you to make many operations faster. In order to cause the desired window, we will use the search string again.
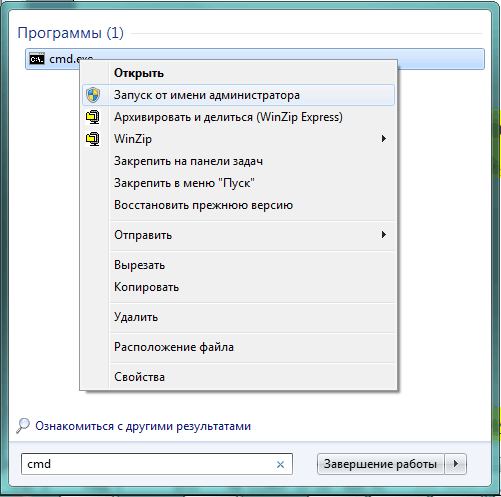
TrustedInstaller trip
In fact, Windows 7 has a user with even greater rights than any administrator. To protect critical components, the system creates a TrustedInstaller account, which prescribes exceptional rights to access some files.
In the case of a user attempt, even with administrative rights, delete protected information, the system will refuse it and show the window with the message: "Request the permission from TrustedInstaller to change this file."
To circumvent protection, you must manually open access to the desired file to administrators, after which it will be possible to remove it.
- We allocate the file in the conductor that we want to delete, and click on it right mouse button.
- In the context menu that opens, select the item "Properties".
- Then go to the Safety tab.
- Press the Open button "Advanced".
- In the "Advanced Security Settings" window, go to the "Owner" tab.
- Press the "Change" on-screen button.
- Windows 7 will offer several options to change the owner of the file. We choose the administrators group at once and click OK.
- We read the message that has appeared with the recognition of our rights and the description of the necessary actions for their entry into force, after which they press OK.
- We repeat the previous actions. We need to clarify their powers.
- Click the "Edit" button and select the Administrators adding group.
- We put a label to "full access", automatically getting marked at all other items.
- Click the "Apply" button, giving all accounts with administrative rights the ability to edit this file.
The same mechanism can be used to edit or transfer important files or folders. In this case, after completing the work, return all settings to the original state, otherwise Windows 7 may start working unstable.
By editing the autoload list
Prevent file deletion can executable application. If it is running consciously, it is enough to complete its work, and in some cases it is also useful and restart the computer. But programs that are automatically started at the start of Windows 7 will again be in RAM and prevent remote information. Therefore, it is necessary to exclude them from the list of autoload.
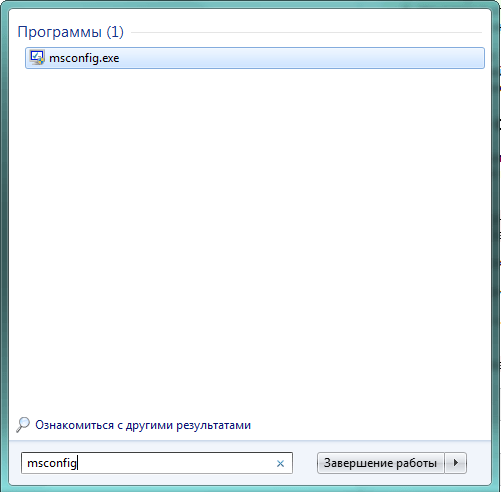
If we correctly defined the application that hinders our task, the file will be deleted without problems. If another program was prevented, you can repeat the process and for it or use Windows Reboot in Safe Mode.
Through Safe Mode
If the folder or file is not deleted due to the work of a third-party application or a malicious program, you can restart the computer in safe mode and thereby get around the ban.
Safe mode in Windows 7 involves the minimum load of the system components.
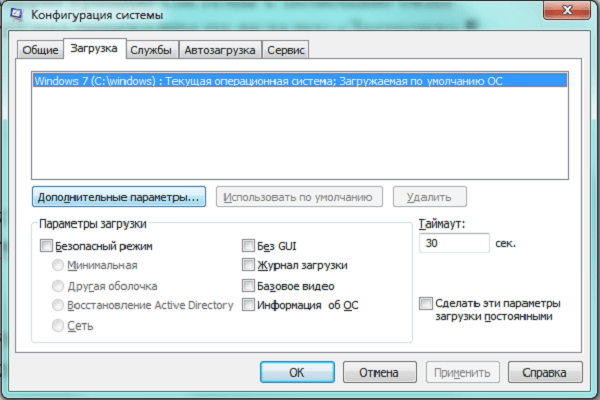
The advantage of this method is the lack of need to leave the Windows 7 shell. You can reset the same action to disadvantages to reboot in normal mode, only this time turn off the secure mode.
In order to download the system in a safe mode once, you can use another way.

After downloading any of the listed methods, we find "stubborn" files using the "Explorer" and delete them.
Using the command line
You can bypass the removal prohibition using a low-level tool, we are already a little familiar, - command line.
After downloading the window, you must enter the necessary command.
Commands for Forced Removing Root Directors and Files - Table
When used to delete files or command line directories, you must remember the following:
- Information is embraced irretrievably, that is, it can not be restored from the "Basket".
- It is necessary for sure, without errors and fully enter the name of the deleted files, including the extension and full path.
Through file managers
Most file managers have built-in features to remove protected files and folders.
For example, when working with a popular Total Commander file manager to delete a file, it suffices to select it and press the F8 function key. The application will definitely clarify whether the user is confident in his actions.
Total Commander easily copes with most secure files and folders, limited to another user as a user. But some information is not able to him, in this case it is better to use specialized applications.
Delete using third-party programs
If the need to delete protected files and folders occurs regularly, it makes sense to install one of the applications specializing in unlocking and destroying information.
Unlocker
The simple and convenient Unlocker program is automatically added to the context menu, which opens when you click on the name of the file with the right mouse button.
An additional advantage of the application is the ability to see why the file is blocked which process it uses.
It is likely that it is not necessary to use "hard" removal, sometimes it is better to return to Windows 7, close the interfering program, and then erase the unlocked file. But you can do without it, simply by selecting the "Delete" option.
Blocking prevents not only removal, but also such simple operations as moving a file or rename. Unlocker can help with it.
Lockhunter.
Another application with a similar functional - Lockhunter. This utility is embedded even in the context menu of the conductor and can delete those files and folders that are not forces unlocker.
The program interface is more like a classic Windows, the main information is collected in one window, and the main operations are presented in the form of large buttons.
Although Lockhunter has no support for the Russian language, the simplicity of the interface and free distribution make it very popular.
Extensive program opportunities with careless use are able to become a serious problem. Lockhunter can easily delete system files, thereby violating the performance of Windows 7.
The work of Fileassassin Program is built in a few other style:
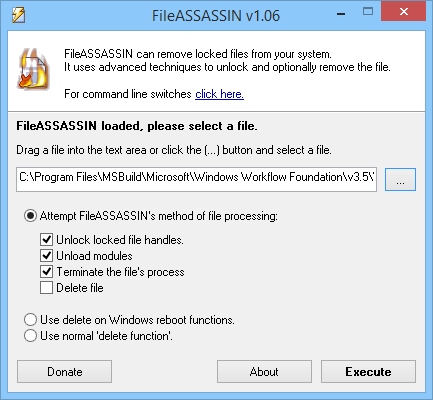
The use of several special utilities with similar functionality can be justified by the fact that they have different work algorithms. Files that could not delete one program will help erase the other.
System Restore
The "rollback" mechanism of the system using backup points is a universal means to restore Windows 7's health in the case of serious failures.
The system restores its "old" state, erase additionally installed programs and settings, so in the extreme case you can use this radical tool for those files and folders that cannot be erased.
A prerequisite for this method is the presence of suitable backup recovery points. It should be borne in mind that some malicious programs intentionally spoil similar files, so it is better to transfer such data to external media.
- Run the recovery utility. To do this, type "Restore System" in the search bar and press ENTER.
- The window that appears is more information than the functional character, so we press the "Next" button.
- Select from the list of recovery points you need and click "Next".
Do not forget to restore the system to save your working files on the outer medium, otherwise they may be lost.
- Once again we are convinced that this is the date that we want to "scatter" Windows 7, and click the on-screen button "Finish".
Using another operating system
All restrictions and access settings are important only when operating a specific copy of Windows 7. From the outer point of view and the system itself, and the files carefully protected by it are conventional recordings on the hard disk. Therefore, all unnecessary information can be deleted by getting access to the drive without launching the "main" Windows 7:
- By downloading another copy of Windows 7, located on the second physical disk.
- Running another operating system, such as Linux.
- Using the boot flash drive or "Life Disk".
- Phone physically feeding the hard disk and connecting it as an external medium to another computer.
This method will also be useful in dealing with some particularly persistent viruses penetrating the RAM and blocking antivirus programs. Downloading from an external media, you can cure a computer without giving malicious applications to get started.
If there is no own bootable flash drive, it can be downloaded from antivirus software developers, such as DrWeb or NOD 32.
The disadvantages of this method are a consequence of its effectiveness - you can accidentally delete critical files and folders, violating Windows.
other methods
If refusing to delete the information is on the outer medium (SD card, a flash drive or an external hard disk), then you can solve the problem with a device with a mobile operating system, such as Android. Some nuances:
- The SD card can be inserted into the appropriate smartphone or tablet slot.
- To connect the flash drive, the OTG technology is supported and a suitable adapter.
- To work with external hard drives, Android database devices usually need to load additional applications, as well as provide a sufficient level of current strength to power the drive.
Before looking for ways to remove the protected information system, it is worth ensuring that such a step does not damage the performance of Windows 7. It is possible to create an additional recovery point to minimize negative consequences.
In addition, you must first use the safest ways and only in the case of their ineffectiveness to move to more "coarse":
- User funds. Find and disable programs and processes using the necessary files. Reload PC.
- Windows. Edit a list of autoloaders, if necessary, use the secure start mode.
- Access settings. Get administrative rights or access to the account files.
- Command line. Use system commands for low level removal.
- Third-party applications. Use file managers or specialized programs.
- System Restore. Use the backup recovery point for "rollback" Windows 7.
- External OS. Download the operating system from external media or other computer.
How to delete protected folders and files without additional programs - Video
Systems for protecting critical information are often used by malware for their own purposes, so you need to be able to consume restrictions and delete damaged files. Fortunately, for these purposes, quite effective applications have been created, including free.




