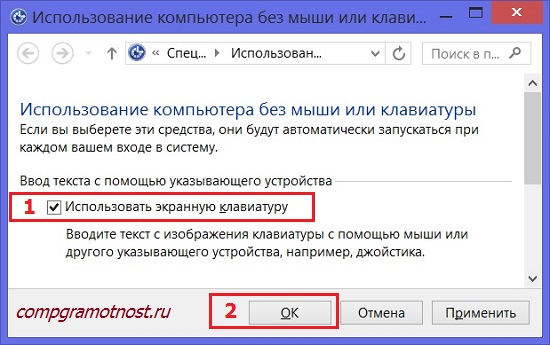Screen keyboard is an indispensable thing for tablets, smartphones and other gadgets. It is also useful in case of any problems with a conventional outer keyboard.
And in general, you can not connect the external keyboard to enter the text, but use the screen. This is a matter of habits, taste, opportunities.
The keyboard is called on-screen, because it is displayed on the screen with all standard keys. To enjoy the on-screen keyboard, the touch screen is not needed.
I note that when entering the Internet bank and other important security services, you must enter a password using the on-screen keyboard. This prevents password reading using malicious-key-keyloker software defining a password by pressing the key to a regular keyboard. (The word "keylogere" originated from the English. Keylogger, where Key is the key and Logger - registering device.)
Where are you, my screen keyboard?
Now, when in general, we decided on the question "Why do you need a screen keyboard?", Let's go to the important (agree?!) The moment where it is in the Windows 8 operating system.
Consider 2 ways for this:
- using the "Special Features" button,
- through the great and mighty "search".
How to open an on-screen keyboard when entering Windows 8?
When entering Windows 8 (8.1) in the lower left corner, press the "Special Features" button (figure 1 in Fig. 1). A menu appears in which you want to select the "Screen Keyboard" button (figure 2 in Fig. 1).
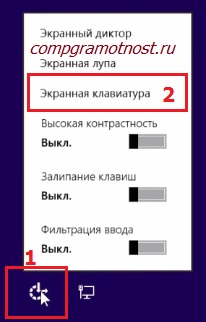
Fig. 1. Press the "Special Features" button to open Windows 8 Screen Keyboard
If the "Special Features" button you have not found, go to another option.
We use the search for searching for a screen keyboard.
From my point of view, the easiest way to search for something is to use the search for Windows 8.
Sweep the mouse cursor to the right side of the screen or spend your finger from the right side of the screen to the left side. A panel appears, where in the "Search" line, we enter without quotes "Screen Keyboard". In the search results, click on the on-screen keyboard (Fig. 2):
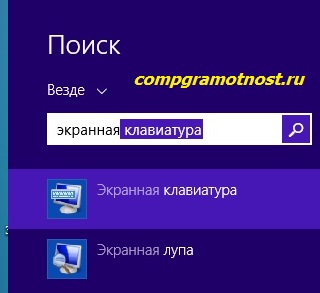
Fig. 2 Search for on-screen keyboard in Windows 8
As a result, it appears what we were looking for:

Fig. 3 This looks like a screen keyboard in Windows 8
How to close the on-screen keyboard
This can be done using a cross in the upper right corner of the on-screen keyboard, that is, just as usual all windows in Windows (digit 2 in Fig. 3).
To minimize the on-screen keyboard for a while and release the screen from it, click on the button "Collapse" (digit 3 in Fig. 3).
Configuring Windows 8 Screen Keyboard
Settings can be done if you click on the "Parameters" button (digit 1 in Fig. 3), after which the window will appear:
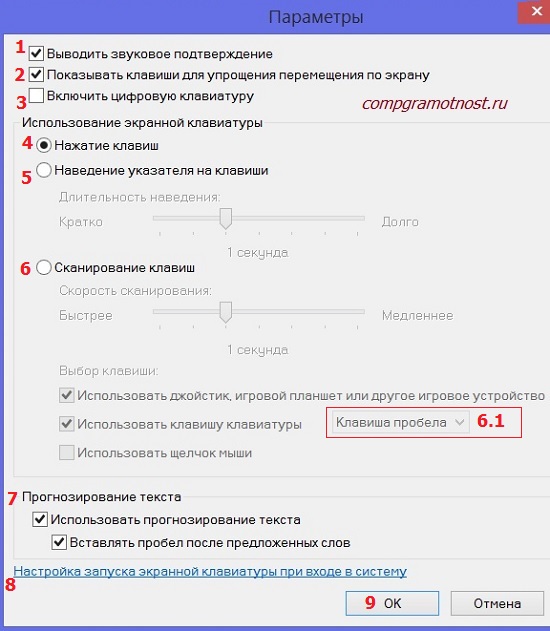
Fig. 4 Customize Windows 8 on-screen keypad settings
Display audio confirmation (figure 1 in Fig. 4) - put a tick here if you want to hear the sound when you click on any key on the on-screen keyboard.
Show keys to simplify moving across the screen (digit 2 in Fig. 4) - put the bird if you need the backlight of the keys to which you click.
Turn on the digital keyboard (figure 3 in Fig. 4) - here it is worth putting a tick if you need to work a lot with numbers, carry out any calculations or calculations. Then it is more convenient to see the numbers in front of them.
Select the way to interact with the on-screen keyboard
You can configure one of three ways to enter characters (text entry):
- Pressing the keys;
- With a mouse;
- By scanning keys.
To choose, you need to check the box opposite one of three options (digit 4, 5 or 6 in Fig. 4).
Pressing the keys (digit 4 in Fig. 4) - this option is suitable if you do not use the mouse, and when you enter the text, press the on-screen keyboard keys.
Pointing the pointer to the keys (digit 5 \u200b\u200bin Fig. 4) - an option for those who use the on-screen keyboard by pointing the mouse or joystick pointer to it. At the same time, the characters will be entered automatically if you delay the pointer for a specified time. You can set the duration of the mouse pointer, moving the slider between the positions briefly and for a long time.
Scanning keys (digit 6 in Fig. 4) - a good option for those who are interested in constant scanning of the keyboard. In this mode, the on-screen keyboard sections are highlighted.
When scanning, select the desired key, you can use the mouse, joystick or keyboard keys.
For example, scanning can be started using a space key (digit 6.1 in Fig. 4) or select another key for this. Click on the space, one group of symbols of the screen keyboard stands out. We click on the space, the other key group stands out and so until you reach the desired key group. To enter any key from the selected group, press the Space Key again.
Forecasting text
For some users, an important point is the possibility of predicative text entry, when the rest of the text appears when entering the first letters. The synonym for the expression "predicative input of the text" is the phrase "prediction of text".
This is an interesting feature in the era of the rapid development of Internet technologies, which allows you to speed up and facilitate the input of the text. To use it, it is enough to put a box next to the "Use text prediction" option.
For example, I enter "30 m", forecasting appears in which I can click on "March" (will result in March 30), thereby making the text input faster and more convenient.
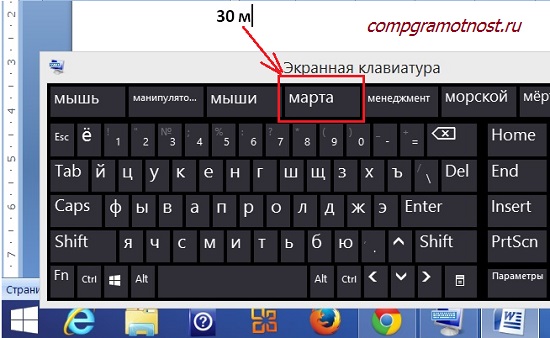
Fig. 5 Example of text forecasting
There are situations where text prediction only prevents the user. For example, the proposed text is not suitable, then it has to refuse, delete it and only after that enter what is required by the user. When such situations arise to completely and beside the "Forecasting text" function, it is better to abandon the checkbox next to the "Use text prediction" option.
How to make the on-screen keyboard start immediately at the entrance to windows 8?
"Setting the start of the on-screen keyboard when logging into the system" (number 8 in Fig. 4) After clicking on this option, the "Use of a computer without a mouse or keyboard" window will appear (Fig. 6).