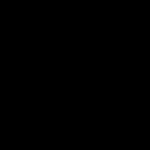Very often, in various instructions for performing any actions on the computer, you will find the line “Login to the control panel.” As practice shows, in some cases this can cause difficulties - especially if you have a different version of the operating system installed Windows systems. Here you will learn about universal method launch the control panel from the command line.
Step 1. Open the command line
There are the following ways to do this, let's look at each of them.
Find a key on your keyboard that says Win or has a logo. operating system Windows. It is usually located to the left and right of the spacebar, next to the Alt and Ctrl keys.
Click it and the Start menu will open. At the bottom, in the search bar, enter the following:
And press Enter. The black window that opens is the command line through which we will work. In the same way, you can enter the phrase “command line” in the search.
The second method is to press the Win + R key combination on your keyboard. A small “Run” window will appear in the lower left corner. In it you will need to enter the same A window will open and we can proceed to launch the control panel from the command line.
Step 2. Launch the control panel
We have a command line window open in front of us, it looks like this:

So, the command to launch the control panel that we need to enter is the following:
Control panel
Type this command, press Enter, and the Control Panel will instantly open.
Interesting command line features
Users of UNIX systems are accustomed to using the console to solve most problems, but if your operating system is Windows, then you most likely have not encountered this need, but it can be useful.
As an example, we will show that you can not only launch the control panel from the command line, but also go to the necessary sections of it.
For an example, look at this command:
Control /name Microsoft.NetworkAndSharingCenter
By entering it, we will be taken to the network and sharing control center.
In a similar way, you can call each item from the control panel. There are a lot of them, and a detailed list can be easily found using any search engine.

Run as administrator
In some cases, it is necessary to run the control panel as an administrator, for example, if the user account does not have the necessary access rights settings.
This is done as follows: go to the Start menu, find the command line through the search and click on it right click mice. A Run as Administrator option will appear in the drop-down menu, select it.
If the account with administrator rights is protected by a password, you will need to enter it in order for this action to be performed.
Now the command line is launched as administrator, further actions are performed similarly to the instructions above.

Conclusion
In this article, we looked at how to launch Control Panel from the command line. There is absolutely nothing difficult about using the console to launch the necessary programs in the Windows operating system; almost anyone can do it. Advanced users often agree that using the command line instead of a visual interface is much more convenient and productive.
The vast majority of troubleshooting instructions involve calling some applets (elements) of the Control Panel (CP). But the comments under many articles of this kind make it clear that not all users understand how to open the Control Panel in Windows 10 and what it is. Let's eliminate this drawback by expanding the topic as much as possible.
This guide contains all possible methods calling the Control Panel in the “ten”, most of which are applicable for Windows 8, and some for the “seven”.
Let us immediately note that the Control Panel icons in Windows 10 are visualized as categories by default. With this visualization method, only the main tools are displayed in the window, which leads the user to a dead end when he cannot find the required element. When following any instructions, you should take this into account and switch the type of PU icons to “Icons” if problems arise or carefully read the articles (sometimes their authors suggest switching to the required icon display mode).

What is she like?
Does everyone know how to find the Control Panel in Windows 10, and what it even is?
PU is one of the elements of graphic Windows interface, which provides access to most system settings, OS management and administration tools. Each element (icon) is called an applet. They are *.cpl files located in system32 and WinSxS. This is where the Control Panel in Windows 10 is kept.
Applets run the corresponding system commands or perform the corresponding actions assigned to them. That is, they are a kind of shortcuts for performing an action or running commands.
Let's use the capabilities of the command interpreter
Many have come across this concept, but unfamiliar words can surprise a beginner. There is nothing wrong with the term “command interpreter”. It denotes the usual “Run” window, familiar from previous versions of Windows.
- Call up a dialog to run system commands using the Win+R combination.
- Enter “control” or “control panel” in the text form and execute the command by clicking on the “OK” button or pressing the “Enter” key.

Both commands are relevant for execution both on the command line and in Windows search 10.
Control panel - has the same graphic element, like Explorer, and therefore it can be called by launching the Explorer window with the appropriate argument (parameter). This is done using the “explorer shell:ControlPanelFolder” command, which is understood by the command interpreter and the command line.

Quick access to the Control Panel
Windows 8 has a new menu that allows you to quick call popular operating system functions. This is the Win → X menu, the name of which comes from the key combination that is called up.
1. Press Win+X to open the menu or call context menu Taskbars.
The combination rarely works when a full-screen application is running or some program is open in full screen, for example, a game or player.
2. In the drop-down menu, click on the appropriate item.

Let's use a search engine
If you don’t know how to run something in Top Ten, use the built-in search. It is launched using Win + S, clicking on the icon with a magnifying glass in the Taskbar. Also search query can be entered into the text line in Start.
We start typing the treasured phrase and launch the PU from the list of applications.
Using the context menu of an element, you can pin it to the Taskbar for quick access.

In some “tens” assemblies, the search finds the Control Panel only by asking “Control Panel”. This should be taken into account when using pirated assemblies"tens".
Create a shortcut in a convenient place
If access to the Control Panel is required frequently, you can create a shortcut for this purpose in a convenient place, for example, on the Desktop.
- Call the context menu.
- Select “Create” → “Shortcut”.
- We specify “control” as the location.
- Set the name of the element and click “Finish”.
The second option for creating a shortcut for calling the control panel is the following.
1. Enter “display” in the search.
2. Select the option “Show/hide regular icons on the desktop”.

3. Check the box next to “Control Panel” and click “OK”.

Set hot keys for calling the control panel
Any application or command in Windows can be called using hotkeys that are not registered in the system.
1. Create a shortcut, as shown in the previous section.
2. Go to its “Properties”.
3. Move the cursor to the “Short call” field.
4. Press and hold the desired combination, which is not registered in the system behind another program.
It should include keys, Ctrl, Alt and one letter or number.

5. Save the new parameters and check the functioning of the keys.
They will work until the shortcut they are assigned to is deleted.
"Control Panel" — standard application Windows, the purpose of which is to conveniently work with different operating system parameters. Complete beginners, just getting acquainted with the "seven", may not know how to open this window, and more advanced users want to know how to do this more conveniently or correct the situation in which this element disappears from the system or does not start. All this will be discussed further.
The task can be accomplished using different methods, and each of them will be useful to users in a certain situation. In addition, in some cases there is a small nuisance: using the usual methods to find "Control Panel" fails. This does not mean that it was removed from Windows - you can return it to its place very simply. And below we will tell you how.
Method 1: Start Menu
Of course, the simplest and most obvious option would be to use the menu "Start", from where many programs are launched.

In the last section of the article, we told you how to restore a panel that is missing from the menu, so if you want to return it to where it should be, proceed to reading the corresponding guide.
Method 2: Run Window
This window is used to quickly navigate to different Windows applications(and not only), if you enter their name here. In this case, we should type a name that is not familiar to us "Control Panel", namely the system name of the executable file of this element.

Method 3: "Command Line"
In some situations, the console may even be relevant. You can also launch the application of interest from it.

Method 4: Add an icon to your desktop
If you are more comfortable placing a shortcut "Control Panels" to your desktop, do the following:

Method 5: Add a shortcut
You can also add a panel shortcut anywhere on your computer to always have quick access to it.

The result will be the same as in the previous method.
Method 6: Add to the Navigation Pane
The navigation area is the same left panel "Conductor", which you see when you open any folder. If you wish, you can add the element discussed in this article there.

Return of the missing “Control Panel”
As mentioned earlier, sometimes the panel may disappear from view and cannot be detected through "Start". In this situation, most likely the culprits are system settings, which you produced by accident, or was done by someone else, from other computer users to the author Windows builds 7 that you installed on your computer. So, return "Control Panel" in the menu "Start" you can, using the following instructions:

If this does not help and you cannot start it in any way, the system files may have been damaged. To fix this, you will need to use a simple console command SFC, which scans and corrects errors. We talked about this in detail in a separate article at the link below, where pay attention to Method 1 And 2 .

A special storage is responsible for file recovery, but sometimes it gets damaged. In such a situation, you should turn to another tool that repairs damaged components. How to do this was also described in one of our other materials.

After successful recovery damaged components via DISM, do not forget to re-scan the system for errors using the SFC command!
What else can help:

Now you know all the common launch methods "Control Panels" and correcting possible problems associated with its presence in the system.
You can manage your PC through the “Control Panel” in Windows, where you can find maximum quantity useful points for setting up your PC. Using this part of the system, you can uninstall programs, manage updates, change settings and terminate processes. You can also get full information about the equipment and the system as a whole. To do this, you just need to determine where the “Control Panel” is located in Windows.
Control Panel in Windows XP
"Control Panel" is a special dynamic library collected in C:WindowsSystem32. It can be called in several ways. Let's look at each step by step to find out where the Control Panel is in Windows XP.
- The easiest way to find this component is to go to the Start menu. Then you need to select the “Settings” section, and select “Control Panel” from the options offered.
- You can also find the Run application in the Start menu (in some versions of the OS it is called Run). In the application line that appears, enter control and confirm your action by clicking on the “Ok” button.
- You can also get to the desired library through the “Task Manager”. It is called by one of the keyboard shortcuts Ctrl + Alt + Del or Shift + Ctrl + Esc. At the bottom of the window there will be a “New task” button, enter control in the line and click “OK”.
- Advanced users may be advised to use " Command line" You can find it in the list standard programs Start menu. Enter the command: control. The application will open the desired menu for you.
Now you know where to find the Control Panel in Windows XP. It has two views - classically and by category; you can switch the display using the right side of the menu.
Windows 7
The difference with this system is that for some methods of calling the Control Panel you will need to have administrator rights. Therefore, it is best to work with it from an account that has such rights. Launching the panel is done almost the same as in XP. Here are all the possible ways:
- Call search bar keyboard shortcut Win + R. After the “Run” panel opens, you need to enter the control command and click on the “Ok” button.
- In the Start menu, Control Panel is accessed from the right column. If it is not in the list, you can use the search bar at the bottom of the menu. Enter the name of the component you need and it will appear at the top of the results.
- Using the Command Line. You can get into it using the “Start” menu: go to the “Programs” list and select “Accessories”. Select Command Prompt and enter explorer shell:ControlPanelFolder.
Now you know where the Control Panel is in Windows 7. If you often use its components, then it is best to create a shortcut on the Desktop. It will help you have access to it in just two clicks. To create a shortcut, you need to right-click on free space on the “Desktop”, and then select the “Create” context menu item. From the list of available objects to create, you need to select a shortcut. Run it to enter the value. Enter the word control in the line to link the “Control Panel” to it. In the shortcut properties, you can also set a convenient combination of hot keys that will open it.
Windows 8

The eighth version of the operating system is distinguished by its design. Thanks to this, it has new ways to solve the question of where the “Control Panel” is in . Let's list them:
- Call the system menu using the Win + X key combination. A list will appear in front of you that will contain the “Control Panel”; just double-click on it.
- Using the Win+R key combination, open the “Run” window, in which to launch the panel you need to enter control panel and confirm your actions with the “Ok” button. Please note that the command must be written in Latin letters only.
- Move your mouse cursor to the upper right corner of the screen and an additional panel will appear. There will be a search bar in it. In it you need to enter “Control Panel”, the system will quickly detect the program, you just have to activate its use with the left mouse button.
- The Start menu in version 8 has a tiled appearance. Among all programs, find “My Computer”. Launch it, then select “Desktop”, left-click on it. Find the service you need among the shortcuts.
- Hover your cursor over the top right corner. In the pop-up menu, find the “Options” item, open it and you will be taken to new list, where the desired “Control Panel” will be located.
All these methods of searching for the resource you need work great. To use them, you do not need to have special knowledge or PC administrator rights.
Windows 10
If you need the “Control Panel” in, where it is located will be no more difficult to find than in other versions of the OS. The easiest way to access it is in the following ways:
- Use the context menu in Start. To do this, right-click on the “Start” button and select “Control Panel” from the list that appears.
- Open the Start menu and use its search. Enter “Control Panel” in the line, and then launch it from the list of results.
- Press the Win + R key combination to open the Run window. Enter the word control in a single line and confirm your action with the “OK” button or the Enter key.
Now you know how to find the “Control Panel” in any version of the Windows operating system. Using any of the above methods will not take you more than a minute. Share information with friends, ask questions in the comments and tell us about your experience using the Control Panel.
The Control Panel in Windows 7 is the place where almost all the main system configuration tools are collected. Compared to Windows XP, there are noticeably more of these tools in the “seven”, and they are divided into several categories. However, looking at the updated control panel, not every user understands where and what to look for: for example, what needs to be opened to launch the device manager or uninstall a program. Although nothing disappeared anywhere - it’s just all organized a little differently now. To clarify the situation for those who have difficulty using the control panel, we will conduct a short review.
How to launch the control panel?
There are quite a few ways to do this, but we will not consider them all - it is enough to understand how this is done using the example of three of them:
- open the “Start” menu and click on the “Control Panel” button;
- launch the task manager, open the “Applications” tab, click the “New task” button at the bottom of the window and in the “Open” line write “ control” – the panel will open after clicking OK.
- Press the Windows keys + R (this will launch the Run application), enter in the line “ control” and click OK.
Customizing the appearance of the control panel
There are three ways to display the Control Panel:
- by category;
- list with small icons;
- and a list with large icons.
Select the desired view from the “View” drop-down list.
If it’s more or less clear with large and small icons, then we’ll have to go deeper into the categories, which is what we’ll do now. Let's start from the top - with “System and Security”.
Category “System and Security”
- Through " Help Center” opens access to managing protective functions - enabling and disabling monitoring of the firewall, antivirus, Windows Defender 7, parameter settings network security etc. (Security section). From here you can launch the Diagnostics and Troubleshooting Wizard, configure the function of creating an archive image in case of a failure, and restore the system to a saved checkpoint (section “Maintenance”).
- The next point is “ Firewall” contains settings for the built-in Windows Firewall 7. Here you can turn it on, off and set permissions to run programs through it.
- Next comes the point “ System” displaying information about the computer, Windows performance 7, activation code, etc. On the left side of the window - on the quick navigation panel, there are buttons that open additional system parameters, device manager and related subcategories - Windows protection and setting up remote access.
- Through " Center Windows updates ” control the installation of updates. Here you can set the installation method (automatically, manually or disable), hide or restore hidden updates, view logs and search for updates.
- Selecting a power plan, as well as changing and managing various parameters of the computer’s energy consumption is carried out from the “ section Power supply“.
- Subcategory “ Backup and recovery” is intended to manage the creation settings archival copy Windows 7 and start recovery from this copy.
- Function “ Windows Anitime Upgrade” allows you to “upgrade” Windows 7 to a more complete or new version. For example, instead of Home, install Ultimate, having previously purchased it and received a key.
- Subcategory “ Administration” contains tools for administrative management, system monitoring and control.
Category “Network and Internet”
- “Network and Sharing Center” – section where you set parameters for your computer’s Internet access and connection to local networks (wired and wireless). Permissions are configured here public access to directories and files of the machine.
- The “Homegroup” subcategory is intended for creating, connecting or changing the settings of an existing home group. And also troubleshoot connection problems.
- And the last item in this category is “ Browser properties“, opens a window Internet settings Explorer.
Category “Equipment and sound”
Includes applets (control panel gadgets) responsible for configuring hardware - screen, sound card, periphery and other things.
- “Devices and Printers“. This subcategory allows you to configure the connection and operation of peripheral equipment - printers, scanners, faxes, input devices, etc.
- Chapter " Autostart” allows you to configure (allow or disable) automatic start programs from certain media.
- The “Sound” item provides access to control audio devices (speakers, microphone, headphones, etc.), as well as sound Windows scheme and volume settings.
- Subcategory “ Power supply” is similar to that discussed in the “System and Security” section.
- The “Screen” section contains settings for brightness, color and display resolution.
- “Windows Mobility Center” allows you to set special settings mobile device(laptop) while running on battery power.
- “Realtek Manager” contains fine settings sound control.
Category “Programs”
It contains everything that has to do with working with software. There are a few mandatory ones here. Windows components and applets created third party programs– Java, Yandex.Disk and others.
- “Programs and components” is a system tool for uninstalling and installing Windows applications and updates.
- By using " Default programs” Opening certain types of files with an application.
- “Desktop gadgets” launch the “manager”, with which you can enable or disable the display of the gadget on the screen.
Category: User Accounts and Family Safety
Here you can find applets for managing the functions and rights of accounts on your computer, as well as your mail account.
- Chapter " Accounts users”contains tools for creating, deleting and managing user profile accounts on a machine.
- Built into Windows Parental Controls ” is a family security tool for limiting the rights and monitoring the actions of minor users.
- Subcategory “ Windows CardSpace” – manages the technology for identifying users on various Internet resources based on interactive maps(special software, which is installed on client computer), which allows you to do without entering a login and password. At present, the technology is not used, however, from the panel Windows management Option 7 was not removed.
- “Credential Manager” stores user logins and passwords intended for access to other machines or web resources local network. Thanks to the manager, authentication occurs automatically.
- Chapter " Mail” opens access to account settings mail client Outlook. It also allows you to configure the program itself.
Category “Design and personalization”
This place contains the personal settings of the user’s working environment, as well as everything related to the design of Windpws.
- The top line of the category is “ Personalization” (present starting from Windows edition 7 Home Premium and higher). It makes it possible to personalize the theme - set the desktop wallpaper, screensaver, sound scheme, window color and everything else related to the design of the system.
- The next 2 sections are “ Screen" And " Desktop gadgets“We looked at it earlier, so we won’t repeat it. As you can see, applets that fit different categories appear repeatedly.
- “Taskbar and Start Menu” contains properties and settings of objects of the same name. These settings can be used to change the privacy settings of the Start menu, what happens when you press the power button, and the functionality and appearance of the taskbar.
- “Accessibility Center” is intended for users with vision, hearing or mobility problems. This section gives them the opportunity to customize work environment Windows for its convenience.
- Subcategory “ Folder Options” contains settings appearance and the method of opening folders, parameters of individual types of files (showing and disabling the display of extensions, hidden and system files etc.), as well as search options.
- IN " Fonts“As you might guess, all system fonts are displayed.
Category “Clock, language and region”
Here is everything related to regional Windows settings 7, installed depending on the user’s place of residence: national language, keyboard layout, time zone, time display formats, dates, currencies, etc.
- Subcategory “ Date and time” allows you to set the clock, calendar and time zone, as well as synchronize the time on your computer with the Time.Windows.com server data.
- “Region and Language” contains options for keyboard layout, location, date and time formats, welcome screen, etc.
Category “Special Features”
- “Speech recognition” - converting speech into text, is not supported for the Russian language in Windows 7. There is only the opposite possibility - text-to-speech conversion.
After you open Control Panel, its icon appears on the taskbar. After closing it disappears. In order for it to be there permanently, you need to call up its context menu and click on the “Pin this program to the taskbar” item.