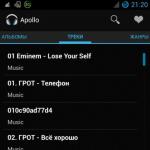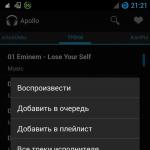Since we all love to experiment, dig into the system settings, run something of our own making, it is necessary to think about a safe place to experiment. Such a place for us will be a virtual virtualbox machine with Windows 7 installed.
If everything suits, click "Create".
When the disk is created, the parameters of the created VM will be displayed in a new window.

Now you need to configure the hardware of the virtual machine.
![]()
In the "General" section, the 1st tab displays key information about the created machine.
Let's open a tab "Additionally". Here we will see the option "Picture Folder". It is recommended to place the specified folder outside the system partition, since the snapshots are large.
"Shared Clipboard" implies the operation of the clipboard when interacting with your host OS and VM. The buffer can work in 4 modes. In the first mode, the exchange is made only from the guest operating system to the main one, in the second - in the reverse order; the third option allows both directions, and the fourth disables communication. We choose the bidirectional option as the most convenient.
"Mini toolbar" is a small panel that allows you to manage the VM. This console is recommended to be activated in full screen mode, since the main menu of the working window of the VM repeats it entirely. The best place for it is at the top of the window, because that way there is no risk of accidentally pressing one of its buttons.

Let's go to the section "System". The first tab offers to make certain settings, which we will discuss below.
1. If necessary, adjust the amount of VM RAM. At the same time, only after its launch it will become completely clear whether the volume is chosen correctly.
When choosing, you should start from the amount of physical memory installed on the computer. If it is equal to 4 GB, then it is recommended to allocate 1 GB for the VM - it will function without "brakes".
2. Let's determine the order of loading. A floppy disk (floppy) player is not needed, turn it off. The first in the list should be assigned a CD / DVD drive in order to be able to install the OS from a disk. Note that this can be either a physical disk or a virtual image.

See the reference section for other settings. They are closely related to the hardware configuration of your computer. If you set settings that are not consistent with it, the VM will not start.
Bookmark "CPU" the user specifies how many cores are on the virtual motherboard. This option will be available if hardware virtualization is supported. AMD-V or VT-x.

Regarding hardware virtualization options AMD-V or VT-x, then before activating them, you need to find out if these functions are supported by the processor and whether they are originally included in BIOS– it often happens that they are disabled.

Now consider the section "Display". Bookmark "Video" indicates the amount of memory of the virtual video card. Activation of two-dimensional and three-dimensional acceleration is also available here. The first of them is desirable to include, and the second parameter is optional.

In chapter "Carriers" all disks of the new virtual machine are displayed. Also here you can see a virtual drive with the inscription "Empty". We will mount the Windows 7 installation disk image into it.

Customizable virtual drive as follows: click on the icon located on the right. A menu opens in which we click "Select optical disc image". Next, add an image boot disk operating system.


We will not cover network issues here. Note that the network adapter is initially active, which is a prerequisite for the VM to access the Internet.
On the section COM there is no point in dwelling in detail, since nothing is connected to such ports today.
In chapter USB check both available options.
Let's go to « Shared folders» and select the directories to which the VM is planned to provide access.
The entire setup process is now complete. Now you can start installing the OS.
Select the created machine in the list and click "Run". The installation of Windows 7 on VirtualBox itself is very similar to a regular Windows installation.

Windows 7 in English and the created virtual machine are ready to run.

Set up a virtual system
All VM controls are intuitive. But if you have any questions, you should carefully read the tooltips in Russian. You can turn to help for help, where you can find answers to all questions.
Usually, both the mouse and the keyboard only work in the VM and are blocked in real Windows. But it is possible to switch between the two systems using the Right Control host key.
Now that the virtual machine is installed and running, you can configure Windows. The first step is to install software components (drivers) for all virtual devices. This process is quite simple. You need to go to the main menu and in the line " Devices" click on " Install Guest Additions».
After the installation is complete, the VM is rebooted. Now the picture has become clearer, the VM window can be dynamically changed, support for mouse integration will be connected, and Internet access will open.
There is also the possibility of extending the function of the displays. In this mode, windows that are opened in the VM will be displayed on the real desktop, and not in a separate program window. This makes it possible to facilitate access to all controls and installed programs of the VM.
Shutdown virtual Windows 7
Like a real laptop in a VM, Windows installed requires a certain order to be completed. You can end the job by pressing the button to stop the job. A menu will open with three options for closing the VM.

« Save machine state» - before shutting down, the machine will save all running applications at the time of shutdown. When the VM is turned on again, work in it can be continued from the moment it was turned off.
« Send a shutdown signal» - all applications can be closed and the machine will turn off automatically.
« Turn off the car” - just as if a real computer were de-energized.
Conclusion
From this short overview, it can be seen that working with virtual machines, such as, makes it possible to connect several different operating systems at once on one device. Naturally, the more powerful the real device (RAM and CPU), the faster virtual computers will work.
Computer users sometimes find themselves in a situation where they need to work with older programs that worked well on previous versions of Windows. Managing two computers at once is not always convenient. But it is possible to install another edition of the operating system on a working laptop. Parallel operation of two systems can be provided by a virtual machine for Windows 7 (VM). From this article you can find out:
- what is VM;
- what programs exist for this purpose;
- how to install and configure Windows 7 in a VM.
The second computer is real
Virtual machine - software. With it, a copy of a real computer is created with:
- hard virtual disks;
- optical software drive;
- analogue of network adapters;
- BIOS, etc.
A virtual laptop with its own operating system runs in a separate window and occupies a certain amount of space on a physical hard drive. It looks like this:
The example shows how in a real operating system with Windows 7 Professional installed, a program works with a virtual Windows XP operating system. And it performs the same actions as on a real device.
VM Tasks
Almost everyone is faced with a situation where downloaded from the network and installed program pulls a trail of unnecessary applications. That is why more advanced users prefer to virtual system install the downloaded application and check it, both for performance and for unexpected surprises.
In addition, other tasks are solved:
- Opportunity to test the program.
- Avoid harmful effects from suspicious programs.
- Emulate a second computer network.
- Check the consequences of changing the settings in the system.
- Safely perform autosurfing over the network.
- Reduce the likelihood of computer viruses infecting a real laptop.
- Running programs that are incompatible with the actual operating system.
Most popular emulators
You can find many programs with which it is possible to create a virtual Windows. But it is best to get acquainted with the most popular of them.
This is the most common free program with which you can emulate the most popular operating systems:
- Windows(with support for different versions).
- macOS.
- Any operating system from the family linux.
- Interaction with VM from the paid version of the emulator is supported VMware Workstation.
Windows 7 and the created virtual machine are easily configured by a regular user. The program differs both in performance and stability. In addition, despite its freeware, it has a wide range of features, a clear interface. It is better than others adapted for home use.
VMware
Also known and popular program. It has found its main application in large corporations.
There are two versions of this product:
- workstation;
- Player.
Version workstation will be able to fully satisfy the needs of the user, but this is a paid program. Ordinary users can use a free analog workstation - VMware Player.
The paid version supports work with systems 32 and 64, sees USB 3.0, various operating systems work quite successfully. VMware Workstation- an advanced version of a computer emulator, but due to its cost, it has found its use mainly among large companies, and not among ordinary users.
Microsoft Virtual PC
A similar virtual machine for working in Windows 7. It has wide functionality and a clear, convenient and practical interface. But there is also a significant disadvantage - it can only work with operating systems Windows families. Other operating systems, such as Linux or Mac OS, will not run on it.
This brief overview covers three of the most popular virtual machines. Now it is clear that for home needs it is best to use the program. Next, the procedure for its installation and configuration will be considered.
Installing Windows 7 in a VirtualBox virtual machine
The process of installing a virtual operating system can be divided into several stages:
- Install the program .
- Download file with Windows 7 image for VM.
- Installation virtual Windows 7.
Let's consider all these processes separately.
Install the VirtualBox program
First of all, you need the virtual machine itself. As already mentioned, there are several. We are interested in . You can download it from the official website https://www.virtualbox.org. From the proposed list, select VirtualBox 5.1.14 for Windows hosts.

The process of how to install a virtual machine is described in other articles, but there are a few points:

After the Internet connection is restored, you can start downloading and installing the finished VM file in Windows 7.

Finding a finished VM
Microsoft for testing purposes various versions Internet Explorer(8, 9, 10, 11) has specially prepared several download options from its website for VMs with pre-installed Windows versions (7; 8.1; 10) https://developer.microsoft.com/ru-ru/microsoft-edge/tools/vms / . If this link is not available, the browser will automatically redirect to the English version of the site https://developer.microsoft.com/en-us/microsoft-edge/tools/vms/

So, first you need to choose Windows image 7 with any version of IE (8, 9, 10, 11).

We select from the drop-down list the item which virtual machine will undoubtedly be used. In our case, this is .

And click on the Download .zip button. The zip file download process will begin.

It remains to install and run a virtual machine on Windows 7.
Adjustment of virtual Windows 7
The virtual Windows file itself is extracted from the "IE10.Win7.For.Windows.VirtualBox.zip" archive. 
After the file is extracted, click on it right click mice  and from the drop-down list we stop our choice on " To open with».
and from the drop-down list we stop our choice on " To open with».

In principle, nothing needs to be changed in the import parameters. You can leave it as is and click the Import button.

The configuration process will start. The "" window looks like this:

After the process is over, the new seven and VM will appear in the program list. To launch it, it is enough to either double-click on the VM itself, or click on the button with the arrow “ Run". The process of starting the operating system will immediately begin. If installing for the first time, it will take a little longer, however, the same thing happens when installing a real OS. Once the setup program has completed all the necessary steps, a desktop with a working Windows 7 system will appear.

Windows 7 on English language and the created virtual machine is ready to run.
Set up a virtual system
All VM controls are intuitive. But if you have any questions, you should carefully read the tooltips in Russian. You can turn to help for help, where you can find answers to all questions.
Usually, both the mouse and the keyboard only work in the VM and are blocked in real Windows. But it is possible to switch between the two systems using the Right Control host key.
Now that the virtual machine is installed and running, you can configure Windows. The first step is to install software components (drivers) for all virtual devices. This process is quite simple. You need to go to the main menu and in the line " Devices" click on " Install Guest Additions».
After the installation is complete, the VM is rebooted. Now the picture has become clearer, the VM window can be dynamically changed, support for mouse integration will be connected, and Internet access will open.
There is also the possibility of extending the function of the displays. In this mode, windows that are opened in the VM will be displayed on the real desktop, and not in a separate program window. This makes it possible to facilitate access to all controls and installed programs of the VM.
Shutdown virtual Windows 7
Like a real laptop in a VM, Windows installed requires a certain order to be completed. You can end the job by pressing the button to stop the job. A menu will open with three options for closing the VM.

« Save machine state» - before shutting down, the machine will save all running applications at the time of shutdown. When the VM is turned on again, work in it can be continued from the moment it was turned off.
« Send a shutdown signal» - all applications can be closed and the machine will turn off automatically.
« Turn off the car” - just as if a real computer were de-energized.
Conclusion
From this short overview, it can be seen that working with virtual machines, such as, makes it possible to connect several different operating systems at once on one device. Naturally, the more powerful the real device (RAM and CPU), the faster the virtual computers will work. Disabling the antivirus on the native machine or if it is on the exclusion list will also help speed up the work. antivirus program add virtual directory.
Related videos
Appearance new version operating system is stressful for most users. Therefore, one of the main tasks of developers is to make the transition as smooth as possible. This does not always work out, but the creators of windows 7 turned out to be understanding people, and therefore they introduced a virtualization package into the system that was new at that time, allowing XP to run inside the "seven".
General information
A virtual machine emulates hardware, creating an isolated environment inside the system in which any OS can be installed. This allows you to solve many problems with software compatibility, and also makes it possible to "try" another system without deleting the current one. You can work with physical drives, install games and programs for windows XP without giving up the "seven", save files and perform other tasks. Let's see how to install a virtual machine on windows 7 to take advantage of all its useful features.
Checking for Virtual PC
If you installed windows 7 Ultimate, Enterprise or Professional, then you have the Virtual PC feature by default. You just need to make sure that the processor supports hardware virtualization. This can be done using the utility from Microsoft Hardware-Assisted Virtualization Detection Tool.
Download the utility and run it. Depending on the results of the processor test, the following messages may appear on the screen.

Enabling/disabling virtualization is done in BIOS settings, so before installing Virtual PC manually, make sure that the option is enabled.
The option may be called Intel_Virtualization Technology, AMD-V, Virtualization Extensions, etc. Find this feature in the BIOS and change the value from "Disabled" to "Enabled". If after that the virtual machine cannot start, windows prompts you to install a special patch. At this stage, it is important to choose the correct bit depth of the system - x32 or x64.
Manual installation
Installing a virtual machine on windows 7 includes two steps:
- Installing windows Virtual PC;
- Installing a virtual windows disk XP mode.
First, let's deal with Virtual PC:

Then you can proceed to install the windows XP Mode virtual disk:

First start
After installing XP Mode, the "seven" must configure it further in order to create a virtual disk. Therefore, after clicking the "Finish" button, the following window will appear on the screen, in which there will be one more license agreement, the terms of which you must accept.  Specify the folder where the virtual disk will be located and create the first user.
Specify the folder where the virtual disk will be located and create the first user.  Enable the security features of the system you are building. Doing this is optional. Click Start Installation.
Enable the security features of the system you are building. Doing this is optional. Click Start Installation.  The installation process will start; you just have to wait for it to finish.
The installation process will start; you just have to wait for it to finish.
New virtual machine
The system is prepared, the virtual disk is installed. It remains to create a new environment and run windows XP in it.

The sandbox you just created will appear in the XP Mode main window. Right click on it and select "Open". Select the "DVD drive" option and specify the path to the physical drive (if you have a disk with the Windows XP distribution kit) or a pre-downloaded ISO image. The system installation wizard will start.
You just have to install windows XP in normal mode to start using this system in an isolated environment created with the hardware virtualization feature.
After the installation is completed, you can use all the features of the OS from Microsoft: install gadgets for windows XP, install games that do not run on the "seven", run outdated programs, etc. - to do this, simply run XP mode through the emulator.
Alternative virtual machines
In addition to the built-in hardware virtualization feature, windows 7 supports third-party programs that help create an isolated environment and install any operating system into it.
First of all, it is necessary to note such virtualization systems as VMWare Workstation and Oracle VM VirtualBox. Let's look at the example of Virtualbox how they work similar programs.
Oracle VM Virtualbox
Download and install Virtualbox. It is installed in the same way as any other program, so you should not have any problems.

The isolated environment is ready. To start working with it, mark it with the left mouse button and click the "Run" button in the top menu. A new window will appear on the screen, through which you will first install and then interact with windows 7 or another installed operating system. Specify the path to the physical disk or ISO image with the Windows distribution and click Continue.  We will not consider the process of installing windows 7 in detail here, since it is no different from a normal installation on a physical HDD. You just need to wait for the system installation to complete.
We will not consider the process of installing windows 7 in detail here, since it is no different from a normal installation on a physical HDD. You just need to wait for the system installation to complete.
The virtual machine is launched through the Oracle VM VirtualBox program. You will need to open this utility and select the desired virtual system image from the main menu on the left.
As for other utilities, in VMWare Workstation the process of creating a virtual machine almost completely repeats the procedure described above.  In some other programs, you may need additional setting, so for beginners, they may seem somewhat complicated.
In some other programs, you may need additional setting, so for beginners, they may seem somewhat complicated.
Conclusion
Creating a virtual machine and installing a system on it is quite simple, but you need to be careful - since April 2014, windows XP is not supported by Microsoft, therefore, even emulating the mode of this OS, you make your system vulnerable.
Also, XP mode is not supported on machines with installed windows 8, and there's no way you can fix it. The Virtual PC feature was originally designed to seamlessly transition between systems, so there's no way to jump over a version.
But you can try to install a system other than Microsoft windows - for example, Linux. It is quite difficult to immediately switch to it, besides, you have to abandon most of the usual Windows programs. In emulation mode, you will gradually get used to the features of interaction with new system and decide if you need to completely switch to it.
mysettings.com
Instructions for installing a virtual machine for the windows 7 operating system
More windows users 7 want to try the features of the eighth version of this operating system. For these purposes, the use of virtual machines is perfect, on which you can completely install the system without harming the native system. On the this moment There are several popular virtualization programs for windows 7: WMWare, Virtual Box and Virtual PC. In this article, we will consider latest program, as compared to other virtual machines, it provides rich virtualization capabilities and is quite easy to set up and operate.

General algorithm of actions

Common Mistakes
When performing the installation according to the above algorithm for Virtual PC at step 6, you may receive a message about windows error 7 associated with the disabled virtualization feature.  To fix it, you need to enable system virtualization in the settings panel and, for some versions of motherboards, make BIOS settings.
To fix it, you need to enable system virtualization in the settings panel and, for some versions of motherboards, make BIOS settings.

Besides this problem occurs when running antivirus software in windows 7 with its own firewall and firewall. Therefore, before installing a virtual machine, it is recommended to disable or suspend all anti-virus programs.
windowsTune.com
Virtual machine for windows 7

The virtual machine is special program capable of acting as an emulator of a real computer with all its existing components (BIOS, full system stuffing, including motherboard, graphics, network, hard drive, etc.).
Naturally, on such a "computer" you can safely install a variety of operating systems, and under them - any programs designed to work on installed system. Thus, you can install several operating systems (even very different ones) on one computer, with which you can work safely, and between which you can exchange data over the “network” (if it is configured correctly).
Not every user needs a virtual machine. Most often it is used by advanced users to be able to work with other operating systems (say, Ubuntu), or gradually master them without stopping effective work, say, on windows. It is also necessary to test various software, to safely run programs downloaded from suspicious sites that may be especially infected. dangerous viruses. You can also emulate an entire computer network this way.
What is a virtual machine for windows 7
1. You have this particular OS installed, but you want to use programs for windows XP, more modern windows 8, or even for Linux, which works on a completely different principle and the usual “compatibility” can no longer help here.
2. In order to choose a suitable program, for example, for video processing. They are quite large and if you immediately install them on a working computer, you can easily "litter" the registry. This is especially true if it is wrong to delete programs - you can inadvertently leave "tails" of files that can turn into a real problem in the future.
3. For a simple program test. For example, to explain to readers how to use it or see how it behaves on different systems, what errors can appear and how to deal with them.
4. For experimental installation of programs. For example, to see how data is encrypted, how the program behaves under critical loads, in the end, what happens if you infect it with a virus.
The most popular virtual machines for windows 7
windowsVirtualPC - is already basically built into the OS and is a completely free module for working with applications that are incompatible with the "seven". Applications running in the "windows XP" mode can easily work directly on the desktop of the computer, which is extremely convenient. Programs can also be installed by any convenient way– download via the Internet, from a flash drive, using DVDs. In general, in any convenient way.
Minimum Requirements for installation - the presence of windows 7 OS not lower than "maximum" or "professional", 1 Ghz processor, 1 GB of RAM, 15 GB free space on the hard drive.
You can start this virtual machine in a simple way everyone who has an official windows version 7. To do this, open "All Programs" in the "Start" menu and click on the inscription "windows Virtual PC" there. If this item is missing, then you just need to install an update called "windows6.1-KB958559-x86" (designed for 32-bit systems) or windows6.1-KB958559-x64 (for 64-bit systems). After that, you can safely get to work.
VMWare Workstation by VMWare, Microsoft's main competitor in the virtual machine market. Mostly useful for developers who often need to test and verify their own applications for different operating systems.
This virtual machine for windows 7 has already won about 50 different awards from IT specialists thanks to a thoroughly thought-out usage environment, built-in functionality and, no less important, high performance and optimization. Perfect for those who need to get things done quickly. It also has the ability to “free up” system resources by simply stopping already running processes, which offloads the processor and significantly speeds up data processing. Needed for demanding applications.
virtual box. Computer virtualization system similar to those described above. It can work in dynamic translation mode (the processing of the main part of the data is transferred to real, not emulated, equipment). Universal, as it can be installed on any of the listed Mac systems OS, Windows, Solaris, Linux. You can install on it: GNU/Linux, windows, Solaris, BSD.
Advantages - completely free distribution, sufficiently high performance, small size, the ability to work with VMware virtual images. The most significant disadvantage is that it is impossible to drag files into the application window with the mouse.
windows 7 virtual machine installation
Since windows Virtual PC is already included, we will install VirtualBox - it is free, unlike more serious products. After installation, of course, let's set it up.
So, go to the official VirtualBox website and download the latest version of the program from the site. Run the installer and see this welcome window

We confirm that we wish to continue with the installation and proceed to the next step.

Here we are shown which components of the program are present and where they will be installed. Of course, you can freely change the directory and install the machine on any disk, but it's better to leave the components alone, especially if you are new to using virtual machines. I agree that you may not need all the components in the near future, but if you need them, you will have to reinstall this program again. As well as everything that you install on your virtual computer.
Next installation step

Here you just need to specify where the program shortcuts will be located.
The next step may frighten inexperienced users, even though the program warns that the computer will now be disconnected from the network for a short time. So if you haven't followed the sage advice to install from closed programs and now you are actively downloading something from file hosting services, you must either wait until the download is complete, or interrupt the download yourself.

After that, we agree with everything - “Yes”, and move on. The program will report that everything is ready for installation, which means that we click "Install".

Now you have to wait a while until the virtual machine is installed on the computer. At this time, pop-up windows may appear on the screen offering to install different software for our device. We agree with all of them and install absolutely everything.

After the installation is completed, click "Finish". If everything was done as it should, and you did not uncheck the corresponding checkbox (as shown in the image), then the virtual machine will start automatically immediately after the installation is completed.
Machine creation and customization
To do this, in the working window "VirtualBox" create new car. To do this, you just need to click the appropriate button ("Create", upper left corner).

After the program prompt you to choose what type of machine will be created. Here you just need to enter its name and select the type of operating system. Remember that you need to be careful and specify everything exactly.
I need a virtual machine to test the most different programs before installing them in the main directory of the computer. So, I will create a computer running windows 7.

Now let's tell the program how much RAM will be allocated for our new virtual computer.

This has to be done with care as this setting depends on the OS you are going to use and will consume that RAM that is on the computer. A windows 7 virtual machine requires no less than a normal operating system, which means we need at least 1 GB. But I put 1.5 because I can afford it and I'm going to test programs that will also consume RAM.
windows XP, respectively, will require less RAM. But still, it is advisable to always give it "with a margin." And here lies another danger - you can’t give a virtual machine more than half of the computer’s “live” memory, otherwise the computer will start to fail and may even hang altogether. However, if you have powerful computer, which has more than 8 GB of memory, then it is quite possible to allocate about 5-6 GB to the virtual machine.
The next step is the hard drive.

Every computer must have a hard drive. Virtual ones are no exception, and therefore it must be created. Therefore, we create a new virtual hard disk.
Then we specify its type.

And if the names of all these formats do not tell you anything at all, then we just leave everything “by default” and move on. Click "Next".
Next window

It prompts us to specify the data storage format on the virtual machine to the machine. What is important - a dynamic hard drive is "rubber", so to speak, and it can be more or less easily expanded. Fixed has a fixed size and will never take more. It all depends on your needs and preferences. But I will need a hard drive, which can be increased if necessary, which is why I choose “dynamics”.
Now it remains to name it and indicate the initial size.

Create it and move on to the next step.
Setting up a virtual machine
There is a "Settings" button in the upper right corner. Click it and get here - "Settings"

Here you can change a variety of settings. Adjust the amount of RAM if you made a mistake earlier, the boot order of various devices, the use of acceleration, and so on.
There are several sections in total. The version I'm using has 9 sections, but it's too long to go into detail about each one. And it is better to do it on your own, consciously, looking at how the behavior of the virtual computer is changing. In addition, there is a convenient help system - just hover your mouse over the item you are interested in, as a tooltip appears.
But here short description section settings:
1) General. Here is the name of the virtual machine, the OS it uses, removable media and the clipboard;
2) System. Everything about hardware our virtual machine (RAM, processor, chipset, device boot order, acceleration);
3) Display. Video memory and its settings, the number of monitors used, the ability to connect to a remote monitor, acceleration, video capture.
4) Media. Setting up existing virtual hard disks;
5) Audio. Here and so everything is clear - the sound and everything connected with it;
6) Network. Ability to configure virtual network adapters;
7) Com ports. Their inclusion and configuration;
8) USB. This controller and filter setting;
9) Shared folders. Their setup and management.
If a serious mistake was made during the settings, then the smart program will immediately report this. And at the bottom of the settings window, a warning message “Incorrect settings detected” will appear. If you hover your mouse over " Exclamation point”, then you will be told what exactly was done wrong.
However, most likely you will only need the first 3 types of settings: "General", "System", "Display". If the virtual machine starts to work slowly and slows down, then you can try to increase the amount of RAM it uses or increase the processor power.
After finishing the settings, confirm everything (“OK”). To start the selected virtual machine, just select it and click the "Start" button. Now it remains only to install the previously selected OS on our virtual computer, configure it and you can work.
Did you like the content? Share: Rate: (5.00 out of 5, ratings: 2) Loading...
Virtual machine or VM - software that allows you to create on real computer one or more virtual computers emulating work real devices(disk, monitor, network adapter). On a VM, you can install an operating system different from that running on a real computer. Today we will talk about how to install Windows 7 on a virtual machine. But first, let's look at its capabilities.
What can be done with VM
- There are many old desired programs who do not want to work with a new advanced operating system. After installing the "old" operating system on a virtual computer, you can use them perfectly.
- Those who wish to get acquainted with the capabilities of the new operating system can install it on a virtual computer and test it without the risk of spoiling anything on a working computer.
- Software, the operation of which you doubt, can first be tested on a virtual computer, and only then installed on a real one.
- Sysadmins can emulate work computer network using virtual servers.
Most Popular VMs
Among the large number of programs for working with virtual computers, we want to draw your attention to the three most popular ones that you can download and install without any problems yourself.
- VirtualBox is free software from Oracle. The VM works with most operating systems: Windows and Linux, FreeBSD and Mac OS, and supports both 32-bit and 64-bit versions.
- VMware is a popular VM that comes in two versions: Player (free) and Workstation (paid). Player is a stripped down version of Workstation. VMware also works with various operating systems (32-bit and 64-bit versions), many large corporations use the paid version of this program.
- Microsoft Virtual PC is free functional software with a great interface. Unfortunately, Virtual PC only works with Microsoft operating systems.
We believe that the VirtualBox program, which we will install, is best suited for use on a home computer.
VM installation
- Download the latest version of VirtualBox from the official website and run the installation.
- After the welcome window "Welcome to Oracle VM", we proceed to the window for selecting installation components. In this window, you can disable unnecessary components and change the installation folder of VirtualBox.
- We decide on the placement of program shortcuts and continue to work (Next button).
- Pay attention to the warning that in the process VirtualBox installations there will be a temporary disconnection of our computer from the network. If at this moment you are downloading information from the Internet, wait until the download is completed and only then click the Yes button.

- After the installation process is complete, VirtualBox will automatically launch.
Creating a VM
Let's start creating a VirtualBox virtual machine.

- We allocate RAM to our machine. Under Windows 7, it is desirable to allocate at least 1 GB (this system requirement), but not more than half of the computer's OP.
- We press the button Create a new virtual hard disk and get a disk for our VM.
- When choosing a type hard drive you can accept the default if you don't have specific requirements for the virtual device format.
- Now we have to decide on the data storage format on our disk (fixed or dynamic). The fixed format immediately "eats" everything allocated to it disk space, and the volume of a disk in a dynamic format (initially very small) will increase only as data is added. We recommend choosing a dynamic format.
- And we complete the process of creating the VirtualBox machine by specifying the name and size of the virtual hard disk.
VM setup and preparation for Windows installation
We have completed the creation of the Windows 7 VM virtual machine and can proceed to the settings window (button Configure), in which all the necessary settings for our machine are performed - setting the video card parameters and enabling 2D / 3D accelerations, configuring the network and remote display settings, etc.

We will focus on the settings that need to be made for Windows installation 7.
Windows can be installed from a distribution CD / DVD or from an iso image. It is important to note that installing Windows 7 from an iso image is much faster. Let's move on to the Media section, which so far has only the virtual hard disk we created and proceed to the settings (we will consider all options).

We exit the settings window and click the Run button to install Windows 7. Installing the OS on a real and virtual computers happens exactly the same.
VirtualBox (rus. Virtual Box) is a virtual machine from Oracle Corporation. Free program for virtualization operating systems Windows, macOS, Linux, FreeBSD, Solaris/OpenSolaris, other platforms are supported.

Benefits of a virtual machine
Using a virtual machine (VM) on a home PC, first of all, will allow you to run multiple operating systems (guest OS) at the same time.
For example, one of the operating system releases is currently installed on a computer or laptop. Microsoft Windows(host OS). Installing a virtual machine, in this case VirtualBox, allows you to use any other systems (guests) in the host OS environment, including macOS, Linux, Android, Windows, and so on, there can be a lot of options here.
Some features and capabilities of VirtualBox
- Image Support hard drives VMDK () and VHD (Microsoft Virtual PC);
- Audio device virtualization (optional AC97 / SoundBlaster 16 / Intel HD Audio emulation);
- Creation, deletion, restoration of snapshots (Snapshots) of VM;
- Shared Folders - creating shared file exchange directories between host and guest systems;
- Support for OVF/OVA format;
- Creation of secure environments for access to the Network;
- Support for various connection options: NAT, network bridge, virtual host adapter, etc.;
- Experimental support for 3D hardware acceleration;
- Cross-platform (Virtual Box , );
- Easy navigation and friendly interface;
- Multilingual localization - Russian, Ukrainian and other languages;
- The program is distributed under the GNU GPL 2 license - free software (no restrictions on use).
Download VirtualBox for Windows
Available for download on our website latest version Oracle VM VirtualBox for Windows 7, 8.x, 10 (starting from version 5, Virtual Box does not support Windows XP).
Download VirtualBox for free, without registration.
Spoiler (Oracle VM VirtualBox Extension Pack)
Oracle VM VirtualBox Extension Pack - components that expand the capabilities of the virtual machine (RDP server, support for USB, NVMe, PXE and other features).
Download and install the Extension Pack only of the same version as VirtualBox.
[hide]
VirtualBox is a virtual machine from Oracle Corporation. A free program designed to virtualize operating systems Windows, macOS, Linux, FreeBSD, etc.
Version: VirtualBox 6.1.2
Size: 107 MB
Operating system: Windows 10, 8.1, 8, 7
Russian language
Program status: Free
Developer: Oracle
Official site:
What's new in version: List of changes