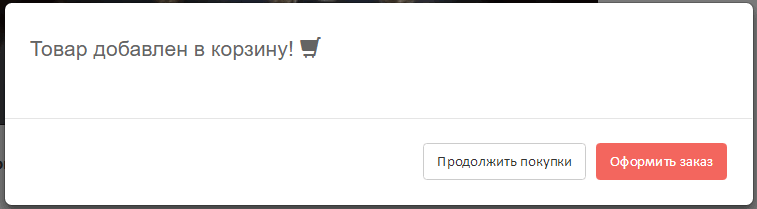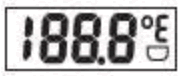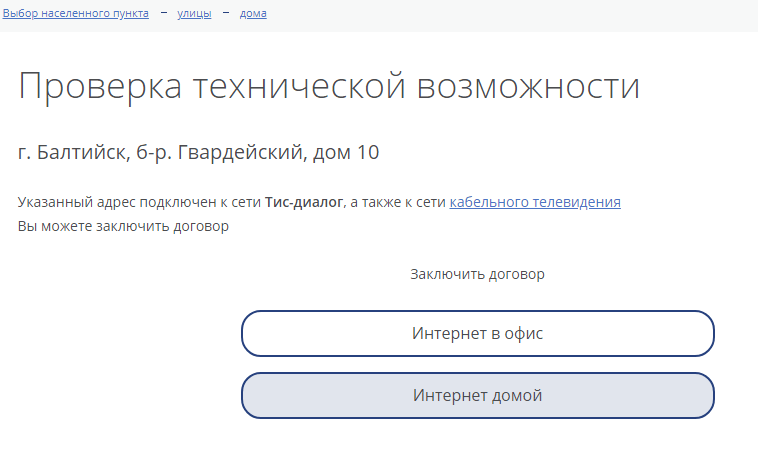iOS 11 نشانگر ظهور آیفون X است که به طور قابل توجهی بالاتر از نسخه های قبلی خود است و عملا هیچ فریم ورکی ندارد. صفحه نمایش 5.8 اینچی OLED از آیفون 8 پلاس 5.5 اینچی بزرگتر است ، اما اندازه مورد تقریباً برابر با آیفون 8 است. برای طراحان ، این به معنای آزادی بیشتر است.
صفحه نمایش بالاتر
اضافی 145 پت ممکن است به معنای یک سری مطالب اضافی باشد ، یا اضافه کردن منویی که قبلاً فکر می کردیم خیلی مختصر باشد. این فضای اضافی هم برای آیفون 8 و 8 پلاس اعمال می شود ، زیرا با وجود وضوح صفحه نمایش های مختلف ، نسبت ابعاد یکسانی دارند.
فضای بیشتری برای محتوا
در مقایسه با آیفون اصلی ، افزایش قد را به دست می آوریم 332 پت، که معادل 7 نوار ناوبری است. آینده برای مطالب جالب و تاریک به نظر می رسد همبرگر -منو
اگر آیفون X را در کنار آیفون اصلی قرار دهید ، متوجه خواهید شد که فضای مطالب تقریباً دو برابر شده است. به طور کلی ، این بدان معنی است که برنامه های مدرن همیشه باید همه پانل ها را نمایش دهند: وضعیت ، ناوبری ، زبانه ها و نشانگر دکمه Home. پنهان کردن این پنل ها می تواند به معنای بدترین تجربه کاربر نباشد بلکه باعث می شود برنامه شما برای برنامه های شخصی اپل نیز مناسب نباشد.

برش خورده
شاید بحث برانگیزترین جنبه طراحی جدید در 10 درصد بالای صفحه نمایش باشد. مسکن سنسور ، همچنین به عنوان شناخته می شود قطع، عنصری است که باعث از بین رفتن صفحه نمایش آیفون X شده و از آن جلوگیری می کند. از نظر فن آوری ، در حال حاضر انجام بدون آن غیرممکن است ، زیرا حاوی Face ID ، دوربین و بلندگو است. این تصمیم طراحی عاقلانه یکی از بزرگترین سازش هایی است که اپل در سالهای اخیر به وجود آورده است. اما با مشاهده چگونگی حل شدن سایر سازندگان تلفن این کار را انجام می دهید مشکل نمی توانم بگویم فقط اپل مجبور به سازش بود.

عناوین بزرگ
در iOS 11 ، عناوین صفحه معمولاً اندازه دارند 34 پت. آنها برجسته هستند. جسورانه قلم ، سیاه نکته جالب اینجاست که وقتی حرکت می کنید عنوان به نوار ناوبری می رود که این فضای ارزشمند را برای ما باز می گرداند. در جهت گیری منظره ، اندازه آن به اندازه کافی روی صفحه نمایش باقی می ماند. این یک پیام واضح به طراحان می دهد که اولا ، شما باید از این فضای اضافی عاقلانه استفاده کنید و ثانیاً ، باید طراحی خود را سازگار کنید ، زیرا این فضای اضافی می تواند در حالت عمودی وجود داشته باشد ، اما در حالت افقی نیست.
نوار وضعیت بزرگ
نوار وضعیت بیش از دو برابر ارتفاع دارد و از آن افزایش می یابد 20 پت قبل 44 پت. اکنون می توانید اعلان ها را از گوشه سمت چپ بالا بکشید. با کشیدن از بالا سمت راست ، می توان نقطه کنترل را فراخوانی کرد. در صورت سریع انجام این کار ، کش رفتن را به صفحه اصلی باز می گرداند. یا برای اینکه بتوانید صفحه نمایش را کنترل کنید باید این ژست را قطع کنید.
هنگام طراحی آیفون X ، به خاطر داشته باشید که گوشه های گرد و بریدگی ها می توانند محتوای آنرا جمع کنند. از این باید همیشه اجتناب شود. با استفاده از راهنمای برنامه ریزی منطقه ایمن ، می توانید محتوا را در جایی قرار دهید که هیچ مانعی برای سنسورها و دوربین وجود ندارد. این تضمین می کند که محتوای برش داده نمی شود. به طور کلی ، پیش زمینه نباید از راهنمای برنامه ریزی منطقه ایمن پیروی کند ، در حالی که محتویاتی مانند متن ، تصاویر و دکمه ها باید کاملاً از این دستورالعمل ها پیروی کنند.

آیفون ایکس در جهت افقی
در حالت افقی ، نوار وضعیت به گونه ای پنهان است که محتوا از فضای حداکثر استفاده را می کند. نوار ناوبری به 32 پتنوار برگه به 30 پتو نشانگر دکمه Home to 23 پت. اگرچه بیشتر کاربران روی آیفون X به حالت افقی تغییر نمی کنند ، اما سناریوهای مهم برای این حالت استفاده وجود دارد. به عنوان مثال ، برای مشاهده عکس های منظره ، فیلم ها در تمام صفحه یا خواندن مقاله با متن زیاد. بعد از اینکه کاربر وظیفه خود را به اتمام رساند ، باید بطور مستقیم به حالت پرتره بروید ، به خصوص اگر دستگاه به حوض وصل شود.
اگر برنامه شما قبلاً برای iPad اقتباس شده است ، چرا از حالت افقی پشتیبانی نمی کنید؟ یک افزایش بزرگ با حداقل تلاش ، از آنجا که بسیاری از برنامه های مدرن با طرح بندی تطبیقی \u200b\u200bدر ذهن طراحی شده اند.

وب سایت ها در حالت افقی
اگر یک طراح محصول هستید ، به احتمال زیاد در یک وب سایت کار می کنید. در آیفون X در حالت افقی ، سایت شما یک فضای خالی بزرگ در سمت چپ و راست خواهد داشت. این امر به این دلیل است که منطقه امن به منظور جلوگیری از پیرایش مطالب به صورت خودکار ایجاد می شود و همین امر منجر به نتایج بدتر نیز می شود. برای جلوگیری از این ، اپل توسعه یافته است راهنما نحوه سازگاری سایت خود برای iPhone X در جهت افقی. در اصل ، شما می توانید پس زمینه خود را برای پر کردن کل صفحه گسترش دهید و محتویات صفحه را در یک منطقه امن نگه دارید.

گوشه های گرد
پیرایش محتوا همچنین می تواند در گوشه و کنار آیفون X رخ دهد. اگر نوار وضعیت یا نشانگر دکمه Home را پنهان نکردید ، نباید با این مشکل روبرو شوید ، زیرا مناطق گوشه ای را پوشش می دهند. با این حال ، برای برنامه های کاربردی که عمدتا در حالت تمام صفحه استفاده می شوند ، از جمله دوربین ، فراهم کردن تورفتگی کافی در گوشه ها بسیار مهم است. برای اینکه دکمه های شما در گوشه های گرد قرار بگیرند ، شعاعی در حدود است 16 پت.

پیش نمایش برنامه خود را در شبیه ساز iOS
آیفون X هنوز منتشر نشده است. به احتمال زیاد ، پس از شروع فروش ، به سرعت فروخته می شود و به این ترتیب در دسترس بیشتر ما نخواهد بود. نداشتن دستگاه در دست تنها راه امتحان کردن آن از طریق شبیه ساز iOS است. با نصب می توانید برنامه یا سایت خود را مشاهده کنید Xcode .

منوی مرگ همبرگر
برای یک دهه ، طراحان در حال تغییر دادن عناصر برای مطابقت با محتوا در صفحه کوچک آیفون اصلی هستند. بسیاری از طراحان تصمیم گرفتند نوار برگه را به طور کامل از بین ببرند ، زیرا به فضای عمودی زیادی احتیاج دارد. برخی از آنها با خلاقیت عمل کردند و تصمیم گرفتند دکمه ای اضافه کنید که به آرامی در سمت چپ بکشید. این تولد منوی معروف همبرگر بود. اگرچه در ابتدا سرگرم کننده و تازه بود ، اما کابوسی قابل استفاده بود. برای رسیدن به صفحه نمایش های اضافی ، شیرهای برقی بیشتری طول کشید. در نتیجه ، این به معنای استفاده کمتر از برگه های ثانویه بود. غالباً مردم فراموش می کنند که محتوای بیشتری وجود داشته است.
با استفاده از صفحه نمایش های بزرگ ، استفاده از گوشی هوشمند با یک دست ناخوشایند شد. اپل حتی به دوبار کلیک بر روی دکمه Home امکان تغییر کل رابط کاربری را داد تا نوار پیمایش با انگشت شست در دسترس باشد. این امر به دو شیر آب اضافی برای رسیدن به این فهرست منجر شد. معمولاً منوی همبرگر در گوشه سمت چپ بالای صفحه قرار داشت ، بنابراین تلاش برای فشار دادن این منو حتی ناامید کننده تر بود. و با داشتن صفحه نمایش بسیار بالاتر ، دیگر نیازی به جستجوی مکانی برای محتوا نیست. اکنون نوار برگه گزینه واضح برای جایگزینی منوی همبرگر است ، زیرا می توانیم از پس فضای آن برآییم. آیفون X از الگوی زبانه استفاده می کند. اگر برنامه شما دارای چندین بخش است ، هیچ دلیلی برای استفاده از نوار تب وجود ندارد. در حالت افقی ، نوار تب حتی در iOS 11 فضای کمتری را اشغال می کند.
منوی همبرگر در اینترنت گسترده است و شاید این یکی از دلایلی باشد که تجربه وب تلفن همراه را با تجربه بومی جلب نکرده است. حتی React Native از کنترل های خاص خود استفاده می کند که یک جهت خارق العاده برای فناوری های وب است. با این حال ، در iOS و به خصوص برای iPhone X ، باید از نوار تب استفاده کنید.
طرح بندی پاسخگو و چند وظیفه ای

مجوزهاآیفون
آیفون دارای 5 مجوز اساسی است: 320 x 480 پت (آیفون 4) 320 x 568 پت (آیفون 5) 375 x 667 پت (آیفون 8) 414 x 736 پت (آیفون 8 پلاس) و 375 x 812 پت (آیفون X) طرح بندی مقیاس ندارد ، اما بسته به رزولوشن گسترش می یابد. به عنوان مثال ، نوار پیمایش فقط در عرض قابل تنظیم است ، اما همان ارتفاع را حفظ می کند. عناصر درون آن بدون تغییر باقی می مانند.
آیفون 8 پلاس تنها آیفون است (توجه داشته باشید نویسنده مدلهای 6 Plus / 6s Plus / 7 Plus را فراموش کرده است) ، که در حالت افقی بیشتر شبیه به iPad است. به عبارت دیگر ، نوار پیمایش در سمت چپ ممکن است ظاهر شود و جایگزین نیاز به نوار زبانه شود.

نماد برنامه
نماد برنامه برای مارک گذاری استفاده می شود. این اولین چیزی است که کاربران هنگام نصب محصول شما می بینند. در صفحه اصلی ، در فروشگاه App ، در Spotlight و تنظیمات نمایش داده می شود.
اندازه آیکون
اندازه @ 1x دیگر برای آیفون پشتیبانی نمی شود ، بنابراین نیازی به تولید آنها ندارید. نمادهای برنامه اکنون دو اندازه دارند: @ 2x و @ 3x. 3 نوع وجود دارد: نماد برنامه ، Spotlight و تنظیمات. برای iPad در اندازه های @ 1x و @ 2x استفاده می شود.

با شروع iOS 7 ، گوشه های گرد ساده به شکل یک ابر رایانه به ارمغان آورد. مهم است که به یاد داشته باشید که نباید نمادهایی را با ماسک صادر کنید ، در غیر این صورت ممکن است مصنوعات سیاه پیدا کنید. در عوض ، فقط تصاویر مربع را به فروشگاه App صادر کنید.

اپل قانون نسبت طلایی را در برخی از نمادهای خود اعمال کرده است. این تضمین می کند که نمادها نسبت های خوبی را حفظ می کنند. اگرچه این یک قانون خوب است ، اما لازم نیست به طور جدی رعایت شود. حتی اپل آن را در بسیاری از نمادهای خود نادیده گرفت.

رنگها
iOS برای برجسته کردن دکمه ها از رنگ های پر جنب و جوش استفاده می کند. این رنگ ها به خوبی روی سفید و سیاه نیز کار می کنند. به خاطر داشته باشید که برای تماس با اکشن و حداقل اشیاء مارک دار مانند نوار پیمایش ، به ندرت از رنگ ها استفاده می شود. تقریباً تقریباً 10-20٪ طراحی شما باید دارای رنگ باشد ، یا با مطالب بسیار متناقض باشد.
iOS اغلب از رنگهای خنثی برای پس زمینه و منطقه منو استفاده می کند. متن سیاه متضاد خوب در زمینه سفید استفاده می شود تا متن آن آسان باشد. سرانجام ، برای برجسته سازی دکمه ها از رنگ آبی پاستلی استفاده می شود.

فونت سیستم
سیستم قلم اکنون به نام SF طرفدار متن برای متون کوچکتر از 20 پت و SF Pro صفحه نمایش برای اندازه متن 20 پت و موارد دیگر توجه به این نکته حائز اهمیت است که اکنون هنگام استفاده از فونت سیستم ، به Dynamic Type دسترسی دارید ، که امکان تنظیم قلم را با توجه به تنظیمات کاربر فراهم می کند.

اندازه دکمه و قلم
قاعده کلی است 44 پت برای دکمه ها و 12 پت برای متن کمی ، 17 پت برای متن اصلی و 20 پت + برای عناوین

فاصله و تراز
قاعده کلی داشتن حداقل حاشیه داخلی یا تورفتگی است 8 پت. این باعث می شود فضای کافی برای استراحت ایجاد شود ، این امر باعث می شود که چشم را برای اسکن مطالب آسان تر کرده و باعث خواندن متن شود. علاوه بر این ، عناصر رابط کاربری باید تراز شوند و متن نیز از همان موقعیت پایه برخوردار باشد.

نوار وضعیت
توصیه می شود تا حد امکان نوار وضعیت را به حداکثر مکان اضافه کنید. کاربران برای دستیابی به اطلاعات مهمی از جمله قدرت سیگنال ، زمان و توان باتری به آن اعتماد می کنند. متن و نمادها فقط می توانند سفید یا سیاه باشند ، اما زمینه را می توان به هر رنگ سفارشی سازی کرد یا می تواند با نوار پیمایش ادغام شود.

نوار پیمایش
از نوار پیمایش برای به دست آوردن اطلاعات سریع در مورد صفحه استفاده می شود. از سمت چپ می توان برای قرار دادن دکمه ها استفاده کرد "بازگشت" ، "نمایه" ، "فهرست"، در حالی که طرف راست معمولاً برای دکمه های عمل استفاده می شود ، مانند افزودن ، ویرایش ، انجام شد. لطفا توجه داشته باشید: اگر از هر یک از این نمادهای سیستم استفاده می کنید ، نیازی به ایجاد طرحی برای آنها ندارید.
همانطور که در نوار وضعیت ، پس زمینه می تواند از هر رنگی باشد و معمولاً دارای یک تیرگی جزئی است به طوری که متن همیشه خوانده می شود. وقتی نوار وضعیت نمایش داده می شود ، هر دو پس زمینه با هم ترکیب می شوند.

رشته جستجو کنید
وقتی محتوای زیادی دارید ، اضافه کردن یک تابع جستجو همیشه عاقلانه است.

نوار ابزار
وقتی به فضای بیشتری برای قرار دادن دکمه های عملکرد و وضعیت صفحه نمایش خود نیاز دارید ، می خواهید از نوار ابزار استفاده کنید.

نوار برگه
نوار برگه اصلی ترین ناوبری بین چندین صفحه است. اگر موارد کمی دارید از استفاده از منوی همبرگر خودداری کنید. منوهایی که همیشه قابل مشاهده هستند بیشتر مورد استفاده قرار می گیرند ، زیرا بدیهیات همیشه برنده می شوند. علاوه بر این ، توصیه می شود متن را در کنار آیکون ها اضافه کنید ، زیرا اکثر افراد بلافاصله شخصیت ها را نمی شناسند ، به خصوص اگر همه جا شناخته نشوند.

ایالات
هنگامی که آنها فعال نیستند ، نمادها خاکستری می شوند. بنابراین ، آنها توجه کمتری را به خود جلب می کنند.

جداول (نمایش جدول)
Table View یک الگوی بسیار متداول برای قرار دادن محتوا است. بیشتر برنامه ها از فرم نمایش جدول استفاده می کنند. این امر به این دلیل است که می تواند بسیار کوچک یا قابل تنظیم باشد تا کوچکترین عناصر.

سبک های اساسی
در سطح پایه می توانید از چندین سبک از پیش تعریف شده استفاده کنید.

بخش ها
سلول ها همچنین می توانند با عنوان بالا و شرح زیر گروه بندی شوند.

مجموعه مشاهده
وقتی ردیف ها و ستون هایی به سبک شبکه دارید ، به نمای مجموعه نیاز دارید. اگرچه پیشرفته تر است ، اما تقریباً می تواند هر مشی را که می توانید در آن خواب ببینید ایجاد کنید.

شبکه های نمایش مجموعه
شبکه های نمای مجموعه ممکن است همانطور که در مثالهای زیر نشان داده شده است ، یا ترکیبهای دیگر آنها نمایان شده است. امکانات بی پایان است.

پنجره های معین
جعبه گفتگو "هشدار" برای انتقال اطلاعات مهم و پاسخ سریع استفاده می شود. هشدارها باید مختصر باشند ، و بسته شدن باید آشکار باشد.

پنجره عملکرد معین
جعبه گفتگو "عمل" به شما امکان می دهد محتوا (متن ، تصاویر ، پیوندها) را با ویژگی های iOS مانند Airdrop ، موارد دلخواه ، نشانک ها و برنامه هایی مانند نامه ، فیس بوک ، توییتر به اشتراک بگذارید. ظاهر آن قابل تنظیم نیست.

پنجره معین روی صفحه نمایش کامل
وقتی اطلاعات زیادی ارائه شده است ، می توانید یک پنجره معین با اندازه کامل ایجاد کنید ، که معمولاً از اسلایدها ، محوها یا انیمیشن های صفحه ظاهر می شود. مانند سایر پنجره های معین ، بسته شدن آن نیز باید آسان باشد و باید سعی کنید آن را در کوتاه ترین زمان ممکن قرار دهید.

کیبورد
از این صفحه کلید برای وارد کردن اطلاعات در فیلدهای متنی ، مانند جستجو ، گپ یا ورود به سیستم استفاده می شود. برای URL ها ، ایمیل ، شماره تلفن ها و حتی ایموجی ها قابل تنظیم است. می توانید مضامین "نور" یا "تاریک" و همچنین نام دکمه عمل را انتخاب کنید ( "وارد"به طور پیش فرض ( بازگشت در طرح انگلیسی).

مرتب کننده (انتخاب کننده)
هنگامی که چندین گزینه را انتخاب کرده اید ، می توانید از کنترل Picker استفاده کنید. این امر به ویژه برای خرما مفید است و به شما امکان می دهد 3 قسمت را در یک عمل کنترل کنید.

کنترل قطعه ای
در حالی که نوار برگه بخشهای اصلی را کنترل می کند ، از کنترل تقسیم شده برای زیر بخش ها استفاده می شود.

لغزنده ها
لغزنده ها کنترل های تعاملی هستند که برای تنظیمات سریع مانند صدا ، روشنایی و پیشرفت مشاهده فیلم ، دقیق تر هستند اما بسیار مفید هستند.

نوار پیشرفت
نوار پیشرفت نشان می دهد که تا چه میزان فعالیت پیشرفت کرده است. به عنوان مثال ، می توانید از آن استفاده کنید تا پیشرفت بارگذاری یک نمای وب را نشان دهد. لطفا توجه داشته باشید که ارتفاع قابل تنظیم است.
تعویض
برای روشن و خاموش کردن سریع از آن استفاده کنید. از آن برای هر کاری غیر از روشن / خاموش استفاده نکنید.

استپر
کندتر اما دقیق تر از کشویی ، Stepper به کاربر اجازه می دهد تا یک مرحله ارزش را کاهش یا کاهش دهد. مرز و پس زمینه قابل تنظیم هستند.
شمایلiOS
این نمادهای بومی iOS هستند. از آنجا که آنها به طور گسترده استفاده می شوند ، کاربران بلافاصله معنی آنها را می فهمند. استفاده از آنها برای اهداف دیگر می تواند کاربران شما را گیج کند ، بنابراین مهم است که بدانید که چگونه از آنها در iOS استفاده می شود.
وقتی نشان های خود را ایجاد می کنید ، استفاده از نمادهای شناخته شده مهم است. علاوه بر این ، من به شدت توصیه می کنم همیشه آنها را با امضاهای کوچک در همراهی کنید 10 پت یا بیشتر

منابع
این قالب ها نه تنها برای یادگیری ، بلکه برای استفاده مجدد و سازگاری نیز مفید هستند ، بنابراین نیازی به شروع از ابتدا نخواهید داشت که از بروز خطاها جلوگیری می کند. شما با آنها راحت تر کار خواهید کرد و می توانید خلاقیت بیشتری نشان دهید.
اگر برای iOS طراحی می کنید ، می خواهید از نمونه هایی مانند نوار پیمایش و نوار تب استفاده کنید. از همه رنگ ها ، اندازه ها ، فونت ها و مؤلفه ها استفاده کنید. به طور رسمی توسط اپل پشتیبانی می شود.

کامل ترین کیت UI iOS 11 با بسیاری از عناصر.

مدلهای بردار دستگاه
مجموعه شخصی من از بیش از 260 طرح به طور کامل در وکتور اجرا شده است. این برای ارائه پروژه های شما مناسب است. دستگاههای مورد استفاده در این مقاله ذکر شده است.

گنجی برای iOS ، از جمله SoundKit و رابط کاربری گرافیکی مفید.

کاری که ارزش انجام دادن ندارد
در مورد طراحی آیفون X بسیار جالب است. نمونه های بسیار خوبی از کارهایی که نمی توانید هنگام طراحی آیفون X انجام دهید وجود دارد.

روشهایی وجود دارد که باید از هر قیمتی آنها را اجتناب کنید ، به خصوص اگر تازه وارد سیستم عامل iOS باشید. این نمونه های ساده گردآوری شده توسط اپل را دنبال کنید.
اگر می خواهید درباره جنبه های مختلف درباره iOS بخوانید ، این راهنمای عالی و جامع را بررسی کنید.
اصلی ترین اخبار "سیب" نوبت 17/18 است - این ، البته ، آیفون X در حال اجرا در iOS 11. تلفن هوشمند از ویژگی های آشنا برای کاربران خلاص شد - به عنوان مثال ، از دکمه Home که در همه آیفون ها وجود دارد ، از نسل اول شروع می شود. اکنون ابزار اصلی در مدیریت آیفون X حرکات و ... چهره مالک است. اطلاعات بیشتر در مورد نحوه کار با ابزارک را در راهنمای کاربر ما در زیر بخوانید.
اگر تصمیم به خرید آیفون X دارید ، در یک جعبه شیک و سفید خواهید یافت:
- EarPods با اتصال صاعقه.
2. خود آیفون
3. کابل رعد و برق / USB
4. آداپتور برق 5W USB
5. آداپتور رعد و برق / خروجی هدفون 3.5 میلی متر
EarPods با اتصال صاعقه هدفون های کلاسیک اپل هستند که از زمان انتشار آیفون 7 ، خروجی AUX را از دست داده اند.
به منظور اتصال هدفون به جک فوق الذکر ، این بسته شامل می شودآداپتور رعد و برق / خروجی هدفون 3.5 میلی متر.
برای شارژ دستگاه توصیه می شود از کابل بومی Lightning استفاده کنید که در بسته تحویل آیفون X نیز می توان یافت. این یک مینیمالیستی کلاسیک استکابل با خروجی های رعد و برق و USB؛ دومی برای کار استبا آداپتور برق USB.
و البته ، مؤلفه اصلی یک جعبه کلاسیک کوچک از Cupertino آیفون X است. شما فوراً متوجه آن خواهید شد.

در تصویر بالا ، تمام عناصر اصلی مورد آیفون X مشخص شده است. قبل از استفاده از دستگاه ، با دقت بررسی کنید.

هنوز آیفون X فقط یک اسباب بازی جالب نیست ، بلکه قبل از هر چیز یک تلفن است. برای برقراری تماس و گشت و گذار در شبکه از طریق LTE ، باید یک سیم کارت وارد کنید.
تمام آیفون ها ، از جمله Model X ، یک تنظیم سیم کارت کلاسیک دارند. در بسته بندی همچنین می توانید کلیپ کاغذی مخصوصی را پیدا کنید که برای این کار طراحی شده است. کاری که باید برای نصب سیم کارت در iPhone X انجام دهید:
- شکاف سیم کارت را که در سمت راست آیفون وجود دارد ، حذف کنید.
- می توانید این کار را با یک گیره کاغذ انجام دهید: آن را داخل سوراخ قرار دهید ، به آرامی فشار دهید و خود جک از شیارهای آیفون بیرون خواهد آمد.
- nano-SIM را در این شکاف در امتداد گوشه برش کارت قرار دهید و شکاف را دوباره در تلفن هوشمند قرار دهید.
- بعد از مدتی آیفون X اطلاعات سیم کارت شما را خوانده و Network را فعال می کند.
مهمترین و تنها دکمه آیفون X

خوب ، نه تنها ، بلکه مهمترین - یک واقعیت غیرقابل انکار است. البته منظور ما از دکمه پاور در سمت راست آیفون X است. برای روشن کردن آیفون X ، باید این دکمه را برای چند ثانیه نگه دارید تا نماد اپل ظاهر شود. برای خاموش کردن تلفن هوشمند ، این دکمه را نیز نگه دارید و سپس با چرخاندن سوئیچ ظاهر شده ، عملکرد را تأیید کنید.
آیفون X را بیدار کنید
برای خارج کردن آیفون X از حالت خواب ، کافی است دستگاه را بالا بکشید یا به صفحه نمایش آن ضربه بزنید. پس از آن ، Face ID برای ورود به iOS فعال می شود.
Face ID: تنظیم و استفاده

ویژگی اصلی آیفون X ، ظاهر Face ID بود. این یک سیستم خواننده چهره است که به جای اسکنر اثر انگشت Touch ID که قبلاً منسوخ شده است ، طراحی شده است. اکنون قفل قفل آیفون X ، پرداخت با استفاده از Apple Pay و تعدادی گزینه دیگر با خواندن چهره صاحب دستگاه انجام می شود.
Face ID به همراه کد دسترسی برای iPhone X تنظیم شده است. حالت دوم در بعضی موارد ضروری است ، به عنوان مثال ، اگر Face ID کسی را که در آیفون X شخص را برداشت یا بعد از 48 ساعت عدم فعالیت ، و همچنین در موارد دیگر تشخیص نمی دهد. Face ID از قسمت تنظیمات مربوطه تنظیم می شود یا وقتی برای اولین بار آیفون X را روشن می کنید.

دوربین و سیستم سنسور در بالای آیفون X به اپل اجازه می دهد مجموعه ای از شکلک های متحرک را در آیفون X که در حال اجرا iOS 11 - Animoji است ادغام کند. هنگام ارسال این لبخندها ، تلفن هوشمند حرکات صورت و صورت شما را می خواند ، این داده ها را به عنوان مثال به شکلک به یک مدفوع منتقل می کند و در نتیجه معلوم می شود که یک مدفوع در حال صحبت است. باور نکردنی است ، درست است؟
IPhone X Volume: Adjustment و Silent Mode

در سمت چپ آیفون X نیز می توانید دو دکمه و یک سوئیچ را پیدا کنید. این ها کنترل صدا و سوئیچ حالت خاموش هستند. حالت دوم می تواند در قفل جهت گیری آیفون X تنظیم شود. همچنین می توانید این کار را از طریق تنظیمات دستگاه انجام دهید.
حرکات آیفون X
یکی دیگر از ویژگی های بزرگ آیفون X "فریم بدون قاب" بود. این با خلاص شدن از دکمه Home ، که مستلزم تغییر در منطق معمول استفاده از آیفون بود ، حاصل شد. اکنون اکثر اقدامات با استفاده از حرکات ویژه انجام می شود که اصلی ترین آنها در حال حاضر آنالیز خواهیم کرد.
به صفحه اصلی بروید. این عمل با کشیدن انگشت از پایین آیفون X به بالا حاصل می شود.
باز کردن صفحه با برنامه های فعال. به جای دوبار کلیک کردن بر روی دکمه Home ، اپل یک کش رفتن مشابه به وسط صفحه را پیشنهاد کرد. برای بستن برنامه ، آن را با انگشت خود نگه دارید تا نماد "آجر" در گوشه سمت راست بالای تصویر کوچک برنامه ظاهر شود. سپس بر روی این آیکون کلیک کنید.
کنترل پنل. برای باز کردن این عنصر ، باید از گوشه بالا سمت راست صفحه را به سمت پایین بکشید.
سیری را روشن کنید. اگر فرمان "سلام سیری" تنظیم نشده است ، می توانید با فشار دادن و نگه داشتن دکمه روشن ، با دستیار صوتی تماس بگیرید.
پرداخت اپل. برای فعال کردن Apple Pay روی صفحه ، بر روی دکمه پاور دو بار کلیک کنید.
آیفون X را خاموش کنید. برای خاموش کردن تلفن هوشمند ، دکمه روشن و خاموش یا پایین دکمه صدا را نگه دارید.تصویر صفحه می توان به روشی مشابه انجام داد ، اما پس از فشار دادن آن به طور همزمان ، باید سریع هر دو دکمه را آزاد کنید.
نحوه تماس از آیفون X
تغییرات خاصی وجود ندارد. برنامه "تلفن" را پیدا کنید ، آن را باز کنید و از فهرست تماس پایین ، برگه مورد نظر را انتخاب کنید.

اکنون می توانید از طریق iMessage پول ارسال کنید. برای انجام این کار ، باید به iOS 11.2 و بالاتر ارتقاء داده و این ویژگی را از طریق تنظیمات فعال کنید. خوب و البته کارتهای متصل در Apple Pay
دوربین سلفی آیفون X بارگذاری شده است

به دلیل ادغام سیستم TrueDepth در بالای صفحه نمایش آیفون X برای Face ID - به عبارت دیگر ، "ابروهای" محصول جدید - دوربین سلفی پیشرفتهای بسیاری از جمله انواع ویژگی های پرتره برای سلفی ها را به دست آورده است. کاربران آیفون X می توانند سلفی های بسیار خنک بگیرند و سپس آنها را با ابزار داخلی پردازش کنند.
شایان ذکر است حالت "پرتره" و مجموعه بزرگی از نورهای پس زمینه متفاوت است. نماد مکعب را در برنامه «دوربین» و بخش «پرتره» پیدا کنید و با تصویر آزمایش کنید!

اپل تلاش کرد تا در توسعه آیفون "سالگرد" از خود پیشی بگیرد: علاوه بر سیستم منحصر به فرد Face ID و گفتگو با مدفوع ، بچه های کوپرتینو تصمیم گرفتند سیم های بی پایان را فراموش کنند. آنها ایستگاه Qi را برای شارژ بی سیم آیفون X و تعدادی دستگاه دیگر طراحی کرده اند!
آیفون X اینگونه ظاهر شد. بد نیست ، درست است؟ اگر به اطلاعات بیشتری در مورد این تلفن هوشمند نیاز دارید ، توصیه می کنیم دستورالعمل های کامل را از اپل بخوانید.
سلام بر همه این مقاله یک مرور جهانی در مورد iOS 11 است. در آن ، من به نوآوری های سیستم عامل در مورد iOS 10 می پردازم. تعداد مناسبی از آنها وجود داشت ، بنابراین برای بسیاری از متن و تصاویر آماده شوید. اما من سعی کردم مختصر باشم.
فروشگاه App کاملاً تغییر کرده است: از نمادها گرفته تا قابلیت و ایدئولوژی. اول ، یک بخش خبری ظاهر شد: "امروز" در این بخش بازی روز و برنامه های روز (انتخاب ویراستاران سابق) منتشر می شود. همچنین در اینجا مقالات گزیده ای و مصاحبه با مقالات با توسعه دهندگان منتشر می شود. در گذشته گذشته ، اپل احترام جداگانه ای دارد. App Store آشکارا فاقد چنین انسانی بود.


ثانیا ، بخش های جداگانه ای برای بازی ها و برنامه ها وجود دارد. این کار باید مدت ها قبل انجام می شد. هر گروه دارای تاپ ها و مجموعه های خاص خود است که توسط ناظران اپل ساخته شده است. به عنوان مثال بازی هایی درباره Zombies یا برنامه هایی که در هوای تازه با هم مرتبط هستند ...

ثالثاً ، کل فروشگاه مجدداً طراحی شد. App Store از نظر بصری کاملاً شبیه به Apple Music در همه عناصر است. پررنگ در عناوین.
از جالب جدید من دوست داشتم که توضیحات اکنون مکان فعلی برنامه را در گروه خود نشان می دهد.
من همچنین متذکر می شوم که فیلم از برنامه ها بطور خودکار شروع می شود. این برای کسانی که ترافیک محدود دارند بسیار مناسب نیست. در تنظیمات غیرفعال می شود:
تنظیمات-\u003e فروشگاه iTunes و فروشگاه App-\u003e خودکار پخش ویدیو.

نقطه کنترل
ظاهر اتاق کنترل کاملاً تغییر کرده است. اکنون همه عناصر ، مانند iOS 9 و قبل از آن ، در یک صفحه قرار گرفته اند. دکمه ای برای روشن یا خاموش کردن شبکه تلفن همراه اضافه شد: کوک دعاهای ما را شنید.

اگر بر روی هر نماد کلیک کرده و برای یک ثانیه نگه دارید ، یک پنجره گزینه های اضافی باز می شود. نکته جالب این است که در همه دستگاه ها کار می کند ، حتی در صورتی که 3D Touch وجود ندارد ، اگرچه از لحاظ بصری شباهت زیادی به این عملکرد دارد.

گزینه های اضافی بسیار مفید هستند. به عنوان مثال ، یک چراغ قوه را می توان در یکی از چهار سطح روشنایی تنظیم کرد و یک ساعت می تواند یک تایمر تنظیم کند ...

اینگونه در iPad iPad به نظر می رسد (توجه داشته باشید که دستگاه دارای 3D Touch نیست):

علاوه بر این ، از مرکز کنترل ، می توانید برخی گزینه ها را حذف کرده و گزینه های جدیدی اضافه کنید.
تنظیمات-\u003e کنترل نقطه-\u003e پیکربندی Elem. مدیریت

به عنوان مثال ، می توانید دسترسی سریع به ضبط کننده اضافه کنید. اما جالب ترین گزینه "Screen Record" است که به شما امکان می دهد فیلم را مستقیماً از روی صفحه نمایش iDevice خود ضبط کنید.

این ویدئو در برنامه Photos ذخیره می شود. پیش از این ، این تنها با کمک فرار از زندان و ترفندهایی از Cydia امکان پذیر بود.
گزینه "راننده را هنگام رانندگی مزاحم نکنید" در آیفون ظاهر شده است. در صورت روشن بودن ، اگر تلفن تشخیص دهد که حرکتی در دستگاه وجود دارد ، اعلانات انجام نمی شوند.
ماشین حساب
نماد تغییر کرده است. طراحی برنامه تغییر کرده است. اکنون تمام دکمه ها گرد هستند و دکمه با شماره "0" بیضی شکل را نشان می دهد.


در iPad ، برنامه ماشین حساب هنوز اضافه نشده است. بنابراین ، از برنامه های شخص ثالث استفاده کنید.
پرونده های برنامه استاندارد
در سیستم ، به صورت خودکار ظاهر می شود ، بنابراین در سیستم عامل قرار می گیرد. پرونده ها تلاشی برای ایجاد یک مدیر پرونده جاسازی شده است. از نظر کارکردی ، با هیچ یک نزدیک نیست اسناد اما تغییر خوب است
این برنامه دارای دو بخش با دستگاه و iCloud Drive است (به ترتیب ، یک برنامه جداگانه iCloud Drive از iOS ناپدید شده است). همچنین می توانید برنامه های cloud شخص ثالث و مدیران پرونده اضافه کنید. به عنوان مثال ، در ماه سپتامبر Document ، Dropbox ، Google Drive ، Cloud Mail و غیره در برنامه موجود هستند.

در iPad با برنامه چند وظیفه ای آن محبوبیت پیدا می کند ، زیرا برای انتقال فایل مناسب پیکربندی شده است. اما در آیفون ، کشیدن انگشت نیز عالی عمل می کند.

عکس و فیلم
برای عکس ها و فیلم ها در iOS 11 یک تغییر جالب رخ داده است. درست است ، این فقط صاحبان آیفون 7 ، 7 پلاس ، iPad Pro 10.5 اینچ و iPad Pro 12.9 اینچی (مدل 2017) را لمس می کند. در حال حاضر عکس ها و فیلم ها 1.5-2 برابر فضای کمتری را اشغال می کنند. این کار به دلیل رمزگذاری داخلی HEIF (برای عکس) و HEVC (برای فیلم) انجام شده است. با همان کیفیت ، فشرده سازی تصاویر و کلیپ ها موثرتر می شوند.
پیش از این ، فیلم ضبط شده توسط دوربین iPhone / iPad با فرمت H.264 فشرده شده بود. IOS 11 از کدک فشرده سازی ویدیویی H.265 (یا HEVC) بسیار کارآمد استفاده می کند. اگرچه نمی توان از اسم رمزگذارها گفت ، اما تفاوت آن به 100٪ می رسد. یعنی پرونده های ضبط شده با استفاده از H.265 دو برابر کوچکتر از همان پرونده ها هستند ، اما با استفاده از H.264 ضبط می شوند.
به عنوان مثال ، در iOS 10 ، یک دقیقه فیلم 720p 60 مگابایت طول می کشد. و در iOS 11 در حال حاضر 40. فیلمبرداری با کیفیت 1080p (30 فریم در ثانیه) در iOS 10 130 مگابایت ، و در iOS 11 - 60 مگ ...

سه اثر جدید داخلی برای عکس های Live ظاهر شده است: فیلم های حلقه زده ، یک آونگ و قرار گرفتن در معرض طولانی ... با کشیدن تصویر ، اثرات ایجاد می شوند.


همچنین در iOS 10 8 فیلتر داخلی برای عکس ها وجود دارد ، و 9 نفر شد. نام همه فیلترها تغییر کرده است. فیلترهای قدیمی بهبود یافته اند. همانطور که خود اپل می گوید ، رنگ پوست با آنها طبیعی تر به نظر می رسد ...

دوربین استاندارد iOS توانایی اسکن کدهای QR را دارد. اگر لازم است گزینه را غیرفعال کنید ،
تنظیمات-\u003e دوربین-\u003e اسکن کد QR.


سیری
سیری از نظر بصری تغییر کرده است ...

و ... دوباره باهوش تر حالا او می تواند صدای خود را بهبود بخشد ، و آن را واقعی تر جلوه می دهد. از برخی فن آوری های پیشرفته دستگاه استفاده می شود. سیری همچنین یاد گرفت که از هر جهت بین شش زبان ترجمه شود:
- انگلیسی
- چینی
- اسپانیایی
- فرانسوی
- ایتالیایی
- آلمانی
وعده داده شده است که در آینده زبانهای بسیار بیشتری وجود خواهد داشت. به هر حال ، در کنفرانس ژوئن گفته شد که سیری تقریبا می داند شما فقط می خواهید. پیش بینی کننده آینده
حال اگر نمی خواهید (یا نمی توانید) با صدای سیری ارتباط برقرار کنید ، می توانید به تایپ متن تغییر دهید.
تنظیمات-\u003e عمومی-\u003e قابلیت دسترسی-\u003e Siri-\u003e ورودی متن برای سیری.


IPad Dock و Multitasking
در آی پد پنل Dock مانند Mac OS ظاهر شد. این پنل شامل محبوب ترین برنامه هایی است که کاربر راه اندازی می کند. تابلو از هر کجا قابل دسترسی است. هنوز مشخص نیست که آیا روی همه مدل های iPad کار خواهد کرد یا خیر. اما در یک آیپد ایر نسبتاً قدیمی ، همه چیز خوب است.
پانل داک شامل 13 آیکون (یا پوشه) است. 3 مورد دیگر به صورت خودکار در آنجا ظاهر می شوند. اینها برنامه های کاربردی جدیدی هستند. با کشیدن انگشت از پایین هر برنامه ، این صفحه را می توان فراخوانی کرد.

لطفاً توجه داشته باشید که اکنون نمادهای موجود در پانل داک بدون نام ، در iPad ، در iPhone:

پنل چند وظیفه ای بر روی iPad اکنون باید با دو ضربه تند وشدید از پایین به بالا فراخوانی شود. همانطور که مشاهده می کنید ، 4 ویندوز برنامه در صفحه قرار داده شده است که در صورت امکان ، بازتاب آنچه در آنها اتفاق می افتد است. برای حذف کامل برنامه ، باید روی پنجره برنامه بکشید.

ویرایشگر سریع تصویر
بعد از گرفتن عکس از صفحه ، آن را برای چند ثانیه در گوشه سمت چپ پایین صفحه آویزان می کند. اگر به آن ضربه بزنید ، صفحه در یک ویرایشگر ویژه باز می شود. در اینجا می توانید به سرعت تصویر را برش داده و یا چیزی را بر روی آن ترسیم کنید یا بنویسید ... ابزارهای مختلفی برای این کار در ویرایشگر وجود دارد.


تم iOS تاریک
توسعه دهندگان اپل دائماً ویژگیهای دسترسی را بهبود می بخشند. این کارکردها عمدتاً برای افراد معلول یا هرگونه مشکل در شنوایی ، بینایی و غیره در نظر گرفته شده است. اما همه کاربران می توانند این تنظیمات را برای کارهای خود اعمال کنند.
بنابراین ، در iOS 11 ، Dark Theme ظاهر شد.
تنظیمات -\u003e عمومی -\u003e دسترسی جهانی -\u003e میانبر صفحه کلید.
در اینجا شما نیاز به بررسی وارونگی رنگ دارید. پس از آن ، در هر زمان ، می توانید سه بار Home را فشار دهید و سیستم از شما سؤال می کند که آیا وارونگی را فعال کنید یا خیر. اکنون گزینه تقریباً کاملاً مناسب است. به عنوان مثال ، دسک تاپ ها همانند نمایش داده می شوند ، اما برنامه ها به رنگ تیره تبدیل می شوند.

یادداشت ها
در مقطعی ، اپل توجه خود را به یادداشت های خود جلب کرد. و حالا ، از ابزار کپی کردن در اولین iOS ، Notes استاندارد به ابزاری قدرتمند برای کار با ... drum roll ... notes تبدیل شد.
در iOS 11 ، این برنامه دوباره بهبود یافته است. اکنون ، نت هایی به یادداشت ها (سلام ، اکسل؟) و امکان اسکن اسناد و برش قطعات لازم از اسکن اضافه شده است.

این برنامه فرصتی برای انتخاب پیش زمینه یادداشت های جدید دارد.
تنظیمات-\u003e یادداشت ها\u003e خطوط و سلول ها:

کارت
کارت ها دوباره بهبود یافته اند و اکنون در برخی از کشورها کارتهای اپل یک گزینه بسیار ارزشمند است. در شهرهای بزرگ (نیویورک ، لندن ، و غیره) همه چیز بسیار مفصل به نظر می رسد ... تورهای سه بعدی مجازی وجود دارد.

نقشه های اتاق ها اضافه شده اند (برای مثال ، می توانید از قبل بفهمید که رستوران در مرکز خرید کجا قرار دارد). هنگام پیمایش ، نقشه ها خط مورد نظر را نشان می دهند.

تهیه کننده کارت TomTom است ، به این معنی که کارت ها برای روسیه بی فایده هستند.
بهینه سازی فضای آزاد
ذخیره مشترک iCloud برای کل خانواده. آنها منتظر بودند - اکنون یکی از اعضای خانواده می تواند فضای آزاد بخرد و بقیه می توانند از آن استفاده کنند. اما شما قطعاً باید تعرفه 200 گیگ بخرید.

تنظیمات-\u003e عمومی-\u003e فضای ذخیره سازی iPad / iPhone.توصیه هایی وجود داشت هنگامی که حافظه دستگاه تقریباً پر است ، سیستم توصیه می کند "برنامه های بلا استفاده را بارگیری کنید". داده های برنامه ذخیره می شود و در صورت نصب ، توسط برنامه جمع آوری می شود.

اگر روی برنامه کلیک کنید ، توضیحات این فرصت را دارد که این برنامه خاص را بارگیری کنید. برنامه در تنظیمات باقی می ماند و دکمه "نصب مجدد برنامه" ظاهر می شود. نماد دسک تاپ نیز باقی می ماند ، اما یک نماد ابر در کنار نام برنامه ظاهر می شود. با کلیک بر روی آیکون ، برنامه دوباره نصب مجدد را آغاز می کند.

بلافاصله در تنظیمات ، سیستم برای مشاهده "سرمایه گذاری های بزرگ" ارائه می دهد. اگر به آنجا بروید ، می توانید پیوست های موجود در پیام ها را مشاهده کنید ، که بر اساس اندازه برای حذف راحت و آزاد کردن فضای طبقه بندی شده اند.

تغییرات جزئی
بسیاری از برنامه های استاندارد نمادها را تغییر داده اند.
نماد قدرت سیگنال شبکه تغییر کرده است. اکنون این مجموعه ای از چوبها در اندازه های مختلف است. و نماد باتری یک لبه داخلی دریافت کرد.

هدر در برخی از برنامه ها تغییر کرده است. اکنون آنها به شکلی که باید - به صورت جسورانه - نگاه می کنند. به عنوان مثال ، کلمه "تنظیمات" در برنامه های مربوطه.

یک اثر باز کردن قفل جدید ، که در آن صفحه با رمز عبور از جایی بالا می رود ...
در پیام های زیر ، اکنون یک صفحه برچسب وجود دارد که هنگام لمس آن منبسط می شود. ظاهراً این یک اشاره برای استفاده بیشتر از برچسب ها است ...

طراحی فروشگاه برچسب نیز تغییر یافت ، جلوه های جدید ظاهر شد:


در این همایش انتقال Apple Pay از شخص به شخص دیگر از طریق iMessage اعلام شد. من آن را آزمایش نکرده ام. نمی دانم چگونه کار می کند.
اگر انگشت خود را روی صفحه کلید در نماد تعویض زبان نگه دارید ، می توانید شماره گیری یک دست را در فهرست انتخاب کنید. صفحه کلید برای شماره گیری سریع کمی تغییر می کند. این ویژگی برای نسخه های به علاوه آیفون مناسب است.


صفحه کلید در iOS 11 در iPad یک فرصت اضافی برای دسترسی سریع به شماره ها ، علائم و غیره فراهم شد. اگر به دکمه ضربه بزنید ، نماد اصلی چاپ می شود و اگر به سمت پایین بکشید ، نمادی که با رنگ کم رنگ روی کلید کشیده شده است.

در تنظیمات ، گزینه جدید اضطراری SOS در آیفون برای دسترسی سریع به اطلاعات مربوطه که در برنامه Health ذخیره شده است.

از تنظیمات موارد iOS 11 مربوط به ادغام شبکه های اجتماعی به سیستم حذف شد - توییتر ، فیس بوک ، ویمئو و غیره. ظاهراً قراردادها به پایان رسیده اند.
یک قابلیت جالب در کشیدن و رها کردن چندین آیکن روی دسک تاپ وجود دارد. این به شما امکان می دهد سریعتر تمیز شوید. الگوریتم ساده است:
- نماد را خراب کنید و صبر کنید تا صلیب حذف در تمام نمادها ظاهر شود.
- نماد را به سمت آن بکشید تا صلیب بر روی آن ناپدید شود.
- روی تمام نمادهایی که می خواهید انتقال دهید کلیک کنید. آنها به نماد اول وصل می شوند و برچسب نشان می دهد که چند برنامه را منتقل می کنید.
- در مکان مناسب در هر صفحه یا پوشه ای رها کنید. آیکن ها خود را بیرون می کشند.
![]()
تنظیمات -\u003e حساب ها و کلمه های عبور -\u003e گذرواژگان برنامه ها و سایت ها.یک مورد جدید در تنظیمات است که به شما امکان می دهد محتویات keychain را مشاهده کنید.

تنظیمات-\u003e اطلاعیه ها -\u003e نمایش بنر. گزینه جدیدی که به شما امکان می دهد بنرها را بصورت موقتی (مانند گذشته) یا دائمی بسازید. بنرهای دائمی روی صفحه نمایش آویزان می شوند تا زمانی که شما به زور آنها را ببندید یا به آنها پاسخ دهید. برای برنامه پیام رسانی ، این بسیار مهم است.

در سافاری ، پخش کننده به روز شده است. من نمی گویم که بدتر یا بهتر شده است ، اما از تجربه تا کنون بیشتر از مدل قبلی حیله گر است. خوب ، بدیهی است که برای راحتی کاربران انجام نشده است. به عنوان مثال نوار پیمایش باید تمام صفحه باشد و نه 60٪ ...

در صورت داشتن هر اپل واچ ، می توانید عکس را به شماره گیری تماشای فردی تبدیل کنید.
تنظیمات-\u003e عمومی-\u003e خاموش کنید. می توان دستگاه را مستقیماً از تنظیمات خاموش کرد.
برنامه های 32 بیتی کاملاً متوقف شدند. برنامه نویسان آگاه بودند و کسانی که می خواستند ظرف سه ماه آینده آنها را به روز کنند یا به روز کنند.
پاسخ به سوالات
چه موقع iOS 11 ظاهر خواهد شد؟
نسخه بتا iOS 11 برای توسعه دهندگان قبلاً ظاهر شده است! هر کسی می تواند آن را به نظر من نصب کند دستورالعمل ها . نسخه نهایی iOS 11 خیلی زود منتشر می شود. به روز رسانی ، مثل همیشه رایگان است.
آیا امکان برگرداندن iOS 11 به iOS 10 ، 9 ، 8 و غیره وجود دارد؟
بازگشت به آخرین نسخه نهایی iOS 10 امکان پذیر خواهد بود! برگشت فقط پس از انتشار نسخه نهایی iOS 11 به علاوه 1-2 هفته امکان پذیر نخواهد بود.
iOS 11 از چه دستگاههایی پشتیبانی خواهد کرد؟
تقریباً همان مواردی که iOS 10 را پشتیبانی کردند (از iPhone 5s ، iPad Air ، iPad Mini 2 ، iPod 6Gen و جدیدتر). iPad Pro به روز شده به آنها اضافه می شود.
IPad 4 و iPhone 5 از هم جدا شدند و همچنان در آخرین نسخه iOS 10 باقی خواهند ماند.
توجه: این تبلت می گوید iPad نسل 5. بنابراین اپل iPad 9.7 را نام برد که اخیراً عرضه شد.