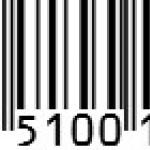მას შემდეგ, რაც მომხმარებლებმა დაიწყეს Microsoft-ის უახლეს ოპერაციულ სისტემაზე გადასვლა - Windows 10, ბევრმა დაიწყო გამოცდილება სხვადასხვა პრობლემებიმასთან მუშაობაში. ამ ოპერაციული სისტემის მიმოხილვისას მე აღვნიშნე ამ პრობლემების ზოგიერთი ნაწილი და ახლა მსურს ვისაუბრო ერთ-ერთი მათგანის გადაჭრის გზებზე, რაც რეალურად ხშირად გვხვდება მომხმარებლებს შორის და ხელს უშლის მას ნორმალურად მუშაობას. და ეს პრობლემა ის არის, რომ Start მენიუ პერიოდულად რატომღაც უარს ამბობს მუშაობაზე. იმათ. როდესაც ვაწკაპუნებ Start ხატულაზე, არაფერი ხდება. ჩვეულებრივ, ამასთან ერთად, სისტემის ზოგიერთი სხვა ფუნქცია დაუყოვნებლივ წყვეტს მუშაობას, მაგალითად, პარამეტრების შეყვანა შეუძლებელია. უფრო მეტიც, პრობლემა შეიძლება აღმოჩნდეს ან გადატვირთვის შემდეგ, ან უშუალოდ სისტემაში მუშაობისას, არსაიდან და ზოგჯერ რამდენიმე გადატვირთვაც კი არ შველის! ახლა მე აღვწერ რამდენიმე გზას, რომელიც დაეხმარება გარკვეულ მომხმარებლებს ამ პრობლემის დაძლევაში.
რატომ ვთქვი "გარკვეული მომხმარებლები"? მაგრამ იმიტომ, რომ არ არსებობს 100% სამუშაო გზა ამ პრობლემის გადასაჭრელად (ისევე როგორც ბევრი სხვა), რაც აბსოლუტურად ყველას დაეხმარება. პრობლემა საკმაოდ ფართოა და შეიძლება წარმოიშვას სხვადასხვა მიზეზის გამო და, შესაბამისად, განიხილება სხვადასხვა გზით. მაგალითად, ვინმესთვის Start მენიუ წყვეტს მუშაობას სისტემის ნამსხვრევებისგან გაწმენდის შემდეგ სპეციალური პროგრამებიმაგალითად, CCleaner და ზოგიერთისთვის სხვადასხვა სისტემის გაუმართაობის შედეგად.
ჩემს კომპიუტერზე და მამაჩემის კომპიუტერზე პრობლემა თითქოს უმიზეზოდ წარმოიშვა. Start მენიუ, Windows 8.1-დან Windows 10-ზე განახლების შემდეგ, მუდმივად მუშაობდა შეფერხებით. ან ის წყვეტს მუშაობას გადატვირთვისთანავე, ან უშუალოდ Windows-ის გამოყენებისას და სისტემის გლობალური გაწმენდა არ განხორციელებულა სპეციალური პროგრამების გამოყენებით. უბრალოდ დროც არ მქონდა, რადგან ახლახანს ვაახლე სისტემა და პრობლემა მაშინვე დაიწყო :) აქედან გამომდინარე, აქ აშკარად ჩანს Windows 10-ის დეველოპერების ბრალი...
Windows 10-ში Start მენიუს არ მუშაობს პრობლემების გადაჭრის გზები
ასე რომ, ახლა ჩამოვთვლი ძირითად გზებს, რომლებიც დაგეხმარებათ ამ პრობლემის მოგვარებაში და მენიუ საბოლოოდ იმუშავებს გამართულად. მაგრამ, სამწუხაროდ, გარანტიას ვერ მოგცემთ, რადგან ყველა სიტუაცია შეიძლება იყოს ინდივიდუალური. სცადეთ ქვემოთ მოცემული თითოეული ვარიანტი სათითაოდ, სანამ თქვენი პრობლემა არ გაქრება.
Windows-ის უახლესი განახლებების ინსტალაცია
დიახ, ისეთი ბანალური რამ, როგორიცაა Windows-ის მარტივი განახლებები, შეუძლია მრავალი პრობლემის გადაჭრა. და ეს ყველაფერი იმიტომ ხდება, რომ განახლებები არის სისტემის სხვადასხვა შესწორებები, ჩაშენებული აპლიკაციები, დრაივერები, ისევე როგორც ყველა სახის გაუმჯობესება.
ჩემი ოჯახის ორ კომპიუტერზე, Start მენიუს პრობლემა მოგვარდა Windows-ის მარტივი განახლებით, რაც ნიშნავს, რომ Start მენიუს პრობლემა უკვე იყო Windows 10-ის გამოშვებაში და ის დაფიქსირდა შემდეგ განახლებაში. ამიტომ, პირველი, რაც უნდა სცადოთ, არის თქვენი სისტემის განახლება სპეციალური საშუალება Windows განახლებები. რა მოხდება, თუ დიდი ხანია არ ჩამოტვირთავთ ან არ დაინსტალირებთ განახლებებს თქვენი სისტემისთვის და შედეგად, ამჟამად არ იყენებთ მის ყველაზე მოწინავე ვერსიას.
დამატებითი ინფორმაცია Windows 10-ში განახლებების დაყენების შესახებ აღწერილია ცალკეულ სტატიაში:
თუ განახლებები იქნა ნაპოვნი, მაშინ მათი ინსტალაციის შემდეგ, დარწმუნდით, რომ გადატვირთეთ კომპიუტერი Start მენიუს ფუნქციონირების შესამოწმებლად, მაშინაც კი, თუ სისტემა ამას არ მოითხოვს!
სისტემის ფაილების მათი მთლიანობის შემოწმება და ცვლილებების შეტანა (საჭიროების შემთხვევაში)
ეს ოპერაცია ყველაფერს სკანირებს სისტემის ფაილებითქვენს კომპიუტერში და თუ რომელიმე მათგანი შეიცვლება ან წაიშლება, ისინი განახლდება თავდაპირველ ვერსიებზე.
გაუშვით ბრძანების ხაზი. ამისათვის თქვენ უნდა დააჭიროთ Win+X კლავიშთა კომბინაციას თქვენს კლავიატურაზე და მენიუდან აირჩიეთ „Command Prompt (Administrator)“.
ეს ფანჯარა გამოჩნდება, რომელიც არის Windows ბრძანების ხაზი:
აირჩიეთ ეს ვარიანტი და არა მხოლოდ "Command Prompt", წინააღმდეგ შემთხვევაში შეიძლება არ გქონდეთ საკმარისი უფლებები რაიმე მოქმედების შესასრულებლად!
შეიყვანეთ ბრძანება sfc /scannow იქ და დააჭირეთ Enter ღილაკს მის შესასრულებლად.
დაიწყება სისტემის სკანირება, რომელსაც შეიძლება დაახლოებით ნახევარი საათი ან მეტი დასჭირდეს:
თუ რომელიმე ფაილი დაზიანებულია, სისტემა ავტომატურად შეცვლის მათ ორიგინალური ვერსიებით.
ამ პროცედურის დასრულების შემდეგ გადატვირთეთ და შეამოწმეთ მუშაობს თუ არა Start მენიუ.
Windows-ის რეესტრში ცვლილებების შეტანა
ხანდახან Start მენიუს პრობლემა ჩნდება, რადგან პროგრამა ცვლის Windows რეესტრის სპეციალურ პარამეტრს. ვინდოუსის რეესტრიარის Windows-ის სხვადასხვა პარამეტრების, პროგრამების, დრაივერების კრებული, რომელიც იყოფა კატეგორიებად ცალკე პროგრამაში. თუნდაც გამოცდილი მომხმარებელიპარამეტრების უმეტესობა უბრალოდ უცნობი იქნება, რადგან მათი უბრალოდ წარმოუდგენელი რაოდენობაა. ზოგადად, თავად ეშმაკი იქ ფეხს მოიტეხს :) ჩვენი ამოცანაა, თუ Start მენიუ არ მუშაობს (თუ ზემოთ აღწერილი 2 მეთოდი არ დაგვეხმარა, რა თქმა უნდა) არის რეესტრში ერთი პარამეტრის შემოწმება და მასში ცვლილებების შეტანა, თუ საჭირო.
მოდით გავხსნათ რეესტრი. ამისათვის დააჭირეთ Win + R კლავიშთა კომბინაციას და "Run" ხაზში, რომელიც გამოჩნდება, ჩაწერეთ ბრძანება regedit (1), შემდეგ დააჭირეთ "OK" (2).
გაიხსნება რეესტრის რედაქტირების პროგრამა:
ახლა მარცხნივ ფანჯარაში საქაღალდე-საქაღალდე გახსნით, თქვენ უნდა გადახვიდეთ შემდეგ გზაზე:
HKEY_CURRENT_USER\პროგრამული უზრუნველყოფა\Microsoft\Windows\CurrentVersion\Explorer\Advanced
შეამოწმეთ არის თუ არა პარამეტრი სახელად EnableXAMLStartMenu მარჯვენა ფანჯარაში.
თუ თქვენ არ გაქვთ ასეთი პარამეტრი, თქვენ უნდა შექმნათ იგი. ამისათვის დააწკაპუნეთ მარჯვენა ღილაკით (შემდგომში „RMB“) მარცხენა ფანჯარაში „Advanced“ საქაღალდეზე და აირჩიეთ „ახალი“ > „DWORD მნიშვნელობა (32 ბიტი)“.
სიაში გამოჩნდება ახალი პარამეტრი:
ახლა ჩვენ შევცვლით მის სახელს. ამისათვის აირჩიეთ ის ფანჯარაში, დააჭირეთ კლავიატურაზე F2 ღილაკს და შეცვალეთ სტანდარტული სახელი EnableXAMLStartMenu-ზე.
რჩება იმის შემოწმება, რომ ამ პარამეტრს აქვს ნულოვანი მნიშვნელობა. ამისათვის დააწკაპუნეთ შექმნილ პარამეტრზე მარჯვენა ღილაკით და აირჩიეთ "შეცვლა".
ფანჯარაში, რომელიც იხსნება, შეამოწმეთ, რომ "0" მითითებულია "მნიშვნელობა" (1) ველში და თუ მოულოდნელად ეს ასე არ მოხდა, შეცვალეთ იგი "0"-ზე და დააჭირეთ "OK" (2).
ახლა ჩვენ გადავტვირთავთ კომპიუტერს და ვნახოთ, შეიცვალა თუ არა რაიმე ღილაკის დაწყებასთან დაკავშირებით...
Windows-ში Start მენიუს ხელახლა რეგისტრაცია
ეს არის ბოლო ძირითადი მეთოდი Windows-ში Start მენიუს ჩვენების პრობლემის გადასაჭრელად. ვინმესთვის Start მენიუს ხელახლა დარეგისტრირების შემდეგ, ის იწყებს ნორმალურ ფუნქციონირებას, ამიტომ ღირს ამ მეთოდის ცდაც, თუ ზემოთ 3-ვე არ დაგვეხმარა.
Start მენიუს ხელახალი რეგისტრაციის ოპერაცია განხორციელდება სპეციალური ადმინისტრატორის კონსოლის, Power Shell-ის მეშვეობით.
ასე რომ, ჯერ გახსენით დავალების მენეჯერი Ctrl + Shift + Esc კლავიშების დაჭერით, შემდეგ დააჭირეთ მენიუს "ფაილი" და აირჩიეთ "ახალი დავალების გაშვება".
ფანჯარაში, რომელიც გამოჩნდება, "გახსნა" ველში ჩაწერეთ powershell ბრძანება (1) და დარწმუნდით, რომ შეამოწმეთ "შექმენით დავალება ადმინისტრატორის უფლებებით" ოფცია ბოლოში (2). თუ არ ჩართავთ გაშვებას როგორც ადმინისტრატორი, ბრძანება ხელახლა დარეგისტრირებისთვის შეიძლება ვერ მოხერხდეს!
PowerShell კონსოლი გაიხსნება:
თქვენ უნდა დააკოპიროთ ქვემოთ მოცემული ბრძანება და ჩასვათ PowerShell ფანჯარაში:
Get-appxpackage -all *shellexperience* -packagetype bundle |% (add-appxpackage -register -disabledevelopmentmode ($_.installlocation + "\appxmetadata\appxbundlemanifest.xml"))
ჩასართავად უბრალოდ დააწკაპუნეთ მაუსის მარჯვენა ღილაკით PowerShell ფანჯარაში და იქ გამოჩნდება ბრძანება.
თქვენ არ მიიღებთ შეტყობინებას ბრძანების დასრულებისას. უბრალოდ გამოჩნდება ახალი ხაზი, რომელიც აჩვენებს გზას "system32" საქაღალდეში:
ამის შემდეგ, გადატვირთეთ კომპიუტერი და შეამოწმეთ Start ფუნქცია აღდგენილია თუ არა ნორმალურად.
თუ Windows 10-ში Start მენიუს გახსნის პრობლემის გადასაჭრელად 4 ზემოაღნიშნული მეთოდი არ დაგეხმარათ, მაშინ ალბათ სხვა გზა არ გაქვთ, თუ არა დაელოდოთ Windows-ის განახლების გამოშვებას თქვენი საქმის გამოსწორებით. მაგრამ თუ "ავარია" გამოწვეულია არა დეველოპერების მიერ, არამედ ზოგიერთი პროგრამის გამოყენებით, მაშინ არ უნდა დაელოდოთ განახლებებს შესწორებებით. შემდეგ რჩება მხოლოდ Windows-ის ქარხნულ პარამეტრებზე დაბრუნება ან აღდგენის გამშვები პუნქტების გამოყენება Windows rollbackგარკვეულ დღეს, როდესაც მსგავსი პრობლემა ჯერ არ იყო დაფიქსირებული. მაგრამ ეს ყველაფერი არის რამდენიმე მასალა ცალკეული სტატიებისთვის. და იმედი მაქვს, რომ ზემოთ აღწერილი მეთოდები მაინც გამოგადგებათ!
კარგ დღეს და კარგ განწყობას გისურვებთ! Ნახვამდის;)
ოპერაციული სისტემის (OS) განახლებული ვერსიის მომხმარებლები ჩივიან, რომ Windows 10-ში დაწყების მენიუ ხშირად არ მუშაობს, ეს ართულებს კომპიუტერის (PC) მართვას.
რეგულარულად წარმოქმნილი შეცდომები, რომლებიც დაკავშირებულია OS-ის ტექნიკური ვერსიის არასაკმარის სრულყოფასთან. არსებული სირთულეები დეველოპერების მიერ ეტაპობრივად აღმოიფხვრება ოპერაციული ვერსიის განახლებისას.

სანამ ინჟინრები მუშაობენ OS-ის გაუმჯობესებაზე, ჩვეულებრივ მომხმარებლებს მოუწევთ Windows 10 Start მენიუში არსებული დეფექტების გამოსწორება დამოუკიდებლად.
ფუნქციების აღდგენა PowerShell-ის საშუალებით
პრობლემა, რომელიც წარმოიქმნება, გამოწვეულია იმით, რომ დეველოპერების მიერ ნაგულისხმევად შექმნილი regedit რეესტრის პარამეტრმა შეწყვიტა ფუნქციონირება სასურველი რეჟიმი. ყველაზე ხელმისაწვდომი მეთოდია ღილაკის აღდგენა დავალების მენეჯერის გამოყენებით.
აუცილებელია შემდეგი ალგორითმის მიხედვით მოქმედება:
- ბრძანების ხაზის გაფართოება - თქვენ უნდა დააჭიროთ R + Windows კლავიშების კომბინაციას ან დააწკაპუნოთ დავალების ზოლზე მენეჯერის გასაშვებად;
- გადადით "ახალი დავალების" ქვეგანყოფილებაში - მდებარეობს "ფაილი" განყოფილებაში;
- გამოსულ ფანჯარაში PowerShell ბრძანების შეყვანა - მონიშნულია დამატებითი ჩამრთველი, რომელიც ადასტურებს დავალებების გამოყენებას ადმინისტრატორის უფლებებით.
ყურადღება!თქვენ არ შეგიძლიათ დააკონფიგურიროთ Start მენიუ ადმინისტრატორის უფლებების გარეშე.
ღილაკი იმუშავებს PowerShell-ის ფანჯარაში შესაბამისი ამოცანის შექმნის შემდეგ, სპეციალურად შექმნილ ველში შეყვანით პროგრამის კოდი, რომელსაც შეუძლია დაკარგული ფუნქციების აღდგენა:
Get-appxpackage -all *shellexperience* -packagetype bundle |% (add-appxpackage -register -disabledevelopmentmode ($_.installlocation + “\appxmetadata\appxbundlemanifest.xml”)).
არსებობს ალტერნატიული მეთოდი, რომელიც საშუალებას გაძლევთ აღადგინოთ Windows 10 Start მენიუს ფუნქციონირება, რაც გულისხმობს Explorer.exe ფაილის უბრალოდ გადატვირთვას თქვენს კომპიუტერში. თქვენ უნდა იმუშაოთ შემდეგი ალგორითმის მიხედვით:
- გეჭიროთ კომბინაცია Esc+ Shift+ Ctrl – ურეკავს დავალების მენეჯერს მარტივი გზით;
- გადადით "დამატებითი დეტალების" ქვეპუნქტზე;
- "პროცესების" ჩანართის გახსნა;
- დააწკაპუნეთ "Explorer" პროცესზე, რომ მოგვიანებით გადატვირთოთ.
ყურადღება! ამ მეთოდის გამოყენებით, დაწყების მენიუს დაყენება ყოველთვის არ კეთდება, მაგრამ მხოლოდ იმ შემთხვევებში, როდესაც სინამდვილეში არ არის სერიოზული სისტემის შეცდომა.
ახალი მომხმარებლის შექმნა
ნორმალური ფუნქციონირების მიღწევა პროფ Windows 10, შესაძლოა ახალი მომხმარებლის გენერირებით "პანელის" განყოფილების გამოყენებით. მარტივი ამოცანა შეიძლება გადაწყდეს შემდეგნაირად:
- Win+R კომბინაციის დაჭერა;
- Control ბრძანების გაცნობა;
- დაბეჭდე ბრძანების ხაზიმომხმარებლის სახელი.
უმეტესწილად, მენიუს დაწყება ღილაკი კარგად მუშაობს ახალი მომხმარებლის რეჟიმში. რჩება მხოლოდ საჭირო ფაილების გადატანა და წარუმატებელი ანგარიშის გამორთვა.
ოპერაციული სისტემის აღდგენა
კარდინალური მეთოდი, რომელსაც შეუძლია შეარყიოს PRO Windows 10, არის OS-ის აღდგენის პროცედურის განხორციელება უსაფრთხო რეჟიმი. აუცილებელია სისტემის დაბრუნება პირვანდელ მდგომარეობაში, რითაც აღმოიფხვრება მოგვიანებით წარმოშობილი შეცდომები. რეკომენდებულია მარტივი ტექნოლოგიის გამოყენებით მუშაობა:
- განყოფილება "შეტყობინებები";
- ქვეგანყოფილება "ყველა პარამეტრი";
- ქვეპუნქტი „უსაფრთხოება განახლებით“;
- სვეტი "აღდგენა".
ყურადღება!არჩეული მეთოდის მიუხედავად, პარამეტრების მქონე პროგრამები გაუქმდება.
მინიმიზაცია შესაძლო შეცდომებიოპერაციის დროს, შესაძლოა OS-ის აღდგენის სხვა მეთოდის გამოყენებით. თქვენ უნდა შეასრულოთ რამდენიმე ძირითადი მოქმედება:
- კომპიუტერის გაშვება შესვლის გარეშე - იმ ადგილას, სადაც პაროლი უნდა შეიყვანოთ, ერთდროულად დააჭირეთ და ხანგრძლივად დააჭირეთ ჩართვის ღილაკს Shift კლავიშთან ერთად;
- გადადით "დიაგნოსტიკის" ქვეგანყოფილებაში;
- "დაბრუნდი საწყის მდგომარეობაში."
რჩევა!რეკომენდებულია ამ მეთოდის გამოყენება, რადგან არ არის საჭირო სისტემის განაწილების ნაკრები; ხელახალი ინსტალაციის პროცესში, იგი ხორციელდება ავტომატური რეჟიმირაოდენობის შეცდომის ალბათობის მინიმუმამდე შემცირება.
ოპერაციული სისტემის წინა ვერსიაზე დაბრუნება
მომხმარებლებს, რომლებიც თავდაპირველად იყენებდნენ OS 8.1 და განახლდნენ Windows 10-ზე, შეუძლიათ დაბრუნდნენ წინა ვერსიაზე. ჩვენ ვიმუშავებთ მარტივი სქემის მიხედვით:
- გადადით "ყველა პარამეტრის" განყოფილებაში;
- აირჩიეთ ქვეპუნქტი „უსაფრთხოება განახლებით“;
- გადადით "აღდგენის" ქვეგანყოფილებაში.
ცხელ ღილაკზე „დაწყება“ დაწკაპუნებით სვეტში „წინა ვერსიაზე დაბრუნება“ და უკან დაბრუნების მიზეზის მითითებით, მომხმარებელი რაც შეიძლება მალე დააბრუნებს ოპერაციულ სისტემას წინა ვერსიაში. საწყისი მდგომარეობადა ექნება შესაძლებლობა ხელახლა განახლდეს.
დასკვნა
ეს მეთოდოლოგიები ხელს შეუწყობს მიღწევას სწორი ოპერაციაᲡაწყისი მენიუ. მომხმარებელს რეკომენდებულია შემოთავაზებული მეთოდების მოსინჯვა, მარტივი მეთოდიდან რთულ ვარიანტზე გადასვლა.
სისტემის აღდგენა ან წინა ვერსიაზე დაბრუნება ემსახურება როგორც უკანასკნელ ზომას, რომელიც გამოიყენება სხვა ვარიაციების წარუმატებლობის შემთხვევაში.
მეთოდის არჩევისას საჭიროა OS-ის დიაგნოსტიკა სისტემის ფაილების სკანირებით, ბრძანების ხაზის გახსნით და cmd-ის შეყვანით. პროცედურა გრძელდება ნახევარი საათის განმავლობაში და შექმნილია არსებული შეცდომების აღმოსაფხვრელად.
თუ სიტუაცია არ გაუმჯობესდა, მაშინ პრობლემა რეესტრშია და თქვენ უნდა დარწმუნდეთ, რომ ახალი პარამეტრები ჩამოყალიბებულია დირექტორიაში.
თქვენ უნდა გახსნათ ბრძანების ხაზი და შეიყვანოთ REG ADD "HKCU\Software\Microsoft\Windows\CurrentVersion\Explorer\Advanced" /V EnableXamlStartMenu /T REG_DWORD /D 0 /F.
ინსტრუქციის დაცვით მომხმარებელი შეძლებს გაუმკლავდეს დავალებას და მიიღოს მისაღები შედეგი.
Start მენიუ და სხვა პანელები Windows 10-ში არ მუშაობს
პრობლემის გადაჭრა: Start მენიუ არ მუშაობს Windows 10-ში
Windows 10-ში Start მენიუ და დავალების პანელი Microsoft-ის ოპერაციული სისტემის ერთ-ერთი ყველაზე მნიშვნელოვანი ფუნქციაა. ყოველივე ამის შემდეგ, ამ მენიუს დახმარებით შეგიძლიათ სწრაფად იპოვოთ ესა თუ ის პროგრამა, გაუშვათ აპლიკაცია, რედაქტორები, ადმინისტრაციული ფუნქციები, ხოლო დავალების პანელი უზრუნველყოფს შესანიშნავი გამოყენებადობას კომფორტული მუშაობისთვის. მაგრამ რა უნდა გააკეთოთ, თუ Start მენიუ ან დავალების პანელი შეწყვეტს მუშაობას? თუ თქვენი Windows 10 Start ღილაკი ან ამოცანების პანელი გაქრა, არ პასუხობს დაწკაპუნებებს, არ მუშაობს, არ იხსნება, ან თქვენ იღებთ " კრიტიკული შეცდომა", შემდეგ მიჰყევით ქვემოთ მოცემულ მეთოდებს ამ პრობლემის გამოსასწორებლად და გამოსავლის მოსაძებნად.
Windows 10-ში ამოცანების ზოლის და დაწყების მენიუს არ მუშაობს
როდესაც Windows-ის სხვადასხვა ფუნქციებთან დაკავშირებით რაიმე შეცდომას იღებთ, პირველი, რაც უნდა გააკეთოთ (გარდა კომპიუტერის გადატვირთვისა) არის დაზიანებული ფაილების შემოწმება „შემმოწმებლის“ გამოყენებით, რომელიც ავტომატურად შეეცდება გამოასწოროს ნებისმიერი შეცდომა სისტემის ფაილებში.
ამისათვის გახსენით ბრძანების სტრიქონი, როგორც ადმინისტრატორი ( Win + R, შედი სმდ) და შეიყვანეთ ბრძანება ხაზში sfc / scannow. სკანირება შეამოწმებს ვინდოუსს დაზიანებული ფაილებიდა შემდეგ, თუ შესაძლებელია, გაასწორეთ ისინი.

თუ ყველაფერი ვერ მოხერხდა, მაინც ბრძანების სტრიქონში გამოიყენეთ განლაგების და მოვლის მართვის ინსტრუმენტი, რომელსაც შეუძლია გამოასწოროს კორუფცია, რომელიც ხელს უშლიდა SFC-ს თავისი საქმის შესრულებაში. ბრძანების სტრიქონში შეიყვანეთ:
- dism /online /cleanup-image /restorehealth
ეს გაააქტიურებს ხელსაწყოს DISM, დაელოდეთ პროცესის დასრულებას. შემდეგ გაუშვით SFC სკანირება უკან (sfc /scannow) პრობლემების მოსაგვარებლად. თუ დაწყების ღილაკი ან დავალების პანელი ჯერ კიდევ არ მუშაობს, მაშინ მოდით გადავიდეთ გადაწყვეტილებებში.

1. Start Menu Repair Tool Windows 10-ისთვის
Microsoft-მა კარგად იცის Start მენიუსა და ამოცანების პანელთან დაკავშირებული პრობლემები და გამოუშვა პრობლემების აღმოფხვრა Windows 10-ში Start მენიუს ღილაკთან დაკავშირებული მრავალი საერთო პრობლემის მოსაგვარებლად. ჩამოტვირთეთ სპეციალური უტილიტა პრობლემების გადამჭრელი Microsoft პრობლემების გადასაჭრელად.
2. გადატვირთეთ Windows Explorer
შემდეგი მარტივი ცდა არის File Explorer პროცესის გადატვირთვა, რომელიც პასუხისმგებელია არა მხოლოდ Start მენიუსა და სამუშაო ზოლზე. Windows სისტემა 10. დააჭირეთ ღილაკების კომბინაციას Ctrl + Shift + Escამოცანების მენეჯერის გასახსნელად. "პროცესების" ჩანართში იპოვეთ პროცესი სახელად " დირიჟორი“ და დააჭირეთ რესტარტი.

3. რეესტრის კონფიგურაცია
ეს ახალი გზა, რომელიც ახლახან გამოჩნდა და ბევრ მომხმარებელს დაეხმარა შეცდომის გამოსწორებაში ისე, რომ Start და Taskbar მუშაობდა Windows 10-ში. დასაწყისისთვის გირჩევთ, რადგან რეესტრს შევასწორებთ.
- დააჭირეთ Win + R და შეიტანეთ რეგედიტირეესტრის რედაქტორის გასახსნელად. რეესტრის რედაქტორში გადადით შემდეგ გზაზე:
- HKEY_LOCAL_MACHINE\SYSTEM\CurrentControlSet\Services\WpnUserService
- შემდეგ, მარჯვნივ ველში, იპოვეთ პარამეტრი დაწყებადააწკაპუნეთ მასზე ორჯერ და დააყენეთ მნიშვნელობა 4 .
- შეინახეთ რეესტრი ღია და მიჰყევით ქვემოთ მოცემულ ინსტრუქციას.

- HKEY_CURRENT_USER\პროგრამული უზრუნველყოფა\Microsoft\Windows\CurrentVersion\Explorer\Advanced
- მარჯვნივ, თუ არ გაქვთ EnableXamlStartMenu ოფცია, მაშინ დააწკაპუნეთ მაუსის მარჯვენა ღილაკით ცარიელ ველზე და New > DWORD Value (32-bit).
- დაასახელეთ ახალი პარამეტრი EnableXamlStartMenu, შემდეგ ორჯერ დააწკაპუნეთ მასზე და მიეცით მნიშვნელობა 0 .
- გადატვირთეთ კომპიუტერი და შეამოწმეთ, მუშაობს თუ არა დაწყების მენიუს ღილაკი და იხსნება Windows 10-ში.

4. გამორთეთ ანგარიშის ინფორმაცია ავტომატური შესვლისთვის
თუ შეამჩნიეთ, რომ "დავალებების პანელი" და "დაწყება" არ მუშაობს Windows-ის განახლების ან კომპიუტერის გადატვირთვის შემდეგ, მაშინ რამდენიმე ადამიანი ვარაუდობს, რომ კომპიუტერის ჩატვირთვისას ანგარიშის ინფორმაციის გამორთვა შეიძლება იყოს ამ პრობლემის გადაწყვეტა.
- გადადით პარამეტრები > ანგარიშები > შესვლის ოფციები და გამორთვა "გამოიყენეთ ჩემი შესვლის დეტალები..."

5. დაიწყეთ განაცხადის პირადობის სერვისი
აპლიკაციის იდენტიფიკაცია Windows 10-ში გამოიყენება სერვისის მიერ, სახელწოდებით Applocker, რათა დადგინდეს, რომელი აპლიკაციებია და არ აქვთ უფლება გაშვებული თქვენს კომპიუტერში. როგორც წესი, ამ ფუნქციამ იცის, რა სჭირდება თქვენს კომპიუტერს დასაწყებად, მაგრამ როდესაც არის პრობლემა, რომ დაწყების ღილაკი არ მუშაობს Windows 10-ში, შეგიძლიათ შეამოწმოთ სერვისი.
- სერვისის იდენტიფიკაციის აპლიკაციის გასაშვებად დააწკაპუნეთ Win + R, შედი სერვისები.msc, ეს საშუალებას მოგცემთ გახსნათ Device Manager Services.

- მოძებნეთ სერვისი განაცხადის იდენტიფიკაცია, დააწკაპუნეთ მასზე მარჯვენა ღილაკით და გაშვება. გადატვირთეთ კომპიუტერი ან ლეპტოპი, რის შემდეგაც Start ღილაკი უნდა იმუშაოს.
6. ჩატვირთვა უსაფრთხო რეჟიმში ქსელის დრაივერებით დატვირთული
ამის შესახებ ბევრმა მომხმარებელმა განაცხადა Windows ჩატვირთვაუსაფრთხო რეჟიმში ქსელის გამოყენებით და შემდეგ რეგულარულ Windows-ში ჩატვირთვამ შეიძლება დააფიქსიროს გატეხილი Start მენიუ და გატეხილი Taskbar. დასაჭერად Win + R, შედი msconfig, შემდეგ "სისტემის კონფიგურაციის" ფანჯარაში გახსენით "ჩანართი", შეამოწმეთ "შემშვები ველი", დააწკაპუნეთ " წმინდა"მაშინ" კარგი". როდესაც ჩატვირთავთ უსაფრთხო რეჟიმში, არ დაგავიწყდეთ ჩატვირთვის პარამეტრების გასუფთავება Windows-ის ნორმალურ რეჟიმში დასაბრუნებლად.

7. დაარეგისტრირეთ ან ხელახლა დააინსტალირეთ Start მენიუ Windows 10-ში
თქვენ უნდა იყოთ შესული, როგორც ადმინისტრატორი. შემდეგი, გახსენით PowerShell და გაუშვით ადმინისტრატორის სახით.

შემდეგ შეიყვანეთ ქვემოთ მოცემული ბრძანება PowerShell ფანჯარაში, დააკოპირეთ იგი.
- Get-appxpackage -all *shellexperience* -packagetype bundle |% (add-appxpackage -register -disabledevelopmentmode ($_.installlocation + "\appxmetadata\appxbundlemanifest.xml"))
გადატვირთეთ კომპიუტერი.

8. ხელახლა დააინსტალირეთ თქვენი Windows აპლიკაციები
UWP Windows აპებს, თუ ბევრი მათგანი გაქვთ დაინსტალირებული, შეუძლიათ შექმნან არეულობა და შეყოვნება, რაც იწვევს Start მენიუს გაყინვას და დავალების ზოლის ჩამორჩენას. სწორედ ამიტომ, Windows-ს აქვს ერთი მოსახერხებელი ბრძანება, რომელიც საშუალებას გაძლევთ ხელახლა დააინსტალიროთ და აღადგინოთ Windows 10 UWP-ის ყველა აპი ერთდროულად.
- ჩაწერეთ "ძებნა" PowerShell, დააწკაპუნეთ მასზე მარჯვენა ღილაკით და ადმინისტრატორის სახელით გაშვება.
- შეიყვანეთ შემდეგი ბრძანება ფანჯარაში, რომელიც იხსნება Windows-ის ყველა აპლიკაციის ხელახლა ინსტალაციისთვის:
- Get-AppxPackage -AllUsers| Foreach (Add-AppxPackage -DisableDevelopmentMode -რეგისტრაცია "$($_.InstallLocation)\AppXManifest.xml")
- დაინახავთ, რომ პროცესები დაიწყებს ჩატვირთვას და უამრავ წითელ, საგანგაშო ტექსტს. იგნორირება გაუკეთეთ ამას, დაელოდეთ პროცესის დასრულებას და გადატვირთეთ კომპიუტერი, რათა ხელახლა გაუშვას Start მენიუ.

9. Dropbox, Anti-Virus და AMD Graphics Drivers
Windows 10-ის მომხმარებლები ჩიოდნენ, რომ Dropbox ერევა Start მენიუში გარკვეული მომხმარებლის ანგარიშის ფაილების დაბლოკვით, რომლებიც აუცილებელი იყო მისი მუშაობისთვის. Dropbox ამტკიცებს, რომ ამ საკითხს განიხილავს გასულ წელს გამოშვებული განახლებით, მაგრამ თუ თქვენ გაქვთ Dropbox, შეიძლება ღირდეს წაშლა, რათა ნახოთ Windows 10-ის დაწყების ღილაკის არ მუშაობს პრობლემა.
ზოგიერთი სერვისი AMD ვიდეო ბარათებიშეიძლება დაუკავშირდეს დაწყების მენიუს. ზოგიერთმა მომხმარებელმა განაცხადა, რომ მათი გამორთვით პრობლემა მოგვარდა. ამის შემოწმება შეგიძლიათ დაწკაპუნებით მოგება+რდა შედი სერვისები.msc, შემდეგ იპოვეთ ვიდეო ბარათთან დაკავშირებული სერვისები და გამორთეთ ისინი გარკვეული ხნით, რათა შეამოწმოთ პრობლემა მოგვარებულია თუ არა.
ამის შესახებ სხვა მომხმარებლებმა განაცხადეს ანტივირუსული პროგრამები, როგორიცაა Avast, Malwarebytes და სხვა მესამე მხარის აპლიკაციებიამისთვის Windows Storeგამოიწვიოს Windows 10-ის გაშვებისა და ამოცანების პანელის პრობლემები. სცადეთ მათი ამოღება დამნაშავის იდენტიფიცირებისთვის.
ზოგიერთი მომხმარებელი აღმოაჩენს, რომ მათი Start ღილაკი და დავალების პანელი გამართულად აღარ ფუნქციონირებს Windows-ის ძირითადი განახლებების შემდეგ. თუ თქვენ ხართ ერთ-ერთი ასეთი მომხმარებელი, მაშინ დადასტურებული გამოსავალი არის ახალი Windows ადმინისტრატორის ანგარიშის შექმნა.
- დააწკაპუნეთ Ctrl + Shift + Escამოცანების მენეჯერის გასახსნელად.
- შემდეგი, დააჭირეთ "ფაილი" > " დაიწყეთ ახალი დავალება".
- ფანჯარაში, რომელიც იხსნება, შეიყვანეთ წმინდა მომხმარებელი შენი სახელი შენი პაროლი /დაამატე. (თქვენი სახელი არის თქვენი ანგარიშის სახელი და თქვენი პაროლი არის პაროლი ახალი ანგარიშისთვის).

შედით თქვენს ახალ ანგარიშში. თუ დაწყების ღილაკი მუშაობს, მაშინ თქვენ უნდა მიჰყვეთ ამ ნაბიჯებს თქვენი პარამეტრების და აპლიკაციების ახლად შექმნილ ანგარიშზე გადასატანად.
- შედით თქვენს ძველ ანგარიშში, შემდეგ გადადით მართვის პანელზე > სისტემა > სისტემის გაფართოებული პარამეტრები > გაფართოებული ჩანართი, შემდეგ " მომხმარებლის პროფილები"დააწკაპუნეთ" Პარამეტრები".
- მომხმარებლის პროფილების ფანჯარაში აირჩიეთ სიიდან ახლად შექმნილი ანგარიში და დააწკაპუნეთ " კოპირება". (ეს შექმნის საქაღალდეებს დოკუმენტებს, ვიდეოებს, მუსიკას და ა.შ.) თუ რაიმე მიზეზით ვერ შეძელით პროფილის შექმნა, დააჭირეთ ქვემოთ მოცემულ ბმულს „ანგარიშები“ და მიჰყევით ინსტრუქციას.

გამოწერა
 25.10.2015
ალექსანდრე პუხოვსკი
25.10.2015
ალექსანდრე პუხოვსკი
Windows 10-ის განახლების ან ინსტალაციის შემდეგ, Start ღილაკმა შეწყვიტა მუშაობა მრავალი მომხმარებლისთვის.
თუ დაგისვით შეკითხვა Google-ში ან Yandex-ში "ღილაკი არ მუშაობს Windows დაწყება 10", მაშინ საძიებო სისტემის მიერ გაცემული ყველა რეკომენდაცია საბოლოოდ ჩამოვა პრობლემის გადაჭრის შემდეგ ხუთ ვარიანტზე (ერთ-ერთი მათგანი უნდა დაგეხმაროთ):
- გადატვირთეთ Explorer.exe პროცესი.
- ჩართეთ Start ღილაკი PowerShell-ის გამოყენებით.
- შექმენით ახალი მომხმარებელი.
- ზოგიერთი "ატიპიური" გზა.
- ყველაზე საიმედო გზააღადგინეთ Start ღილაკის ფუნქციონირება.
განვიხილოთ ზემოაღნიშნული პუნქტების განხორციელება თანმიმდევრობით.
ყურადღება!
ყოველი ნაბიჯის დასრულების შემდეგ, თქვენ უნდა გადატვირთოთ Windows 10 და შეამოწმოთ მუშაობს თუ არა Start ღილაკი.
1. გადატვირთეთ Explorer.exe პროცესი.
გაუშვით სამუშაო მენეჯერი. ამისათვის დააჭირეთ კომბინაციას Ctrl კლავიშები+ Shift + Esc. შემდეგი, დააჭირეთ ღილაკს "დეტალები" (თუ ეს არის ქვემოთ). გადადით "პროცესების" ჩანართზე, აირჩიეთ Explorer პროცესი (როგორც Explorer.exe პროცესს უწოდებენ Windows 10-ში). დააწკაპუნეთ მასზე მარჯვენა ღილაკით და აირჩიეთ გადატვირთვა. ეს მოქმედებები ნათლად არის ნაჩვენები სურათზე 1.
გადატვირთეთ კომპიუტერი.
არ დაეხმარა? შემდეგ გადადით შემდეგ პუნქტზე.
2. ჩართეთ Start ღილაკი PowerShell-ის გამოყენებით.
PowerShell-ის გაშვების ორი გზა არსებობს.
პირველი გზა. გახსენით "ეს კომპიუტერი". შემდეგ ჩვენ ვხსნით Windows საქაღალდე, შემდეგ System32 საქაღალდე, WindowsPowerShell საქაღალდე და ბოლოს v1.0 საქაღალდე. დააწკაპუნეთ მაუსის მარჯვენა ღილაკით powershell.exe ფაილზე და გაუშვით ადმინისტრატორის სახით.

მეორე გზა. მას გვთავაზობს Microsoft. დააწკაპუნეთ მაუსის მარჯვენა ღილაკით დავალების პანელზე (ზოლი ეკრანის ბოლოში) და ფანჯარაში, რომელიც იხსნება კონტექსტური მენიუგადადით სამუშაო მენეჯერში.

შემდეგ ამოცანების მენეჯერის ფანჯარაში, რომელიც იხსნება, ჯერ აირჩიეთ „ფაილი“ და შემდეგ „ახალი დავალების გაშვება“.

"ღია" ხაზში ჩაწერეთ powershell და მონიშნეთ ველი "შექმენით დავალება ადმინისტრატორის უფლებებით". დააწკაპუნეთ "OK" დასადასტურებლად.

გახსნილში Windows ფანჯარა PowerShell დააკოპირეთ და ჩასვით შემდეგი ბრძანება Get-appxpackage -all *shellexperience* -packagetype bundle |% (add-appxpackage -register -disabledevelopmentmode ($_.installlocation + “\appxmetadata\appxbundlemanifest.xml”)).შემდეგ დააჭირეთ Enter ღილაკს.

ბრძანების წარმატებით დასრულების შემდეგ, თქვენ უნდა დახუროთ PowerShell და გადატვირთოთ Windows.
დაწყება ღილაკი ახლა უნდა იმუშაოს.
3. შექმენით ახალი მომხმარებელი.
თუ ზემოაღნიშნული მეთოდები არ დაგვეხმარება, როგორც ვარიანტი, შეგიძლიათ შექმნათ ახალი ვინდოუსის მომხმარებელი 10 მართვის პანელის გამოყენებით.
გამოიძახეთ ბრძანების ხაზი Win + R კლავიშების კომბინაციით და ჩაწერეთ მასში Control. მართვის პანელი იხსნება. მართვის პანელში ჩვენ ვქმნით ახალ მომხმარებელს წინა ოპერაციული სისტემების ანალოგიით.
როგორც წესი, ახალი მომხმარებლისთვის, დესკტოპის ყველა ელემენტი მუშაობს "როგორც მოსალოდნელია". ახლა საკმარისია ძველი მომხმარებლისგან მონაცემების ახალზე გადატანა და არასაჭირო ანგარიშის წაშლა.
4. ზოგიერთი „ატიპიური“ მეთოდი.
ამ ვარიანტების ცდა ღირს, როდესაც არცერთი წინა ვარიანტი არ დაეხმარა. წარმოგიდგენთ ზუსტად იმ ფორმით, როგორშიც თავად მომხმარებლები აღწერენ მათ (პირადად არ გამიტესტა, მაგრამ იქნებ რომელიმე მათგანი დაგეხმაროს).
დაწყების ღილაკთან დაკავშირებული პრობლემები გამოწვეული იყო აპების არ მუშაობით. უბრალოდ ამოიღეთ გატეხილი ფილები და Windows 10-ში Start ღილაკი დაიწყებს მუშაობას.
- დააჭირეთ Shift + Alt ღილაკების კომბინაციას (მდებარეობს მარცხნივ) და PrtScr ღილაკს. ეს ჩართავს მაღალი კონტრასტის სქემას და Start ღილაკი დაიწყებს მუშაობას.
- ჩვენ ვხსნით ყველა ცარიელ (არაფუნქციონალურ) ფილას.
- კვლავ დააჭირეთ Shift + Alt და PrtScr ღილაკს და ეს გამორთავს მაღალი კონტრასტის სქემას.
- დაწყება ღილაკი უნდა მუშაობდეს.
ჩართეთ/გამორთეთ (თუ ჩართულია, გამორთეთ, თუ გამორთულია, ჩართეთ) განყოფილება „მომხმარებლის ანგარიშის კონტროლი“ (UAC).
გადადით მომხმარებლის ანგარიშის კონტროლის პარამეტრების განყოფილებაში. ამისათვის გახსენით Control Panel (გამოიყენეთ Win + R კლავიშთა კომბინაცია ბრძანების ხაზის გასახსნელად, შემდეგ ჩაწერეთ Control ბრძანების სტრიქონში, პანელი იხსნება). შეიყვანეთ uac საძიებო ზოლში და შემდეგ ნაპოვნი ვარიანტებიდან დააწკაპუნეთ განყოფილებაში "მომხმარებლის ანგარიშის კონტროლის პარამეტრების შეცვლა".
მომხმარებლის ანგარიშის კონტროლის გასააქტიურებლად, გადაიტანეთ სლაიდერი ზედა პოზიციაზე „ყოველთვის შეატყობინე შემდეგ შემთხვევებში“; მის გამორთვისთვის, გადაიტანეთ სლაიდერი ქვედა პოზიციაზე. დასადასტურებლად დააჭირეთ OK. მომხმარებლის ანგარიშის კონტროლი გამორთულია/ჩართული იქნება (დამოკიდებულია არჩეულ ვარიანტზე) სისტემის გადატვირთვის შემდეგ.

5. Start ღილაკის ფუნქციონირების აღდგენის ყველაზე საიმედო გზა.
და ბოლოს, ყველაზე ეფექტური მეთოდიგადაწყვეტილებები.
როდესაც Windows 10-ში Start ღილაკი არ მუშაობს, უბრალოდ დააინსტალირეთ Windows 10 :) ნაკლებ დროს დახარჯავთ და დადებითი შედეგი გარანტირებულია.
ქალაქ მინსკის მაცხოვრებლებს შეუძლიათ დახმარებისთვის დაუკავშირდნენ ჩვენს კომპანია "რემკას". დარეკეთ Velcom 8029-111-95-95 და MTS 8029-222-95-95.
ალექსანდრე პუხოვსკი
Განსაკუთრებით:
- http://site
Windows 10-ით მაიკროსოფტი დაუბრუნდა საფუძვლებს და, პოპულარული მოთხოვნით, დააბრუნა Start ღილაკი. უფრო მეტიც, მან განიცადა მნიშვნელოვანი ცვლილებები, გახდა უფრო ფუნქციონალური, ლამაზი და მოსახერხებელი.
Windows 10 მუდმივად განახლებულია და ხშირია შემთხვევები, როდესაც ახალი განახლების დაყენებისას Start ღილაკი წყვეტს მუშაობას და არ პასუხობს დაწკაპუნებებს არც მაუსის და არც კლავიატურის საშუალებით. თუ თქვენი Start ღილაკი არ მუშაობს Windows 10-ში, მაშინ, სავარაუდოდ, დამნაშავე არის არასწორი განახლება ან ცვლილებები რეესტრში.
Არის ცოტაოდენი მარტივი გზებიამ პრობლემის გადაწყვეტილებები. მოდით შევხედოთ ყველა გამოსავალს, დაწყებული ყველაზე მარტივით და დამთავრებული ყველაზე რთულით.
გადატვირთეთ explorer.exe
Explorer პროგრამა (ასევე ცნობილია როგორც explorer.exe პროცესი) ერთ-ერთი მთავარია ოპერატიული სისტემა Windows და მრავალი სხვა პროგრამა მასზეა დამოკიდებული. Explorer-ის გადატვირთვა შეიძლება გაკეთდეს ორი გზით.
დააჭირეთ Ctrl+Alt+Del კლავიატურაზე და აირჩიეთ „Task Manager“. ასევე შეგიძლიათ დარეკოთ დავალების პანელზე მაუსის მარჯვენა ღილაკით.
სამუშაო მენეჯერის ფანჯარაში, რომელიც გამოჩნდება, "პროცესების" ჩანართში იპოვეთ "Explorer" ( Windows Explorerინგლისურად ვინდოუსის ვერსიები 10). დააწკაპუნეთ მასზე მარჯვენა ღილაკით და დააჭირეთ "გადატვირთვას". თქვენ ასევე შეგიძლიათ გადატვირთოთ იგი ღილაკზე დაჭერით ქვედა მარჯვენა კუთხეში. 
ამის შემდეგ, სცადეთ Start მენიუს გაშვება. თუ მეთოდი არ დაეხმარება, შემდეგ წაიკითხეთ.
Start მენიუს აღდგენა Windows რეესტრის რედაქტირებით
არსი ამ მეთოდითშედგება რეესტრის პარამეტრის რედაქტირებისგან, რომელიც პასუხისმგებელია Start მენიუს მუშაობაზე.
დააჭირეთ Win+R კლავიშთა კომბინაციას. ფანჯარაში, რომელიც გამოჩნდება, ჩაწერეთ ბრძანება regedit რეესტრის გამოსაძახებლად და დააჭირეთ OK.

რეესტრის ფანჯარაში, რომელიც იხსნება, გადადით შემდეგ ფილიალში:
HKEY_CURRENT_USER\პროგრამული უზრუნველყოფა\Microsoft\Windows\CurrentVersion\Explorer\Advanced
ახლა ჩვენ უნდა შევქმნათ ახალი პარამეტრი. ამისათვის დააწკაპუნეთ მარჯვენა ფანჯრის ნებისმიერ ადგილას და აირჩიეთ "ახალი" - "DWORD მნიშვნელობა (32 ბიტი)".
დაასახელეთ ახალი პარამეტრი ჩართეთXAMLStartMenu. ორჯერ დააწკაპუნეთ ამ პარამეტრზე და მიანიჭეთ მას მნიშვნელობა 0 .

ამის შემდეგ, თქვენ უნდა გადატვირთოთ კომპიუტერი. დარწმუნდით, რომ გადატვირთვის შემდეგ Start ღილაკი იწყებს მუშაობას.
PowerShell-ის გამოყენება Start მენიუში პრობლემის გადასაჭრელად
დააწკაპუნეთ გამადიდებელი შუშის ხატულაზე Start მენიუს გვერდით და ჩაწერეთ PowerShell. ძიება იპოვის Windows PowerShell აპლიკაციას. დააწკაპუნეთ მასზე მარჯვენა ღილაკით და გაუშვით როგორც ადმინისტრატორი.
PoweShell ფანჯარაში, რომელიც იხსნება, ჩასვით შემდეგი კოდი:
Get-appxpackage -all *shellexperience* -packagetype bundle |% (add-appxpackage -register -disabledevelopmentmode ($_.installlocation + “\appxmetadata\appxbundlemanifest.xml”))
დააჭირეთ Enter და გადატვირთეთ კომპიუტერი. შეამოწმეთ დაწყების ღილაკის მოქმედება.
Microsoft-ის ოფიციალური პროგრამა, რომელიც აგვარებს Start მენიუს პრობლემას
მაიკროსოფტის ბიჭებმა იციან Windows 10-ში Start მენიუს პრობლემების შესახებ და გამოუშვეს სპეციალური პროგრამა, რომელიც თითქმის ყოველთვის მუშაობს.
გამოჩნდება Start მენიუ პრობლემების მოგვარების ფანჯარა.
თუ Start მენიუში პრობლემები არ არის, გამოჩნდება შემდეგი შეტყობინება. თუ პრობლემები იყო, კომუნალური პროგრამა ავტომატურად მოაგვარებს მათ და არაფერი უნდა შეუშალოს ღილაკის დაწყებას.
ახალი მომხმარებლის შექმნა სამუშაო Start მენიუთი
თუ არცერთი მეთოდი არ დაგეხმარათ, მაშინ შეგიძლიათ პრობლემის რადიკალურად გადაჭრა და ახალი კომპიუტერის მომხმარებლის შექმნა.
როდესაც თქვენ შეხვალთ როგორც ახალი მომხმარებელი, შეიქმნება ახალი რეესტრის ფილიალი, რომელიც პასუხისმგებელია ამ ახალი მომხმარებლის პარამეტრებზე და, შესაბამისად, მის ქვეშ უნდა მუშაობდეს Start მენიუ.
თქვენ უბრალოდ უნდა გადაიტანოთ ფაილები ძველიდან ანგარიშიახალზე.
ახალი ანგარიშის შესაქმნელად, მოძებნეთ "პანელი" და დააწკაპუნეთ მასზე.
გადადით მენიუში "მომხმარებლის ანგარიშები".
აირჩიეთ "სხვა ანგარიშის მართვა".
დააჭირეთ "ახალი მომხმარებლის დამატება".
მენიუ გაიხსნება Windows პარამეტრები. ფანჯრის ბოლოში აირჩიეთ "მომხმარებლის დამატება ამ კომპიუტერისთვის".
შემდეგ გვერდზე მიუთითეთ, რომ არ გაქვთ ინფორმაცია ახალი მომხმარებლის შესვლის შესახებ, რათა არ მოგიწიოთ მისამართის მიწოდება ელფოსტაან ტელეფონის ნომერი კომპიუტერზე ავტორიზაციისთვის.
Windows ამტკიცებს, რომ ჩვენი ანგარიში მივაკავშიროთ მათ სერვისებს. დააწკაპუნეთ იმაზე, რომ გსურთ მომხმარებლის დამატება Microsoft-ის ანგარიშის გარეშე.
და ბოლოს მივედით საბოლოო პუნქტამდე. მიუთითეთ ახალი კომპიუტერის მომხმარებლის მომხმარებლის სახელი და პაროლი.
ამის შემდეგ გადატვირთეთ კომპიუტერი და შედით როგორც ახალი მომხმარებელი. შეამოწმეთ დაწყების ღილაკის მოქმედება. თუ ყველაფერი მუშაობს, უბრალოდ გადაიტანეთ ფაილები ძველი მომხმარებლის საქაღალდიდან ახალი კომპიუტერის მომხმარებლის საქაღალდეში.
ვიდეო პრობლემების გადაჭრა დაწყება ღილაკით
განსაკუთრებით მათთვის, ვისაც უადვილდება მასალის არა ტექსტური ფორმით აღქმა, გირჩევთ უყუროთ ვიდეოს, თუ როგორ დააბრუნოთ ღილაკი „დაწყება“ ფუნქციონირებაში.