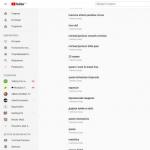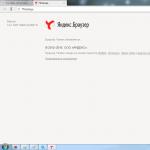Reparerar starthanteraren för Windows 7 - utför steg för att återställa funktionalitet operativ system, efter att ett problem uppstår med startar Windows... På grund av ett systemfel kan användaren förlora data, personliga filer på datorn.
Vid en tidpunkt kommer operativsystemet inte att kunna starta upp på datorn. Olika meddelanden visas på skärmen (inte alltid på ryska), som säger om ett problem med Windows-laddning.
De främsta orsakerna till problem med Windows 7 bootloader:
- användaråtgärder: ett försök att använda dolda systempartitioner, felaktiga ändringar av startfiler med EasyBCD, etc.;
- systemfel;
- exponering för skadlig programvara;
- uppkomsten av dåliga block på datorns hårddisk;
- operativsystemen är installerade på datorn i fel ordning;
- hårdvaruproblem.
Problemet med bootloadern måste lösas, annars kommer du inte att kunna använda Windows, eftersom systemet inte startar på datorn. Problem kan fixas på ett radikalt sätt: igen på en PC.
Om det finns, skapat av systemverktyget, eller med hjälp av tredjepartsprogram behöver återställa från säkerhetskopia Windows-bild skapat i förväg. Tyvärr är många användare inte uppmärksamma säkerhetskopiering system, så dessa metoder kommer inte att fungera för dem.
Hur reparerar jag Windows 7 bootloader? För att återställa operativsystemets startfiler, använd de inbyggda Windows-verktygen: automatisk återställning start, samt att använda BootRec- och BCDboot-verktygen som ingår i operativsystemet, som startas från kommandoraden.
Innan du använder operativsystemets verktyg måste du känna till uppmärkningen hårddisk. Moderna datorer har en GPT-hårddiskpartitioneringsstil och ett nytt BIOS - UEFI, och in Windows tider 7 använde diskarna MBR-markering och det nu föråldrade BIOS. Vissa datorer, Windows 7 64-bitars, installerade på UEFI- och GPT-diskar, och mestadels Windows 7-datorer använder MBR-markering (Master Boot Record).
I den här artikeln kommer vi att titta på instruktioner om hur du återställer starthanteraren i Windows 7 systemiska medel: Först utför vi en automatisk reparation och sedan försöker vi återställa starthanteraren från kommandoraden.
För att utföra operationer för att återställa starthanteraren behöver du antingen en installations-DVD med operativsystemet eller en startbar USB-sticka 7. Startbara media behövs för att kunna starta till personlig dator Windows RE Recovery Environment ( Windows-återställning Miljö), med vilken du kan försöka lösa problemet med oförmågan att starta systemet.
Utföra en Windows 7-återställning automatiskt av systemverktyget
Det enklaste sättet: automatisk återställning av startpartitionen på hårddisken med hjälp av operativsystemsverktyget. Denna åtgärd sker utan användaringripande, det är bara nödvändigt att starta upp datorn från startskivan.
Omedelbart efter att du har startat datorn, med hjälp av tangentbordstangenterna, måste du gå in i Boot Menu för att välja extern enhet För att ladda: DVD-skiva eller USB sticka... Vilka tangenter som ska tryckas in beror på tillverkaren av utrustningen, kontrollera i förväg. Ett annat sätt: du kan gå in i BIOS och ställa in startprioritet från den anslutna enheten där: USB sticka eller DVD-skiva.
I det här exemplet använder jag installationsskivan för Windows 7, alla åtgärder med startbar USB utförs på liknande sätt.
I programmets första fönster Windows installationer klicka på knappen "Nästa".
I fönstret som ber dig att börja installera operativsystemet på din dator, i det nedre vänstra hörnet, klicka på "Systemåterställning".

I fönstret "Systemåterställningsalternativ" som öppnas startar en sökning installerade system.
Efter ett tag visas ett meddelande om att problem har hittats i datorns startparametrar.

Klicka på "Detaljer" för att se en beskrivning av korrigeringen.

För att starta automatisk felsökning med systemstart, klicka på knappen "Åtgärda och starta om".
Efter att ha återställt starthanteraren kommer operativsystemet Windows 7 att starta upp på datorn igen.
Automatisk felsökning med hjälp av systemet kan startas på något annat sätt:
- I fönstret "Systemåterställningsalternativ" aktiverar du alternativet "Använd återställningsverktyg för att åtgärda problem när Windows start... Välj det operativsystem som ska återställas och klicka sedan på knappen "Nästa".

- I fönstret för att välja återställningsverktyg klickar du på "Startreparation".

- Vänta till slutet av operationen för att automatiskt eliminera problem som hindrar systemet från att starta.
Om problemet inte löses automatiskt, gå till följande metoder, vilket kräver att användaren manuellt anger kommandon vid Windows-kommandotolken.
Reparerar starthanteraren för Windows 7 med hjälp av Bootrec-verktyget
Följande metod innebär att du återställer starthanteraren för Windows 7 via kommandorad... För detta använder vi verktyget Bootrec.exe. Den här metoden fungerar bara med diskar som har en masterboot MBR skriva.
Från startskivan måste du gå in i Windows återställningsmiljö enligt beskrivningen ovan.
I fönstret "Systemåterställningsalternativ" klickar du på alternativet "Kommandotolken".
Verktyget Bootrec.exe använder följande grundläggande kommandon:
- FixMbr - parametern skriver Master Boot Record (MBR) till systempartitionen på disken, kompatibel med Windows 7, den befintliga partitionstabellen skrivs inte över
- FixBoot - med kommandot skrivs en ny startsektor till systempartitionen, som är kompatibel med Windows 7
- ScanOS - utför en sökning på alla diskar av installerade system som är kompatibla med Windows 7, visar poster som inte finns i systemkonfigurationsarkivet
- RebuildBcd - sök igenom alla diskar av installerade system som är kompatibla med Windows 7, välj system för att lägga till data till startkonfigurationsarkivet
Kommandot FixMbr används för att fixa huvudet startrekord samt att ta bort den felaktiga koden från huvudstartposten.
Kommandot FixBoot används under följande förhållanden: skadad startsektor, startsektorn ersatt med en icke-standardiserad startsektor, installerades en tidigare version av Windows (Windows XP eller Windows Vista) på en Windows 7-dator.
ScanOS-kommandot används för att söka på alla skivor med operativsystem som är kompatibla med Windows 7. Som ett resultat kommer alla poster relaterade till andra operativsystem installerade på datorn som inte visas i boot manager-menyn att visas.
Kommandot RebuildBcd låter dig upptäcka och lägga till startkonfigurationerna som är installerade på systemdatorn i förvaret. Den här parametern används för att helt återskapaen.
I kommandoradstolkfönstret anger du kommandot (efter att du har skrivit in kommandona på kommandoraden, tryck på "Enter"-tangenten):
Bootrec / fixmbr

Om problemet kvarstår kan du behöva ange följande kommando:
Bootrec / fixboot
Resten av kommandona används om datorn har flera operativsystem.
Stäng kommandoraden och klicka på knappen "Starta om" i fönstret "Systemåterställningsalternativ".
Hur man reparerar Windows 7 kommandorads bootloader med hjälp av BCDboot-verktyget
Med hjälp av verktyget bcdboot.exe kan du återställa starthanteraren för Windows 7 på datorer med MBR- eller GPT-hårddiskpartitioneringsstilar.
Starta från en flyttbar enhet, gå till fönstret med ett val av systemåterställningsmetod och kör sedan kommandoraden. Ett annat alternativ: i det allra första fönstret, tryck på Shift + F10-tangenterna på tangentbordet för att gå in i kommandoradsfönstret.
I kommandotolksfönstret anger du kommandot för att köra DiskPart-verktyget:
Diskpart
För att visa information om diskarna på din dator, skriv in följande kommando:
Listvolym
Vi måste ta reda på enhetsbeteckningen (volymnamn) som operativsystemet är installerat på.
Volymnamnet (enhetsbeteckning) i Diskpart-verktyget kan skilja sig från enhetsbeteckningen i Utforskaren. Till exempel, i mitt fall, i Explorer, har systempartitionen bokstaven "C", och i diskpart indikeras det med bokstaven "E".

För att avsluta diskpartsverktyget, skriv in:
Bcdboot X: \ windows
I det här kommandot: "X" är bokstaven för den enhet som operativsystemet är installerat på. I mitt fall är det här bokstaven "E", du kan ha ett annat volymnamn (disk).

Stäng kommandotolken.
I fönstret "Systemåterställningsalternativ" klickar du på knappen för att starta om datorn.
Slutsatser av artikeln
Om du har problem med starthanteraren för Windows 7 måste du återställa systemstartfilerna genom att starta upp datorn från start Windows disk... Du kan återställa skadade eller saknade filer med hjälp av operativsystemets verktyg: automatisk felsökning av Windows-startproblem, med hjälp av verktygen Bootrec och BCDboot som startas från kommandoraden i återställningsmiljön.
Programvara för återställning Windows-system - en unik lösning för eventuella problem. Windows Repair är den senaste utvecklingen av programmerare inom detta område, som låter dig utföra ett stort antal åtgärder för återställning och förbättring, löser problem med registret och åtkomsträttigheter, med webbläsaren Internet Explorer, Windows Update och brandvägg, och mycket, mycket mer. Ibland kan du inte klara dig utan det, eftersom endast Windows Repair kan garantera ett högkvalitativt återupptagande av systemets arbete.
Förresten, Windows Repair-programmet låter dig också regenerera alla Windows-inställningar och olika parametrar till ursprungligt tillstånd, dvs. till standardinställningarna. Före varje lansering kommer programmet också att erbjuda dig att utföra flera åtgärder, utan vilka ytterligare högkvalitativt arbete med systemet helt enkelt är omöjligt. Detta är en fullständig kontroll av skadlig programvara (virus). kolla hårt disk och system för skadade filer, samt skapa en kontrollpunkt för återställning.
Ladda ner programvara för systemåterställning gratis
Ladda ner Windows-program Reparera för att återställa systemet gratis, du kan följa länken nedan. Du kan också ladda ner den bärbara versionen, som inte kräver installation alls och avsevärt sparar diskutrymme. Programmets gränssnitt kan verka lite svårt att förstå på grund av det stora antalet funktioner. Följ steg-för-steg-instruktionerna så kommer du inte ha några problem.

Windows Repair är en universell programvara för att korrigera systemfel på grund av programvarufel eller virusåtgärder. Applikationen stöder verktyg för lågnivåskanning av diskytan, låter dig bilda säkerhetskopiering... Innehåller ett verktyg för att reparera registerposter med förmågan att ta bort felaktiga nycklar. Använder säkert startläge för att ställa in åtkomsträttigheter till filer och systemelement.
Programmet kan hantera regler Windows brandvägg, installationsparametrar automatiska uppdateringar... Tillåter att återställa filpartitionstabeller, standardtillägg Internet Explorer, rekord hosts-fil och felaktigt visade skrivbordsikoner.
Verktyget kan användas vid hårdvarufel, det kan fungera med nätverksinställningarna för adaptrarna. Innehåller ett system med uppmaningar och verktyg för steg-för-steg analys och bearbetning av utvalda parametrar.
Gratis ladda ner hela ryska Windows version Reparation från den officiella webbplatsen utan registrering och SMS.
Systemkrav
- OS som stöds: Windows Vista, XP, 10, 8.1, 7, 8
- Bitdjup: 32 bitar, 64 bitar, x86
Ofta har användare situationer när operativsystemet börjar sakta ner fruktansvärt eller inte fungerar alls på grund av installationen av en viss drivrutin, verktyg eller virusinfektion. Tack vare alternativet för programåterställning, systemfiler kan återupplivas till det normala. På så sätt kommer du att kunna undvika den långa processen med att reparera haverier. I vissa fall kan problemet endast lösas genom att gräva in i BIOS-systemet, i andra kommer det att hjälpa mer enkla verktyg, Till exempel, startdiskett... För att förstå hur man återställer Windows 7, spendera ett minimum av tid, studera detta material till slutet!
Det enklaste återställningsalternativet är att återställa systemet.
Experter identifierar ett antal metoder genom vilka operativsystemet kan återställas till rätt tillstånd. Listan ser ut så här:
- säkerhetskopiering av systemet (säkerhetskopiering);
- tillämpning av det senare bra konfiguration system;
- disk med systeminstallationsfiler eller med felsäkert läge (icke-standardmekanism);
- standardmekanismen "Systemåterställning".
Senast kända bra konfiguration
Detta är det mest elementära sättet att återställa Windows fungerar 7. För att göra detta måste du starta i felsäkert läge (datorn startas om, och när du slår på operativsystemet, tryck på F8). Fönstret som visas framför dig kommer att listas olika varianter Nedladdningar. Avsnittet Senast kända bra konfiguration hjälper dig genom att välja det och trycka på Enter.

Avsnittet behövs så att användaren kan starta upp datorn med de senaste parametrarna som fungerar adekvat. Ofta, med hjälp av sådana enkla manipulationer, är det möjligt att återställa drivrutinsinställningarna och data systemregistret... Funktionen hjälper när det är omöjligt att starta operativsystemet i standardläge på grund av felaktiga ändringar.
Återställer sig från felsäkert läge
Först måste du gå till Windows säkert läge (F8-tangenten). Efter att ha väntat på att maskinen ska starta helt, gå till "Start" - "Sök" och leta efter programmet "Systemåterställning". Det återstår att välja en punkt och bekräfta beslutet. Vi ska prata om vad en återställningspunkt är senare.

Om metoden hjälpte, kommer datorn i det sista skedet att starta om på egen hand och sedan återställa sitt arbete i det vanliga läget för dig.
Startdiskett
Metoden är perfekt för dem som har den ursprungliga disken för Windows 7. Det hjälper till att återställa systemet när ens felsäkert läge inte hjälper. Låt oss överväga åtgärdsordningen:
- genom att trycka på F8 växla till säkert läge;
- välj "Felsök datorproblem" och sedan "Systemåterställningsalternativ";
- sätt i skivan, starta från den (läs nedan hur du gör det);
- välj ett språk, gå till avsnittet "Systemåterställning" i fönstret "Installera Windows".

Efter dessa enkla manipulationer kommer du att tas till avsnittet med återställningsalternativ för Windows 7, där du kan återställa allt till sin plats genom att välja rätt punkt.
BIOS-startprioritet
Startordningen gör det möjligt för datorn att förstå från vilken enhet operativsystemet ska startas. Efter att ha valt ordningen kan användaren starta från olika medier: från en flashenhet, disk, över nätverket.
Så för att ändra ordningen måste du först gå in i BIOS-systemet. Oftast kräver detta att man trycker på F2 eller Del. Det är nödvändigt att trycka på den när meddelandet som "Tryck Del (F2) för att komma åt BIOS" visas på skärmen.
Vissa maskiner använder andra genvägar: Ctrl + Alt + Esc, F1 eller bara Esc.
Väl i BIOS måste du gå till Boot-fliken. Navigering mellan menyalternativ utförs med "vänster" och "höger"-knapparna. Beslutet bekräftas genom att trycka på Enter.
Därefter är det viktigt att hitta objektet Boot Device Priority. Nu återstår det att välja ordning på enheter, ändra dem genom att trycka på knapparna "-" och "+". Efter att ha ställt in de nödvändiga parametrarna är det viktigt att spara ändringarna och lämna BIOS (fliken Spara och avsluta).

Återställ med backup
Om du har skapat en bild av systemet tidigare, kommer metoden verkligen att vara livräddande. Hitta en säkerhetskopia och gör följande:
- anslut ett USB-minne som har en säkerhetskopia;
- välj "Återställning" från menyn "Kontrollpanelen" (öppnas via "Start" i säkert läge);
- utföra en Windows 7-förnyelse.
Om det är omöjligt att starta upp systemet, kommer du bara att kunna använda säkerhetskopian när du startar i felsäkert läge (F8) och väljer alternativet "System Image Restore".

När du installerar en bild i felsäkert läge är det viktigt att välja alternativen "Avancerade återställningsmetoder" och sedan hitta objektet för att använda systemavbildningen. Datorn kommer att erbjuda att säkerhetskopiera, du kan hoppa över detta ögonblick och bara starta om. Om du lämnar standardinställningarna för återställning återställs Windows efter omstart.
Fönstret Systemåterställningsalternativ
Det spelar ingen roll vilken metod du använde för att återställa operativsystemet, du kommer till det här fönstret. Det finns ett antal funktioner här som är viktiga att känna till:
minnesdiagnostik Windows - genom att välja det här objektet kommer datorn att kontrollera systemminnet för fel;
Systemåterställning- återgång av Windows till en period då det inte fanns några defekter;
återställning vid start- analyserar defekter genom vilka den vanliga systemstarten inte kan ske;
kommandorad- Möjligheten att ta bort filer som hindrar systemet från att starta;
återställning av systembild- låter dig återuppta normal drift av operativsystemet från en tidigare förberedd kopia.
Efter att ha gått till "Systemåterställning" kommer ett nytt fönster att dyka upp, där det kommer ett meddelande som säger att "Systemåterställning" hjälper till att åtgärda alla aktuella problem. Klicka på Nästa och välj en punkt.

Återhämtningspunkt
Ett korrekt fungerande OS skapar sådana poäng utan din hjälp, det händer var 7:e dag. De skapas också vid uppdatering av drivrutiner, installation av programvarukomponenter. Sådana punkter kan, om så önskas, ställas in manuellt. Behöver:
- spara och stäng alla filer;
- gå till "Start" - "Hitta program och filer", där skriv "Skapa";
- gå till "Skapa en återställningspunkt";
- klicka på "Skapa" i fönstret "Systemskydd";
- beskriv namnet på punkten så att du kan hitta den i framtiden.
Efter att ha valt en beskrivning för att identifiera en punkt, kommer skapelseprocessen att börja, efter dess slutförande kommer systemet att utfärda ett motsvarande meddelande.
Återgå till fabriksinställningarna
Om det inte var möjligt att uppnå ett uppenbart resultat, måste du "nolla" till initiala inställningar... Varianten används på bärbara datorer. Det är mycket kontroversiellt, eftersom all data på maskinen kommer att gå förlorad. Dessutom kan metoden implementeras om hårddisken har dold volym(förutsett från fabriken). Du kan ta reda på om en sådan volym finns genom att klicka på genvägen "Dator" och välja "Hantera" - "Diskhantering".
För att återställa Windows till fabriksinställningarna måste du hålla ned en viss tangent (algoritmen är olika för varje enhetsmodell).
Här är en lista över nycklarna:
- för MSI-datorer - håll nere F3-knappen vid start;
- Samsung - F4;
- ASUS - F9;
- Acer - Alt + F10 (håll nere);
- Toshiba - F8;
- HP, LG - F11;
- Dell - Ctrl + F11.

Resultat
Återställ arbete av Windows 7 är lätt. En av metoderna som presenteras här kommer säkerligen att hjälpa till att återställa systemet att fungera och uppnå dess korrekta tillstånd. Detta använder den senast kända bra konfigurationen, återställning via felsäkert läge, startskiva och säkerhetskopiering. Extrema åtgärder - installera om Windows igen eller gå tillbaka till initiala inställningar, men du kommer att förlora data på disken där operativsystemet brukade vara.
Skriv i kommentarerna vilken av metoderna som visade sig vara mest effektiv!