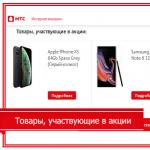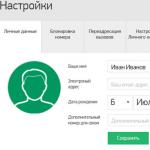I Windows 7 är operationen att ta bort filer och mappar implementerad mycket bekväm väg. Du måste börja med att användaren kan förstöra objekt både ett och ett, separat från varandra och i hela grupper. I det första fallet, i "Utforskaren" behöver du bara placera markören på den önskade filen eller mappen. För gruppradering måste du först markera objekt med musen och Ctrl- och Shift-knapparna.
Starten av själva borttagningsproceduren efter att ha valt ett eller flera objekt kan utföras på olika sätt. I synnerhet kan användaren helt enkelt dra de markerade filerna och mapparna till "papperskorgen" som finns på skrivbordet.
Ett annat alternativ är att ta bort via snabbmenyn. För att använda den måste operatören klicka på fönstret "Utforskare". Högerklicka mus, välj "Ta bort" i menyn som öppnas och bekräfta din önskan i dialogrutan som öppnas. De användare som föredrar att använda tangentbordet kan ta bort filer och mappar med Del-knappen. Dess åtgärd liknar att använda kommandot "Delete" från snabbmenyn.

Observera att alla metoder för att radera filer som beskrivs ovan i själva verket är en operation. Dess väsen ligger inte ens i förstörelsen av objekt från datorns hårddisk, utan i deras överföring till Windows papperskorgen. I framtiden kan datoranvändaren återställa filer och mappar från den när som helst (i det här fallet kommer de att återgå till sin gamla plats). I händelse av att du behöver ta bort objekt permanent måste du tömma "papperskorgen" (högerklicka på dess etikett och välj "Töm papperskorgen" från snabbmenyn).

Men i Windows 7 finns det också en "direkt" radering, som, när den används, förstör objekt, snarare än att flytta dem till papperskorgen. För att använda det måste du välja nödvändiga filer och mappar i "Utforskaren", tryck på kombinationen av Shift + Del-knapparna och bekräfta din önskan i dialogrutan som öppnas.

Men även till synes oåterkalleligt raderade filer kan återställas med en speciell programvara. Denna funktion av modern filsystem måste beaktas i de fall det krävs att sekretessbelagda uppgifter förstörs. Idag finns det två sätt att säkerställa dataradering. Den första är den vanligaste. Den är baserad på en enda eller till och med flera överskrivningar av de sektorer som innehöll innehållet i filerna. I det här fallet är det en verklig förstörelse av all information, och inte bara poster i filallokeringstabellen.
Det andra alternativet för garanterad dataradering är att förkryptera informationen med efterföljande förstörelse av krypteringsnyckeln. Därefter kan filerna raderas på vanligt sätt. Även om någon återställer dem kommer det att vara nästan omöjligt att tyda dem. Det är sant att denna metod kräver att användaren har åtminstone en ytlig kunskap om kryptografiska teknologier.
Sammanfattningsvis bör det noteras att radering av filer och mappar utan möjlighet till återställning Windows-verktyg 7 är omöjligt. Detta kräver speciell programvara.
Många möter problemet med brist fritt utrymme på hårddisken. Disken som själva operativsystemet är installerat på är särskilt ofta igensatt. Detta beror på att det finns många mappar på den, som systemet själv fyller med den information det behöver. Det här problemet relevant för Windows 7. Du kan rensa systemmappar från onödigt skräp både manuellt och med speciella program.
Windows 7-systemmappar: behovet av rengöring och möjliga konsekvenser
Var och en av systemmappar har sitt eget syfte och lagrar information av visst slag. Innan du rengör disken, läs noggrant vilken funktion den eller den mappen ansvarar för, annars kan du förlora viktig data eller göra mycket skada operativ system, vilket kommer att leda till dess sammanbrott:
Video: vilka filer som kan raderas på systemenheten
Vad man inte ska göra när man rengör systemmappar
Läs noggrant funktionerna i mapparna ovan. Innan du rengör en av dem, fundera på om innehållet kommer att vara användbart för dig i framtiden. Vissa mappar, som Windows eller System32, bör inte röras alls. Och försök inte rensa mappar genom att bara ta bort innehållet. Detta kommer att leda till att resterna av dem kommer att finnas kvar i datorns minne, som i framtiden kommer att börja skräpa ner och överbelasta systemet. Det finns bara ett fåtal mappar som du kan rensa manuellt:
I inget fall inte ta bort mapparna själva, kommer detta att leda till kritiska fel i driften av systemet behöver du bara radera deras innehåll. Innan du rensar systemmappar bör du också se till att du kan frigöra minne med andra metoder, till exempel genom att avinstallera program och spel från tredje part.
Metoder för rengöring av systemmapp i Windows 7
Om du ändå bestämmer dig för att städa HDD från de ackumulerade tredjepartsfilerna är det enklast att använda de inbyggda funktionerna i Windows. Det finns två initiala alternativ - standard och avancerad rengöring.
Standardstädning
Med standardrensningsmetoden blir du av med följande filer och mappar:
Att spendera standardstädning hårddisk, gör följande:
 Öppna egenskaperna för systemenheten
Öppna egenskaperna för systemenheten
 Gå till avsnittet "Allmänt".
Gå till avsnittet "Allmänt".
 Välj de filer vi vill ta bort
Välj de filer vi vill ta bort
 Klicka på knappen "Rensa" i avsnittet "Systemåterställning och skuggkopiering".
Klicka på knappen "Rensa" i avsnittet "Systemåterställning och skuggkopiering".
Avancerad rengöring
Med det avancerade rensningsalternativet tar du bort följande mappar och filer:
Följ dessa steg för att utföra avancerad diskrensning:
 Kör "Kommandotolken" som administratör
Kör "Kommandotolken" som administratör
 Skriv kommandot cleanmgr
Skriv kommandot cleanmgr
 Välj den enhet du vill rensa
Välj den enhet du vill rensa
 Välj de filer som ska raderas
Välj de filer som ska raderasVideo: Windows Diskrensning
Diskrensning med program från tredje part
Innan du börjar manuellt rengöra varje mapp individuellt bör du använda special tredjepartsprogram skapad för automatisk sökning och rensa disken från onödiga filer:
 Laddar ner CCleaner-appen
Laddar ner CCleaner-appen
 Gå till avsnittet "Rengöring"
Gå till avsnittet "Rengöring"
 Välj avsnitt att rensa
Välj avsnitt att rensa
 Klicka på knappen "Analysera".
Klicka på knappen "Analysera".
 Innan du tar bort filer kan du se information om dem
Innan du tar bort filer kan du se information om dem
Video: Ta bort systemfiler med CCleaner
Funktioner för att rengöra individuella systemmappar
Om de tidigare rengöringsmetoderna inte löste ditt problem eller om du behöver rengöra en av mapparna selektivt, hitta den i avsnitten nedan och följ instruktionerna.
Men många mappar är dolda som standard för att förhindra att användaren av misstag skadar dem. Att visa dolda mappar i den allmänna listan gör följande:
 Öppna File Explorer
Öppna File Explorer
 Expandera menyn "Verktyg".
Expandera menyn "Verktyg".
 Gå till avsnittet "Mappalternativ".
Gå till avsnittet "Mappalternativ".
 Gå till avsnittet "Visa".
Gå till avsnittet "Visa".
 Ändra inställningarna för dolda mappar
Ändra inställningarna för dolda mappar
winsxs
Att städa upp Winsxs-mappen på Windows 7 görs genom en vanlig diskrensning. Denna metod har redan beskrivits ovan. Innan du startar rensningen erbjuds du en lista över filer som kan raderas. Kontrollera avsnittet "Filer". säkerhetskopiering uppdateringspaket".
 Kontrollera "Service Pack Backup Files"
Kontrollera "Service Pack Backup Files"
Video: Hur man städar upp Winsxs-mappen i Windows 7
System volym information
För att rensa mappen System Volume Information måste du först komma åt den:
 Öppna egenskaperna för mappen System Volume Information
Öppna egenskaperna för mappen System Volume Information
 Gå till fliken "Säkerhet".
Gå till fliken "Säkerhet".
 Klicka på knappen "Ändra".
Klicka på knappen "Ändra".
 Klicka på knappen "Lägg till".
Klicka på knappen "Lägg till".
 Ange användarnamnet
Ange användarnamnet
 Ge full åtkomst till mappen
Ge full åtkomst till mappen
 Gå till datoregenskaper
Gå till datoregenskaper
 Gå till avsnittet "Systemskydd".
Gå till avsnittet "Systemskydd".
 Klicka på knappen "Setup".
Klicka på knappen "Setup".
Klicka på "Apply" och "OK" knapparna efter varandra.
DriversStore
För att ta bort föråldrade drivrutiner från en butik som heter DriversStore, följ dessa steg:
 Öppna kommandoraden
Öppna kommandoraden
 Vi skriver kommandot pnputil.exe -e
Vi skriver kommandot pnputil.exe -e
 Att skriva och utföra ett kommando
Att skriva och utföra ett kommando
installatör
Installationsmappen kan innehålla filer som behövs för systemet eller programmen, men det finns en speciell tredje parts applikation PatchCleaner, som automatiskt upptäcker vad som kan tas bort från innehållet:
 PatchCleaner söker efter föråldrade uppdateringsfiler och låter dig flytta dem till ett annat medium eller helt radera dem
PatchCleaner söker efter föråldrade uppdateringsfiler och låter dig flytta dem till ett annat medium eller helt radera dem
 Klicka på knappen Bläddra
Klicka på knappen Bläddra
 Ange sökvägen till mappen Installer
Ange sökvägen till mappen Installer
 Klicka på knappen Ta bort
Klicka på knappen Ta bort
 Bekräfta åtgärden genom att klicka på knappen Ja
Bekräfta åtgärden genom att klicka på knappen Ja
Pagefile.sys
Om du är säker på att datorn kommer att klara av de nödvändiga uppgifterna utan växlingsfilen Pagefile.sys kan du ta bort den genom att följa dessa steg:
 Gå till avsnittet "Avancerade systeminställningar".
Gå till avsnittet "Avancerade systeminställningar".
 Tryck på knappen "Alternativ".
Tryck på knappen "Alternativ".
 Klicka på knappen "Redigera" på fliken "Avancerat".
Klicka på knappen "Redigera" på fliken "Avancerat".
 Ställ in de nödvändiga parametrarna
Ställ in de nödvändiga parametrarna
 Vi startar om datorn
Vi startar om datorn
Mappar med historik, cache och webbläsarcookies
Webbläsarfiler kan ta upp mycket diskutrymme. Det är enklast och säkrast att ta bort dem genom inställningarna för själva webbläsaren:  Markera filer. tas bort från webbläsarhistoriken
Markera filer. tas bort från webbläsarhistoriken
 Ställ in parametern "För alla tider" och rensa historiken
Ställ in parametern "För alla tider" och rensa historiken
Diskrensningsproblem
Om efter att du har raderat några filer från systemmappen, fel uppstår eller datorn börjar sakta ner, finns det bara en sak kvar att göra - utföra en systemåterställning. Detta kan hända på grund av felaktig diskrensning eller borttagning önskade filer. Systemåterställning är endast möjlig om datorn har återställningspunkter:
 Starta datorn i felsäkert läge
Starta datorn i felsäkert läge
 Öppna appen Systemåterställning
Öppna appen Systemåterställning
 Klicka på knappen "Nästa".
Klicka på knappen "Nästa".
 Välj en återställningspunkt
Välj en återställningspunkt
Video: Windows 7 återställning
Vad du ska göra om det inte finns någon "Rensa systemfiler"-knapp
Om du, när du försöker frigöra diskutrymme med standardrengöringsmetoden, står inför avsaknaden av knappen "Rensa upp systemfiler", betyder det att du har inaktiverat UAC (User Account Control), och programmet startar omedelbart med möjligheten att rensa systemfiler. Det vill säga att klicka på knappen "Rensa systemfiler" ger dig administratörsrättigheter och med dem möjligheten att redigera och rensa systemmappar. Men om UAC är inaktiverat har du tillgång till att ändra systemfiler omedelbart och trycka på valfri ytterligare knappar inte nödvändigt.
 Om knappen "Rensa systemfiler" saknas, är användarkontokontroll inaktiverat
Om knappen "Rensa systemfiler" saknas, är användarkontokontroll inaktiverat
Om du vill rensa diskutrymme eller är säker på att systemfiler en del av viruset bevaras, då har själva operativsystemet i detta fall en funktion av standard och utökad diskrensning. Du kan också använda program från tredje part eller rensa varje mapp separat. Men du bör inte radera allt i rad, annars kommer det att leda till ett datorhaveri, och den enda utvägen är att rulla tillbaka systemet till den sista återställningspunkten.
Greg Shultz förklarar hur man tar bort från Windows Explorer-navigeringsfältet.Efter att ha publicerat artikeln "", fick jag omedelbart flera brev från läsare som frågade om det var möjligt att ta bort från Windows utforskaren 7 även Hemgrupp. Jag måste genast säga att för mig personligen verkar hemgruppen vara en mycket användbar innovation när det gäller effektivitet och säkerhet. Vid ett tillfälle skrev jag till och med flera artiklar om hemgruppens möjligheter.
Hemgruppen i Windows 7 är en förbättrad version av peer-to-peer-gruppen. arbetsgrupp. Den är utformad för att enkelt dela filer och mappar inom ett hemnätverk eller ett litet kontorsnätverk. I artikeln "" förklarade jag hur man skapar en hemgrupp och hur man går med i den.
I artikeln "" visade jag hur man använder bibliotek för att tillhandahålla allmänhetens tillgång till filer och mappar, och beskrev även andra alternativ för att publicera innehåll inom hemgruppen i Windows 7.
I artikeln "" förklarade jag hur man öppnar datorer under Windows kontroll XP och Windows Vista tillgång till mappar och skrivare i hemgruppen och vice versa - hur man ansluter till Windows XP och Windows Vista resurser från hemgruppen.
Men om du även efter att ha läst dessa artiklar fortfarande vill ta bort hemgrupp windows 7 från Explorer-navigeringsfältet (Figur A), kommer jag att förklara hur man gör detta genom att inaktivera de tjänster som ansvarar för dess drift.
Figur A Hemgruppen är en viktig del av File Explorer, även om du inte använder den.
Anteckningar
Hemgrupp kan tas bort från Filutforskaren enkel redigering registret, men i det här fallet kommer de tjänster som ansvarar för dess drift fortfarande att köras in bakgrund. Metoden som beskrivs i den här artikeln låter dig inte bara ta bort hemgruppen från navigeringsfältet, utan också spara systemresurser.
Lämnar hemgruppen
Även om du inte använder en hemgrupp är det troligt att du gick med när du första installationen Windows 7. Därför är det första steget att avsluta det. Om du inte har skapat eller gått med i en hemgrupp kan du hoppa vidare till nästa avsnitt.
För att lämna hemgruppen, klicka på Start-knappen, skriv i sökfältet nyckelfras"Hemgrupp" (utan citattecken) och klicka när länken "Hemgrupp" visas i listan med sökresultat. I dialogrutan Ändra hemgruppsinställningar (Figur B), klicka på länken Lämna hemgruppen.

Figur B Om du har en hemgrupp konfigurerad på din dator måste du logga ut från den innan du inaktiverar de relaterade tjänsterna.
I dialogrutan som visas (Figur C), klicka på länken Lämna hemgruppen.

Figur C Klicka på länken Lämna hemgrupp i dialogrutan som visas.
När du ser ett meddelande om att du har lämnat hemgruppen (Figur D), klicka på knappen Slutför.

Figur D Klicka på Slutför för att slutföra åtgärden.
Inaktivera hemgruppstjänster
För att inaktivera tjänsterna som är ansvariga för driften av Hemgruppen, kör verktyget Services. För att göra detta, gå in i startmenyn i sökfältet nyckelord"tjänster" (utan citattecken) och tryck på . I fönstret som visas, leta reda på tjänsten HomeGroup Provider (Figur E) och klicka på länken Stop the Service.

Figur E Leta reda på tjänsten HomeGroup Provider och klicka på länken Stop Service.
Efter det måste du ändra serviceinställningarna så att den inte startar vid systemstart. Dubbelklicka på tjänstens namn i listan för att få upp fönstret Egenskaper. Välj alternativet Disabled från rullgardinsmenyn Startup Type (Figur F) och klicka på OK.

Figur F Välj alternativet Disabled från rullgardinsmenyn Startup Type för att förhindra att HomeGroup-leverantören startar vid systemstart.
Dubbelklicka nu på namnet på HomeGroup Listener-tjänsten som automatiskt stoppades när HomeGroup-leverantören inaktiverades. I egenskapsfönstret som visas väljer du alternativet "Inaktiverad" från rullgardinsmenyn "Starttyp" och klickar på "OK".
Efter det, starta File Explorer för att se till att det inte finns någon hemgrupp i navigeringsfältet (Figur G).
Operations rum Windows-system innebär möjligheten att skapa flera användare på en dator. Så du kan använda datorn med hela familjen och inte störa dina personliga filer sinsemellan. Extra konton kan dock bara täppas till disk utrymme. Det är bättre att ta bort oanvända konton på din dator. När du behöver ett nytt gästrum konto, skapa det bara igen. I den här artikeln kommer du att se visuell instruktion för att ta bort ett användarkonto i Windows 7 på två sätt: via kontrollpanelen och genom mappen för datorhantering. Glöm inte att denna algoritm även kan tillämpas på Windows 8, 10, men gränssnittet är något annorlunda i dessa system.
Hur man tar bort en användare i Windows 7 via kontrollpanelen
- av de flesta på ett enkelt sättär att ta bort användarens personliga mapp i kontrollpanelen. Gå till fältet "Kontrollpanelen" genom Start i datorns utforskare.
- Anpassa visningen av avsnitt efter kategori. För att göra detta, i det övre högra hörnet bör du ha värdet "View: Category".
- Välj fliken "Användarkonton och familjekontroll".


- I fönstret som visas har du tillgång till nästan alla inställningar för att komma åt användarens personliga mappar. Leta efter avsnittet "Användarkonton" högst upp och i det "Lägga till och ta bort användarkonton".


- Du kommer att se ett fönster med alla personliga mappar på den här datorn. Du måste klicka på den du vill ta bort eller ändra.


- En meny öppnas med en liten lista med alternativ för användaren. Klicka på länken "Ta bort konto".


Du kommer att ha två alternativ att välja mellan:
- "Radera filer" - raderar helt all data om kontot och dess ägare. Alla dokument från skrivbordet och personliga mappar kommer att raderas.
- "Spara filer" - personuppgifter kommer att överföras till det administrativa kontot, du kommer att spara en del av uppgifterna.
Välj den som passar dig bäst.


Bekräfta din åtgärd genom att klicka på "Ta bort konto". Nu har användarens personliga mapp raderats och du kommer inte att se den i användarlistan. Att återställa radering är endast möjligt genom att rulla tillbaka systemet till närmaste punkt Reserv exemplar, så tänk efter två gånger innan du tar bort en mapp.


Hur man tar bort en användare i Windows 7 via datorhantering
Denna metod är något mer komplicerad än den tidigare, men den är bra om du har några problem i kontrollpanelen eller om kontot inte har raderats.
- Gå till katalogen "Den här datorn". Till vänster ser du en lista med rotmappar, hitta "Dator" där och högerklicka på den. Välj "Hantera". Observera att det finns en liten sköld nära detta föremål. Det betyder att endast datoradministratören har tillgång till detta tillägg, så du måste ha ett administrativt konto.


Mappen Datorhantering öppnas. I listan till vänster hittar du raden "Lokala användare". Inuti Den här delen det kommer att finnas två saker:
- Användare.
- Grupper.
Gå till mappen "Användare".