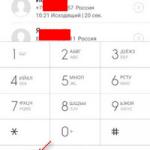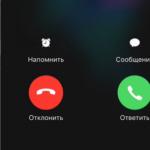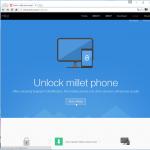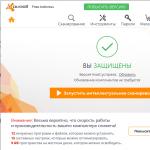Återställningsalternativen varierar beroende på enhet och Android-version. Du kan till exempel inte återställa data från en enhet som kör en senare version av Android från en enhet som kör en tidigare version.
Säkerhetskopiering av innehåll
- Foton och videor
Du kan ställa in dina foton och videor så att de automatiskt säkerhetskopieras till Google Foto. - Filer och mappar
Du kan ladda upp filer och mappar manuellt till Google Drive.
Säkerhetskopiera data och inställningar
För att skydda dina säkerhetskopierade data, använd en PIN-kod, ett mönster eller ett lösenord för att låsa skärmen istället för att svepa eller Smart Lock.
Notera. Om mer än en person använder surfplattan kan bara ägaren skapa säkerhetskopior eller återställa inställningar.
Hur man lägger till ett backupkonto
Hur man växlar mellan backup-konton
Säkerhetskopiera data och inställningar manuellt
Om du använder Android 8.1 och senare, Du kan göra en manuell säkerhetskopiering när som helst, till exempel om du vill överföra information till en ny telefon.
Raderar data efter säkerhetskopiering
Återställer data och inställningar
När du lägger till ett Google-konto på din enhet laddas all data som tidigare reserverats för det kontot ner där.
Hur man återställer applikationer
När du återställer ditt Google-konto från en säkerhetskopia installeras de appar som tidigare sparats på det kontot på din enhet.
Notera. Alla gamla applikationer kan inte återställas på detta sätt. Om vissa appar inte läggs till automatiskt, ladda ner dem igen från Google Play.
- Regelbundenhet. Att skapa säkerhetskopior bör vara lika regelbundet som att borsta tänderna på morgonen.
- Undersökning. Kontrollera säkerhetskopian du just gjorde. Det kommer att vara mycket nedslående om din livräddare i ett särskilt spänt ögonblick visar sig vara en dummy. Öppna flera filer från arkivet och se till att de fungerar.
- Separation. Det är bättre att lagra säkerhetskopior inte på ett ställe, utan på minst två. Till exempel på en extern hårddisk och i molnet. När allt kommer omkring misslyckas diskar ibland, och molnlagring kanske inte är tillgänglig vid rätt tidpunkt.
- Avgränsning. Dela upp det du planerar att lagra i flera tydliga kategorier. Data av varierande betydelse kräver olika tillvägagångssätt för arkivering.
Systemlösningar
Windows
Windows har ett standardverktyg för säkerhetskopiering och återställning som låter dig spara både enskilda filer och en hel bild från vilken du kan återställa systemet i händelse av ett fel.
Windows 7
Gå till "Kontrollpanelen" genom att vänsterklicka på "Start"-knappen och välja lämpligt objekt. I "Kontrollpanelen" väljer du "System och säkerhet" → "Säkerhetskopiera datordata" → "Set up backup".
Därefter kommer systemet att be dig ange en plats för att spara arkivet. Observera: om du vill säkerhetskopiera data från enhet C kommer du inte att kunna spara dem där. För att göra detta måste du välja ett annat medium, till exempel en andra fysisk disk, flashenhet, DVD eller en mapp på det lokala nätverket. Om vi minns principerna för att skapa en säkerhetskopia måste arkivet lagras på ett separat medium, och inte på själva datorn som kopian gjordes från.
Därefter kommer systemet att uppmana dig att automatiskt eller manuellt välja mappar för arkivering. Klicka på "Ge mig ett val" och i fönstret som öppnas, markera rutorna för de mappar du vill spara. Klicka på Nästa → Spara inställningar och avsluta.
Nu visas knappen "Arkiv" i fönstret "Säkerhetskopiera eller återställa filer". Om du klickar på den startar processen med att arkivera dina data.

Återhämtning följer samma princip. För att göra detta, klicka på objektet "Välj en annan säkerhetskopia för att återställa filer" och ange den som säkerhetskopieringen gjordes till.
Windows 8 och högre
Det inbyggda filhistorikverktyget möjliggör arkivering i realtid. För att det ska fungera krävs endast en första installation.
Gå till "Kontrollpanelen". För att göra detta, klicka på "Start"-knappen med höger musknapp och hitta önskad rad i snabbmenyn.
Som lagringsplats väljer du en annan skiva än systemdisken, en flashenhet eller en nätverksmapp. Klicka på Aktivera.
"Filhistorik" kopierar automatiskt följande bibliotek: "Dokument", "Musik", "Bilder", "Videor" - och vanliga användarmappar: Windows, "Skrivbord", "Favoriter".
Som standard görs säkerhetskopior varje timme, men du kan ändra denna tid till till exempel till 10 minuter. Detta kommer dock att kräva mer diskutrymme. Lagringstiden för varje kopia kan konfigureras i menyn Avancerade alternativ.
Mac OS
Time Machine är en standardlösning från Apple utformad för att skapa säkerhetskopior av program, filer och mappar, dokument, videor och musik.
För att använda Time Machine behöver du lagring från tredje part, såsom en flash-enhet, extern hårddisk eller nätverkslösning.
När du ansluter din externa enhet till din Mac bör du få frågan: Ska jag använda den som backuplagring? Välj "Använd som backup-enhet."

Om fönstret inte visas måste du välja backupdisken manuellt:
- gå till menyn och öppna Time Machine-inställningar;
- klicka på "Välj backup disk";
- välj den du behöver och klicka på "Använd disk".

Säkerhetskopior skapas automatiskt en gång i timmen, kopior för den senaste månaden - varje dag och säkerhetskopior för hela tiden - varje vecka. Var inte rädd att kapaciteten på din hårddisk blir liten. Time Machine sparar endast ändrad information och gamla kopior raderas automatiskt när diskutrymmet blir fullt.
Android
Android Backup Service
Designad för att skapa säkerhetskopior av Google-kontodata. Med dess hjälp kan du spara:
- data om Wi-Fi-nätverk;
- skrivbordsunderlägg;
- Gmail-inställningar;
- Google Play-appar;
- språk och inmatningsinställningar;
- datum och tid;
- inställningar för ett antal tredjepartsprogram.
För att skapa en säkerhetskopia behöver du:
- öppna enhetsinställningar;
- gå till "Personliga uppgifter" → "Återställ och återställ";
- aktivera "Data backup".
För att återställa data på en annan enhet loggar du bara in med ditt konto. För att återställa inställningarna för sparade applikationer, gå till "Personliga data" → "Återställning och återställning" → "Autoåterställning".
Synkronisering
Android har ett standardsynkroniseringsverktyg som låter dig spara användarkontakter, applikationer installerade från Google Play, kalender, visningsinställningar, språk och inmatningsmetoder, Google Drive-data och inställningar för vissa tredjepartsapplikationer. Verktyget kräver ett Google-konto.
Synkronisering i Android är aktiverad som standard. Om du vill få den senaste säkerhetskopian gör du följande:
- öppna dina telefoninställningar;
- i avsnittet "Konton och synkronisering" väljer du Google;
- Markera de obligatoriska rutorna och klicka på "Synkronisera".


Data kommer automatiskt att skickas till Googles molnlagring. För att återställa dem på en annan Android-enhet, anslut bara ditt konto till den.
Du kan också synkronisera de flesta populära konton: Skype, Telegram, Viber och VKontakte. För att synkronisera foton och bilder har Android en inbyggd Google Photo-lösning.
iOS
iTunes
Apples universella applikation för att ta emot och spela upp innehåll. Låter dig spara data lokalt från en enhet som är ansluten till en dator som kör Windows eller macOS. Detta är särskilt praktiskt när du inte har tillgång till Internet.
Gör följande för att skapa en kopia med iTunes:
- anslut enheten till datorn;
- gå till fliken "Enheter";
- klicka på "Synkronisera".
- foton;
- anteckningar;
- kontaktlista;
- kalender;
- SMS/MMS-meddelanden;
- Safari webbläsare;
- åtkomstpunktsinställningar;
- applikationsdata;
- huvudskärmsvy.
iCloud
Molntjänst för lagring av användardata. Som alla moln har det två begränsningar: behovet av internetåtkomst och en relativt liten (5 GB) mängd ledigt tilldelat utrymme.
För att spara data med iCloud på din enhet, öppna Inställningar → iCloud → Säkerhetskopiering och starta processen med att skapa en kopia.
Sparad i iCloud:
- köphistorik i App Store;
- foton;
- Telefon inställningar;
- applikationsdata;
- huvudskärmsvy;
- ringsignaler;
- röstbrevlåda.
programvara
Windows
Licens: kommersiell programvara.
Ryska språkstöd: Det finns.
En enkel lösning för att skapa säkerhetskopior. Låter dig spara både enskilda filer (foton, musik eller filmer) och e-postfiler, till exempel från Microsoft Outlook eller TheBat.
I huvudprogramfönstret klickar du på "Skapa en ny uppgift" → "Skapa en säkerhetskopia". I katalogträdet väljer du de data du vill spara. I vårt fall kommer detta att vara mappen "Musik" på skrivbordet.


Till sist, ge uppgiften ett namn och klicka på Slutför. Arkiveringen är klar.
Dataåterställning utförs enligt samma princip. Välj den sparade säkerhetskopian och välj sedan platsen där du vill återställa den.
Provperioden för att använda programmet är 30 dagar. Utvecklarna erbjuder att köpa den fullständiga grundversionen för 800 rubel. Det finns andra versioner av Handy Backup - Professional och Expert. Deras möjligheter är mycket bredare och skräddarsydda för professionella behov; för våra syften är standardversionen helt tillräcklig.
Licens: shareware.
Ryska språkstöd: Nej.
En annan lösning för att skapa säkerhetskopior och återställa förlorade filer. Gränssnittet är så enkelt och tydligt att inte ens bristen på ryska språket kommer att vara ett hinder.
Först och främst väljer du var du vill spara din data. Låt det vara en flyttbar enhet E.

Nästa steg är att specificera vilken data som ska sparas. Programmet erbjuder både ett smart urval, där du kan markera skrivbordsfiler, systemmappar "Bilder" eller "Videor" och ett katalogträd på en gång. Gå till den och spara den redan välkända mappen "Musik".

Efter att ha klickat på kryssrutan öppnas arkiveringsfönstret. På den valda enheten skapar programmet automatiskt en Genie TineLine-mapp, där det placerar de sparade filerna.
Spara och återställa funktioner är tillgängliga i den grundläggande versionen av Genie Timeline Free. De avancerade betalversionerna av Genie Timeline Home och Genie Timeline Pro har mycket större möjligheter: att skicka meddelanden via e-post, mycket säker datakryptering och ställa in ett schema. Men för att spara hemfiler räcker gratisversionen.
Genie TineLine har en iOS-app som låter dig kontrollera statusen för dina säkerhetskopior på din dator.
Licens: kommersiell programvara.
Ryska språkstöd: Det finns.
Ett kraftfullt verktyg för att skapa säkerhetskopior och återställa data. Du kan lagra säkerhetskopior inte bara på fysiska diskar, utan även på Acronis egen molntjänst. Men för detta måste du prenumerera i ett år, och mängden utrymme som tillhandahålls beror på taxeplanen. Med ett standardabonnemang tilldelas 50 GB vid köp av en premiumversion - från 1 TB.
Omedelbart efter installationen uppmanar programmet dig att välja vilken data som ska skickas till kopian: från hela datorn, från diskar och partitioner eller enskilda mappar.

Välj "Filer och mappar" och välj de du behöver. Låt detta igen vara mappen "Musik" på skrivbordet. Klicka på "OK" och fortsätt för att välja lagring.

Välj flash-enhet E, klicka på "OK" → "Skapa en kopia" igen. En kopia av mappen "Musik" har skapats på en flashenhet.
Acronis har även andra användbara funktioner. Till exempel låter "Arkiv" dig frigöra diskutrymme genom att packa stora filer, och verktyget "Diskkloning" kommer att skapa en komplett kopia av lokala diskar, vilket gör att du kan återställa systemet till dess ursprungliga tillstånd i händelse av ett misslyckande.
Kostnaden för programmet är 2 700 rubel. En standardprenumeration för ett år kommer att kosta användarna 2 400 rubel, en utökad - 5 100 rubel. Mobilapplikationer fungerar tillsammans med desktopversionen och laddas ner gratis.
Mac OS
Carbon Cope Cloner
Licens: kommersiell programvara.
Ryska språkstöd: Nej.
Ett verktyg för att skapa en dubblettdisk. Ryska språkstöd tillhandahålls inte, men det kommer inte att vara svårt att förstå gränssnittet.
I källdisk, välj den enhet du vill kopiera. I Target Disk, ange platsen för att lagra kopian. Starta processen med knappen Clone.

Den kostnadsfria perioden för att använda programmet är 30 dagar. After Carbon Cope Cloner kommer att kosta 2 405,65 rubel.
Android
Licens: shareware.
Ryska språkstöd: Det finns.
En bekväm lösning för att skapa säkerhetskopior och synkronisera applikationer på Android som inte kräver roträttigheter. För full drift måste du dock installera Helium på en dator som kör Windows, Linux eller macOS.
Efter att ha installerat applikationen på din smartphone får du omedelbart ett meddelande om behovet av skrivbordsversionen. För att göra installationen enklare och spara tid erbjuder programmet att skicka en länk till en användarvänlig messenger eller e-post. Därifrån följ länken till programmets webbplats, ladda ner och kör. Installation i stilen "Nästa" → "Nästa" → "OK" orsakar inga svårigheter.
Medan programmet installeras ber mobilapplikationen dig att ansluta telefonen till datorn och aktivera USB-felsökning.


Efter att ha fått ett meddelande om lyckad synkronisering kan du koppla bort din smartphone från datorn.
Öppna mobilapplikationen. Från listan över installerade program, välj de du behöver och klicka på knappen "Säkerhetskopiera". Ange var säkerhetskopian ska lagras och vänta på att processen ska slutföras.


För att återställa från en säkerhetskopia, gå till fliken "Återställ och synkronisera", välj lagringsplatsen med kopian, välj önskade applikationer och klicka på "Återställ".
Grundversionen av programmet är gratis, kostnaden för den utökade versionen är 149,86 rubel.
Den utökade versionen tillåter:
- inaktivera reklam;
- ställa in schemalagda säkerhetskopior;
- aktivera synkronisering mellan Android-enheter;
- spara data i molnet.
Ägare av Motorola-enheter och vissa Sony-modeller kommer inte att kunna installera programmet.
Licens: shareware.
Ryska språkstöd: Det finns.
Det mest populära verktyget för säkerhetskopiering av applikationer bland Android-användare. Kräver root-åtkomst till enheten.
För att skapa en säkerhetskopia av ett eller flera program, öppna fliken "Säkerhetskopiering", som ger en komplett lista över installerad programvara. Ett utropstecken bredvid en applikation anger att en kopia ännu inte har skapats för den. Telefonikonen betyder att programmet är lagrat på enhetens interna minne. SD-kortikonen indikerar program lagrade på minneskortet.
Välj applikationen och klicka på "Spara" i menyn som öppnas.


Säkerhetskopieringen har skapats. Nu, om du går in i programmet igen, kan du se knappen "Återställ".
Titanum Backup stöder grupparbete med applikationer och säkerhetskopior. För att göra detta, gå till "Meny" → "Batch-åtgärder".
Denna funktion låter dig:
- kontrollera säkerhetskopior - både nyligen skapade och hela - för fel;
- göra säkerhetskopior av alla installerade applikationer;
- göra säkerhetskopior av alla systemdata;
- ta bort gamla säkerhetskopior;
- återställa alla säkerhetskopior;
- återställa alla systemdata;
- rensa applikationscache;
- ta bort system- eller användarapplikationer.
Funktionaliteten hos Titanium Backup är mycket bredare, men för våra syften är de listade funktionerna helt tillräckliga.
Den utökade versionen av Titanium Backup kostar 349 rubel. Dess huvudsakliga funktioner:
- skapa flera säkerhetskopior för applikationen;
- kryptering av reserverade data;
- kontrollera alla arkiv;
- satsfrysning och uppfrysning av applikationer;
- synkronisering av säkerhetskopior med molnet.
iOS
iMazing
Licens: kommersiell programvara.
Ryska språkstöd: Det finns.
Kompatibilitet: Microsoft Windows, macOS.
Faktum är att det är en filhanterare med säkerhetskopieringsmöjligheter. På många sätt liknar den iTunes, men att arbeta i den är mycket enklare och roligare. Du kan överföra data både via kabel och via Wi-Fi, och i iMazing finns det ingen begränsning på antalet anslutna enheter.
När du ansluter din enhet till din dator gör iMazing automatiskt en säkerhetskopia av den. Funktionen att ändra data direkt i en sparad kopia är mycket användbar: nästa gång du ansluter synkroniseras de ändrade data omedelbart.
Den kostnadsfria perioden är 30 dagar, därefter måste du betala $39,99 för användning på en dator.
Licens: kommersiell programvara.
Ryska språkstöd: Nej.
Kompatibilitet: iOS.
Ett verktyg för att säkerhetskopiera enheter med . Låter dig spara anteckningar, kontakter, foton, meddelanden, samtalshistorik och mycket mer.
För att skapa en säkerhetskopia, välj bara vad du vill spara och klicka på motsvarande ikon. En kopia kan lagras på din smartphone, dator, i molnet eller skickas via e-post.
För att återställa data, klicka på knappen Återställ i menyn till vänster på skärmen.


BackupAZ kostar $2,99.
iLex
Licens: gratis mjukvara.
Ryska språkstöd: Det finns.
Kompatibilitet: iOS.
Och den här mjukvaruprodukten kräver att du har ett jailbreak. Den kostnadsfria iLex-applikationen låter dig spara absolut all data från din enhet, och den kräver ingen dator för att fungera.
Efter att ha skapat en säkerhetskopia, spara den där det är bekvämt för dig, och efter att ha flashat enheten eller i händelse av förlust, kopiera arkivet till din telefon och återställ nödvändig information.


Cydia
Licens: gratis mjukvara.
Ryska språkstöd: Det finns.
För att göra detta, gå bara till Hantera konton, ange ditt konto och välj Installerbara köp. Men detta kan endast göras för köpta applikationer. Cydia sparar inte information om gratis.
Molnlösningar
Google Drive
Licens: shareware.
Ryska språkstöd: Det finns.
Kompatibilitet:
Låter dig lagra användardata på Googles servrar, skilja åtkomsträttigheter till filer och mappar, öppna åtkomst och dela dem med andra Internetanvändare.
Förvaring inkluderar:
- Google Drive - används för att lagra filer;
- Gmail - lagrar användarens kontakter och är en kraftfull e-postklient;
- Google Photo – hittar automatiskt bilder på enheter och sparar dem i molnet.
15 GB tillhandahålls gratis. För större volymer måste du betala från $2,99 till $299. Den maximala lagringskapaciteten är 30 TB och den maximala uppladdade filen är 5 TB.
2 GB lagringsutrymme är tillgängligt för fri användning. Kostnaden för 1 TB blir 9,99 euro. Obegränsat utrymme kan köpas för 10 euro per månad.
Yandex.Disk
Licens: shareware.
Ryska språkstöd: Det finns.
Kompatibilitet: webbläsare, Microsoft Windows, macOS, Android, iOS.
Molntjänst av ryskt ursprung, tidigare Yandex.People. Liksom tidigare lösningar låter den dig spara data i molnet och dela den med andra Internetanvändare. Stöder synkronisering mellan olika enheter.
Användare får 10 GB gratis. För ytterligare 10 GB ber Yandex att betala ytterligare 30 rubel, för 100 GB - 80 rubel, och kostnaden för 1 TB kommer att vara endast 200 rubel.
Många användare av Android-enheter vet att experiment med firmware, installation av olika tillägg och fixar ganska ofta leder till att enheten inte fungerar, vilket bara kan korrigeras genom att installera systemet helt, och denna process innebär att helt rensa minnet från all information . Om användaren i förväg har sett till att skapa en säkerhetskopia av viktig data, eller ännu bättre, en fullständig säkerhetskopia av systemet, kommer det att ta några minuter att återställa enheten till tillståndet "som det var innan...".
Det finns många sätt att göra en säkerhetskopia av viss användarinformation eller en komplett systemsäkerhetskopiering. Vad är skillnaden mellan dessa koncept och för vilka enheter det är lämpligt att använda en eller annan metod kommer att diskuteras nedan.
En säkerhetskopia av personlig information innebär att spara data och innehåll som genereras av användaren under driften av Android-enheten. Sådan information inkluderar en lista över installerade applikationer, fotografier tagna med enhetens kamera eller tagits emot från andra användare, kontakter, anteckningar, musik- och videofiler, webbläsarbokmärken, etc.
Ett av de mest pålitliga, och viktigast av allt enklaste sätten att spara personlig information som finns i en Android-enhet är att synkronisera data från enhetens minne med molnlagring.

Fullständig säkerhetskopiering av systemet
Ovanstående metoder och liknande åtgärder låter dig spara den mest värdefulla informationen. Men när enheter blinkar förloras ofta inte bara kontakter, foton etc., eftersom manipulering av enhetsminnessektioner innebär att de renas från absolut all data. För att reservera möjligheten att återgå till det tidigare tillståndet för programvara och data behöver du bara en fullständig säkerhetskopia av systemet, det vill säga en kopia av alla eller vissa delar av enhetens minne. Med andra ord skapas en komplett klon eller cast av programvaran i specialfiler med möjlighet att återställa enheten till dess tidigare tillstånd senare. Detta kommer att kräva att användaren har vissa verktyg och kunskap, men kan garantera fullständig säkerhet för absolut all information.
Var lagrar jag säkerhetskopian? När det kommer till långtidslagring är det bästa sättet att använda molnlagring. När du sparar information med de metoder som beskrivs nedan, är det lämpligt att använda ett minneskort installerat i enheten. Om det inte är tillgängligt kan du spara säkerhetskopior i enhetens interna minne, men i det här fallet rekommenderas att du omedelbart kopierar säkerhetskopiorna till en mer tillförlitlig plats, till exempel en PC-enhet, omedelbart efter skapandet.
Metod 1: TWRP-återställning
Ur användarens synvinkel är den enklaste metoden för att skapa en säkerhetskopia att använda en modifierad återställningsmiljö för detta ändamål - anpassad återställning. Den mest funktionella bland sådana lösningar är.


Metod 2: CWM Recovery + Android ROM Manager App
Som i den föregående metoden, när du skapar en säkerhetskopia av Android-firmwaren, kommer en modifierad återställningsmiljö att användas, endast från en annan utvecklare - ClockworkMod-teamet. Generellt sett liknar metoden att använda TWRP och ger inte mindre funktionella resultat - d.v.s. firmware backup-filer. Samtidigt har CWM Recovery inte de möjligheter som många användare behöver för att hantera processen för att skapa en säkerhetskopia; det är till exempel omöjligt att välja enskilda partitioner för att skapa en säkerhetskopia. Men utvecklarna erbjuder sina användare en bra Android-applikation, ROM Manager, med de funktioner som du kan börja skapa en säkerhetskopia direkt från operativsystemet.



Metod 3: Titanium Backup Android App
Titanium Backup är ett mycket kraftfullt men ändå ganska lättanvänt verktyg för att skapa systemsäkerhetskopior. Med hjälp av verktyget kan du spara alla installerade applikationer och deras data, såväl som användarinformation, inklusive kontakter, samtalsloggar, sms, mms, WI-FI-hotspots och mer.

Fördelarna inkluderar möjligheten att brett anpassa parametrar. Du kan till exempel välja applikationer vars data kommer att sparas. För att skapa en fullfjädrad Titanium Backup måste du tillhandahålla root-rättigheter, det vill säga för de enheter som inte har erhållit Superuser-rättigheter är metoden inte tillämplig.

Det är mycket tillrådligt att i förväg ta hand om en säker plats för att lagra säkerhetskopiorna du skapar. Det interna minnet i en smartphone kan inte betraktas som sådant; det rekommenderas att använda en PC-disk, molnlagring eller, som en sista utväg, ett MicroSD-kort på enheten för att lagra säkerhetskopior.
- Installera och starta Titanium Backup.
- Överst i programmet finns en flik "Säkerhetskopiering", låt oss gå vidare till det.
- Efter att ha öppnat fliken "Säkerhetskopiering", måste du ringa menyn "Satsåtgärder" genom att klicka på knappen med bilden av ett dokument med en bock i det övre hörnet av programskärmen. Eller tryck på pekknappen "Meny" under enhetens skärm och välj lämplig post.
- Tryck sedan på knappen "START" finns bredvid alternativet ”Gör r.k. all användarprogramvara och systemdata".En skärm öppnas med en lista över program som kommer att säkerhetskopieras. Eftersom en fullständig säkerhetskopia av systemet skapas behöver ingenting ändras här; du måste bekräfta att du är redo att starta processen genom att klicka på den gröna bockmarkeringen i det övre högra hörnet av skärmen.
- Processen för att kopiera applikationer och data kommer att börja, åtföljd av visning av information om aktuella framsteg och namnet på mjukvarukomponenten som för närvarande sparas. Förresten kan du minimera applikationen och fortsätta använda enheten som vanligt, men för att undvika misslyckanden är det bättre att inte göra detta och vänta tills kopian skapas; processen går ganska snabbt.
- När processen är klar öppnas en flik "Säkerhetskopiering". Du kanske märker att ikonerna till höger om programnamnen har ändrats. Nu är dessa märkliga uttryckssymboler i olika färger, och under varje namn på programvarukomponenten finns en inskription som indikerar att en säkerhetskopia skapades med datumet.
- Säkerhetskopierade filer lagras i den sökväg som anges i programinställningarna.

För att undvika förlust av information, till exempel när du formaterar minne innan du installerar systemprogramvaran, bör du kopiera säkerhetskopieringsmappen till åtminstone ett minneskort. Denna åtgärd kan göras med vilken filhanterare som helst för Android. En bra lösning för att utföra operationer med filer lagrade i minnet på Android-enheter är.







Dessutom
Utöver den vanliga kopieringen av säkerhetskopieringsmappen skapad med Titanium Backup till en säker plats, för att vara säker från dataförlust, kan du konfigurera verktyget så att kopior skapas direkt på ett MicroSD-kort.


Metod 4: SP FlashTool+MTK DroidTools
Att använda applikationer är ett av de mest funktionella sätten som låter dig skapa en verkligt komplett säkerhetskopia av alla delar av minnet på din Android-enhet. En annan fördel med denna metod är att det inte är nödvändigt att ha root-rättigheter på enheten. Metoden är endast tillämplig för enheter byggda på Mediatek hårdvaruplattform, med undantag för 64-bitars processorer.
- För att skapa en fullständig kopia av den fasta programvaran med SP FlashTools och MTK DroidTools, förutom själva applikationerna, behöver du installerade ADB-drivrutiner, drivrutiner för MediaTek startläge samt en applikation (du kan också använda, men vanlig Notepad kommer att inte arbete). Ladda ner allt du behöver och packa upp arkiven i en separat mapp på C:-enheten.
- Slå på läget på enheten "USB felsökning" och anslut den till datorn. För att aktivera felsökning,
först aktiveras läget "För utvecklare". För detta följer vi vägen "Inställningar" — "Om enheten"- och tryck fem gånger på objektet "Bygga nummer".
Sedan i menyn som öppnas "För utvecklare" aktivera objektet med omkopplaren eller kryssrutan "Tillåt USB-felsökning", och när vi ansluter enheten till PC:n bekräftar vi tillåtelse att utföra operationer med ADB.

- Därefter måste du starta MTK DroidTools, vänta på att enheten ska upptäckas i programmet och trycka på knappen "Blockera karta".
- Tidigare manipulationer är stegen som föregår skapandet av scatter-filen. För att göra detta, klicka på knappen i fönstret som öppnas "Skapa spridningsfil".
- Nästa steg är att bestämma adressen som kommer att behövas för att indikera till SP FlashTools-programmet när man bestämmer blockintervallet i enhetens minne för läsning. Öppna scatter-filen som erhölls i föregående steg i Notepad++ och hitta raden partition_name: CACHE:, under vilken det finns en rad med parametern linear_start_addr precis nedanför. Värdet på denna parameter (markerat med gult i skärmdumpen) måste skrivas ner eller kopieras till urklipp.
- Direkt läsning av data från enhetens minne och spara den till en fil utförs med SP FlashTools-programmet. Starta applikationen och gå till fliken "Läs tillbaka". Smarttelefonen eller surfplattan måste kopplas bort från datorn. tryck på knappen "Lägg till".
- I fönstret som öppnas finns det bara en rad. Dubbelklicka på den för att ställa in läsintervallet. Välj sökvägen där den framtida minnesdumpfilen ska sparas. Det är bättre att lämna filnamnet oförändrat.
- Efter att ha bestämt sökvägen för att spara, öppnas ett litet fönster i fältet "Längd:" där du måste ange värdet för parametern linear_start_addr som erhölls i steg 5 i denna instruktion. När du har angett adressen trycker du på knappen "OK".

tryck på knappen "Läs tillbaka" fliken med samma namn i SP FlashTools och anslut den avstängda (!) enheten till USB-porten.
- Om användaren har tagit hand om att installera drivrutinerna i förväg, kommer SP FlashTools automatiskt att upptäcka enheten och påbörja läsningsprocessen, vilket framgår av fyllningen av den blå förloppsindikatorn.

När proceduren är klar visas ett fönster "Readback OK" med en grön cirkel med en bekräftelsebock inuti.
- Resultatet av de föregående stegen är filen ROM_0, som är en fullständig dumpning av det interna flashminnet. För att göra det möjligt att utföra ytterligare manipulationer med sådana data, i synnerhet ladda upp firmware till enheten, krävs flera fler operationer med MTK DroidTools.
Slå på enheten, starta upp Android, kontrollera det "Felsökning via USB" påslagen och anslut enheten till USB. Starta MTK DroidTools och gå till fliken "root, backup, recovery". Här behöver du en knapp "Gör en säkerhetskopia från ROM_ flash-enhet", tryck på den. Öppna filen som erhölls i steg 9 ROM_0. - Omedelbart efter att du har tryckt på knappen "Öppen" Processen att dela upp dumpfilen i separata bilder av partitioner och annan data som är nödvändig för återställning börjar. Processförloppsdata visas i loggområdet.

När proceduren för att dela upp dumpen i separata filer är klar, kommer följande meddelande att visas i loggfältet: "uppgift klar". Detta slutför arbetet och du kan stänga programfönstret.
- Resultatet av programmet är en mapp med bildfiler av enhetens minnespartitioner - det här är vår systemsäkerhetskopiering.



Och välj vägen för att spara spridningen.








Metod 5: Systemsäkerhetskopiering med ADB
Om det är omöjligt att använda andra metoder eller av andra skäl, för att skapa en komplett kopia av minnespartitionerna för nästan alla Android-enheter, kan du använda OS-utvecklarverktygen - Android SDK-komponenten -. I allmänhet ger ADB alla möjligheter för att utföra proceduren, endast roträttigheter på enheten krävs.
Det bör noteras att metoden i fråga är ganska arbetskrävande och även kräver att användaren har en ganska hög kunskapsnivå om ADB-konsolkommandon. För att underlätta processen och automatisera inmatningen av kommandon kan du vända dig till en underbar skalapplikation, detta automatiserar processen att ange kommandon och sparar mycket tid.
- De förberedande procedurerna består av att skaffa roträttigheter på enheten, aktivera USB-felsökning, ansluta enheten till USB-porten och installera ADB-drivrutiner. Ladda sedan ner, installera och starta ADB Run-applikationen. När ovanstående är klart kan du gå vidare till proceduren för att skapa säkerhetskopior av partitioner.
- Vi startar ADB Run och kontrollerar att enheten detekteras av systemet i önskat läge. Huvudmenypunkt 1 - "Enhet ansluten?", i rullgardinsmenyn utför vi liknande åtgärder, välj punkt 1 igen.

Ett positivt svar på frågan om enheten är ansluten i ADB-läge är ADB Run-svaret på de tidigare kommandona i form av ett serienummer.
- För ytterligare manipulationer måste du ha en lista över minnespartitioner, samt information om vilka "diskar" - /dev/block/ skiljeväggarna monterades. Med ADB Run är det ganska enkelt att få en sådan lista. Gå till avsnittet "Minne och partitioner"(punkt 10 i applikationens huvudmeny).
- I menyn som öppnas väljer du punkt 4 – "Partitioner /dev/block/".
- En lista öppnas med metoderna för försök att läsa nödvändig data. Låt oss prova varje objekt i ordning.

Om metoden inte fungerar visas följande meddelande:

Körningen måste fortsätta tills hela listan med partitioner och /dev/block/ visas:

Den mottagna datan måste sparas på valfritt sätt, det finns ingen automatisk sparfunktion i ADB Run. Det bekvämaste sättet att fånga den visade informationen är att skapa en skärmdump av ett fönster med en lista över avsnitt.



För ungefär fem år sedan ägdes smartphones exklusivt av människor som behövde deras funktionalitet. Idag, tack vare utvecklingen av Android-enhetsmarknaden, har nästan alla dessa prylar. Plattformen är ganska anpassningsbar och utvecklas snabbt – nya större versioner släpps varje år, och under hela året skämmer tillverkare bort användare med uppdateringar till befintliga OS-versioner flera gånger. På grund av denna trend är det mycket viktigt att känna till och kunna göra en säkerhetskopia av firmware, så att du i händelse av en misslyckad uppdatering eller i någon annan situation snabbt kan återgå till ett fungerande system utan att förlora din data och information.
I princip finns det ganska många sätt att säkerhetskopiera, men det vanligaste och bekvämaste är installera anpassad återställning med den här funktionen. De mest populära alternativa återställningsalternativen är CWM (ClockworkMod recovery) och TWRP (Team Win Recovery Project). CWM- ett av de allra första sådana projekten - det är ganska minimalistiskt och styrs uteslutande av "hårda knappar" - volymknapparna och strömbrytaren. Den har bara den mest nödvändiga funktionaliteten (inklusive säkerhetskopieringsfunktionen). TWRP ett mer avancerat projekt. Den har pekkontroller och en hel del funktioner, den mest användbara av dem är kanske den inbyggda filhanteraren, som gör att du kan kopiera dina data från internminnet till en flashenhet om telefonen vägrar att starta.
Låt oss ta en kort titt på vart och ett av dessa två alternativa återställningsalternativ, överväga hur man gör en säkerhetskopia med hjälp av dem och visa dig ett annat sätt som gör att du kan göra detta direkt från ett körande system. Vi kommer också att överväga alternativ för att säkerhetskopiera endast vissa data (SMS, MMS, etc.) 
CWM

ClockworkMod-återställning är en modifierad inofficiell återställning, som tillverkas för nästan vilken mer eller mindre populär telefonmodell som helst. Installation är möjlig antingen istället för standardåterställning eller parallellt med den. Med dess hjälp kan du installera inofficiell firmware, skapa säkerhetskopior, återställa användardata och formatera partitioner. Du kan också skapa separata partitioner på ett minneskort osv. 
För att göra en säkerhetskopia av filsystemet på din Android-enhet du måste gå in i CWM-återställning (denna procedur kan skilja sig något på olika telefoner). Sedan måste du använda volymknapparna för att gå till säkerhetskopiering och återställning och välja antingen Säkerhetskopiering (fullständig säkerhetskopiering av hela systemet) eller Avancerad säkerhetskopiering– detta låter dig välja de partitioner som du vill spara (oftast är dessa data och start), vilket gör att du kan spara tid och utrymme på flashenheten.
Video om att installera ClockworkMod-återställning
TWRP

TeamWin återställning är också en modifierad inofficiell återställning, som är tillgängligt för de flesta Android-enhetsmodeller. Det låter dig utföra många fler åtgärder med enheten än standardåterställning och än CWM, men är mindre vanligt än det senare. TWRP kommer att tillåta sina användare att:
- installera inofficiell och officiell firmware;
- installera korrigeringar och tillägg;
- stöder anslutning i ADB-läge;
- skapa säkerhetskopior av både den kompletta firmwaren och dess enskilda delar;
- formatera partitioner och skapa dem.

För att göra en säkerhetskopia med TeamWin-återställning måste du gå in i den, gå till objektet Säkerhetskopiering och göra en ögonblicksbild av systemet, och du kan välja vilka delar av systemet du behöver spara.
Video om att installera eamWin recovery
Återställer från en säkerhetskopia
Till att börja med, för större säkerhet, måste du överföra mappen med den sparade firmware till din dators hårddisk, skriva den till en optisk disk, ladda upp den till molnet, etc. I det här fallet, även om du förlorar flash-enheten, kommer du alltid att ha möjlighet att återställa systemet till sitt gamla tillstånd. Sedan måste du gå in i återställningen igen och välja Återställ och markera sedan de partitioner som du vill återställa (i fallet med CWM måste du gå till Avancerad återställning). Efter att ha väntat på att operationen ska slutföras, starta om enheten.
Ett annat sätt att säkerhetskopiera en partition
Om du på något sätt inte är nöjd med de tidigare metoderna, så finns det en annan som är mycket mindre vanligt förekommande, men med dess hjälp kommer du definitivt att bevara alla anslutningar och filrättigheter. För att implementera det behöver du en telefon med roträttigheter , där terminalemulatorn är installerad.
Öppna först en terminalemulator och skriv:
su
Efter detta bör ett bekräftelsefönster för roträttigheter visas (om du inte redan har bekräftat dem tidigare. Skriv sedan:
dd if=/dev/block/”block number” of=/sdcard/system.img bs=4096
Där du istället för "blocknummer" ska skriva numret på den sektion du vill spara. För att återställa partitionen måste den resulterande filen flashas via fastboot, som en vanlig img-bild.
Spara SMS, MMS och annat innehåll
Om du vill "flytta" till ett nytt system behöver du bara återställa gamla meddelanden och eventuellt några filer. Filerna kommer att finnas kvar på ditt minneskort, så du behöver inte oroa dig för detta, men textmeddelanden måste sparas manuellt. Det finns många gratisprogram på Google Play; för att spara dem behöver du bara välja det mest bekväma.
Det är också värt att notera det Android har välutvecklade funktioner för att spara applikationsdata och återställa applikationer själva, därför behöver du inte oroa dig för denna operation - systemet kommer att göra allt åt dig.
Som den välkända IT-visdomen säger är systemadministratörer indelade i de som inte gör säkerhetskopior och de som redan gör säkerhetskopior. Jag tror att alla har varit tvungna att ställa in en telefon/surfplatta från början minst en gång efter att ha uppdaterat eller kraschat. Men det är inte alls nödvändigt att göra detta om du har en sparad säkerhetskopia. I den här artikeln kommer vi att titta på olika typer av säkerhetskopiering (backup) av innehållet på Android-enheter för alla tillfällen.
Introduktion
Efter att ha fått root på en smartphone börjar den genomsnittliga användaren experimentera med enheten och installera olika gränssnittsändringar, teman, typsnitt, nya kärnor, firmware, radio- och rotapplikationer. Som en vanlig, långvarig och aktiv användare av 4PDA- och XDA-utvecklarforumen kan jag säga att sådana experiment mycket ofta slutar i frågor med formuleringen: "Telefonen startar inte, vad ska jag göra?"
Även efter att ha läst instruktionerna mycket noggrant kan du göra ett stavfel eller trycka på fel knapp och sedan få en bootloop - en evig start av telefonen med upprepad bootanimation. I värsta fall kan du få en "tegelsten" - telefonen slås inte på alls. Detta händer mycket sällan, och ärligt talat måste du anstränga dig mycket för att till exempel döda flashminnet. Vanligtvis kan det som användare anser vara en "tegelsten" framgångsrikt återställas med hjälp av enkla manipulationer. Och backup kommer att hjälpa oss mycket med detta.
Grundläggande säkerhetskopieringsfunktioner som kommer att tillfredsställa de flesta vanliga användare erbjuds av Google själv. I dina telefoninställningar finns en "Konton"-flik där du kan markera de nödvändiga rutorna. Efter att ha blinkat eller återställt enheten till fabriksinställningar eller aktiverat en ny telefon kommer Android själv att återställa kontakter, historik och flikar i webbläsaren Chrome, Google Keep-anteckningar, foton, programdata, kalenderhändelser och så vidare. I de senaste versionerna av Android kan du återställa skrivbordet med alla genvägar och automatiskt installera alla tidigare installerade applikationer.
Google kan dock inte säkerhetskopiera allt. System- och applikationsinställningar kommer att återställas, sparade lösenord (eller snarare autentiseringstokens) kommer att försvinna, applikationer från tredje parts marknader kommer inte att installeras igen. Därför behöver vi verktyg som kan rädda allt. Vi ska prata om dem.
VARNING
De flesta av de applikationer som beskrivs i den här artikeln kräver root och BusyBox.
Säkerhetskopiering av applikationer och deras data.
Själv följer jag metoden "ren installation". När jag uppgraderar till ny firmware är det lättare för mig att ställa in program från början. Och utseendet på buggar i det här fallet reduceras till ingenting, särskilt när du flyttar till nästa större version av firmware. Men många användare tycker att det är bekvämare att spara programinställningar och återställa dem på ny firmware. Detta gäller särskilt för tredjepartsprogram som inte finns på marknaden. Jag kommer att fokusera på de två mest populära applikationerna, med miljontals nedladdningar.
Titanium backup
Det mest kraftfulla verktyget för att säkerhetskopiera, återställa, frysa och ta bort applikationer tillsammans med deras data (inklusive system och de som är förinstallerade av tillverkaren). Låter dig ställa in automatisk säkerhetskopiering enligt ett schema utan att stänga applikationer och överföra alla program till ett SD-kort. Du kan lagra olika säkerhetskopior av en applikation, spara SMS, MMS, samtalshistorik, webbläsarbokmärken, Wi-Fi-åtkomstpunkter i form av en XML-fil. Kan synkronisera alla säkerhetskopior till Dropbox, Box och Google Drive. Med den här applikationen är det enkelt att göra vilken användarapplikation som helst till en systemapplikation, lägga till kryptering och länka applikationen till marknaden efter återställning (för ytterligare uppdateringar). En praktisk funktion är skapandet av ett update.zip-arkiv baserat på en säkerhetskopia av applikationer och data, som kan flashas från återställningskonsolen för att återställa applikationer och inställningar.
En av de mest användbara användningarna av Titanium Backup är att överföra applikationer och deras inställningar mellan enheter. Som ett exempel ska jag visa dig hur du får den populära WhatsApp-messengern att fungera på en surfplatta utan SIM-kort. När du söker efter ett program på marknaden kommer beskrivningssidan att indikera att detta program inte stöds på din enhet. Även om du laddar ner och installerar APK:n, för att aktivera programmet måste du ringa enheten, vilket en surfplatta utan SIM-kort (eller LTE med en taxa utan röstsamtal eller en uppringare ur den fasta programvaran) inte kan göra.
Så, gå till Titanium, leta efter önskad applikation, klicka på den och klicka på "Spara" i popup-menyn. Om du sveper åt vänster i menyn kan du ta fram ytterligare funktioner. Samma meny kan tas fram med ett långt tryck på applikationen i listan. Efter att ha kört skriptet kommer en ny post om skapandet av en lyckad säkerhetskopia att visas i meddelandepanelen. För enkel användning rekommenderar jag att du konfigurerar programmet för att ladda upp säkerhetskopior till molnet. Synkronisering kan konfigureras på den tredje fliken - "Schedules". Klicka på "Start" på objektet "Synkronisering med Google Drive", och ett meddelande i gardinen indikerar framgångsrikt slutförande.
På surfplattan lanserar vi Titanium och synkroniserar säkerhetskopior med molnet. Samtidigt laddas den nygjorda säkerhetskopian från telefonen ner. WhatsApp kommer att vara i slutet av listan över program. Ett överstruket namn betyder att programmet inte är installerat på surfplattan. Klicka på programmet och välj "Återställ" från popup-menyn. Allt. Du kan starta WhatsApp.
Helium - App Sync och Backup
Den största skillnaden i programmet är förmågan att arbeta utan superanvändarrättigheter (applikationen använder standard backup manager, tillgänglig i alla Android från version 4.0. - Ed.). Samtidigt reduceras en del av funktionerna och en kompletterande applikation krävs på datorn. Programmet låter dig säkerhetskopiera din användarordbok, meddelanden och samtalsloggar och Wi-Fi-åtkomstpunkter. Systemapplikationer kan inte säkerhetskopieras, även om du är rotad. Dessutom kan reservationer förbjudas av utvecklarna av vissa program. De kommer att ligga längst ner på listan. Till exempel kan WhatsApp inte säkerhetskopieras.
Helium kommer ihåg alla enheter som det lanserades på och låter dig återställa säkerhetskopior separat på olika enheter. Säkerhetskopior kan lagras på ett minneskort eller i molnet (Google Drive, Box, Dropbox), och kan även göras enligt ett schema. En annan funktion i applikationen är att det är enkelt att överföra data mellan enheter, till exempel om du har startat ett spel på en enhet kan du fortsätta det på en annan.
IMEI
Det finns ofta fall när, efter uppdatering av firmware, cellulär kommunikation och Internet slutar fungera. Detta är ett säkert tecken på att IMEI (International Mobile Equipment Identity) har misslyckats. Detta nummer är unikt för varje enhet och tjänar till att identifiera enheten i nätverket. Om det uppstår ett fel kan det återställas till noll och enheten kommer inte längre att se nätverket.
För att undvika sådana fall rekommenderar jag att du gör en säkerhetskopia av EFS-partitionen som innehåller IMEI i förväg: med hjälp av program från marknaden, manuellt via konsolen (adb-skal) eller på enheten via en terminalemulator. Det är värt att notera att för olika enheter kan partitionstabellen skilja sig radikalt beroende på vilka marker som används. När det gäller Nexus 4 måste du ange följande kommandon i terminalen:
Säkerhetskopiera IMEI:
Su dd if=/dev/block/mmcblk0p8 of=/sdcard/m9kefs1.img dd if=/dev/block/mmcblk0p9 of=/sdcard/m9kefs2.img
Reparera IMEI:
Su dd if=/sdcard/m9kefs1.img of=/dev/block/mmcblk0p8 dd if=/sdcard/m9kefs2.img of=/dev/block/mmcblk0p9
Nexus 5 har ingen dedikerad EFS-partition. Därför måste du säkerhetskopiera avsnitt 12 och 13, som inte bara innehåller IMEI utan även andra data:
Su dd if=/dev/block/mmcblk0p12 of=/sdcard/modemst1.img dd if=/dev/block/mmcblk0p13 of=/sdcard/modemst2.img
Återställning utförs av ett liknande kommando.
Foton och videor
Efter misslyckad uppdatering av firmware eller till exempel skada eller stöld av telefonen, orsakas den mest obehagliga känslan av förlusten av tagna videor och bilder. När allt kommer omkring kan applikationer installeras om, lösenord kan återställas vid behov, och foton, om du inte skyddar dig själv i förväg, kommer att gå förlorade för alltid. Och på marknaden finns det program för alla smaker för att spara dina foton och videor. Låt oss titta på några av dem.
Google+
Ett standardprogram från "bra företag", förinstallerat på all fast programvara. Jag har använt det länge och på alla enheter (för närvarande innehåller albumen mer än 10 tusen foton). Synkroniserar automatiskt alla tagna foton med stängda Picassa-album (snart kommer samma funktion att dyka upp i Google Drive). Foton kommer att finnas tillgängliga på alla enheter som är inloggade på samma konto. Om du har tillgång till internet kan alla foton ses även på en ny enhet genom att logga in på ditt Google-konto. En trevlig bonus är automatisk korrigering av vissa bilder, skapande av collage från liknande bilder och GIF-animationer från serier av foton. "Auto-creatives" visas också automatiskt - ett klipp till musik från många foton och videor tagna på samma dag. När du ändrar platsen där du tar foton och filmer visas vanligtvis "Berättelser" och "Resor".
Andra alternativ
- MEGA- ger 50 GB lagringsutrymme som standard, har flexibla inställningar, en synkroniseringsklient för datorn och ett tillägg för webbläsaren Chrome. Olika visningslägen, möjligheten att öppna mappar för andra användare.
- Cloud Mail.ru- 100 GB för nya användare. Den har ett trevligt gränssnitt och en klient för datorn.
- Dropbox- är intressant eftersom den har en medföljande applikation, Carousel, som inte bara kan ladda upp bilder automatiskt, utan också rensa din smartphone från de som redan har laddats ner.

INFO
Det är bättre att lagra viktiga säkerhetskopior i molnet eller på din dator så att de kan användas även efter en fullständig rensning av enheten.
Säkerhetskopiering av godtyckliga filer
Det finns även olika program för att säkerhetskopiera filer på ett SD-kort. I allmänhet har de liknande funktioner och skiljer sig i gränssnitt eller molntjänster som stöds.
Foldersync
Materialdesign, stöd för Amazon Cloud Drive, Box, Dropbox, FTP, Google Drive, Mega, OneDrive, SMB/CIFS, WebDav, Yandex Disk. Den har en inbyggd filhanterare, många inställningar, filter och bekväm planering. Möjlighet att konfigurera tvåvägssynkronisering, överföra dolda filer, konfigurera överföring via Wi-Fi / mobilt Internet, Tasker-stöd, PIN-kodskydd, möjlighet att synkronisera undermappar.
DataSync
Möjlighet att synkronisera mellan enheter via Bluetooth, schema, programdata, filer och mappar. Automatisk tvåvägsdatasynkronisering gör att du kan spara spelförlopp och automatiskt ladda ner det till alla anslutna enheter när data ändras på en av dem.
Dropsync
Avancerad synkroniseringsklient med Dropbox. Ladda upp foton och videor, övervaka batterinivån, Wi-Fi/3G/4G/WiMax-anslutningar och anpassning enligt användarpreferenser, anpassningsbart autosynkroniseringsintervall, plug-in för Tasker, möjlighet att välja synkroniseringsläge: endast nedladdning, ladda ner och radera , bara nedladdning, spegelnedladdning och mer.
I huvudsak är detta en analog av Dropbox-skrivbordsklienten med synkronisering i farten (som i Linux-versionen av klienten spåras filändringar med hjälp av inotify-mekanismen, så allt synkroniseras på en gång och inte med vissa tidsintervaller ).

INFO
För Linux/UNIX-användare är rsync backup för Android lämplig, vilket gör att du kan skicka och ta emot filer från en fjärrserver via SSH. Har Tasker-stöd.
Fullständig säkerhetskopiering av enheten
Nandroid backup (från NAND - den typ av minne som används i moderna smartphones) är en komplett backup av hela firmwaren tillsammans med applikationer, data och inställningar. Funktionen stöds av TWRP eller CWM. Dessutom kan du göra en säkerhetskopia direkt från Android med hjälp av Online nandroid backup-programmet. Den redan diskuterade Titanium, såväl som Nandroid-hanteraren, hjälper dig att återställa individuella data. Låt oss först se hur man gör en säkerhetskopia från återställningskonsolen.
CWM
För att skapa en säkerhetskopia, välj Säkerhetskopiera och återställ och sedan Säkerhetskopiera till /sdcard. Innan du klickar kan du välja backupformat eller frigöra oanvänd data. För att återställa, välj Säkerhetskopiera och återställ och sedan Återställ från /sdcard. Om du väljer Avancerad återställning från /sdcard kan du specificera start-, system-, data-, cache-, sd-ext-partitionerna för återställning separat.
För större säkerhet kan den resulterande säkerhetskopian överföras till en dator. Men det finns en hake. Faktum är att om enheten har ett "externt" (riktigt) minneskort kommer CWM att placera säkerhetskopian i det och det kommer att vara tillgängligt för att spara på datorn med standardmedel (katalog clockworkmod/backup/date-and-time- av backup på minneskortet). Allt är bra här.
En lyrisk utvikning eller en kärleksförklaring till Nexus-enheter
Om du tittar på partitionsstrukturen för Nexus-enheter med adb-skalet busybox fdisk /dev/block/mmcblk0-kommandot (du behöver root och installerat från BusyBox-marknaden), kan du se följande bild (se skärmbild "Partitionsstruktur på Nexus 5 och Nexus 4” ).
Aboot-partitionen är den primära starthanteraren. Den kan skadas om du till exempel flashar kärnan eller bootloader från en annan enhet eller drar ut sladden från telefonen under blinkningsprocessen. I det här fallet kraschar partitionstabellen och telefonen slutar ladda in i bootloader och återställning, och slutar också svara på fastboot- och adb-kommandon.
En vanlig användare tror att det är en "tegelsten" och tar telefonen till ett servicecenter, där han betalar mer än hundra dollar för en ny för att ersätta den påstådda brända brädan. Faktum är att i avsnitt 15 för Nexus 4 och avsnitt 11 för Nexus 5 finns en säkerhetskopia av starthanteraren - abootb. Detta är en av anledningarna till att det är nästan omöjligt att döda Nexus, eftersom backup-starthanteraren kan återställas utan problem.
Stäng av smarttelefonen och slå på den samtidigt som du trycker på tangenterna
$ adb skal su
Partitionstabellen kommer att återställas, och vid behov kan du sedan flasha den önskade starthanteraren.
Men i smartphones utan minneskortplats eller i frånvaro av en, kommer säkerhetskopian att vara osynlig för användaren. Detta beror på att Androids interna minnesmonteringspunkter har ändrats sedan version 4.2 för att stödja fleranvändardrift. Själva det virtuella (interna) minneskortet är monterat i /data/media, och CWM-backupen finns också där. Men huvudanvändarens data finns i /data/media/0, och det är denna katalog som sedan monteras som /sdcard. Därför kommer säkerhetskopian att förbli otillgänglig med standardmetoder och utan roträttigheter.
Du kan få en säkerhetskopia från /data/media med hjälp av en filhanterare med superanvändarrättigheter eller genom att ansluta din smartphone till din dator i återställningsläge. Skriv sedan in kommandot adb-skalet och sedan ls /sdcard/clockworkmod/backup/ för att söka efter katalogen med den senaste säkerhetskopian. Vi överför säkerhetskopian med något i stil med detta:
$ adb pull /sdcard/clockworkmod/backup/2015-04-20.15.46.18 \ "D:\Nexus5\Backup\Nandroid\2015-04-20.15.46.18"
där siffrorna är den tidigare hittade säkerhetskopian, motsvarande datum och tid för dess utseende, och i slutet - sökvägen på datorn för att lagra säkerhetskopian, vilket kan vara godtyckligt.
TWRP
För att skapa en säkerhetskopia, klicka på knappen Säkerhetskopiering och markera de nödvändiga avsnitten med kryss (osäker - välj alla). Dessutom kan du ta bort kryptering, aktivera komprimering, hoppa över att skapa en MD5-hash och välja att spara till en USB - OTG-flashenhet. Som ett resultat kommer säkerhetskopieringen att finnas i katalogen /sdcard/twrp/backups/backup-date-and-time. Till skillnad från CWM kommer det att vara tillgängligt oavsett närvaron av ett minneskort. För att återställa, klicka på Återställ och välj den du behöver.

INFO
Marknaden har ett stort antal program för separat säkerhetskopiering och återställning av SMS, samtal, kontakter, kärnor, återställning och så vidare.
Nandroid Manager
Det är ett one-stop-verktyg för att hantera alla dina Nandroid-säkerhetskopior. Med hjälp av Nandroid Manager kan du återställa applikationer och data, SMS, samtalslogg, Wi-Fi-hotspots, sparade ihopparade Bluetooth-enheter, användarordbok från Nandroid. Applikationen ser säkerhetskopior som skapats i båda anpassade återställningar och låter dig byta namn på dem och söka efter information i separata databaser i säkerhetskopian.
 Nandroid Manager-funktioner
Nandroid Manager-funktioner
Online säkerhetskopiering av nandroid
Låter dig göra en säkerhetskopia på en enhet som fungerar i normalt läge, utan att starta om till återställning. I inställningarna kan du välja följande alternativ:
- Säkerhetskopieringsnamn - manuellt varje gång / per UTC-tidszon / per telefons tidszon / baserat på firmwareversionsnumret, inklusive tidpunkten för skapandet.
- Säkerhetskopieringstyp - CWM/TWRP med eller utan komprimering.
- Läge - normal (fullständig) / urval av partitioner för kopiering. När du väljer det senare öppnas en lista med alternativ.
- Var man sparar säkerhetskopian.
- Antalet säkerhetskopior för lagring är från "alla" till 10 (om de är fulla raderas de äldre).
- Sparar Yaffs2-sektioner som Tar-filer.
- Exkluderar Dalvik Cache från backup.
- Exkluderar Google Musik-filer från säkerhetskopiering.
Programmet stöder uppladdning av säkerhetskopior till molnet, FTP eller Google Drive. Ett anpassningsbart schema för automatisk säkerhetskopiering är tillgängligt, från "varje dag" till "var 30:e dag" med alternativet "endast när enheten laddas." Dessutom stöds Tasker-åtgärder med hjälp av plugin.
Säkerhetskopiera med ADB
Metoden är så att säga för nördar. Vi ansluter smarttelefonen till datorn, aktiverar USB-felsökning. Därefter använder vi kommandot adb backup, som har följande nycklar:
- -f FIL - plats och namn på säkerhetskopian som ska skapas på datorn. Om denna parameter inte finns kommer säkerhetskopian att skapas i den aktuella mappen som heter backup.ab. På Windows ska sökvägar med mellanslag och specialtecken omges av citattecken.
- -apk | -noapk - om APK-applikationen ska sparas i säkerhetskopian eller inte. Standard är att inte spara.
- -system | -nosystem - om systemapplikationer ska sparas i backup. Standard är att spara. Att välja -nosystem kommer att förhindra att systemapplikationer sparas när -all är specificerad.
- -all - spara alla installerade applikationer, inklusive system, i backup.
- -delad | -noshared - om programdata och innehållet på minneskortet ska inkluderas i säkerhetskopian. Standard är att inte spara.
- - här kan du skriva en lista över applikationer som kommer att säkerhetskopieras. Ignorerar -nosystem.
Följaktligen, för att utföra en fullständig säkerhetskopiering, använd följande kommando:
$ adb backup -f "D:\Backup\ADB-2015-04-20.ab" -apk -delad -alla -system
Efter detta, Lås upp din enhet och bekräfta att säkerhetskopieringen visas i konsolen, och ett meddelande visas på telefonen som ber dig att bekräfta operationen och ställa in ett valfritt lösenord för säkerhetskopieringen. Processen att skapa en säkerhetskopia kan ta mer än fyrtio minuter, så det finns ingen anledning att vara nervös. För att återställa, använd kommandot "adb restore path-to-file", för exemplet ovan skulle det vara:
$ adb återställning "D:\Backup\ADB-2015-04-20.ab"
Vi bekräftar begäran på telefonen, anger lösenordet (om du ställer in det under säkerhetskopieringen) och väntar på återställningen, vilket kan ta ännu längre tid än att skapa själva säkerhetskopian.
INFO
Du kan ta reda på IMEI-numren för alla dina enheter som är länkade till Google (inklusive gamla) på sidan google.com/settings/dashboard genom att öppna Android-listan.
Slutsats
Jag hoppas att den här artikeln hjälper dig att spara tid och nerver när du experimenterar med enheten. Och även förlust eller stöld av en telefon kommer inte att vara en tragedi om säkerhetskopior av foton och applikationer lagras i molnet.