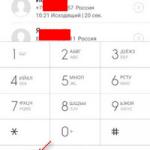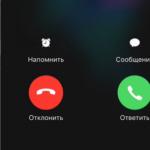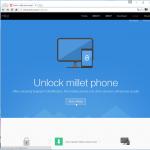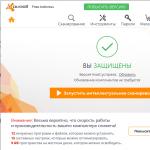Behöver du säkerhetskopiera ditt nuvarande Android-tillstånd via anpassad TWRP-återställning eller återställning, men förstår inte detta ännu? Den här artikeln kommer att berätta hur du gör detta!
Skapa en säkerhetskopia via TWRP-återställning
Innan du gör en säkerhetskopia, se till att du har den installerad:
Se också till att du har tillräckligt med ledigt utrymme på internminnet eller externt minne (minneskort), om det finns, och att det finns en kortplats.
Skapa en säkerhetskopia
Nu efter att du har angett den anpassade TWRP-återställningen, gå till " Säkerhetskopiering avsnitt". Beroende på enheten kommer du att ha tillgång till vissa partitioner genom att kontrollera vilka du kan skapa säkerhetskopior:
- Känga— kärna (kärna, zImage) i Android OS, ansvarig för att ladda och använda systemet
- Systemet- system, firmware
- Data- installerade applikationer, uppdateringar och personliga inställningar
- Cache- cache (olika temporära filer)
- Återhämtning - Återställningspartition
- .android_secure - program installerade på minneskortet
- Efs - IMEI på Samsung-enheter
- Modem - modem (kommunikation)
För att skapa en fullfjädrad backup TWRP, med vilken du alltid kan återställa till önskat tillstånd, måste du markera avsnitten:
- Känga
- Systemet
- Data
- Cache
Om du har ett minneskort kan du även göra en säkerhetskopia på det, för detta kommer det att finnas en knapp längst ner på skärmen. Lagring: ……….»
Och så, för att göra en säkerhetskopia gå till « Säkerhetskopiering» -> « Välj avsnitt» -> om du behöver ändra minnet för att spara eller lämna det som det är

För att börja skapa en säkerhetskopia måste du dra skjutreglaget längst ner till vänster till höger 
varefter en process kommer att pågå under ganska lång tid. 
När kopian har skapats kommer du att meddelas " Säkerhetskopieringen är klar«.
Ytterligare information om att skapa en säkerhetskopia i TWRP
Du kan aktivera ytterligare alternativ när du skapar en säkerhetskopia i TWRP:
- Aktivera komprimering
- Hoppa över MD5-generering under säkerhetskopiering
- Inaktivera ledigt utrymmeskontroll
Aktivera komprimering— aktivera komprimering (arkivering/komprimering), vilket sparar utrymmet som tas upp av säkerhetskopian (reducerar säkerhetskopieringen upp till 2x - 3x gånger).
Hoppa över MD5-generering under säkerhetskopiering— när du skapar en säkerhetskopia skapas automatiskt en kontroll av säkerhetskopians integritet, vilket gör att enheten i framtiden inte går sönder om den är "trasig" ( på en lapp: Om du byter namn på säkerhetskopian kommer den inte längre att klara testet).
Inaktivera ledigt utrymmeskontroll— om partitionen inte är helt full, det vill säga det finns ledigt utrymme, om du markerar det här objektet kommer TWRP Recovery att skära av det och låta dig skapa en mindre säkerhetskopia (ytterligare komprimering). Använd detta alternativ på egen risk.
Återställ Android från en säkerhetskopia med hjälp av TWRP-återställning
Om "något gick fel" och din Android inte laddas eller inte fungerar bra och du har en säkerhetskopia som du skapat, kommer det att hjälpa till att återställa funktionaliteten på din enhet.
Återställer från säkerhetskopia
Gå till avsnittet "Återställ" och välj tillgängliga säkerhetskopior 
Markera vilka partitioner som ska återställas och dra skjutreglaget längst ner för att starta processen  När du är klar kommer du att uppmanas att starta om till normalt Android-läge - "Omstart-system".
När du är klar kommer du att uppmanas att starta om till normalt Android-läge - "Omstart-system".
Har du fortfarande frågor? Skriv dem i kommentarerna, berätta vad du gjorde eller vice versa!
Det är allt! Läs fler användbara artiklar och instruktioner i avsnittet. Stanna med sidan, det kommer att bli ännu mer intressant!
Säkerhetskopiering av system- och användardata och program installerade på en telefon eller surfplatta är en funktion som användare av Android-operativsystemet inte använder särskilt ofta, men betydelsen av den är svår att överskatta. Det mest värdefulla i den moderna världen är information, och ibland är det lättare att komma överens med materiella förluster än med resultatet av arbete under lång tid. Men även om du bara behöver migrera från en Android-enhet till en annan, är en fullständig säkerhetskopia av alla inställningar och applikationer med möjligheten att sedan återställa dem på en ny enhet det mest bekväma sättet för användaren. När allt kommer omkring är det inte den lättaste uppgiften att installera ett nytt gäng program och utföra alla nödvändiga konfigurationsmanipulationer i var och en.
I allmänhet bör en säkerhetskopia av alla dina viktiga data som finns på din Android-enhet göras varje gång du utför operationer på den som kan skada operativsystemets prestanda: flasha enheten, erhålla roträttigheter, etc. Om något går fel kan du spara mycket dyrbar tid och ännu mer värdefulla nervceller med en kopia som hjälper dig att återställa din telefon eller surfplatta till sitt ursprungliga tillstånd.
I den här artikeln kommer vi att berätta hur du säkerhetskopierar olika typer av data på Android-operativsystemet och hur de sedan kan återställas för vidare användning.
Hur man säkerhetskopierar kontakter och e-post med Google-kontosynkronisering
Google, utvecklaren av Android OS, har sett till att användarens personliga kontakter och e-postkorrespondens kan synkroniseras med hans Google-konto, d.v.s. med en gmail-adress. Att ställa in denna synkronisering är mycket enkelt:
1. Gå till huvudmenyn för enhetens program;
2. Gå till "Inställningar";
3. Logga in på "Konton och synkronisering";
4. Välj den gmail-adress som du behöver synkronisera och markera rutorna för de data som du vill spara: kontakter, gmail, kalender, etc. Efter detta kommer den kontrollerade datan automatiskt att sparas i Google Kontakter på Internet;
5. Om du inaktiverar automatisk synkronisering i bakgrunden kan du alltid göra det manuellt.
Genom att synkronisera med ditt Google-konto kan du komma åt din data var du än har en dator och använda den även utan åtkomst till din Android-enhet.
Hur man gör en Android-säkerhetskopia med Titanium Backup
Ovanstående säkerhetskopieringsmetod är enkel och bekväm, men den sparar bara användarens telefonkontakter och e-post. Vad ska de som vill spara alla inställningar för systemapplikationer och inställningar för användarapplikationer som är installerade på enheten göra? En av de bästa lösningarna som kan göra en fullständig säkerhetskopia och sedan återställa systemet till dess tidigare tillstånd efter att ha blinkat eller andra liknande åtgärder är Titanium Backup-applikationen, tillgänglig för nedladdning i Google Play Store.
För att använda denna applikation måste du skaffa root-rättigheter, så ta hand om detta i förväg. Säkerhetskopieringen sparas på SD-minneskortet, så se till att det har tillräckligt med utrymme för att rymma all nödvändig data.
Den kostnadsfria versionen av programmet låter dig utföra grundläggande funktioner, men för att använda avancerade funktioner ("frysa applikationer", använda flera säkerhetskopior av applikationen, etc.) måste du köpa programmet.
Att använda Titanium Backup är inte särskilt svårt. Du kan spara kopior av applikationer individuellt, eller använda gruppåtgärder som gör att du kan säkerhetskopiera alla användarapplikationer separat, alla systemdata, alla ovanstående tillsammans, etc. Dessutom låter Titanium Backup dig "frysa" utvalda applikationer, vilket stoppar alla deras processer i systemet.

Naturligtvis erbjuds också olika alternativ för återställning, som erbjuder att återställa allt tillsammans eller i delar. När du har återställt data måste du starta om enheten för att ändringarna ska träda i kraft.
Läs programmets användarmanual noggrant så att du inte råkar göra något onödigt. I allmänhet är Titanium Backup-applikationen en av de mest flexibla lösningarna för Android, som underlättar migreringen av applikationer efter att enheten har flashat och på ett tillförlitligt sätt skyddar din telefon eller surfplatta från att förlora viktig data.
Hur du säkerhetskopierar hela ditt Android-system med ROM Manager
Säkerhetskopieringen som erhålls på ovannämnda sätt med Titanium Backup sparar inställningarna för alla applikationer som är installerade på ditt Android OS. Men du måste förstå att om du behöver göra en fullständig säkerhetskopia av firmware, kommer det här alternativet inte att passa dig helt. Specialiserade applikationer för att arbeta med firmware är bäst lämpade för detta. En av de mest populära sådana applikationerna är ROM Manager, som också är tillgänglig för nedladdning på Google Play Market. Rom Manager låter dig inte bara utföra en fullständig säkerhetskopiering av systemet, utan också att flasha din enhet till Android, inklusive från ett flashkort. Applikationen fungerar med ClockWorkMod Recovery, som är en mer avancerad version av standardverktyget för att flasha och återställa systemet på Android.

Följ dessa steg för att göra en fullständig säkerhetskopia av din firmware:
1. Starta programmet och välj "Flash ClockWorkMod Recovery";
2. I avsnittet "Installera eller uppdatera återställning", välj "ClockWorkMod Recovery" och välj modell för din Android-enhet;
3. Välj "Installera ClockWorkMod";
4. Om nödvändigt, samtyck till att ge programmet root-åtkomsträttigheter;
5. Efter detta, i huvudprogramfönstret kan du skapa en säkerhetskopia av enhetens firmware;
6. Om du behöver återställa en tidigare sparad säkerhetskopia väljer du lämpligt alternativ i avsnittet "Säkerhetskopiera och återställ".
7. Observera att eftersom all firmware är sparad kan säkerhetskopieringsprocessen ta ganska lång tid, ha tålamod.
ROM Manager-programmet kan också utföra några andra användbara åtgärder, som att söka efter firmware för din enhet. Eftersom applikationen fungerar direkt med den inbyggda programvaran kan användningen vara ödesdiger. Läs noggrant instruktionerna för applikationen och kontrollera också att den är kompatibel med din enhet, för att inte förvandla din telefon eller surfplatta till en livlös tegelsten.
Hur man säkerhetskopierar applikationer utan root-åtkomst på din enhet
För att spara säkerhetskopior av applikationer om du inte har roträttigheter kan andra lösningar vara lämpliga. En av dem är Helium-programmet. Det kan fungera med både "rotade" Android-enheter och de som inte har denna funktion aktiverad. Programmet är gratis, men gratisversionen har inte funktionen att återställa en säkerhetskopia från Google Disks molnlagring, så du kan omedelbart vägra detta alternativ och arbeta med ett SD-minneskort.
För att arbeta med en Android-enhet som inte har root måste du ladda ner tillägget till din dator och installera det. Efter detta måste du aktivera USB-felsökningsläge på din telefon eller surfplatta, ansluta enheten till datorn och arbeta med programmet på din enhet på samma sätt som du skulle med befintliga roträttigheter.

Vi tittade på de viktigaste sätten att säkerhetskopiera olika delar av Android-systemet. Vi hoppas att du nu vet hur du gör en säkerhetskopia och sedan återställer från den både dina personliga data och hela applikationsdata och till och med hela firmware. Glöm inte att innan du utför olika operationer med din telefon är det tillrådligt att spara viktiga data och dokument på en annan plats, till exempel på en dator. Läs noga igenom instruktionerna för programmen och din Android-enhet så löser sig allt för dig på bästa möjliga sätt.
Det är värt att göra en säkerhetskopia före eventuella manipulationer med en Android-enhet; en kopia kan vara användbar om något går fel under den nya firmwaren, eller det gör att du kan återställa all data på en ny enhet av samma modell om den gamla Är försvunnen.
Det måste sägas att e-post och kontakter på en enhet med ett Android-system är knutna till ett Google-konto, som själv tar hand om säkerhetskopieringen.
Du behöver bara logga in på ditt konto på den nya enheten, och åtkomst till data kommer att vara öppen. Det finns speciella program för säkerhetskopiering av spel och applikationer, till exempel Titanium Backup.
Android-firmwarebilden kommer att skrivas på kortet i en katalog med aktuellt datum, alla filer som kommer att behövas under återställningen kommer att placeras där. Det kommer att se ut som en mapp med filer: boot.img, cache.img, data.img, recovery.img, systrm.img.
Förbereder för att skapa:
Först måste du rota enheten. - För det andra, ladda ner programmet ROM Manager från Google Play.
Denna universella applikation kan inte bara skapa kopior, den kan också användas för att ladda om en Android-enhet.
Så här gör du en säkerhetskopia av Android-systemet:
För en fullständig säkerhetskopia måste du installera en återställningsbild för den här enheten; ROM Manager kommer att göra detta; du behöver bara klicka på en knapp. Observera att ett fel kan uppstå när du skapar en återställningsbild om enheten för närvarande är ansluten till datorn. USB-kabeln från enheten måste kopplas bort.
Återställningsbilden innehåller en starthanterare som gör att du kan börja skapa en säkerhetskopia och återställa den med hjälp av säkerhetskopieringsverktyget Nandroid.
ROM Manager kommer självständigt att avgöra vilken version av RecoveryImage som ska installeras på en specifik enhet; klicka bara på knappen "Clock work Mod Recovery", bekräfta ditt val och vänta tills installationen är klar.
Nu kan du fortsätta direkt till säkerhetskopian. Detta är en mycket enkel operation, du behöver bara klicka på knappen "Backup Current ROM". Enheten kommer att starta om sig själv och skapa en komplett kopia av hela systemet och spela in det på ett SD-kort.
Efter detta kommer den normala uppstarten att ske och enheten fortsätter att fungera som vanligt. För tillförlitlighet kan du spara systemsäkerhetskopian på din dator eller i molnlagring.
Så här återställer du en säkerhetskopia:
Det är lika enkelt att återställa ditt system från en säkerhetskopia. Du bör klicka på knappen "Hantera och återställa säkerhetskopia" och välja den som du vill använda under återställningen från listan över säkerhetskopior.
I denna kan du, om så önskas, byta namn på eller ta bort mappar med säkerhetskopior. Efter omstart kommer enheten att fungera med de inställningar och applikationer som säkerhetskopierades.
Data-lazy-type="image" data-src="http://androidkak.ru/wp-content/uploads/2017/06/android-backup..jpg 356w, http://androidkak.ru/wp- content/uploads/2017/06/android-backup-300x169.jpg 300w" sizes="(maxbredd: 356px) 100vw, 356px">
 Användare av mobila enheter är ofta intresserade av hur man gör en säkerhetskopia av firmware på Android själva. Det finns ett enkelt och pålitligt sätt att skapa en säkerhetskopia för att återställa din smartphone.
Användare av mobila enheter är ofta intresserade av hur man gör en säkerhetskopia av firmware på Android själva. Det finns ett enkelt och pålitligt sätt att skapa en säkerhetskopia för att återställa din smartphone.
En säkerhetskopia låter dig spara all data och aktuella telefoninställningar så att de kan återställas när som helst från en säkerhetskopia. Det spelas in på ett SD-kort, varefter det kan överföras till vilket annat medium som helst.
Vad är backup och varför behövs det?
De som är intresserade av hur man gör en säkerhetskopia av Android-firmware måste veta att denna procedur är mycket lik att skapa en kopia av hårddisken för en PC innan du byter ut den. Fördelar med fullständig säkerhetskopiering på Android:
- Du behöver inte oroa dig för att spara vissa av din telefons specifika data (som textmeddelanden) eftersom Nandroid-appen kan kopiera absolut allt.
- Du kan prova att använda en ny ROM skapad av oberoende utvecklare. Om det av någon anledning inte fungerar, så finns det alltid möjlighet att återgå till aktieoperativsystemet.
- Med hjälp av säkerhetskopiering kan du återställa inte bara din telefon utan även andra enheter av samma modell. Om din smartphone försvann kan du köpa samma och återställa all information på den.
Jpg" alt="kopieringsapplikation" width="356" height="200">
!}
 Det finns dock några nyanser som måste hållas i åtanke för dem som vill veta hur man gör en säkerhetskopia:
Det finns dock några nyanser som måste hållas i åtanke för dem som vill veta hur man gör en säkerhetskopia:
- För det första, med hjälp av backup kan du återställa antingen allt eller ingenting. Du kan med andra ord inte återställa bara spel eller foton.
- För det andra finns det alltid en liten chans att någon form av misslyckande inträffar.
Läs också: Så här fixar du en ogiltig Google Play-paketfil
Nandroid-appen har testats väl och är generellt stabil, men det finns en chans att oväntade problem kan uppstå.
Det rekommenderas att du sparar dina extremt viktiga data någonstans innan du påbörjar operationen. Dina kontakter och applista är dock redan säkerhetskopierade tack vare Google, så du behöver inte kopiera dem. Säkerhetskopiering är en enklare process än vad det kan verka vid första anblicken. För att slutföra det kan användaren behöva från 10 minuter till 1 timme (beroende på hans färdigheter).
Förbereder för säkerhetskopiering
Först måste du få full tillgång till alla funktioner på din Android-enhet. Om användaren låser upp dem kan de anpassa sin telefon hur de vill. Det finns några viktiga fördelar med att ha tillgång till roten på din mobila enhet. Till exempel, utan det är det omöjligt att göra en fullständig säkerhetskopia, eftersom telefonen helt enkelt inte kommer att ge användaren sådana rättigheter.
På olika enhetsmodeller kan åtkomst till roten göras på olika sätt. Med hjälp av Googles sökmotor kan du hitta instruktioner för en specifik smartphonemodell och en specifik version av Android-operativsystemet.
Nandroid-applikationen låter dig säkerhetskopiera all information på din mobila enhet så att du kan återställa systemet i framtiden.
Det finns olika sätt att använda Nandroid, men det enklaste är ClockworkMod ROM Manager, som har en mängd användbara funktioner. Det kan endast användas på enheter med root-behörigheter. Applikationen kan laddas ner via Android Market.
För att göra detta måste du göra följande:
- gå in på Android Market genom att först ladda ner en speciell applikation;
- hitta ClockworkMod ROM Manager med hjälp av sökfältet;
- installera programmet.
Säkerhetskopieringsprocess
Nu kan du göra en säkerhetskopia. Denna process tar cirka 5-10 minuter, varefter en ny mapp bör visas på SD-kortet. Denna katalog kommer att innehålla alla filer som behövs för återställning (de utgör en fullständig säkerhetskopia).
Många användare av Android-enheter vet att experiment med firmware, installation av olika tillägg och fixar ganska ofta leder till att enheten inte fungerar, vilket bara kan korrigeras genom att installera systemet helt, och denna process innebär att helt rensa minnet från all information . Om användaren i förväg har sett till att skapa en säkerhetskopia av viktig data, eller ännu bättre, en fullständig säkerhetskopia av systemet, kommer det att ta några minuter att återställa enheten till tillståndet "som det var innan...".
Det finns många sätt att göra en säkerhetskopia av viss användarinformation eller en komplett systemsäkerhetskopiering. Vad är skillnaden mellan dessa koncept och för vilka enheter det är lämpligt att använda en eller annan metod kommer att diskuteras nedan.
En säkerhetskopia av personlig information innebär att spara data och innehåll som genereras av användaren under driften av Android-enheten. Sådan information inkluderar en lista över installerade applikationer, fotografier tagna med enhetens kamera eller tagits emot från andra användare, kontakter, anteckningar, musik- och videofiler, webbläsarbokmärken, etc.
Ett av de mest pålitliga, och viktigast av allt enklaste sätten att spara personlig information som finns i en Android-enhet är att synkronisera data från enhetens minne med molnlagring.

Fullständig säkerhetskopiering av systemet
Ovanstående metoder och liknande åtgärder låter dig spara den mest värdefulla informationen. Men när enheter blinkar förloras ofta inte bara kontakter, foton etc., eftersom manipulering av enhetsminnessektioner innebär att de renas från absolut all data. För att reservera möjligheten att återgå till det tidigare tillståndet för programvara och data behöver du bara en fullständig säkerhetskopia av systemet, det vill säga en kopia av alla eller vissa delar av enhetens minne. Med andra ord skapas en komplett klon eller cast av programvaran i specialfiler med möjlighet att återställa enheten till dess tidigare tillstånd senare. Detta kommer att kräva att användaren har vissa verktyg och kunskap, men kan garantera fullständig säkerhet för absolut all information.
Var lagrar jag säkerhetskopian? När det kommer till långtidslagring är det bästa sättet att använda molnlagring. När du sparar information med de metoder som beskrivs nedan, är det lämpligt att använda ett minneskort installerat i enheten. Om det inte är tillgängligt kan du spara säkerhetskopior i enhetens interna minne, men i det här fallet rekommenderas att du omedelbart kopierar säkerhetskopiorna till en mer tillförlitlig plats, till exempel en PC-enhet, omedelbart efter skapandet.
Metod 1: TWRP-återställning
Ur användarens synvinkel är den enklaste metoden för att skapa en säkerhetskopia att använda en modifierad återställningsmiljö för detta ändamål - anpassad återställning. Den mest funktionella bland sådana lösningar är.


Metod 2: CWM Recovery + Android ROM Manager App
Som i den föregående metoden, när du skapar en säkerhetskopia av Android-firmwaren, kommer en modifierad återställningsmiljö att användas, endast från en annan utvecklare - ClockworkMod-teamet. Generellt sett liknar metoden att använda TWRP och ger inte mindre funktionella resultat - d.v.s. firmware backup-filer. Samtidigt har CWM Recovery inte de möjligheter som många användare behöver för att hantera processen för att skapa en säkerhetskopia; det är till exempel omöjligt att välja enskilda partitioner för att skapa en säkerhetskopia. Men utvecklarna erbjuder sina användare en bra Android-applikation, ROM Manager, med de funktioner som du kan börja skapa en säkerhetskopia direkt från operativsystemet.



Metod 3: Titanium Backup Android App
Titanium Backup är ett mycket kraftfullt men ändå ganska lättanvänt verktyg för att skapa systemsäkerhetskopior. Med hjälp av verktyget kan du spara alla installerade applikationer och deras data, såväl som användarinformation, inklusive kontakter, samtalsloggar, sms, mms, WI-FI-hotspots och mer.

Fördelarna inkluderar möjligheten att brett anpassa parametrar. Du kan till exempel välja applikationer vars data kommer att sparas. För att skapa en fullfjädrad Titanium Backup måste du tillhandahålla root-rättigheter, det vill säga för de enheter som inte har erhållit Superuser-rättigheter är metoden inte tillämplig.

Det är mycket tillrådligt att i förväg ta hand om en säker plats för att lagra säkerhetskopiorna du skapar. Det interna minnet i en smartphone kan inte betraktas som sådant; det rekommenderas att använda en PC-disk, molnlagring eller, som en sista utväg, ett MicroSD-kort på enheten för att lagra säkerhetskopior.
- Installera och starta Titanium Backup.
- Överst i programmet finns en flik "Säkerhetskopiering", låt oss gå vidare till det.
- Efter att ha öppnat fliken "Säkerhetskopiering", måste du ringa menyn "Satsåtgärder" genom att klicka på knappen med bilden av ett dokument med en bock i det övre hörnet av programskärmen. Eller tryck på pekknappen "Meny" under enhetens skärm och välj lämplig post.
- Tryck sedan på knappen "START" finns bredvid alternativet ”Gör r.k. all användarprogramvara och systemdata".En skärm öppnas med en lista över program som kommer att säkerhetskopieras. Eftersom en fullständig säkerhetskopia av systemet skapas behöver ingenting ändras här; du måste bekräfta att du är redo att starta processen genom att klicka på den gröna bockmarkeringen i det övre högra hörnet av skärmen.
- Processen för att kopiera applikationer och data kommer att börja, åtföljd av visning av information om aktuella framsteg och namnet på mjukvarukomponenten som för närvarande sparas. Förresten kan du minimera applikationen och fortsätta använda enheten som vanligt, men för att undvika misslyckanden är det bättre att inte göra detta och vänta tills kopian skapas; processen går ganska snabbt.
- När processen är klar öppnas en flik "Säkerhetskopiering". Du kanske märker att ikonerna till höger om programnamnen har ändrats. Nu är dessa märkliga uttryckssymboler i olika färger, och under varje namn på programvarukomponenten finns en inskription som indikerar att en säkerhetskopia skapades med datumet.
- Säkerhetskopierade filer lagras i den sökväg som anges i programinställningarna.

För att undvika förlust av information, till exempel när du formaterar minne innan du installerar systemprogramvaran, bör du kopiera säkerhetskopieringsmappen till åtminstone ett minneskort. Denna åtgärd kan göras med vilken filhanterare som helst för Android. En bra lösning för att utföra operationer med filer lagrade i minnet på Android-enheter är.







Dessutom
Utöver den vanliga kopieringen av säkerhetskopieringsmappen skapad med Titanium Backup till en säker plats, för att vara säker från dataförlust, kan du konfigurera verktyget så att kopior skapas direkt på ett MicroSD-kort.


Metod 4: SP FlashTool+MTK DroidTools
Att använda applikationer är ett av de mest funktionella sätten som låter dig skapa en verkligt komplett säkerhetskopia av alla delar av minnet på din Android-enhet. En annan fördel med denna metod är att det inte är nödvändigt att ha root-rättigheter på enheten. Metoden är endast tillämplig för enheter byggda på Mediatek hårdvaruplattform, med undantag för 64-bitars processorer.
- För att skapa en fullständig kopia av den fasta programvaran med SP FlashTools och MTK DroidTools, förutom själva applikationerna, behöver du installerade ADB-drivrutiner, drivrutiner för MediaTek startläge samt en applikation (du kan också använda, men vanlig Notepad kommer att inte arbete). Ladda ner allt du behöver och packa upp arkiven i en separat mapp på C:-enheten.
- Slå på läget på enheten "USB felsökning" och anslut den till datorn. För att aktivera felsökning,
först aktiveras läget "För utvecklare". För detta följer vi vägen "Inställningar" — "Om enheten"- och tryck fem gånger på objektet "Bygga nummer".
Sedan i menyn som öppnas "För utvecklare" aktivera objektet med omkopplaren eller kryssrutan "Tillåt USB-felsökning", och när vi ansluter enheten till PC:n bekräftar vi tillåtelse att utföra operationer med ADB.

- Därefter måste du starta MTK DroidTools, vänta på att enheten ska upptäckas i programmet och trycka på knappen "Blockera karta".
- Tidigare manipulationer är stegen som föregår skapandet av scatter-filen. För att göra detta, klicka på knappen i fönstret som öppnas "Skapa spridningsfil".
- Nästa steg är att bestämma adressen som kommer att behövas för att indikera till SP FlashTools-programmet när man bestämmer blockintervallet i enhetens minne för läsning. Öppna scatter-filen som erhölls i föregående steg i Notepad++ och hitta raden partition_name: CACHE:, under vilken det finns en rad med parametern linear_start_addr precis nedanför. Värdet på denna parameter (markerat med gult i skärmdumpen) måste skrivas ner eller kopieras till urklipp.
- Direkt läsning av data från enhetens minne och spara den till en fil utförs med SP FlashTools-programmet. Starta applikationen och gå till fliken "Läs tillbaka". Smarttelefonen eller surfplattan måste kopplas bort från datorn. tryck på knappen "Lägg till".
- I fönstret som öppnas finns det bara en rad. Dubbelklicka på den för att ställa in läsintervallet. Välj sökvägen där den framtida minnesdumpfilen ska sparas. Det är bättre att lämna filnamnet oförändrat.
- Efter att ha bestämt sökvägen för att spara, öppnas ett litet fönster i fältet "Längd:" där du måste ange värdet för parametern linear_start_addr som erhölls i steg 5 i denna instruktion. När du har angett adressen trycker du på knappen "OK".

tryck på knappen "Läs tillbaka" fliken med samma namn i SP FlashTools och anslut den avstängda (!) enheten till USB-porten.
- Om användaren har tagit hand om att installera drivrutinerna i förväg, kommer SP FlashTools automatiskt att upptäcka enheten och påbörja läsningsprocessen, vilket framgår av fyllningen av den blå förloppsindikatorn.

När proceduren är klar visas ett fönster "Readback OK" med en grön cirkel med en bekräftelsebock inuti.
- Resultatet av de föregående stegen är filen ROM_0, som är en fullständig dumpning av det interna flashminnet. För att göra det möjligt att utföra ytterligare manipulationer med sådana data, i synnerhet ladda upp firmware till enheten, krävs flera fler operationer med MTK DroidTools.
Slå på enheten, starta upp Android, kontrollera det "Felsökning via USB" påslagen och anslut enheten till USB. Starta MTK DroidTools och gå till fliken "root, backup, recovery". Här behöver du en knapp "Gör en säkerhetskopia från ROM_ flash-enhet", tryck på den. Öppna filen som erhölls i steg 9 ROM_0. - Omedelbart efter att du har tryckt på knappen "Öppen" Processen att dela upp dumpfilen i separata bilder av partitioner och annan data som är nödvändig för återställning börjar. Processförloppsdata visas i loggområdet.

När proceduren för att dela upp dumpen i separata filer är klar, kommer följande meddelande att visas i loggfältet: "uppgift klar". Detta slutför arbetet och du kan stänga programfönstret.
- Resultatet av programmet är en mapp med bildfiler av enhetens minnespartitioner - det här är vår systemsäkerhetskopiering.



Och välj vägen för att spara spridningen.








Metod 5: Systemsäkerhetskopiering med ADB
Om det är omöjligt att använda andra metoder eller av andra skäl, för att skapa en komplett kopia av minnespartitionerna för nästan alla Android-enheter, kan du använda OS-utvecklarverktygen - Android SDK-komponenten -. I allmänhet ger ADB alla möjligheter för att utföra proceduren, endast roträttigheter på enheten krävs.
Det bör noteras att metoden i fråga är ganska arbetskrävande och även kräver att användaren har en ganska hög kunskapsnivå om ADB-konsolkommandon. För att underlätta processen och automatisera inmatningen av kommandon kan du vända dig till en underbar skalapplikation, detta automatiserar processen att ange kommandon och sparar mycket tid.
- De förberedande procedurerna består av att skaffa roträttigheter på enheten, aktivera USB-felsökning, ansluta enheten till USB-porten och installera ADB-drivrutiner. Ladda sedan ner, installera och starta ADB Run-applikationen. När ovanstående är klart kan du gå vidare till proceduren för att skapa säkerhetskopior av partitioner.
- Vi startar ADB Run och kontrollerar att enheten detekteras av systemet i önskat läge. Huvudmenypunkt 1 - "Enhet ansluten?", i rullgardinsmenyn utför vi liknande åtgärder, välj punkt 1 igen.

Ett positivt svar på frågan om enheten är ansluten i ADB-läge är ADB Run-svaret på de tidigare kommandona i form av ett serienummer.
- För ytterligare manipulationer måste du ha en lista över minnespartitioner, samt information om vilka "diskar" - /dev/block/ skiljeväggarna monterades. Med ADB Run är det ganska enkelt att få en sådan lista. Gå till avsnittet "Minne och partitioner"(punkt 10 i applikationens huvudmeny).
- I menyn som öppnas väljer du punkt 4 – "Partitioner /dev/block/".
- En lista öppnas med metoderna för försök att läsa nödvändig data. Låt oss prova varje objekt i ordning.

Om metoden inte fungerar visas följande meddelande:

Körningen måste fortsätta tills hela listan med partitioner och /dev/block/ visas:

Den mottagna datan måste sparas på valfritt sätt, det finns ingen automatisk sparfunktion i ADB Run. Det bekvämaste sättet att fånga den visade informationen är att skapa en skärmdump av ett fönster med en lista över avsnitt.