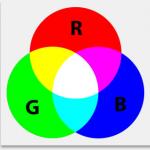För att logga in på Windows 10 måste användaren ange lösenordet för sitt lokala eller online Microsoft-konto varje gång. Detta ger en viss nivå av skydd för datordata från tredje parts åtkomst, men är obekvämt för hemanvändare, eftersom ökar åtkomsttiden till skrivbordet. I den här handledningen kommer vi att titta på hur du tar bort användarlösenordsprompten på inloggningsskärmen i Windows 10 (Windows Server 2016/2012 R2) och konfigurerar automatisk inloggning under ett specifikt konto.
Varning... Automatisk inloggning används för användarens bekvämlighet, men minskar skyddsnivån för data på datorn. Autologon bör endast aktiveras om du är den enda användaren av datorn och är säker på att ingen annan kan komma åt den. Annars riskerar säkerheten för dina personuppgifter.
Att inaktivera lösenordsinmatning betyder inte att ditt konto inte ska ha något lösenord. Det är bara det att när du startar Windows 10 kommer lösenordet för att logga in på datorn att ersättas av systemet självt. I alla andra fall, till exempel vid åtkomst från en annan dator över nätverket eller vid anslutning till ett fjärrskrivbord (rdp), måste lösenordet anges manuellt.
Inaktivera lösenordsinmatning i kontoinställningar
Det enklaste sättet är att inaktivera lösenordsuppmaningen i systemets användarkontoinställningar.

Notera... På datorer som är medlemmar i en Active Directory-domän kan du inte inaktivera alternativet "Kräv användarnamn och lösenord" på grund av. I det här fallet är det enklaste sättet att inaktivera lösenordsuppmaningen med hjälp av registret (beskrivs nedan).
Ta bort Windows 10-inloggningslösenordet via registret
Låt oss överväga ett mer universellt sätt att inaktivera lösenordsuppmaningen - med hjälp av registerredigeraren. Den här metoden låter dig inaktivera lösenordsfrågan för Microsoft-konto, Windows 10-domän eller lokalt konto.
Varning... Denna metod är också mindre säker, eftersom ditt lösenord kommer att lagras i registret i klartext och kan ses av alla datoranvändare.

För att aktivera autologon via registret kan du använda följande kommandon (ersätt root och [e-postskyddad] med ditt användarnamn och lösenord måste WORKGROUP ersättas med ditt AD-domännamn om kontot är domän):
reg lägg till "HKLM \ SOFTWARE \ Microsoft \ Windows NT \ CurrentVersion \ Winlogon" / v AutoAdminLogon / t REG_SZ / d 1 / f
reg lägg till "HKLM \ SOFTWARE \ Microsoft \ Windows NT \ CurrentVersion \ Winlogon" / v DefaultUserName / t REG_SZ / d root / f
reg lägg till "HKLM \ SOFTWARE \ Microsoft \ Windows NT \ CurrentVersion \ Winlogon" / v DefaultPassword / t REG_SZ / d [e-postskyddad]/f
reg lägg till "HKLM \ SOFTWARE \ Microsoft \ Windows NT \ CurrentVersion \ Winlogon" / v ForceAutoLogon / t REG_SZ / d 1 / f
reg lägg till "HKLM \ SOFTWARE \ Microsoft \ Windows NT \ CurrentVersion \ Winlogon" / v DefaultDomainName / t REG_SZ / d WORKGROUP / f
reg lägg till "HKLM \ SOFTWARE \ Microsoft \ Windows NT \ CurrentVersion \ Winlogon" / v IgnoreShiftOvveride / t REG_SZ / d 1 / f
reg lägg till "HKLM \ SOFTWARE \ Microsoft \ Windows NT \ CurrentVersion \ Winlogon" / v AutoLogonCount / t REG_DWORD / d 1 / f
Inaktivera lösenordsfrågan när du lämnar viloläget
Det kan också vara värt att stänga av lösenordsuppmaningen när datorn vaknar från viloläge. Det enklaste sättet att göra detta är att använda gränssnittet för den moderna kontrollpanelen.

Säkert sätt att aktivera autologon på Windows med autologon
För att säkrare aktivera automatisk inloggning till Windows 10 kan du använda systemverktyget Autologon för Windows... Dessutom kanske alla tidigare sätt att aktivera autologon i Windows inte fungerar om datorn ingår i en AD-domän. Verktyget var en del av Sysinternals systemverktyg och är nu tillgängligt för nedladdning på Microsofts webbplats (https://technet.microsoft.com/en-us/sysinternals/autologon.aspx).

För att inaktivera automatisk inloggning till Windows 10 klickar du bara på knappen Inaktivera.
Så vi tittade på hur du inaktiverar lösenordsinmatning när du loggar in på Windows 10 och startar datorn direkt till skrivbordet. För att tillfälligt inaktivera automatisk inloggning i Windows och manuellt välja en användare och ange lösenordet som du vill logga in under, måste du hålla ned Skift-tangenten när Windows startar.
I processen att installera Windows 10 på en dator frivilligt / obligatoriskt, måste du komma med en PIN-kod för att logga in på ditt konto. Du kommer inte att kunna hoppa över eller ignorera detta installationssteg, men lyckligtvis kan den irriterande pinkoden tas bort senare. Även om jag inte skulle rekommendera att lämna din dator oskyddad om det finns någon viktig data lagrad där. Men det här är ett helt separat ämne, och idag ska vi ta reda på det hur man tar bort pin och lösenord i Windows 10.
Hur man tar bort en pinkod i Windows 10
Du kan naturligtvis ta bort pinkoden i Windows 10 på olika sätt (även om det inte är ett faktum, jag utesluter bara inte detta). Men jag ska visa dig hur jag gjorde det. Du borde gilla den här metoden eftersom den är enkel och okomplicerad.
Det är dock värt att påminna dig än en gång om att genom att ta bort pinkoden från din dator lämnar du den praktiskt taget försvarslös. Å andra sidan, om du är säker på att ingen annan än du kommer att ha tillgång till det, varför inte? Men du kan spara lite tid genom att inte ange PIN-koden varje gång du slår på den.
Steg-för-steg-instruktioner om hur man tar bort en pinkod frånWindows 10:
Vi kom på PIN-koden, men det finns ytterligare en liten nyans kvar. Nu kommer Windows 10 att be dig om ditt kontolösenord vid start. Och lösenordet är förresten ännu mindre trevligt och tidskrävande att ange än PIN-koden. Därför kommer vi att visa dig ytterligare hur du inaktiverar lösenordet vid inloggning i Windows 10.
Hur man inaktiverar lösenord i Windows 10
Innan du stänger av lösenordet i Windows 10, se till att du har det nedskrivet någonstans, annars kommer du ihåg det väl. För om du sällan använder ditt lösenord kan du lätt glömma det. Och sedan, när du behöver det för att bekräfta eventuella ändringar av inställningarna i ditt Microsoft-konto, kommer du inte att kunna komma ihåg lösenordet. Visst går det att återställa, men det är onödiga sysslor som ingen gillar.
Inaktivera lösenordWindows 10 vid inloggning:
- Tryck först på Windows + R. I det här fallet är Windows nyckeln på ditt tangentbord med Windows-logotypen.
- I fönstret som visas anger du frasen netplwiz för att ta fram kontoinställningarna vi behöver.
- Direkt i inställningsfönstret "Användarkonton", avmarkera kryssrutan "Kräv användarnamn och lösenord".

Klicka sedan på OK och starta om datorn för att se till att allt har tillämpats. Åh ja, jag glömde nästan att tillämpa dessa inställningar, du måste ange ditt lösenord två gånger till för att bekräfta att det är du som just nu styr datorn.
Personligen löste sig allt för mig. Det är jag ganska säker på att du också har. Nu kommer inte Windows 10 att be dig ange ditt lösenord eller PIN-kod när du slår på din dator. Om något gick fel med dig, skriv i kommentarerna nedan, vi ska försöka reda ut det. Om du lyckades stöka till väldigt mycket, använd den för att återställa ditt operativsystems tidigare tillstånd.
Har du läst till slutet?
Var det här till hjälp?
Inte riktigt
Vad exakt gillade du? Var artikeln ofullständig eller falsk?
Skriv i kommentarerna så lovar vi att förbättra!
Vad är skillnaderna mellan dem? När du använder ett lokalt konto planerar du vanligtvis att arbeta vid en dator, utan att synkronisera inställningar, installerade applikationer och objekt på skrivbordet. Detta tillvägagångssätt har använts sedan Windows 7, och det kanske inte kräver att du anger ett lösenord när du går in i topp tio.
Med tillkomsten av Windows 8 har autentiseringsmetoden ändrats och nu, tillsammans med att använda ett lokalt konto, har det blivit möjligt att använda ett Microsoft-konto vid inloggning. I det här fallet synkroniseras alla OS-inställningar med servern och du kan logga in på ditt konto från andra enheter. Microsoft-kontoautentisering kräver att användaren ställer in ett lösenord varje gång de försöker logga in på operativsystemet.
I det presenterade materialet kommer jag att dela med mig av tips på hur du kan bli av med detta. Det är tillrådligt att göra detta om ingen förutom du arbetar vid datorn och du inte bryr dig om säkerheten för din konfidentiella information (som lösenordet som lagras på datorn från e-post, PIN-kod och bankkortskod, sätt att komma in i andra tjänster). Om någon annan arbetar på din dator vore det klokare att lämna ingången till operativsystemet låst och låst.
Metod 1 - genom att ändra användarkontoinställningarna
Det finns flera sätt att ta bort ditt lösenord i Windows 10. En av dem är att använda användarens kontoinställningar.
Öppna minipanelen för att ange kommandon genom Kör-menyn genom att trycka på tangentkombinationen Win + R(Win-knappen är tangenten på ditt tangentbord med Windows-logotypen på.) Ange kommandot på panelen som visas netplwiz.
Ett formulär med inställningar för arbetsanvändarkonton öppnas. Vi väljer vår aktiva användare i listan och avmarkerar rutan som kräver att användarnamn och lösenord anges.

Klicka på knappen "Ansök". Ett bekräftelseformulär visas där du måste ange det aktuella lösenordet för ett aktivt Microsoft-konto.

Ange inloggningslösenordet två gånger i lämpliga fält och klicka på OK. Vi kontrollerar att bocken i fältet vi behöver har försvunnit, och vi startar om för att kontrollera om vår teknik fungerade.
Metod 2 - med hjälp av registerredigeraren
En av de största nackdelarna med denna metod är att ditt lösenord kommer att vara tillgängligt för visning i öppen form i registret, och alla som är intresserade kan se det. Dessutom är denna algoritm mycket pålitlig och bekväm, så du kan vara säker på den progressiva metoden för denna metod.
Starta registerredigeraren när du använder nyckelsekvensen Win + R och ange kommandot regedit... Redaktörens arbetsfönster öppnas.
Öppna en filial HKEY_LOUCAL_MACHINE \ Programvaror \ Microsoft \ WindowsNT \ Aktuell version \ Win-inloggning.

- Ändra värdet AutoAdminLogon genom att dubbelklicka på detta fält, som ett resultat av vilket parametervärdet bör ändras från 0 till 1.
- Ändra värdet DefaultDomainName till domännamnet eller namnet på den lokala datorn. Du kan alltid titta på detta värde på formen av datoregenskaper. För att kalla det, högerklicka i den öppna utforskaren på objektet "Den här datorn" och välj "Egenskaper" i popup-menyn. Här hittar du det fullständiga namnet på din dator.
- Ändra värdet på fältet om det behövs DefaultUserName till ett annat namn, eller helt enkelt lämna den aktiva användaren orörd
- Generera inline-element Standardlösenord, och i fältet "Värde" anger du lösenordet för ditt nuvarande konto.
Nu återstår bara att kontrollera effektiviteten av proceduren som utförs genom att starta om datorn och försöka logga in i systemet.
Hur tar man bort lösenordsinmatning när man avslutar viloläget?
När du lämnar viloläge ett formulär visas också som ber om en kontokod. Låt oss ta ut den också.
För att göra detta, gå till Windows-inställningarna genom att välja lämpligt objekt i startmenyn "Start".

Gå till undersektionen på parametrformuläret "Konton" -> "Inloggningsalternativ" och i första stycket, ändra värdet på parametern till "Aldrig".

Tja, det är allt, nu har du rätt att fritt lämna datorn under en längre tidsperiod, och fönstret för begäran om lösenord visas inte samtidigt.
Metod 3 - återgå till lokal kontoautentisering vid inloggning
Som jag sa i början av min artikel kan du ändra autentiseringsmetoden från lokal till Microsoft och vice versa. Låt oss säga att du föredrar det senare alternativet. Sedan, om du byter till ett lokalt konto, kommer behovet av att ange ett lösenord varje gång att försvinna av sig själv. Hur går jag tillbaka till den lokala autentiseringsmetoden? Vi går till menyn Windows Inställningar via startmenyn "Start".


Det första numret kommer vi att bli ombedda att ange lösenordet för det aktiva kontot. Så vi kommer att göra det.

I nästa formulär kommer du att bli ombedd att ange användarnamnet för det lokala kontot och lösenordet till det. Ange användarnamnet godtyckligt, men lämna lösenordsfälten tomma.

Allt är nu klart. Vi avslutar operativsystemet och loggar in med nya autentiseringsparametrar genom att klicka på knappen för att avsluta systemet i nästa fönster.

Logga nu in igen och se till att inget lösenord krävs.
Så vi kom på hur vi tar bort administratörslösenordet när vi går in i topp tio. Vissa av dessa metoder är säkrare, andra är mer bekväma och praktiska. Vi kontrollerade dem alla och vi kan med klar säkerhet säga att de alla fungerar. Välj vad du vill och njut av komforten med att arbeta i Windows 10.
Hej alla!
Häromdagen blev jag förbryllad över hur jag skulle ta bort lösenord när du går in i windows 10... Till en början hade jag det inte, men nedladdningen av dussinet i sig var inte helt, men före välkomstskärmen ... Där det krävdes att trycka på knappen - "logga in" från kontot, och detta var det första problemet det störde mig lite. Som om, efter att ha klickat på "enter"-knappen, tänkte datorn fortfarande ytterligare ... Även om det inte är klart vad man ska tro där!
Det skulle börja direkt, och alla fall ...)) Vi kommer att göra allt. Läs till slutet.
I allmänhet, okej. Med detta problem sa jag upp mig till en början! Vi trycker på ingången och Windows startar utan lösenord.
Men, en av dessa dagar.... Återigen när jag arbetade med en blogg, märkte jag någon konstig funktion, eller ett fel med en mus.
Muspekaren fortsatte att sväva på skärmen, och knapparna reagerade samtidigt. Och efter ett tag fungerade markören igen, som om ingenting hade hänt. För att förstå situationen - det här är en radiomus, utan en tråd. Som samtidigt stängde av sig själv, om man inte närmade sig den på länge. Och sedan, vid klick, startar den igen - den fungerar ... och musindikatorn blinkar, som den ska. Problemet med musen upprepades oftare och oftare, tills jag köpte 3 typer av olika batterier - det hjälpte inte. Jag köpte en till mus - det hjälpte inte! Och problemet låg inte alls i musen ...
Och på jakt efter en lösning råkade jag råka på en video från YouTube, där en spelare pratade om ett liknande fel bland de tio bästa. Och för att fixa det var du tvungen att skapa ett konto i Microsoft xbox (om du inte har ett ännu), och där, i inställningarna, inaktivera en funktion relaterad till musinställningarna ... (det här problemet är mer relevant för spelare vars mus saktar ner under spelet eller fryser)


Hmm ... tror du! Och vad har detta att göra med lösenordet i Windows 10 och kontot?
Faktum är att jag tidigare, innan jag gick in i xboxen, inte hade något lösenord när jag startade själva Windows. Och när jag skapade ett konto kontaktade den min lokala dator, och nu krävdes ett lösenord vid uppstart:

Det visar sig att du kan ha 2 typer av användare. En lokal användare, inget lösenord. Och den andra är från ett Microsoft-konto. Du kunde ha aktiverat den på något annat sätt. Till exempel gjorde jag det via xbox.
Hela det här stämde naturligtvis inte. Det räckte med att Windows laddades tills välkomstskärmen dök upp:

Efter det måste du trycka på musknappen eller mellanslagstangenten. För att inloggningsskärmen skulle visas i Windows 10. Och först efter det var du tvungen att ange lösenordet och trycka på inloggningen.
Detta är naturligtvis orealistiska onödiga handlingar.
Någon form av huvudvärk när man startar upp datorn. För vem, varför dölja något? Varför vara så krypterad? Och samma sak upprepades när du lämnade viloläget.
Så! Det beslutades att ta itu med denna situation och starta Windows omedelbart till skrivbordet, kringgå välkomstskärmen och ange lösenordet.
Hur tar man bort lösenordet när man går in i Windows 10 från viloläge och när man startar en dator eller bärbar dator?
Efter att ha läst lite på nätet om detta hittade jag flera lösningar. Och idag ska jag dela med mig...
Först och främst var det nödvändigt att lämna ett konto - en användare, under vilken vi går in i Windows 10. Det vill säga lokalt. Och du kan helt enkelt ta bort ditt Microsoft-konto så att det inte kommer i vägen. Eller byt från Microsoft till lokalt. Och varför behövde jag det överhuvudtaget?
eller, här är ett annat alternativ...
Visat hur man inaktiverar (tar bort) lösenordsuppmaningen när man går in i Windows 10 på en bärbar dator?
Videon visas på en bärbar dator och handlar om att vakna upp från viloläge utan lösenord.
Sekvensering:
1. Skriv netplwiz i sökningen och kör kommandot

2. Användarkonton öppnas
Här har jag bara lämnat en användare (lokal, bara mig själv). Och raderade alla andra! Samtidigt är huvudanvändarens grupp - administratör... Poängen är att vara en person på Windows 10, som administratör.
Klicka på tillämpa och du kommer att se ett popup-fönster där du blir ombedd att ange det gamla lösenordet. Vi går bara in, och sedan kontrollerar vi igen att kryssrutan inte är markerad. Klicka igen på "apply" och "ok".
Det finns en åsikt att det för närvarande finns ett litet fel i topp tio. Och bocken kan visas igen efter att du har sparat. Så kolla det igen!

Förresten, ett fel med en bock. Han är verkligen närvarande. Och om du loggar in på användarkonton igen kommer bocken att dyka upp igen. Men det kommer inte att fungera förrän vi klickar på OK. :

Det hjälpte mig, men dessutom tog jag bort mitt Microsoft-konto (se videon nedan) och inaktiverade lösenordsprompten när jag vaknade från viloläge (se nedan).
I det skede när jag lämnade en Windows-användare, som redan borde startas utan lösenord ... När du avslutar systemet, eller när du lämnar viloläget, visades lösenordet.
Detta kan enkelt kontrolleras genom att logga ut med tangentkombinationen win + L:
Hur man loggar ut som från viloläge. Kontrollera om det kommer att finnas ett lösenord?
Tryck på tangentkombinationen WIN + L:

Och vi lämnar systemet. Vi kommer omedelbart att märka om ett lösenord kommer att krävas eller inte.
Om inte, grattis! Allt är bestämt och när du avslutar viloläget krävs inte längre lösenordet.
Windows 10. Vad ska man göra och hur man tar bort lösenordet om det kräver ett lösenord när man vaknar från viloläge?
I videon ovan har dessa punkter behandlats. Låt oss ta en närmare titt på etapperna.
1. I sökningen anger du - "lösenord" och öppnar sedan "Inloggningsalternativ"

2. I inloggningsalternativen väljer du ALDRIG.
Detta är en ingångsparameter, nämligen en utgång från viloläge. Windows förklarar det för oss så här:
Om du är frånvarande, efter vilken tid ska Windows be dig gå in igen?

Det är allt!
Även om du förmodligen inte kommer att ha en sådan funktion, efter att du har inaktiverat lösenordet för användaren. Som visas ovan. När allt kommer omkring, om det inte finns något lösenord, vad ska man fråga då)). Hur som helst, skriv nedan om du har några svårigheter. Vi ska försöka hjälpa dig!
För att kontrollera kan du starta om datorn. Eller logga ut från systemet med tangentkombinationen WIN + L, så behöver du inte längre ett lösenord. Tryck bara på knappen - enter. Och när systemet startar när datorn slås på kommer lösenordet och välkomstskärmen inte att begäras alls, utan skrivbordet laddas omedelbart. Snabbt och bekvämt!
Sist men inte minst är det här en video om Microsofts lokala inspelning. Eftersom det inte finns så mycket information om detta ämne, hittade jag en lösning ...
Microsoft-konto - hur inaktiverar jag i Windows 10?
Ämnet var uppdelat i två steg:
- Först tas kontot bort från själva datorn.
- Borttagen från själva webbplatsen (Microsoft-server)
Det första steget visas i den första delen av videon.
Och här är det andra steget, mer detaljerat ...
Instruktioner:
1. Gå till webbplatsen https://account.microsoft.com


3. Efter det, på fliken SÄKERHET, måste du hitta posten YTTERLIGARE SÄKERHETSINSTÄLLNINGAR

4. Och nästa steg, begär en speciell kod för att verifiera kontot att det tillhör dig. Tryck på - SKICKA KOD. Koden kommer snabbt, och vi anger den i ett speciellt fält, som visas nedan ...

5. Det femte steget, längst ner, efter att ha gått till nästa sida (du kan behöva trycka på knappen - FORTSÄTT), och sedan posten - "Kontostängning", som är längst ner på skärmen. Och välj länken - "Stäng konto".

6. Du kommer att bli varnad igen och att den slutliga stängningen av kontot kommer att ske efter 60 dagar. förväntningar. Men det är inte meningen! Du kommer att läsa informationen i detalj och trycka på knappen - NÄSTA. Enligt nedanstående ...

Det är alla stadier. Faktum är att det sista steget inte hade varit nödvändigt för mig om jag inte hade skapat ett Microsoft-konto via xbox. Så jag var tvungen att inaktivera den.
Det mest intressanta är att problemet med musen inte riktigt var relaterat till xbox-inställningarna. För det här är mer en inställning för spelmissbrukare.
Tja, okej)) ... En händelse med musen fick mig att komma på ett annat problem och skriva om det på bloggens sidor.
Jag hittade nya sätt för mig själv som snabbar upp Windows 10, samt hur man snabbt hittar lämpliga drivrutiner för alla datorenheter så att de är fria från fel i systemet och konflikter. När allt kommer omkring märks problemen i samband med topp tio med jämna mellanrum. Speciellt när processerna i systemet är hårt belastade.
Jag skulle vilja berätta allt för dig. Skriv nedan, hur relevant är det för dig att veta? ...
När det gäller arbetsbelastningen för Windows med olika processer och program som kan sakta ner dess arbete, är detta inte nödvändigtvis ett problem med RAM. Det är troligt att felen är mjukvarurelaterade. Samma hårddisk kan ge fel som du inte känner till. Det är nödvändigt att regelbundet kontrollera och korrigera allt.
I nästa nummer finns det något att berätta.
Förresten, om program som photoshop eller dreamweaver – de klarar inte heller sjukt av att ladda ditt system. Speciellt när du surfar på Internet parallellt och 30 flikar är öppna och ytterligare 3 webbläsare lanseras för att kontrollera kundwebbplatser.
Så det visar sig att systemet kan vara mycket tungt belastat med uppgifter, och Windows kommer att klara sig, men någonstans börjar de första problemen. Och det är särskilt illa när datorn fryser och du stänger av den på ett onormalt sätt. Och sedan, efter ytterligare ett misslyckande, kan det visa sig att Windows inte startar. Eller så kommer något att gå sönder på systemet igen och kräver att lösenordet anges igen.
I allmänhet, skriv nedan vad som är fel med Windows 10. Låt oss ta reda på det tillsammans.
Om dagens problem visade sig vara användbart, klicka på "Gillar".
Att skapa ett lösenord för ditt konto hjälper till att skydda din personliga information från tredje part. Detta gäller särskilt för kontorsanställda eller familjemedlemmar som delar samma dator. Om bara du sitter vid den bärbara datorn kommer varje lösenordsinmatning vid start och efter att du lämnar viloläget att ta upp värdefull tid. För att snabbt logga in och omedelbart komma åt ditt skrivbord behöver du bara ta bort lösenordet när du loggar in på Windows 10.
För de användare som inte loggar in på systemet med ett Microsoft-konto, utan via ett lokalt konto, kan du återställa lösenordet genom avsnittet "Inställningar" i "Start"-menyn. Öppna Konton, gå till Inloggningsalternativ och klicka på Ändra under rubriken Lösenord. I fönstret som öppnas anger du det aktuella lösenordet och klickar på "Nästa". Då blir du ombedd att ändra den. Här måste du lämna alla tre kolumner tomma, klicka på "Nästa" och bekräfta "Slutför".
Du kan inaktivera lösenordsfrågan för ditt Windows 10-konto genom att använda fönstret "Kör". Högerklicka på menyikonen "Start" eller öppna ett fönster på tangentbordet genom att trycka på Win + R. I fältet "Öppna:" skriver du netplwiz, trycker på OK eller Enter. I fönstret som visas, avmarkera rutan "Kräv användarnamn och lösenord" och klicka på "Använd". Fönstret "Automatisk inloggning" kommer att dyka upp. I användarkolumnen kommer namnet på ditt konto att anges, och resten av raderna ska förbli tomma. Genom att klicka på OK godkänner du att logga in på Windows 10 utan att ange ett lösenord.

Att ta bort lösenordet från datorn efter att ha vaknat från viloläge är ganska enkelt genom avsnittet "Inställningar" i "Start"-menyn. Öppna konton och leta efter inloggningsalternativ. Välj Aldrig i rullgardinsmenyn för rubriken Inloggning krävs. Nu, även om du är distraherad och den bärbara datorn går in i viloläge, behöver du inte komma ihåg ditt lösenord och fortsätta skriva in det.

Kom ihåg att genom att avaktivera den här funktionen i Windows 10 öppnar du automatisk åtkomst till systemet för alla som bestämmer sig för att använda din bärbara dator eller PC. Innan du stänger av lösenordsbegäran för ditt konto, tänk på de möjliga riskerna och konsekvenserna och fatta först då ett jakande beslut.