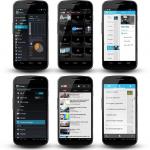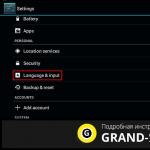En dators hastighet är av intresse för varje användare, i större eller mindre utsträckning. För att klämma ut Windows 7 maximalt kan du tillgripa ett antal välkända metoder, både de enklaste och de mer komplexa för den genomsnittliga användaren.
I den här artikeln kommer vi att titta på metoder för att manuellt ställa in systemet och kommer inte att ta till hjälp av speciella program som är utformade för att öka systemets prestanda.
Rengöring uppstart
Många program som du installerar läggs till vid start vid start. Windows . De startar automatiskt när du slår på datorn. Genom att kontrollera listan över dessa program och ta bort de som du inte använder ofta (eller inte använder alls), kan du snabba upp ditt system.
För att göra detta måste du köra hanteringsverktyget för systemkonfiguration:
Start -> Kontrollpanelen -> System och säkerhet -> Administrativa verktyg -> Systemkonfiguration
eller ange värdet " msconfig" och tryck på Enter.
Windows , och du kan ta bort de du inte behöver. Detta kan också göras manuellt genom att ta bort motsvarande värden från systemregistret. Listan över program som är under uppstart finns i följande registergrenar:
HKEY_LOCAL_MACHINE\SOFTWARE\Microsoft\Windows\CurrentVersion\Kör
HKEY_CURRENT_USER\Software\Microsoft\Windows\CurrentVersion\Kör
Inaktivera onödiga tjänster (tjänster)
Att inaktivera onödiga eller sällan använda tjänster kommer att avlasta en del av RAM-belastningen, vilket gör att andra applikationer kan köras snabbare. Innan du inaktiverar några tjänster rekommenderar vi att du skapar en systemåterställningspunktvid eventuella komplikationer (särskilt för oerfarna användare):Kontrollpanel -> System -> Systemskydd -> Skapa...
Så, listan över tjänster är här: Start -> Kontrollpanelen -> System och säkerhet -> Administrativa verktyg -> Tjänster


Här kan du inaktivera lite använda tjänster. Följande kan säkert inaktiveras:
·
Tablet PC-ingångstjänst
·
Datorns webbläsare
·
IP-tilläggstjänst
·
Fjärrregistret
·
Programkompatibilitetsassistenttjänster (avancerade användare)
Ställa in processprioritet
För att köra applikationer ska fungera snabbare måste du ge dem högre prioritet jämfört med bakgrundsprocesser. I detta fall kommer aktiva applikationer att tilldelas mer processortid. Som standard är systemet konfigurerat på detta sätt, men balansen mellan resurser för aktiva processer och bakgrundsprocesser kan flyttas ytterligare.
Bakom detta svarar på meningen Win32PrioritySeparation,
som ligger i registergrenen HKEY_LOCAL_MACHINE\System\CurrentControlSet\Control\PriorityControl.
För att öppna systemregistret, skriv "regedit
" på kommandoraden.
Standardvärdet för hexadecimalt är 2 ( hex)
Rekommenderat värde – 6 ( hex)
Giltigt intervall: 1 till 26 ( hex)
Du kan prova andra värden för att påskynda ditt system så mycket som möjligt. Observera: användningsvärde 0 Du kan inte, din dator fryser omedelbart!
Förutom att ändra den övergripande balansen av processorresurser kan du sätta högre prioritet till enskilda program. Detta kan göras genom Task Manager.


Ibland är detta användbart. Till exempel, om något program utför en mycket lång operation och du behöver det för att göra det snabbare, kan det hjälpa att sätta det till en högre prioritet.
Ändra prestandaalternativ
operativ system Windows 7 gör det möjligt att konfigurera vissa parametrar som kan påskynda systemet. För att öppna en dialog Interaktionsalternativ du måste gå hit:Start -> Kontrollpanelen -> System och säkerhet -> System -> Avancerade systeminställningar -> Inställningar (på fliken Avancerat) .


Här på fliken Visuella effekter kan du inaktivera animering i Start-menyn, inaktivera funktionen Aero Peek , fönstertransparens och andra parametrar. Om du väljer alternativet "Se till bästa prestanda" kommer alla visuella effekter att inaktiveras Windows Aero, och systemet kommer att fungera snabbare, men du kommer att offra all skönhet som ger oss Windows 7.
Aero Peek acceleration
Aero Peekär en funktion som gör alla fönster genomskinliga när du för musen över den lilla fyrkanten till höger om klockan. För att minska svarstiden för denna funktion måste du byta nyckel DesktopLivePreviewHoverTime typ DWORD , som finns i registerfilialen HKEY_CURRENT_USER\Software\Microsoft\Windows\CurrentVersion\Explorer\Advanced
Om det inte finns någon sådan nyckel i en given gren måste du skapa den och sedan helt enkelt ändra dess värden. Ett decimalvärde på 1000 är lika med en fördröjning på en sekund, 500 är lika med en halv sekund och så vidare.
Stänga av Användarkontokontroll (UAC)
Användarkontokontroll ( UAC) meddelar användaren om de ändringar i systemet som kräver administratörsrättigheter. Den här tjänsten visar meddelanden när du försöker installera ett nytt program, när ändringar görs i filsystemet, etc. Detta kan vara användbart för nybörjare, men är ofta frustrerande för erfarna användare. För att stänga av aviseringar frånAnvändarkontokontrolldu måste göra följande:
·
Kör systemkonfiguration (" msconfig " utan citattecken på kommandoraden).
·
Gå till fliken "Tjänster" och hitta "Kontrollinställningar för användarkonto" i listan
·
Välj det här objektet och klicka på knappen "Kör".
·
En dialogruta öppnas där du kan använda skjutreglaget för att justera aviseringarna.


De ändringar som görs aktiveras efter att datorn startas om.
Först måste du avgöra vad som fick din dator att köra långsamt. Detta kan vara programvaruproblem eller en svag datorkonfiguration, och ofta båda samtidigt. Du måste öppna "Task Manager" (tryck på Ctrl+Alt+Del-knapparna) och titta på processorbelastningen, minnesbelastningen och antalet pågående processer.
Redan i detta skede är det möjligt att identifiera processer som förbrukar stora mängder RAM och processorkraft. Som regel, på en välinställd dator, överstiger det totala antalet processer inte 30-35.
Ta bort onödiga processer
Varje pågående process tillhör ett eller annat program. Se vilka processer som förbrukar maximalt med resurser - om processen är obekant för dig, ange dess namn i en sökmotor, du kommer att få all nödvändig information om den. Oftast talar vi om ett eller annat felaktigt fungerande program eller virusprogram.
Stoppa processen som laddar din dator via Aktivitetshanteraren. Om du använder ett stoppat program, installera om det, i många fall hjälper det att få det att fungera igen. Var särskilt uppmärksam på program som du vanligtvis inte behöver, men som själva startar genom start. För att ta bort dem från start är det bekvämt att använda Aida64 eller CCleaner.
Det är mycket användbart att stoppa tjänster som du inte behöver. För att göra detta, öppna deras lista; den kan hittas via "Kontrollpanelen", avsnittet "Administration". Sök online efter en korrekt lista över tjänster som kan stoppas för ditt operativsystem. Efter det, genom menyn på fliken "Tjänster", inaktivera alla onödiga tjänster, detta kommer att öka hastigheten på din dator.
Glöm inte att regelbundet rensa din dator från onödiga filer och ta bort registerfel - det senare kan göras med det redan nämnda CCleaner-programmet.
Gör-det-själv-datoruppgradering
Om programvaran fungerar bra, men PC-hastigheten fortfarande inte räcker till, måste den uppgraderas. Det är mycket viktigt att korrekt bedöma vilka komponenter som behöver bytas ut. Först och främst, utvärdera mängden RAM, det bör inte vara mindre än 2-3 GB. Om det finns tillräckligt med RAM, utvärdera grafikkortets prestanda. För att göra detta kan du använda gratis testprogram, de är lätta att hitta på Internet.
Det är alltid nödvändigt att uppgradera den svagaste länken på datorn, vilket begränsar dess prestanda. Du bör inte byta processor eller grafikkort om det inte finns tillräckligt med RAM. Istället för att byta ut processorn skulle det i många fall vara mer korrekt att välja att byta ut grafikkortet – grafikbearbetning är en av de mest kritiska processerna vad gäller prestanda.
Att byta ut processorn är det sista alternativet. Innan du bestämmer dig för det, bedöm nyktert dina färdigheter - du behöver inte bara välja en processor som stöds av moderkortet på din dator, utan också att installera den korrekt. I synnerhet kommer den värmeledande pastan att behöva bytas ut för att effektivt avlägsna värme från processorkroppen. Felaktig applicering av pastan kommer att göra att processorn överhettas.
De allra flesta uppgraderingar av stationära datorer kan utföras av en erfaren användare själv. Men om du tvivlar på dina förmågor, skulle det vara bättre att kontakta ett servicecenter.
Windows 7 är det mest populära operativsystemet från Microsoft. Många användare älskar det för dess tydliga gränssnitt, funktionalitet och stabilitet. Men med tiden börjar systemet producera fel efter varandra, och dess hastighet minskar, varför det är så viktigt att veta orsakerna till dessa fenomen och sätt att förbättra din dators prestanda.
Hur man ställer in Windows 7 för maximal prestanda
Operativsystemet Windows 7 börjar förr eller senare lida av vikten av programvara som installeras under normal användning. Nya nedladdningar av programvara kan sänka din dators hastighet avsevärt. Det rekommenderas att ta bort alla program som du inte planerar att använda.
Antivirusskannrar och diskrengörare startar vanligtvis automatiskt när du slår på datorn och kör i bakgrunden. Många användare vet inte ens att de kör. Och program vid denna tid leder till en långsam start av datorn och, om de inte stängdes efter att ha slagits på datorn, en minskning av dess prestanda.
Justera registret för att optimera din systemprestanda
Det finns flera sätt att rensa registret för att förbättra datorns prestanda. Låt oss titta på var och en av dem.
Genom prestandaparametrar
Genom mappalternativ

Genom tjänstefastigheter

Vad gör kommandot MSconfig?
Kommandot MSconfig är ett standardverktyg utformat för att hantera startprogram och Windows-start. Detta program låter användaren anpassa datorns start och ta bort onödiga program från start. Det kan också användas för att upptäcka ett virus om datorn har blivit infekterad med det.

Video: hur man snabbar upp Windows 7 med hjälp av verktyget MSconfig
Justera Windows 7 för maximal prestanda med hjälp av tredjepartsprogram
Det finns många verktyg på Internet för att automatiskt rensa din dator från temporära filer och optimera dess prestanda. Låt oss titta på några av dem.
CCleaner
CCleaner är ett allmänt använt verktyg för att rensa tillfälliga filer, cache eller personlig data. Programmet har en bred funktionalitet: från mindre inställningar till fullständig borttagning av information från diskar.
CCleaners gränssnitt är enkelt och lätt att använda. Gå bara till applikationen och klicka på knappen "Analysera" för att programmet ska börja leta efter temporära filer som täpper till systemet och som kan raderas.
Du kan också rensa cachen med CCleaner.
När du öppnar en webbplats i en webbläsare laddas all text och grafisk information från den webbplatsen ner från servern och lagras i cachen. Din dator kommer ihåg denna information så att sidan laddas mycket snabbare i framtiden.
Om du tömmer cacheminnet ofta frigörs utrymme, men din webbläsare blir långsammare eftersom webbplatser du ofta besöker kommer att laddas om från servrarna.
Advanced SystemCare gratis
Advanced SystemCare Free är ett populärt program för att rengöra och optimera din dator. Det låter dig optimera startobjekt och rensa din dator från onödiga filer och registerposter med ett klick.
Den senaste versionen av programmet har förbättrat rensningen av temporära filer. Dessutom har utvecklarna lagt till rengöring av installerade drivrutinspaket, vilket gör att du kan frigöra diskutrymme. Advanced SystemCare använder en inbyggd resurshanterare för att visa processer som är höga på RAM-, CPU- och diskresurser och sedan hjälpa dig att avsluta dem.
Nya funktioner som FaceID och Surfing Protection & Ads-Removal ger en högre nivå av PC-skydd. FaceID upptäcker automatiskt inkräktare som i hemlighet kommer åt din dator. Surfskydd och reklamborttagning ger dig nytt, säkert och gratis surfinnehåll online.
Avancerade SystemCare 10-verktyg för Privacy Sweep, Spyware Removal och Real-Time Protector hjälper dig att ta bort fler hot och åtgärda fler integritetsproblem.
Installation av strömförsörjningen
Vilken typ av strömförsörjning du väljer påverkar din dators prestanda. När du använder ett energischema med hög prestanda ökar du datorns strömförbrukning samtidigt som den låter den arbeta med full kapacitet. Dock kommer datorns prestanda fortfarande att bero på det arbete den gör.
Det finns tre typer av strömförsörjning:
- Balanserad är standardströmplanen som balanserar batteribesparing och datorprestanda. Läget ökar automatiskt hastigheten på din processor eller minskar den om din dator behöver det;
- High Performance är ett energischema som är utformat för att maximera systemets prestanda och lyhördhet. Läget minskar inte hastigheten på din processor även när datorn inte används. När du använder en batteridriven bärbar dator kan du använda högpresterande plan;
- Energibesparing är ett läge som sparar energi genom att minska processorhastigheten och skärmens ljusstyrka och låter dig maximera drifttiden för din dator.
Att sänka skärmens ljusstyrka ökar batteriets livslängd. För att få ut mer batteritid ur din bärbara dator kan du helt enkelt sänka skärmens ljusstyrka manuellt.
Så här aktiverar du högpresterande läge:

Hur du tar reda på din dators prestanda

Video: Hur du tar reda på din dators prestandabetyg
Det finns många sätt att förbättra din dators prestanda. Du kan använda både vanliga Windows-verktyg och specialprogram för att rengöra och optimera systemet. De gör sitt jobb på några minuter, men deras användning kan påskynda systemet avsevärt. Det viktigaste är att använda beprövade metoder och ladda ner program från pålitliga källor.
Om du känner att din dator blir för långsam och dina system inte längre hjälper kan du hitta en fungerande lösning på dina prestandaproblem utan att bryta banken. Istället för att köpa en ny dator räcker det med att "uppliva" din befintliga med en liten uppgradering.
Först av allt, starta aktivitetshanteraren för att hitta flaskhalsen i ditt system. Var uppmärksam på vilken av systemkomponenterna som är mest laddad - processorn, minnet eller hårddisken. På så sätt kan du bestämma vad som ska bytas ut i systemet först.
Installera SSD
Detta är den mest uppenbara lösningen. Om ditt operativsystem är installerat på hårddisken, flytta det till så får du en imponerande prestandaökning. SSD minskar uppstartstiden och gör i allmänhet systemet mer responsivt.
Även om SSD-priserna har ökat på senare tid är de fortfarande den mest lönsamma investeringen för en systemuppgradering.
- Samsung 850 EVO 250 GB (~5 500 rubel).
- Transcend MTS420 120 GB (~2 800 rubel).
Eftersom kapaciteten hos konventionella solid-state-enheter inte är särskilt stor, och särskilt stora SSD-enheter har anständigt höga priser, är det bättre att använda en SSD som en systemenhet där operativsystemet och de mest använda applikationerna kommer att installeras. För användardata är det bättre att lämna långsamma men rymliga hårddiskar.
Öka ditt RAM-minne
Windows 10 och moderna applikationer, som webbläsare, är ganska minneshungriga. Om ditt system kämpar för att vända när du öppnar många flikar i Chrome, och något piper om sidfilen, då är det dags att köpa mer RAM.
Tyvärr har även RAM-minnet blivit dyrare. Men du kan fortfarande välja något billigare från de tillgängliga alternativen.
- Kingston HyperX Fury 8 GB Kit (2 × 4 GB) 2 133 MHz DDR4 (~6 300 rubel).
- Corsair Vengeance Blue 8 GB (2 × 4 GB) DDR3 / 1 600 MHz minne (~5 300 rubel).
Se till att du väljer rätt minneskit för ditt system. Det enklaste sättet att ta reda på vilken typ av minne som är kompatibelt med ditt moderkort är CPU-Z. Starta programmet och öppna fliken Minne.
Byt ut processorn (om möjligt)
Datorns långsamhet kan också bero på bristen på processorresurser. Att byta ut en processor innebär förstås i de flesta fall också att köpa ett nytt moderkort, vilket inte kan kallas ett billigt nöje. Men ibland kan du installera en snabbare processor på ditt befintliga moderkort, speciellt om du använder ett AMD-baserat system.
AMD har massor av billiga men ganska kraftfulla processorer.
- AMD Athlon X4 860K Kaveri FM2+ (~3 180 rubel).
- AMD A10-7870K Godavari FM2+ (~5 300 rubel).
- AMD FX-6300 Vishera AM3+ (~4 000 rubel).
- AMD FX-8320E Vishera AM3+ (~5 400 rubel).
Intel byter ut sina socklar oftare än AMD, så att uppgradera processorn på ett Intel-system är mindre värt eftersom du sannolikt kommer att behöva uppgradera moderkortet också.
Innan du köper en ny processor, se till att den passar ditt moderkortsuttag. För att göra detta, i CPU-Z, titta på avsnittet Paket på fliken CPU.
Rengör din dator från damm
Damm kan göra att din dator blir mycket varm. När din dator överhettas börjar den gå långsammare. Detta beror på CPU-strypning. En överhettad processor minskar automatiskt sin hastighet för att undvika termiska skador.
Starta SpeedFan och kontrollera temperaturen på din CPU och GPU.
Om temperaturen är högre än normalt, köp en burk med tryckluft och blås ut din dator ordentligt.
- Dust-Off Compressed Gas Duster (~500 rubel).
Förbättra kylning
Ibland är det inte tillräckligt att bara rengöra dammet, särskilt om du aldrig har bytt termopasta. Ta reda på på SpeedFan om det är processorn, grafikkortet eller båda som överhettas. Sedan .
Termisk pasta är billig, och du kommer inte att ha några svårigheter att köpa den.
- Arctic Silver 5 (~500 rubel).
Efter att ha bytt ut den termiska pastan bör temperaturen sjunka. Om den fortfarande är hög kan du förbättra kylningen genom att lägga till ett par fläktar.
PC-fläktar är också ganska billiga och snabba och enkla att installera.
- Cooler Master SickleFlow 120 - Hylslager (~400 rubel).
- NZXT Technologies FN V2 140 mm Performance Case Fläkt (~430 rubel).
Utför överklockning
En betydande ökning av prestanda kan erhållas genom överklockning. Överklockning, eller överklockning, är överföringen av CPU eller GPU till en onormal, forcerad driftshastighet.
Det är lätt att hitta detaljerade instruktioner på Internet för att överklocka en processor och videoadapter. Detta kan göras med både lösningar från Intel och AMD.
Överklockningskomponenter leder dock till ökad värmealstring. Så man ska inte överklocka något i ett system utan bra kylning.
Frågan om hur man snabbar upp en dator intresserar ett stort antal användare, och intresset för det bleknar inte. Du kan verkligen påverka hastigheten på din dator genom att optimera operativsystemet. De flesta funktioner och förmågor hos moderna operativsystem förblir obehöriga av vanliga användare. Många människor, efter att ha installerat om operativsystemet, gör inga ändringar i konfigurationen och nöjer sig med standardinställningarna, som inte är de mest optimala.
Vi kommer att analysera i detalj alla de senaste metoderna för att optimera Windows 7 för att förbättra datorns prestanda. Om du följer våra rekommendationer kommer du förmodligen att märka att din dator kommer att gå mycket snabbare.
Konfigurera visuella effekter
Problem. Operativsystem i Windows-familjen har inte bara ett bekvämt utan också ett vackert gränssnitt. Detta i sin tur ställer ganska allvarliga krav på datorhårdvaran. Med allt överflöd av intressanta visuella effekter måste hårdvaran säkerställa smidig drift och högsta möjliga prestanda. Om datorn inte är den mest kraftfulla garanteras en minskning av prestanda. Detta problem är särskilt relevant för ägare av bärbara datorer och netbooks med låg effekt, vars tillverkare i första hand ställer upp som mål att öka energieffektiviteten och minska kostnaderna.
Lösning. För att lösa detta problem rekommenderas det att stänga av nästan alla visuella effekter och bara lämna de grundläggande. I det här fallet är du garanterad en produktivitetsökning. Att optimera Windows 7 när det gäller visuella effekter är ganska enkelt. Gå till Start-menyn och ange "Visuella effekter" i sökfältet. Klicka på avsnittet som visas "Konfigurera presentation och systemprestanda."
För bekväma inställningar, placera väljaren bredvid alternativet "Säkerställ bästa prestanda", och absolut alla kryssrutor kommer att avmarkeras. Efter det, markera följande rutor:
- Aktivera skrivbordskomposition
- Använda fönster- och knappvisningsstilar
- Visa miniatyrer istället för ikoner
- Jämna ut ojämna skärmteckensnitt
Klicka på "Apply" och starta om datorn.
Optimera din hårddisk i Windows 7
Problem. Alla filer som skrivs till hårddisken är uppdelade i fragment med hjälp av en speciell algoritm. Detta görs för att använda det återstående diskutrymmet så effektivt som möjligt. Som ett resultat, när datorn försöker läsa en fil, samlar den ett stort antal enskilda fragment utspridda över hårddisken. Denna process förvärras av närvaron av tiotusentals fragment av onödiga filer. Detta kan i sin tur leda till en minskning av prestanda för hårddisken och systemet som helhet.
Lösning. Den enda effektiva vägen ut ur problemet är regelbunden rengöring av skräpfiler och defragmentering av hårddisken. Granska först onödig information på din dator. Radera irriterande filmer (som för övrigt tar upp ganska mycket minne), musik och andra filer som inte längre är relevanta för dig. Ta sedan bort program du inte använder. För att göra detta, gå till "Start"-menyn --> "Kontrollpanelen" --> "Avinstallera ett program." Vi granskar föråldrade applikationer och gör oss av med dem med knappen "Radera".
Efter att ha rensat upp skräpet går vi vidare till defragmentering. För att göra detta, gå till "Den här datorn", högerklicka på önskad disk och välj "Egenskaper" --> "Verktyg" --> "Defragmentering". Välj disken och klicka på knappen "Diskdefragmentering".

Att optimera din hårddisk hjälper dig verkligen att snabba upp din dator. Effekten kommer att vara särskilt märkbar på de datorer där denna procedur inte har utförts på länge. Låt oss påminna dig om att det är tillrådligt att utföra defragmentering regelbundet för att upprätthålla optimal drift av hårddisken.
Optimera autorun i Windows 7
Problem. Även på kraftfulla och dyra datorer märks med tiden en minskning av laddningshastigheten för operativsystemet. Och i de flesta fall är boven det enorma antalet program som körs samtidigt tillsammans med operativsystemet. Uppdateringshanterare för olika applikationer, sociala nätverksagenter, olika snabbmeddelanden och antivirus läggs till vid start. Förresten, det är bättre att inte ta bort det senare från start, eftersom ett antivirusprogram ständigt bör skydda datorn i realtid. Vi kommer att inaktivera alla andra "oväntade gäster" från autoloads.
Lösning. För att enkelt och effektivt ta bort onödiga program från start rekommenderas det att använda programmet CCleaner. Dess huvudsakliga specialitet är att rengöra registret (vi pratar om detta senare), men det gör också ett utmärkt jobb med att optimera start, vilket ger användaren ett bekvämt och intuitivt gränssnitt.

Starta programmet, gå till fliken "Verktyg" --> "Start" och använd knappen "Inaktivera" för att ta bort alla program som du inte behöver från automatisk start.
Diagnostik av RAM och register
Problem. Man tror att ett smutsigt register kan påverka hastigheten på en dator negativt, liksom problematiskt RAM. Allt är klart med registret. Om installerade applikationer inte tas bort helt, finns "skräp" kvar i den (programinställningar, länkar till obefintliga genvägar, felaktiga filtillägg). Med tiden blir det mer och mer skräp. Och om vi vill få fart på datorn så måste skräpet tas bort.
Med RAM är allt något mer komplicerat. Detta är en mycket viktig komponent i datorn och det är helt enkelt omöjligt att prata om optimal systemdrift utan tillräckligt med RAM. Fel i RAM-minnet kan orsakas av tillverkningsfel, problem med strömförsörjningen eller till och med spänningsstötar. Hur som helst, optimering av Windows 7 innebär nödvändigtvis att diagnostisera RAM.
Lösning. Du kan rensa registret med det tidigare nämnda CCleaner-programmet. RAM-diagnostik kan utföras med operativsystemet. För att göra detta, öppna Start-menyn och skriv "Diagnostisera datorminnesproblem" i sökrutan.
Ett fönster bör visas där du måste välja typ av kontroll (det rekommenderas att välja det första alternativet).

Efter att datorn har startat om börjar en minneskontroll. Det kan ta lång tid, så planera inte några brådskande datorrelaterade uppgifter under diagnostikperioden. När du kollar på skärmen kommer du att se något i stil med följande fönster:
Slutet av diagnostiken kommer att åtföljas av en omstart av datorn. Nästa gång du loggar in kommer du att kunna se resultatet av skanningen. Optimering av Windows 7 måste nödvändigtvis inkludera arbete med registret och RAM.
Optimerar Windows 7 för flerkärniga processorer
Problem. Många användare har datorer utrustade med flerkärniga processorer (med antalet kärnor från 2 eller fler). Ett större antal kärnor i processorn bör ha en positiv effekt på datorns hastighet. Även om operativsystemet självt automatiskt kontrollerar typen och egenskaperna hos den installerade processorn, används ganska ofta bara en kärna när du startar datorn. Naturligtvis, i det här fallet, minskar laddningshastigheten för operativsystemet.
Lösning. Lösningen på detta problem är mycket enkel. Användaren kan tvinga systemet att starta med kraften från alla processorkärnor. För att göra detta, gå till "Start" --> "Alla program" --> "Tillbehör" --> "Kör". Ange kommandot "msconfig" och klicka på "OK".

I systemkonfigurationsfönstret som visas, gå till fliken "Ladda ner" --> "Avancerade parametrar...". Markera rutan bredvid "Antal processorer" och välj det maximala antalet. Klicka på "OK".

Om du inte vet hur du snabbar upp din dator, eller mer exakt, hur du påverkar operativsystemets starthastighet, är den här metoden idealisk för dig.
Ta bort onödiga prylar
Problem. Standard- och ytterligare prylar som används i Windows 7 är utan tvekan mycket bekväma och användbara. Många användare använder dem gärna i sitt dagliga arbete för att underlätta tillgången till intressant information. Å andra sidan kan prylar direkt påverka hastigheten på en dator, naturligtvis på ett negativt sätt. Sådana prylar kommer att slösa dina systemresurser. På en kraftfull modern maskin kanske detta inte märks, men på svagare datorer kommer prestandafallet att märkas.
Lösning. Att optimera Windows 7 när det gäller prylar innebär inte att de tas bort fullständigt. Behåll 1-2 av de mest använda och användbara prylarna och ta bort resten. Ändå, med en hög grad av sannolikhet, kan man säga att du kommer att få det mesta av den intressanta informationen på Internet. Varför då ladda ditt system en gång till?
Optimera Windows 7 med ReadyBoost
Problem. Operativsystemet Windows 7 kan använda höghastighets flashminnen för att effektivt cachelagra data från de mest frekvent startade programmen. Faktum är att minnet på ett USB-minne eller ett SD-kort kan användas istället för växlingsfilen. En sådan listig manipulation gör det möjligt att påskynda läs-skriv-proceduren, vilket i slutändan kommer att ha en positiv effekt på datorns hastighet och systemets övergripande prestanda.
Inte alla Windows 7-användare kan öka mängden RAM-minne på vanligt sätt (genom att köpa en ny sticka). En mängd olika skäl kan förhindra detta. Dessa inkluderar restriktioner som chipset- eller moderkortstillverkaren ålägger sina produkter, och omöjligheten att köpa RAM-minne i lämpligt format.
Lösning. För att utöka din dators RAM-minne kan du använda vanliga USB-minnen och flash-kort i SDHC/SD/MS-format. För att använda ett flashkort behöver du en speciell kortläsare som är kompatibel med kortformatet. ReadyBoost-tekniken är inbyggd i operativsystemet, så du behöver inte ladda ner och installera ytterligare programvara.
Minimikrav för enheter när de används i ReadyBoost:
- USB 2.0/3.0 standardstöd
- Minsta läshastighet på 2,5 MB/s för information i 4 KB-block
- Minsta skrivhastighet på 1,75 MB/s för information i 512 KB-block
- Minsta ledigt utrymme 64 MB
Innan du väljer en enhet för ReadyBoost, se till att kontrollera dess hastighetsegenskaper och se till att de uppfyller kraven. Att använda snabba flash-kort ger maximal prestandavinster.
Gå till "Den här datorn", högerklicka på den externa lagringsenheten och klicka på "Egenskaper". Gå till fliken "ReadyBoost". Placera väljaren mittemot alternativet "Använd den här enheten" och använd skjutreglaget för att ställa in gränsen för mängden minne som används. Klicka sedan på "Apply" och "OK". Om du vill ge systemet åtkomst till allt ledigt minne på den externa lagringsenheten, ställ sedan väljaren mittemot alternativet "Ge denna enhet för ReadyBoost-teknik".

Använd denna smarta metod. Vi hoppas att det hjälper dig att svara på frågan om hur du kan snabba upp din dator.
Optimera strömförsörjningen i Windows 7
Problem. Mycket ofta, när de arbetar på en dator, glömmer användare att konfigurera energihanteringsschemat - en uppsättning hårdvara och systemparametrar som är ansvariga för strömförbrukningen för enskilda systemkomponenter. Strömhanteringsschemat kan konfigureras för att maximera energibesparingen (minsta prestanda), balansera strömförbrukningen eller maximera datorns prestanda (maximal energiförbrukning). Du kan helt enkelt glömma denna enkla parameter och samtidigt påverka systemets prestanda negativt.
Detta problem är relevant för bärbara datorer. Som standard ställer systemet in balanserat effektläge. När den bärbara datorns batteri tar slut ställs energisparläget in automatiskt. Senare, när den bärbara datorn är ansluten till nätverket, är det få som kommer ihåg ekonomiläget och behovet av att byta det. Det är så datorns hastighet går förlorad på enkla saker.
Om du använder en persondator eller bärbar dator (men körs på nätverksström), kan en justering av energischemat påskynda datorn och förbättra systemets övergripande prestanda.
Lösning. Lösningen på problemet är att kontrollera strömförsörjningsläget. Gå till "Start" --> "Kontrollpanelen" --> "Strömalternativ" och välj läget "Hög prestanda".

Om så önskas kan du anpassa energischemat. För att göra detta, välj "Konfigurera energischema" --> "Ändra avancerade energiinställningar." Ställ in dina egna värden enligt önskemål.

Slutsatser
Vi har analyserat 8 sätt att optimera Windows 7 som hjälper till att öka hastigheten på din dator. Det är väldigt svårt att få ihop alla optimeringsmetoder i en artikel, så detta är bara den första delen av materialet. I framtida artiklar kommer vi att fortsätta att undersöka intressanta och effektiva optimeringsmetoder, eftersom detta ämne är ganska brett och intressant.
computer-info.ru
Optimera Windows 7 eller hur man förbättrar datorns prestanda
Det är möjligt att öka hastigheten på din dator genom att optimera driften av Windows 7. Många befintliga funktioner i Windows som påverkar datorns hastighet och prestanda används inte av vanliga användare. De flesta använder standardinställningarna, och de är inte de bästa för PC-prestanda. Nedan är de viktigaste sätten att öka hastigheten för att förbättra prestandan hos din Windows 7-dator.
Optimera visuella effekter
Uppgift
Windows 7 har många vackra visuella effekter, vilket ökar belastningen på komponenter och minskar PC-prestandan. Detta minskar datorns prestanda, särskilt om hårdvaran inte är uppdaterad.
Svar
Det är nödvändigt att stänga av visuella effekter och bara lämna kvar standardeffekter. Detta kommer omedelbart att öka hastigheten och prestanda på din dator. I Windows 7 måste du skriva "Visuella effekter" i "Start"-fönstret.
 Klicka sedan på "Justera systempresentation och prestanda." För att påskynda processen måste du aktivera alternativet "Säkerställ bästa prestanda".
Klicka sedan på "Justera systempresentation och prestanda." För att påskynda processen måste du aktivera alternativet "Säkerställ bästa prestanda".
- Öka teckensnittets tydlighet;
- Använda typer av visningsfönster och knappar;
- Anslut skrivbordskomposition;
- Visa miniatyrer istället för etiketter.
 Klicka sedan på "Ok" och starta om.
Klicka sedan på "Ok" och starta om.
Kontrollera och felsök hårddisken i Windows 7
Uppgift
Data överförs till hårddisken i delar för att optimera diskutrymmet. Som ett resultat tillbringar datorn, när den öppnar filer, en betydande tid på att söka efter dem, och om det finns ett stort antal skräpfiler saktar processen ner ännu mer.
Svar
Det är nödvändigt att regelbundet kontrollera förekomsten och ta bort onödiga filer och defragmentera disken. I det första steget måste du manuellt radera onödiga data från datorns minne, till exempel oanvända program, gamla filmer, musik etc. För att ta bort applikationer måste du gå igenom "Start" till "Kontrollpanelen" och sedan till "Avinstallera ett program".
 Därefter måste du utföra defragmentering. Du måste gå till "Den här datorn", i snabbmenyn på hårddisken, välj sekventiellt: "Egenskaper" - "Verktyg" - "Kör defragmentering". Klicka på "Diskdefragmentering".
Därefter måste du utföra defragmentering. Du måste gå till "Den här datorn", i snabbmenyn på hårddisken, välj sekventiellt: "Egenskaper" - "Verktyg" - "Kör defragmentering". Klicka på "Diskdefragmentering". 
Rengör startkatalogen
Uppgift
Ofta kan datorns starthastighet ökas genom att helt enkelt bli av med onödiga program vid uppstart, till exempel meddelandetjänster för sociala nätverk, uppdateringar för olika program, antivirus etc. Faktum är att allt utom antiviruset kan tas bort.
Svar
Det rekommenderas att använda CCleaner-applikationen. Det hjälper till att rensa registret och optimera starthastigheten. I applikationen måste du gå till fliken "Tjänst" och sedan till "Start". Genom att klicka på "Stäng av", gå igenom alla applikationer som du inte använder regelbundet. 
Rengör registret och RAM-minnet
Uppgift
När du avinstallerar program samlas "skräp" på din dator (programinställningar, länkar, onödiga genvägar, felaktiga tillägg). Den optimala driften av RAM påverkas av möjliga defekter i dess tillverkning, felaktig drift av strömförsörjningen och förändringar i nätverksspänningen.
Lösning
Rengöring av registret är mycket enkelt med CCleaner-applikationen. Analys av RAM-drift utförs med hjälp av de inbyggda funktionerna i Windows 7. För att utföra RAM-analys måste du använda sökfältet genom "Start" och skriva "Diagnostik av dator-RAM-problem".
 Efter detta kommer en meny att visas där du måste klicka på den första diagnosmetoden.
Efter detta kommer en meny att visas där du måste klicka på den första diagnosmetoden.
 Datorn startar om och börjar analysera RAM-minnet. Processen tar avsevärd tid. Efter att ha slutfört processen kommer datorn att starta om igen och användaren får tillgång till information om den utförda analysen.
Datorn startar om och börjar analysera RAM-minnet. Processen tar avsevärd tid. Efter att ha slutfört processen kommer datorn att starta om igen och användaren får tillgång till information om den utförda analysen. 
Ansluter alla processorkärnor
Uppgift
För att effektivt öka datorns prestanda är det nödvändigt att optimera Windows för flerkärniga processorer.
Svar
Du måste säga till operativsystemet att starta med resurserna för alla kärnor. Genom "Start" - "Alla program" - "Tillbehör" - "Kör" måste du skriva "msconfig" och klicka på "OK".
 I menyn som visas, gå till "Ladda ner" - "Avancerade alternativ...". Markera kryssrutan "Antal processorer" (för att förbättra datorns prestanda och hastighet rekommenderas det att kontrollera det maximala antalet). Klicka på "OK".
I menyn som visas, gå till "Ladda ner" - "Avancerade alternativ...". Markera kryssrutan "Antal processorer" (för att förbättra datorns prestanda och hastighet rekommenderas det att kontrollera det maximala antalet). Klicka på "OK". 
Inaktiverar oanvända prylar
Prylar minskar datorns prestanda. För maximal effekt rekommenderas det att inaktivera dem alla.
Slutsats
Artikeln diskuterar bara de grundläggande metoderna för att öka hastigheten och prestanda hos en dator.
Det här ämnet är mycket omfattande och det är omöjligt att täcka det helt i en publikation, därför beskrivs ytterligare metoder för att optimera Windows 7 i ett separat avsnitt.
windowsTune.ru
Optimera och öka prestandan för Windows 7 OS (64-bitars)
Windows 7 är ett komplext komplex av interaktioner mellan många program, så hastigheten på operativsystemet påverkas av ett stort antal faktorer. Du kan inte bara inaktivera ett par program eller ändra en inställning för att få en betydande ökning av systemets prestanda.
Systemoptimering är en svår uppgift som kräver omsorg och ett integrerat förhållningssätt. Den här artikeln diskuterar de viktigaste möjliga åtgärderna för att förbättra prestandan för 64-bitars Windows 7.
Använder en SSD
Om du inte använder en vanlig hårddisk (hårddisk) som systemenhet, utan en solid-state-enhet, kommer detta ensamt snabbt och avsevärt att öka din PCs prestanda på Windows 7 (64 bitar). Den största fördelen med en SSD-disk är dess många gånger snabbare datalagring och uppspelningshastighet (500 MB/s) jämfört med hårddiskar.
 Även att ladda operativsystemet från det här mediet tar bara några sekunder. För närvarande är all utrustning som används i datorer höghastighets, den enda svaga länken i interaktionskedjan är hårddiskar på hårddiskar, som saktar ner driften av hela systemet.
Även att ladda operativsystemet från det här mediet tar bara några sekunder. För närvarande är all utrustning som används i datorer höghastighets, den enda svaga länken i interaktionskedjan är hårddiskar på hårddiskar, som saktar ner driften av hela systemet.
Installera ett nytt BIOS och kontrollera att programvaran är uppdaterad
Det är nödvändigt att utföra följande analys: är drivrutinerna uppdaterade, är datorns BIOS uppdaterad? När du installerar drivrutiner bör du ta hänsyn till bitdjupet, d.v.s. För ett 64-bitars operativsystem måste du ladda ner lämplig programvara för din dators hårdvara. Om det inte finns några drivrutiner för en specifik enhet för Windows 7 (64), kan du ladda ner lämplig programvara för Vista.
Öka RAM
Ofta är problemet med långsam drift av en PC med Windows 7 en banal brist på RAM. Det bästa sättet att åtgärda problemet är att öka RAM-minnet. Denna händelse ökar alltid hastigheten på datorn avsevärt och leder till optimering av operativsystemet. För att säkerställa bekväm drift av Windows 7 (64-bit) behöver du minst 4 GB RAM. 
Optimera gränssnittet
windows Aero i "Seven" är den huvudsakliga "slukaren" av systemresurser. Även om det bara tillför lite skönhet och individualitet till den yttre designen och är helt onödigt för arbete. Betydande prestandaförsämring på grund av Aero sker på en PC med ett otillräckligt kraftfullt grafikkort eller om det är inbyggt i moderkortet.
Att stänga av alla Aero-funktioner som är nästan osynliga för ögat kommer att förbättra prestandan. För att göra detta måste du öppna "Kontrollpanelen", gå sedan till fliken "System" och gå till "Avancerade systeminställningar". Därefter, på fliken "Avancerat", hitta och klicka på "Alternativ".
 Här kan du inaktivera funktioner som: visa innehållet i fönster medan du rör dig, glideffekter, menytoning, animering, kasta skuggor på ikoner, markörer och fönster, etc. Även om du bara inaktiverar vissa effekter ökar hastigheten på Windows 7, och i fallet med en opretentiös användare rekommenderas det att klicka på "Säkerställ bästa prestanda" i inställningarna.
Här kan du inaktivera funktioner som: visa innehållet i fönster medan du rör dig, glideffekter, menytoning, animering, kasta skuggor på ikoner, markörer och fönster, etc. Även om du bara inaktiverar vissa effekter ökar hastigheten på Windows 7, och i fallet med en opretentiös användare rekommenderas det att klicka på "Säkerställ bästa prestanda" i inställningarna.
Optimera listan över applikationer vid start
Ett betydande antal applikationer laddas samtidigt med Windows 7. Utvecklarna av dessa program ser till att de laddas i bakgrunden och att datorägaren inte ser dem. Men detta är bara nödvändigt för verktyg som används konstant.
Du måste inaktivera autorun av onödiga applikationer. Följande program måste laddas med operativsystemet: hårdvarudrivrutiner, brandvägg och antivirusverktyg. För att optimera listan över applikationer som laddas automatiskt måste du hålla ned "WIN"-tangenten, trycka på "R" och ange "msconfig". Öppna sedan fliken "Start".
 Startprogram kan ses i systemfältet i aktivitetsfältet. Däremot visas inte allt där. En speciell applikation för Windows, "AutoRuns", har utvecklats, som distribueras fritt från Microsoft Corporation-resursen. "AutoRuns" visar en komplett lista över nedladdningsbara applikationer. I fönstret för det här programmet behöver du bara avmarkera rutorna bredvid det onödiga programmet.
Startprogram kan ses i systemfältet i aktivitetsfältet. Däremot visas inte allt där. En speciell applikation för Windows, "AutoRuns", har utvecklats, som distribueras fritt från Microsoft Corporation-resursen. "AutoRuns" visar en komplett lista över nedladdningsbara applikationer. I fönstret för det här programmet behöver du bara avmarkera rutorna bredvid det onödiga programmet. 
Inaktivera onödiga tjänster
Genom att inaktivera starten av vissa tjänster kan du förbättra datorns prestanda. För att göra detta måste du gå till "Kontrollpanelen", sedan till "Administration", där du på fliken "Tjänster" väljer den onödiga tjänsten och klickar på "Inaktiverad". 
Defragmentera dina diskar med jämna mellanrum
Med ökad datafragmentering tvingas hårddisken göra extra arbete, och detta påverkar PC:ns prestanda. Det rekommenderas att köra defragmentering manuellt för att organisera filer för optimal funktion av hårddisken. 
Stäng av automatisk defragmentering
Skaparna av Windows 7 tillhandahöll bakgrundsdefragmentering, under vilken datorns prestanda reduceras avsevärt. Du måste konfigurera processen genom "Start"-knappen. Välj raden "Tillbehör" på fliken "Alla program", ange sedan "Systemverktyg", där du kan hitta "Defragmentering". För att öka hastigheten på Windows 7 är en förutsättning att regelbundet utföra defragmentering manuellt.
Bli av med gamla, onödiga eller föråldrade applikationer
Vissa PC-tillverkare släpper sina enheter med redan installerade applikationer som användaren inte behöver. De minskar hastigheten på Windows 7 eftersom de använder minne och diskutrymme.
Det är tillrådligt att befria din dator från alla oanvända applikationer. Denna lista bör kompletteras med program som användaren själv installerat, men som har tappat sin relevans med tiden. Den enkla handlingen att ta bort dessa program kommer att förbättra systemets prestanda.
Ta bort oanvända prylar
I Windows 7 ökar prylar bekvämligheten med att använda en PC, men de kräver alla systemresurser för att starta och fungera. Genom att endast använda de prylar som är nödvändiga för regelbunden användning kommer systemets prestanda att öka.
Starta om din dator
Denna rekommendation kan lätt följas av alla användare. Det är enkelt att regelbundet starta om din dator. Det rekommenderas att utföra denna enkla procedur en gång var 7:e dag. Detta rensar upp minnet och stänger av vissa misslyckade tjänster, vilket resulterar i förbättrad systemprestanda.
windowsTune.ru
Hur man ökar prestandan för operativsystemet Windows 7
Operativsystemet har en ganska komplex struktur. Dess drift säkerställs av ett stort antal olika program - tjänster och processer. Det finns många faktorer som påverkar hastigheten och prestanda för Windows 7-systemet. Den här artikeln beskriver hur du kan öka hastigheten på din persondator.
Den fysiska delen av datorn (processorkraft, mängd RAM, solid-state-enheter) diskuteras inte i artikeln. Uppenbarligen, ju bättre PC, desto fler uppgifter kan den lösa, och desto snabbare klarar den av dem. Den här guiden beskriver processen för att finjustera systemet, vilket kommer att bära frukt på vilken hårdvara som helst.
Allmän information
Först måste du förstå vad som exakt påverkar Windows prestanda. Den här guiden täcker endast faktorer som kan påverkas av alla användare utan hjälp från datorspecialister:

Defragmentering
Med den här funktionen kan du öka hastigheten på din hårddisk och följaktligen hela datorn. Med hjälp av ett speciellt verktyg sorterar systemet all information på media, vilket optimerar läshuvudets rutt. 
Med tiden (på grund av radering, nya filer, kopiering och redigering) blir data fragmenterad igen och processen måste startas igen.
Defragmentering utförs både med vanliga Windows-verktyg och med speciella tredjepartsprogram. Även i operativsystemet kan du ställa in ett schema för regelbunden drift vid en tidpunkt som passar dig. 
Notera! Endast hårddisken (HDD) behöver regelbunden defragmentering. Solid State-enheter (SDD) från en sådan procedur slits bara ut, utan att få någon ökning i prestanda.
Byt fil
Sökfilens funktion är att kompensera för bristen på ledigt RAM-minne på datorn. En del av innehållet i RAM-minnet överförs till hårddisken, vilket frigör utrymme för uppgifter av primär betydelse. Om du har mycket fysiskt minne installerat, till exempel 16 eller 32 gigabyte, är det ingen idé att göra dessa inställningar.
För att öka växlingsstorleken i Windows måste du göra följande:

Prestandainställningar
Det finns en speciell sektion i Windows-inställningarna för att öka datorns prestanda. Hur man öppnar den beskrivs i föregående avsnitt av manualen.
Förutom att ställa in bytesvolymen kan användare vara intresserade av följande alternativ:

Autostart
Om du vill minska uppstartstiden för Windows och förbättra prestanda, rekommenderas det att inaktivera onödiga program från start. Om du till exempel sällan använder Skype kan du avbryta dess automatiska start samtidigt som systemet startar, och bara slå på det när det behövs.
Du kan hantera autorun i konfigurationsmenyn för själva applikationerna. Torrent-spårare, klienter för molnlagring, instant messengers och andra verktyg som körs i bakgrunden har ett speciellt objekt i inställningarna.
Men det är mycket bekvämare att arbeta med en enda lista för Windows:

Registeroptimering
För att undvika inkonsekvenser i registret måste du installera och avinstallera alla applikationer korrekt. Om några problem fortfarande uppstår, använd CCleaner för att rensa bort skräp från registret och föra tillbaka prestanda till föregående nivå.
Verktyget kan laddas ner gratis från utvecklarens officiella webbplats - Piriform. Följ länken http://www.piriform.com/ccleaner och klicka på den gröna knappen "Ladda ner gratisversion". Installera programmet enligt guidens instruktioner. 
I programmet som körs, gå till avsnittet "Registry" och klicka på knappen "Sök efter problem" och sedan på "Fix".
windowsTune.ru
Öka prestanda för en dator med Windows 7 installerat
 En ny kraftfull dator glädjer användarna med sin prestanda, men med tiden minskar hastigheten stadigt. I det här fallet har många människor en rimlig fråga om hur man snabbar upp en Windows 7-dator utan att förstöra något i systemet.
En ny kraftfull dator glädjer användarna med sin prestanda, men med tiden minskar hastigheten stadigt. I det här fallet har många människor en rimlig fråga om hur man snabbar upp en Windows 7-dator utan att förstöra något i systemet.
När vi överväger frågan om hur man konfigurerar Windows 7, har vi redan berört problemet med att använda olika program och arkiv med inställningar. Vi pratade om tweaks - små knep som hjälper till att öka systemets prestanda. Du kan dock klara dig utan programvara från tredje part.
Du kan verkligen påverka hastigheten på din PC eller bärbara dator med hjälp av vanlig systemoptimering.
Många Windows-funktioner är inte efterfrågade bland vanliga användare, så du kan säkert inaktivera dem, vilket ökar maskinens prestanda.
Inaktiverar visuella effekter
Det vackra gränssnittet i Windows 7 är en stor fördel och samtidigt en allvarlig nackdel när det gäller att optimera driften av din dator.
Olika visuella effekter ställer höga krav på hårdvaran och saktar ner en del viktigare processer.
Om du har en bärbar dator med låg strömförbrukning eller en dator med gammal hårdvara kan en sämre prestanda när visuella effekter aktiveras inte undvikas. För att rätta till denna nackdel med Windows 7 kan du använda de inbyggda verktygen och ta bort alla onödiga "chips".

För att återställa gränssnittet till det normala måste du lämna de fyra effekterna markerade på skärmdumpen aktiverade. Därefter klickar du på knappen "Apply" och startar om din dator för att den nya konfigurationen ska börja gälla.
Hårddiskoptimering
Filer som är inspelade på hårddisken är uppdelade i fragment som är utspridda över hela mediets yta. Detta gjordes främst för rationell användning av ledigt utrymme, men som ett resultat visar det sig ofta att när en användare kommer åt en specifik fil, tvingas datorn att samla fragment utspridda över hela skivans yta till en hög.
Ett stort antal fragment av redan onödiga (eller raderade) filer läggs till här. Resultatet är en minskning av hårddiskens prestanda och, som en konsekvens, systemet som helhet. Det finns två sätt att lösa det här problemet:
- Rengör disken med jämna mellanrum från tillfälliga och helt enkelt onödiga filer.
- Defragmentering av hårddisken.
Ta bort från din dator alla onödiga filer och program som tar upp mycket utrymme men som inte används för sitt avsedda syfte. Lämna bara det väsentliga som du inte kan vara utan.
Så här tar du bort tillfälliga filer:

Efter att ha rengjort systemet från skräp och avinstallerat onödiga program kan du fortsätta till diskdefragmentering, vilket görs med vanliga Windows-verktyg:

Att optimera din hårddisk är ett av de mest effektiva sätten att öka hastigheten på din dator. Detta kommer att märkas särskilt om du inte har defragmenterat på länge och inte har förstört "datorskräp" på länge.
Ökar swap-filen
Bristen på RAM och oförmågan att installera en extra pinne leder ofta till det faktum att användare inte kan förbättra maskinens prestanda kvalitativt och tvingas stå ut med låg systemhastighet.
Du kan utöka personsökningsfilen med hjälp av en USB-enhet och ReadyBoost-tekniken inbyggd i Windows.
En vanlig flashenhet eller ett minneskort i SDHC/SD/MS-format kan användas som lagringsenhet. Även en vanlig smartphone eller någon annan enhet med inbyggt minne som uppfyller följande krav kommer att göra:
- Stöd för USB0/3.0-teknik.
- Tillgång till ledigt utrymme (minst 64 MB, men vanligtvis krävs mer än 200 MB).
Det finns fortfarande vissa begränsningar för dataöverföringshastigheten, men de är ganska rimliga: alla moderna enheter har mycket bättre egenskaper än vad som behövs för att ReadyBoost-tekniken ska fungera.

Om du vill tillhandahålla allt ledigt utrymme för personsökningsfilen, välj alternativet "Ge för ReadyBoost".
Rengörande autostart
Till och med på kraftfulla nya datorer, en tid efter starten av regelbunden användning, märker användaren en minskning av operativsystemets starthastighet. Det beror främst på det stora antalet onödiga program i autorun, som läggs till där utan bilägarens vetskap.
Under installationen registreras nödvändigtvis olika meddelanden, automatiska uppdateringsapplikationer, sociala nätverksagenter och andra liknande program vid start och körs tillsammans med systemet och tar upp resurser.
Den bästa lösningen är att ta bort alla applikationer från start utom de som är viktiga för systemet. De senare inkluderar antivirus med dess tjänster och systemverktyg. Du kan rensa uppstarten med CCleaner:

Om det inte finns något CCleaner-verktyg, använd sedan standardverktyg:

I Windows 8 och 8.1 kan denna operation utföras på fliken Startup i Aktivitetshanteraren.
Kontrollerar registret och RAM-minnet
Svansarna som finns kvar i registret efter avinstallation av program påverkar systemets prestanda negativt, vilket leder till en minskning av datorns hastighet. Lösningen är enkel - rengör regelbundet registret med hjälp av CCleaner-verktyget som redan nämnts ovan.

Om du aldrig har rengjort registret kan du efter den första "rengöringen" märka en allvarlig acceleration av systemet.
Glöm inte RAM, som också kan ha olika fel som påverkar den slutliga prestandan. För att kontrollera ditt RAM-minne, använd det inbyggda verktyget "Diagnostik av dator-RAM-problem".
Välj det första alternativet, vilket innebär omstart och kontroll. Glöm inte att stänga alla program. 
Skanningen kan ta ganska lång tid, så schemalägg inte några datorrelaterade uppgifter under skanningen - det rekommenderas inte att avbryta diagnostiken, eftersom detta kan leda till allvarliga fel.
Energialternativ
Ett minsta antal användare kommer ihåg att justera ströminställningarna, även om detta är en av de viktiga komponenterna för att justera datorns prestanda. Vanligtvis har energihanteringsschemat tre lägen:
- Maximala besparingar – minimal produktivitet.
- Balanserad energiförbrukning.
- Maximal energiförbrukning – maximal prestanda.
Att byta strömläge är särskilt viktigt för ägare av bärbara datorer. Som standard är systemet inställt på balanserat läge, men så fort batteriet tar slut aktiveras strömsparläget automatiskt, vilket minskar prestandan.
När du kopplar in den bärbara datorn för laddning växlar inte ekonomiläget, även om det inte längre finns något behov av det. På sådana bagateller förlorar användarna ögonblick, vilket sedan lägger till en märkbar avmattning av datorn.
Om du arbetar på en dator eller bärbar dator som ständigt är ansluten till nätverket, se till att konfigurera strömförsörjningen:
- Gå till "Kontrollpanelen".
- Hitta avsnittet "Strömalternativ".
- Välj High Performance-läge.
Om det behövs kan du anpassa schemat för dig själv genom att klicka på länken "Anpassa energischema". På fliken "Avancerade alternativ" kan du ställa in dina egna värden.
Aktivera alla processorkärnor
Nuförtiden är det nästan omöjligt att hitta en fungerande dator som bara har en kärna; moderna maskiner har 2 eller fler kärnor.
Vanligtvis kontrollerar operativsystemet automatiskt vilken typ av processor som är installerad, men det händer ofta att endast en kärna används vid uppstart.
Du kan rätta till denna brist på egen hand:

Nu, när operativsystemet startas, kommer alla processorkärnor att användas, vilket avsevärt kommer att påskynda laddningen.
Ersätter termisk pasta
Ett annat användbart tips som på allvar kan öka hastigheten på din dator är att byta ut den termiska pastan på processorn. 

Hur man ställer in ett lösenord för ett program i Windows 7