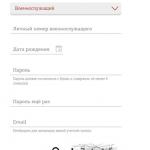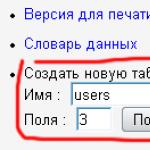Alla ägare av datorer och bärbara datorer har en kamera. Vissa har den inbyggd, vissa har den ansluten via USB. För det moderna livet är detta en mycket bekväm sak som låter dig genomföra förhandlingar, webbseminarier, ringa onlinesamtal och mer. Men det händer att webbkameran kanske inte fungerar efter att Windows 10 har laddat ner nya uppdateringar, eller efter att den har installerats om helt.
Med en sådan "nedbrytning" letar användare ofta efter sökmotorer nya drivrutiner för din PC, men vanligtvis måste de installeras på datorn, och orsaken till att kameran inte fungerar är en helt annan. Vi kommer att försöka hjälpa dig att lösa problemet i den här artikeln genom att beskriva flera sätt att konfigurera.
Kontrollera om kameran är aktiverad på datorn
Vanligtvis installerar Windows 10 automatiskt alla drivrutiner för enheten, så din webbkamera kanske inte fungerar av en väldigt banal anledning, kanske är den inaktiverad.
Du kan kontrollera dess aktivering tack vare Enhetshanteraren, som anropas genom att högerklicka på Start-menyn.
Du kommer att se en hel lista med olika typer av enheter anslutna till din PC, men du letar efter fliken Bildenheter (vanligtvis finns den längst ner). Genom att klicka på den ser du din kamera.
Genom att högerklicka på raden med kamerans namn och klicka på "Egenskaper" kan du ta reda på om funktionen som heter "Aktivera" / "Aktivera" är aktiv.
Om du ser att kameran är i avaktiverat läge måste du aktivera det, varefter systemet uppmanar dig att starta om din dator. Detta borde vara slutet på dina problem med kameran. Om allt är i sin ordning och webbenheten är påslagen kan problemet vara annorlunda.
Ta bort och uppdatera webbkameradrivrutiner via "Enhetshanteraren"
För att göra manipulationerna för att ta bort kameran måste du gå till den redan välbekanta "Task Manager", hitta din kamera och gå till dess egenskaper. I samma fönster som Aktivera/Aktivera-knappen finns en Ta bort-knapp. Det måste pressas.
När borttagningen lyckades måste du installera den igen. För att göra detta väljer vi i den medföljande menyn "Enhetshanteraren" en funktion som heter "Action".
Klicka sedan på "Uppdatera konfiguration".
Alla drivrutiner relaterade till kameran bör återigen renderas på datorn. Kontrollera om kameran fungerar nu. Om ja, behöver du inte följa några ytterligare instruktioner.
Installerar nya drivrutiner för kameran
Ett annat alternativ är att installera drivrutiner som skiljer sig något från vad Windows installerade på din PC. Om din webbenhet visas i Enhetshanteraren kan du följa nästa alternativ.
Högerklicka på raden med webbenheten och välj "Uppdatera drivrutiner" och välj sedan "Sök efter drivrutiner".
I det nya fönstret klickar du på "Välj en drivrutin från listan över redan installerade drivrutiner."
Bland alternativen som presenteras måste du hitta en gemensam drivrutin för din videoenhet. Klicka på den och installera.
Om du inte hittade kamerorna bland listan i Bildenheter, bör du leta i Andra enheter.
Om det finns en okänd enhet bör du försöka installera den. Om ingenting visas i det här stycket har du en direkt väg till den officiella webbplatsen för utvecklaren av din dator. Där behöver du hitta information om drivrutinerna för webbkameran. Kanske är de tillgängliga, men de är inte lämpliga för Windows 10, då måste du försöka installera dem via kompatibilitetsläge.
Du bör också vara medveten om att allt kan vara bra med drivrutinerna och att kameran fungerar som den ska, men i program som Skype eller liknande är det kanske något som inte fungerar. Då är orsaken kanske inte ett problem i inställningarna för kameraprogrammet, utan i själva applikationen. Sedan måste du ändra inställningarna i själva programmet.
Alla bärbara datorer är utrustade med en inbyggd webbkamera. Användare kan använda det som ett videochattverktyg i olika snabbmeddelanden som Skype. I Windows 10 finns det en speciell standardkameraapplikation som gör att du snabbt kan starta den på en bärbar dator som på en telefon för att direkt ta ett foto eller spela in en video. Idag kommer vi att titta på hur man aktiverar och konfigurerar kameran i applikationen med samma namn, samt hur man tillhandahåller vissa program tillgång till den. Dessutom listar vi effektiva sätt Felsökning av webbkamera.
Hur man sätter på kameran på en bärbar dator med Windows 10
Du kan aktivera den bärbara webbkameran för att ta bilder just nu, för detta lanseras den klassiska kameraapplikationen. Om du vill använda det i andra verktyg, ge dem tillgång till det i Windows-inställningar. Låt oss se hur man gör båda.
Starta en applikation via startmenyn
Att ringa applikationen "Kamera" är ganska enkelt: den finns i listan över verktyg i systemmenyn"Start". Följ de små instruktionerna:
- Klicka på knappen i form av ett fönster i det nedre vänstra hörnet av skärmen. Det är ikonen längst till vänster i aktivitetsfältet. Denna meny anropas också av en speciell tangent på vilken samma ikon är ritad. Det är lätt att hitta det: det ligger bredvid gapet. Klicka på "Start"-knappen med en fönsterliknande ikon för att starta menyn med samma namn
- I menyn kan du helt enkelt bläddra igenom listan över tjänster och applikationer till bokstaven "K". Om du inte vill bläddra genom listan, klicka på bokstaven "A".
 Klicka på bokstaven "A" för att öppna en tabell med resten av de tillgängliga bokstäverna
Klicka på bokstaven "A" för att öppna en tabell med resten av de tillgängliga bokstäverna - I tabellen som visas med bokstäver från två alfabet, välj det ryska "K" med vänster musknapp.
 Välj den ryska bokstaven "K" i tabellen
Välj den ryska bokstaven "K" i tabellen - En liten lista öppnas med ansökningar vars namn börjar med denna bokstav. Hitta "Kameran" i den och klicka på den med vänster knapp.
 Klicka på objektet "Kamera" i listan över applikationer med bokstaven "K"
Klicka på objektet "Kamera" i listan över applikationer med bokstaven "K" - På PC-skärmen bör du omedelbart se dig själv.
Video: starta kameraverktyget på Windows 10
Slås på med specialknappar
Många bärbara datorer har speciella nycklar som gör att du kan aktivera webbkameran (öppna ett fönster där du kan se dig själv). För modeller från varje tillverkare är de olika. Inkluderingen beror på en kombination av två knappar, varav den första alltid är Fn. Den tidigare nämnda tangenten läggs till den: den har vanligtvis en ikon i form av en kamera, så tangentbordet bör noggrant undersökas. Det finns två kombinationer för bärbara Lenovo-datorer: Fn + F5 och Fn + Esc.
För många bärbara datorer fungerar också Fn + V.
 Tryck på tangentkombinationen Fn + V för att starta kameran på din enhet och ta ett foto
Tryck på tangentkombinationen Fn + V för att starta kameran på din enhet och ta ett foto Äldre bärbara datorer har en separat knapp, som vanligtvis sitter bredvid strömbrytaren (strömknappen). I det här fallet behöver du bara trycka på den, Fn behövs inte i det här fallet.
 Klicka på webbknappen bredvid strömknappen för att öppna ditt inbyggda webbkamerafönster
Klicka på webbknappen bredvid strömknappen för att öppna ditt inbyggda webbkamerafönster Ställer in behörighet att använda webbkameran av andra program
Om när du startar appen Kamera visas ett vitt fönster på skärmen med ett meddelande om att du måste ge åtkomst till kameran och mikrofonen, betyder det att du har inaktiverat åtkomsten till dem i dina sekretessinställningar. I det här fallet kommer inga program att kunna använda webbkameran. Hur man aktiverar åtkomst kommer vi att berätta i detalj:
- Tryck på två knappar samtidigt: Win och I. Så att du kan öppna fönstret " Windows-inställningar”, där alla konfigurationsmanipulationer kommer att utföras. Om denna kombination inte fungerar, gå till det här fönstret via Start-menyn: starta den i aktivitetsfältet och klicka på kugghjulsikonen.
- I fönstret med parametrarna är vi intresserade av plattan "Sekretess". Den finns vanligtvis längst ner på sidan. Vi trycker på den.
 Klicka på rutan "Sekretess" i alternativfönstret
Klicka på rutan "Sekretess" i alternativfönstret
Klicka omedelbart på den första omkopplaren för att tillåta alla verktyg att använda kameran.
Vi byter till det tredje blocket som heter "Kamera". Du kan också köra det från programmet med samma namn, om det fungerar för dig. För att göra detta, klicka på kugghjulet i det övre högra hörnet, scrolla ner panelen i den högra delen av fönstret till blocket "Relaterade parametrar". Klicka redan i den på länken "Ändra sekretessinställningar". Systemet omdirigerar dig omedelbart till önskad flik i fönstret för Windows-inställningar.
 På fliken "Kamera" ställer du den första omkopplaren i läge "På" för att tillåta program att använda webbkameran
På fliken "Kamera" ställer du den första omkopplaren i läge "På" för att tillåta program att använda webbkameran
Med Windows-verktyg kan du ställa in kameran så att den bara slås på för vissa applikationer. Om detta är ditt fall, scrolla ner på sidan lite och i listan över verktyg hittar du de som du vill ge tillgång till "webbkameran". För dem, ställ omkopplaren i läge "På".
 I listan väljer du de program som du vill ge åtkomst till kameran och aktiverar dem sedan med knapparna till höger
I listan väljer du de program som du vill ge åtkomst till kameran och aktiverar dem sedan med knapparna till höger
Hur man stänger av webbkameran på en bärbar dator med Windows 10
Ibland kan användare behöva stänga av webbkameran av en eller annan anledning. Du kan göra detta i Windows-systemfönstret "Enhetshanteraren". Följ steg för steg instruktionerna:
- Ring fönstret "Enhetshanteraren". Det enklaste sättet är att ange lämplig fråga i panelen för universell sökning på Windows-systemet: den startas genom förstoringsglasikonen i Aktivitetsfältet. Denna ikon finns vanligtvis bredvid Start-knappen. Klicka sedan på i sökresultatet önskat avsnitt.
 Skriv "Enhetshanteraren" i sökfältet
Skriv "Enhetshanteraren" i sökfältet - Om du inte har den här ikonen, använd fönstret "Windows-inställningar": tryck på tangentkombinationen Win + I och börja skriva "Enhetshanteraren" i sökfältet. När du skriver kommer systemet automatiskt att avgöra exakt vad du vill öppna. Välj från listan önskad tjänst genom att klicka på vänster musknapp.
 I sökfältet i fönstret "Inställningar" anger du frågan "Enhetshanteraren"
I sökfältet i fönstret "Inställningar" anger du frågan "Enhetshanteraren" - I hanterarfönstret, hitta raden "Kameror" och öppna listan över anslutna enheter genom att dubbelklicka.
- Högerklicka på namnet på din inbyggda kamera. Välj alternativet "Inaktivera enhet" i snabbmenyn.
 I snabbmenyn klickar du på raden "Inaktivera enhet"
I snabbmenyn klickar du på raden "Inaktivera enhet" - Bekräfta din avsikt att tillfälligt inaktivera videoenheten i dialogrutan som visas.
 Klicka på "Ja" för att stänga av videokameran
Klicka på "Ja" för att stänga av videokameran
Du kan slå på webbkameran igen via samma snabbmeny som öppnas genom att högerklicka på motsvarande objekt.
Hur man ställer in en webbkamera på en bärbar dator
Du kan ändra dina webbkamerainställningar i kamerafönstret på skrivbordet. Vi kommer att berätta om vilka inställningar som är tillgängliga i detta verktyg punkt för punkt:
- Starta appen Kamera med hjälp av instruktionerna i det första avsnittet i den här artikeln. I applikationsfönstret finns en fototimer (en väckarklockaikon) överst. Pilen bredvid låter dig hoppa från automatiskt läge skjuta i ett proffs. Till höger finns två runda knappar för att växla mellan att ta ett foto och att ta en video.
 I applikationen "Kamera" kan du välja läge (foto eller video), samt aktivera möjligheten att manuellt ställa in alla inställningar
I applikationen "Kamera" kan du välja läge (foto eller video), samt aktivera möjligheten att manuellt ställa in alla inställningar - För att komma till inställningarna, klicka på den kugghjulsformade ikonen, som finns i det övre högra hörnet av programfönstret under ikonen för att stänga.
- I den första rullgardinsmenyn kan du välja den åtgärd som ska utföras efter att du har tryckt och hållit ned kameraknappen. Tre alternativ är tillgängliga: en bild, en hel serie bilder eller videoinspelning.
 Ställ in åtgärden som ska utföras efter att du har tryckt och hållit ned kameraknappen
Ställ in åtgärden som ska utföras efter att du har tryckt och hållit ned kameraknappen - I nästa meny kan du vända bilden som du ser i programfönstret.
 Ställ vid behov in vinkeln som du vill rotera bilden med
Ställ vid behov in vinkeln som du vill rotera bilden med - I avsnittet "Foton" finns alternativ för bildförhållandet tillgängliga, såväl som ett ramrutnät. Beroende på vilken typ av undersökning du vill använda väljer du rutnätstyp. Med det blir det lättare att tillämpa en eller annan metod.
 Ställ in ramrutnätet enligt den fotograferingsmetod du vill använda
Ställ in ramrutnätet enligt den fotograferingsmetod du vill använda - Med alternativet för seriebildstagning aktiverat kan du ta många bilder tills du trycker på kameraknappen igen.
- I "Video"-blocket kan du välja inspelningskvalitet (beroende på den maximala inställningen som kameran erbjuder), samt ställa in alternativet för flimmerreducering.
 I menyn Videoinspelning ställer du in kvaliteten på ditt framtida medieinnehåll
I menyn Videoinspelning ställer du in kvaliteten på ditt framtida medieinnehåll - I avsnittet Relaterade alternativ kan du ändra sökvägen till mappar där foton och videor kommer att sparas.
 I avsnittet med relaterade alternativ kan du välja platsen för filerna med de tagna fotona och videorna
I avsnittet med relaterade alternativ kan du välja platsen för filerna med de tagna fotona och videorna - Dessutom kan du aktivera användningen av din dators plats. Egenskaperna för fotot eller videon kommer att indikera på vilken plats de togs.
 Tillåt Kamera-appen att visa din nuvarande plats
Tillåt Kamera-appen att visa din nuvarande plats
Vad ska man göra om kameran inte fungerar
Operationsrumsanvändare Windows-system ibland är det inte möjligt att starta det klassiska kameraverktyget. I det här fallet visas som regel ett meddelande i fönstret som säger att kameran inte kan hittas eller slås på. Varje fel har sin egen kod. De flesta problem löses genom att uppdatera eller återställa dina videoenhetsdrivrutiner.
Kontrollerar antivirusinställningar
De flesta antivirus har en funktion som skyddar användaren från att spåras via en webbkamera. Det tillåter eller blockerar åtkomst till videoenheten för vissa skript och program. Det kan dock finnas problem med den här funktionen. Till exempel kan antivirusprogrammet plötsligt inaktivera kameran för standardapplikation"Kamera" eller ett Skype-verktyg från tredje part, betraktar dem som ett hot. I Skype Messenger, i det här fallet, visas vanligtvis ett meddelande som säger att det inte kan ansluta till webbkameran och att du måste stänga verktyget som finns i det. det här ögonblicket använder.
 Skype kan inte starta en videosändning eftersom kameran är öppen i ett annat program
Skype kan inte starta en videosändning eftersom kameran är öppen i ett annat program För att vara säker på att det inte är antivirus alls, inaktivera kameraskyddsfunktionerna i det ett tag. Namnet på alternativet, liksom platsen för avsnittet, skiljer sig beroende på typen av antivirus. Tänk på instruktionen om exemplet med Avast-programmet:
- Antivirus fungerar vanligtvis i bakgrund att alltid vara på alerten och vid behov blockera hotet. Det betyder att du kan öppna den via Windows-facket (längst till höger i aktivitetsfältet med datum, tid och andra ikoner). Vi klickar på pilen som pekar uppåt och på den lilla panelen klickar vi på Avast-ikonen.
 Hitta Avast-ikonen i Windows-fältet och klicka sedan på den
Hitta Avast-ikonen i Windows-fältet och klicka sedan på den - Klicka på fliken "Sekretess" med fingeravtrycksikonen. I den blå menyn väljer du blocket "Webkameraskydd".
 Öppna avsnittet "Webcam Protection" på fliken "Sekretess".
Öppna avsnittet "Webcam Protection" på fliken "Sekretess". - Vi klickar på den gröna knappen för att avaktivera alternativet och försöker öppna "webbkameran" i ett tredjepartsverktyg eller i standardprogram"Kamera".
 Klicka en gång på reglaget för att inaktivera skyddsalternativet ett tag
Klicka en gång på reglaget för att inaktivera skyddsalternativet ett tag
Uppdatera eller installera en drivrutin
Den vanligaste orsaken till problem med kameran är otidig uppdatering av dess drivrutiner. Hur man gör en uppdatering kommer vi att beskriva i instruktionerna:
- Vi startar "Enhetshanteraren" med någon av metoderna som beskrivs i avsnittet "Hur man inaktiverar webbkameran på en bärbar dator med Windows 10".
- Hitta objektet "Kameror" i listan och öppna det dubbelklicka. Högerklicka på raden med önskad hårdvara och välj alternativet "Uppdatera drivrutin" från listan. Du kan också starta uppdateringen genom att klicka på objektet "Egenskaper" - ett nytt litet fönster visas, i den andra fliken som du måste klicka på knappen "Uppdatera drivrutin".
 Klicka på knappen "Uppdatera drivrutin" i fönstret "Egenskaper".
Klicka på knappen "Uppdatera drivrutin" i fönstret "Egenskaper". - I nästa fönster klickar du på länken till automatisk sökning.
 Klicka på länken "Sök automatiskt efter uppdaterade drivrutiner"
Klicka på länken "Sök automatiskt efter uppdaterade drivrutiner" - Vi väntar tills processen är klar. Det kommer att ta lite tid.
 Vi väntar på att sökningen efter tillgängliga drivrutiner i nätverket ska slutföras
Vi väntar på att sökningen efter tillgängliga drivrutiner i nätverket ska slutföras - Som ett resultat kommer systemet antingen att hitta, ladda ner och installera en tillgänglig uppdatering eller meddela dig att din enhet redan har alla de senaste drivrutinerna.
 Systemet kan visa ett meddelande om att de senaste drivrutinerna redan är installerade
Systemet kan visa ett meddelande om att de senaste drivrutinerna redan är installerade - Du kan också manuellt söka efter uppdateringar på din dator för att säkerställa att drivrutinen inte behöver uppdateras. För att göra detta, istället för att automatiskt söka i det första fönstret, välj "Sök efter drivrutiner på den här datorn". Klicka på "Välj en drivrutin från listan som är tillgänglig på datorn" igen.
 Klicka på länken nedan "Välj en drivrutin från listan som finns på datorn"
Klicka på länken nedan "Välj en drivrutin från listan som finns på datorn" - Om du har en disk eller annat medium som innehåller dina kameradrivrutiner, klicka på länken "Installera från disk".
 Klicka på knappen "Nästa" för att börja söka efter drivrutiner eller på knappen "Har diskett" om du har en skiva med kameradrivrutiner
Klicka på knappen "Nästa" för att börja söka efter drivrutiner eller på knappen "Har diskett" om du har en skiva med kameradrivrutiner - Vänta tills proceduren är klar. Som ett resultat visas ett meddelande som säger att systemet har installerat drivrutinerna. Nu kan du stänga alla fönster, starta om datorn och försöka starta kameran igen.
 Klicka på "Stäng"-knappen när systemet har slutfört drivrutinsuppdateringen
Klicka på "Stäng"-knappen när systemet har slutfört drivrutinsuppdateringen
Återställ till en tidigare version av drivrutinen
Om du märker att "webbkameran" började vägra att fungera efter en nyligen uppdaterad drivrutinsuppdatering, rulla tillbaka till den tidigare versionen. Följande procedur kan hjälpa dig att återfå åtkomst till din kamera:

Ta bort och återupptäck webbkameran
Om den vanliga uppdateringen inte hjälpte dig, gör något lite annorlunda: ta bort videokameran och återställ den sedan omedelbart på sin plats. Vid återkomst kommer systemet omedelbart att installera enheten med alla de senaste uppdateringarna. Hur man gör detta beskriver vi nedan:
- Vi startar "Task Manager" med hjälp av "Windows Settings"-fönstret eller "Sök"-panelen. detaljerade instruktioner vid lansering finns i avsnittet om att inaktivera webbkameran.
- Vi klickar på din videoenhet med höger musknapp, välj "Ta bort enhet" i tilläggsmenyn.
 Klicka på "Ta bort enhet" så att avsnittet "Kameror" försvinner från "Task Manager"-listan
Klicka på "Ta bort enhet" så att avsnittet "Kameror" försvinner från "Task Manager"-listan - I nästa fönster bekräftar vi att vi vill bli av med kameran ett tag. Du kommer att se att avsnittet "Kameror" har försvunnit från listan.
 Välj menyalternativet "Uppdatera hårdvarukonfiguration"
Välj menyalternativet "Uppdatera hårdvarukonfiguration" - Vi väntar på att systemet ska hitta enheten igen och uppdatera listan. Efter det kan du försöka starta webbkameran igen.
Felsökningskod 0xA00F4246
Efter att ha startat kameraverktyget kan ett svart fönster öppnas med ett meddelande om att webbkameran inte kan startas. I det här fallet kommer systemet att be dig kontrollera om nya versioner av drivrutiner är tillgängliga och uppdatera de senaste om tillgängliga. Felkoden i det här fallet är 0xA00F4246. Det sker både med inbyggda enheter och med flyttbara (externa) enheter som kopplas separat.
 Fel 0xA00F4246 kan uppstå när kameraappen startas
Fel 0xA00F4246 kan uppstå när kameraappen startas Om du stöter på det här problemet kommer din kamera troligen inte att fungera i andra verktyg som kräver det, som Skype. Tyvärr löser inte en enkel drivrutinsuppdatering problemet. Vägen ut ur situationen är en liten procedur för att redigera registret i Windows-systemapplikationen:
- Starta Registereditorn. För att göra detta är ganska enkelt: tryck på tangenterna Win och R och stava ordet regedit i ett litet fönster. Efter det, klicka omedelbart på OK eller Enter, så att systemet kör det givna kommandot.
 Ange regedit-kommandot i fönstret som visas
Ange regedit-kommandot i fönstret som visas - I ett litet Windows-systemfönster bekräftar du behörighet för registerredigeraren att göra ändringar på datorn.
- En lista med flera grenar kommer att visas i den vänstra rutan i fönstret. Välj den tredje - HKEY_LOCAL_MACHINE. Kör det genom att dubbelklicka och öppna mappen SOFTWARE.
 Öppna grenen HKEY_LOCAL_MACHINE till vänster och mappen SOFTWARE i den
Öppna grenen HKEY_LOCAL_MACHINE till vänster och mappen SOFTWARE i den - Navigera till Microsoft-mappen och sedan till Windows Media Foundation.
 Öppet Windows-partition Media Foundation i Microsoft-mappen
Öppet Windows-partition Media Foundation i Microsoft-mappen - I den sista mappen, högerklicka på plattformsblocket och i den lilla menyn, för muspekaren över "Skapa"-objektet. I följande lista väljer du "DWORD-värde".
 Klicka på "Ny"-knappen och välj "DWORD-värde"
Klicka på "Ny"-knappen och välj "DWORD-värde" - Använd EnableFrameServerMode som namn på den skapade parametern.
 Namnge den skapade posten EnableFrameServerMode
Namnge den skapade posten EnableFrameServerMode - Öppna den genom att dubbelklicka på vänster musknapp. I fönstret som visas ställer du in värdet för den skapade parametern till 0. Klicka på OK för att spara ändringarna.
 Sätt värdet 0 i motsvarande fält i fönstret
Sätt värdet 0 i motsvarande fält i fönstret - Stäng redigeringsfönstret, inaktivera alla öppna program och starta om din dator.
- När enheten startar, kontrollera om problemet med kameraverktyget är löst.
Video: vad du ska göra om ett fel med numret 0xA00F4246 visas när du startar "Kameran"
Inbyggd i Windows 10 särskild nytta"Kamera", som låter dig köra en "webbkamera". I det här programmet filmar PC-användare och tar bilder. För att aktivera webbkameran i annan standard och tredjepartsprogram måste du tillåta dem att använda den i sekretessinställningarna som är tillgängliga i fönstret "Windows-inställningar". Om din kamera inte vill starta i antingen standard eller tredjepartsverktyg, försök att uppdatera dess drivrutiner i "Enhetshanteraren" och kontrollera även om antiviruset blockerar dess arbete.
Nu ska jag visa dig hur du snabbt kontrollerar om din kamera fungerar på Windows 10, om den inte fungerar, se om den är aktiverad och visar hur drivrutinerna är installerade på webbkameran.
Microsoft i Windows 10 introduceras specialprogram"Kamera", som vi kommer att använda för att kontrollera det.
Klicka på "Start"-knappen (nedre vänstra hörnet av skärmen) och välj "Alla applikationer.
Listan sorterar applikationer alfabetiskt, så vi hittar bokstaven "K" och går till "Kamera".

I fönstret som visas och ber om åtkomst till kameran, välj "Inställningar".

Du kan även gå till inställningarna genom "Start - Inställningar - Sekretess" och här till vänster hittar vi "Kamera".
Välj det här alternativet och i kolumnen "Tillåt applikationer att använda kameran" flytta reglaget till läget "På".

Nu går vi tillbaka till "Start - Applikationer - Kamera" och allt ska fungera och du kommer att se bilden från webbkameran.
I den här applikationen det finns knappar för att visa bilder (överst till vänster), justering av ljusstyrka (överst i mitten), en knapp för att ta ett foto och spela in en video (höger).

På så sätt kan vi kontrollera om webbkameran fungerar i andra applikationer också.
Om det finns några problem finns det flera alternativ för att lösa dem.
Äldre bärbara datorer har ofta kameraknappar eller strömbrytare av något slag.
Knapparna är vanligtvis placerade nära strömknappen och är markerade med en schematisk bild av kameran, och omkopplarna är vanligtvis placerade på änden nära styrplattan.

I enhetshanteraren hittar vi "Imaging Device", genom att klicka på den kan du se din webbkamera.
För att aktivera eller inaktivera det måste du högerklicka på det, välj "Aktivera" / "Inaktivera".

Om webbkameran inte finns i filhanteraren i bildbehandlingsenheten, men en odefinierad enhet visas med utropstecken, det är möjligt att den inte har drivrutiner.
På denna sida kan du hitta beskrivningar av hur du kan installera alla drivrutiner för de flesta bärbara datorer, såväl som för specifika modeller.
Du kan också gå till den officiella webbplatsen för bärbar datortillverkaren. I vårt fall, Acer (acer.ru).
Vanligtvis finns det ryska sajter, men det finns europeiska, och det finns fler europeiska förare. Därför, om du inte hittade drivrutinen på den ryska webbplatsen, försök leta efter dem på den europeiska.
På sajten hittar vi fliken "Tjänster - Drivrutiner och manualer". Vi går till denna sida och här kan du hitta drivrutiner för serienummer eller bärbar datormodell.

Om det inte finns några drivrutiner för Windows 10 kan du söka efter dem under Windows 8, 7, de är vanligtvis kompatibla.
Du kan också söka efter drivrutiner efter hårdvaru-id. För att göra detta, gå till "Enhetshanteraren" och högerklicka på enheten, välj egenskaper.

Gå till fliken "Detaljer", klicka på rullgardinsmenyn "Enhetsbeskrivning" och välj "Hårdvaru-ID".

Ditt maskinvaru-ID visas i fönstret. Vi kopierar den och kör den i valfri sökmotor med tillägget "... ladda ner drivrutiner." Sökmotorn kommer att visa flera webbplatser där du kan ladda ner drivrutiner.
Om den inte hittar den med det fullständiga ID:t kan du ta bort ett par sektorer i ID:t.
Som ett resultat kan du bestämma följande alternativ varför kameran inte fungerar.
- Nyckelbrytare/genväg är inte aktiverad på vissa äldre bärbara datorer.
- Det finns inga drivrutiner, eller fel.
- Problem med Windows.
Kameran fungerar inte eller kabeln till den är skadad. Detta kan hända när du byter matriser.
Om vi kort beskriver alla de viktigaste fördelarna med den nya modellen av ett välkänt företag, så har den här bilen mycket bra dynamik, den är bekväm och lätt att köra, bilens smidighet har en hög nivå. Bekväma körförhållanden beror på utmärkt sikt, rymlighet och byggkvalitet. Bilen är mycket ekonomisk, den förbrukar bränsle till ett minimum även på de svåraste vägarna, samtidigt som detta inte påverkar dess längdåkningsförmåga.
Tja, då kan du beskriva mer detaljerat bilens Mercedes-Benz GL 350 BlueTEC och Mercedes egenskaper. Det är värt att nämna att det världsberömda Mercedes-Benz-företaget, liksom alla dess Mercedes-återförsäljare i olika länder, producerar modeller med otroliga tekniska och yttre egenskaper, som inte har någon motsvarighet bland biltillverkande företag. Den här gången gladde de också sina fans och kännare med en nyhet - en underbar crossover i GL-klassen. Foton av Mercedes ser eleganta ut, så alla bilister ägnade särskild uppmärksamhet åt nykomlingen.
 |
Företaget introducerade de första GL-klassbilarna redan 2006, och än i dag tillverkar Mercedes-återförsäljare den första generationen av dessa bilar både i USA och i Ryssland. Företaget kanske inte ens har bråttom att skapa nya bilar, eftersom den första generationen fortfarande värderas på marknaden, men tiden går, ny teknik dyker upp och 2006 års bilar blir föråldrade. Därför började 2012 skapandet av den andra generationen av GL-klassen. De första bilderna av Mercedes dök upp nästan omedelbart, Mercedes-Benz hemsida var fylld med färgglada bilder av den nya crossovern. Den nya serien av bilar presenterades av flera modeller - dessa är 350 BlueTEC, 400, 500 och AMG. Särskild uppmärksamhet bör ägnas åt en av dessa charmiga bilar - den redan berömda Mercedes-Benz GL 350 BlueTEC, som Mercedes-tjänster presenterade som en flaggskeppsmodell.
 |
På tal om bilens exteriör så skulle jag vilja säga att det är lite som en M-klass modell från Mercedes, de har gemensam plattform, så detta är ganska förståeligt. Parametrarna för nykomlingen i lyxklassen är helt enkelt fascinerande - dess längd är 5120 mm, höjd - 1850 mm, bredd - 2140 mm och en hjulbas - 3075 mm. För en topplyxmodell är dessa utmärkta indikatorer som visar dess kraft och rymd. Från bilden av Mercedes kan du se att dess design har en touch av brutalitet och aggressivitet i varje detalj. Men Mercedesens yttre egenskaper har också ett par släta, snygga detaljer, till exempel en rundad kylargrill, snygg huvudoptik och en del stansning på sidorna av bilen.
Men dessa förändringar är inte lika starka jämfört med den modifierade stötfångaren, den har genomgått mest justering, så den har stora luftintag och inbyggda LED-ljus. Bakljusen är mycket större än de i den tidigare Mercedes-Benz GL-klassen, linjen under fönstren har blivit ännu mer böjd, och formen på bagageutrymmet med dess lock har också förändrats. Dynamik till den nya bilen läggs till av ett platt tak, en lång motorhuv och hjulhus, som Mercedes-återförsäljarna också beslutat att utöka.
 |
Tröskel ny bil säkert skyddad av ett mycket kraftfullt fotstöd, det hjälper mycket när man sätter sig i bilen. Utseendet på modellen från Mercedes-fotot kan beskrivas som en snygg och självsäker omstylad bil. Skaparna har jobbat på det länge, så här är varje liten sak väldigt individuell och genomtänkt. Sportighet tillförs nybörjaren av kromade skenor längs hela takets längd och blinkersrepeterare.
Färgutbudet på fordon till salu är begränsat. Försäljning av Mercedes-modeller är öppen för vita, svarta och metalliska färger. Metallic, som presenteras i sju nyanser, ger stilen en viss mättnad, bilen förvandlas till en övergripande, kraftfull och samtidigt dyr GL-klassmodell. Pretentiöshet saknas här, bilen ser elegant ut, imponerande, men blygsam och snygg.
Interiören i Mercedes-Benz GL 350 BlueTEC
 |
Det finns inga klagomål på kvaliteten på finishen, allt är gjort perfekt, det finns inget att klaga på och det finns inget behov. Materialen har valts med stor omsorg. Trots att interiören är gjord av dyra och högkvalitativa material är den bekväm och mysig. Crossoverns funktionalitet kan bara avundas. Kapaciteten hos modellen är en av de största fördelarna jämfört med andra korsningar i företaget. Det kan lätt rymma upp till 7 personer, medan var och en av dem kommer att känna sig bekväma. Bilen har 3 säten i andra raden och 2 säten i den tredje. Med hjälp av Easy Entry-funktionen kan du flytta den andra raden med en knapptryckning, vilket är mycket bekvämt när du går ombord på passagerare på tredje raden. Mercedes-Benz GL 350 BlueTEC är en ovanlig sjusitsig crossover, den är rymlig inte bara för barn och smala tonåringar, den kan enkelt ta emot vuxna passagerare. Mercedes-Benz webbplats gav några bilder på Mercedes, som helt bekräftar stor mängd fritt utrymme i baksätena i bilen.
Modellens komfort syns i varje detalj – dess mjuka och bekväma framsäten med värme och sidostöd med ett justeringssystem, många massagelägen och en förarstol med en mängd olika komfortinställningar bekräftar detta till fullo. För att göra det bekvämare bestämde sig Mercedes för att överföra automatiseringen av sätena till dörrarna, bakluckan har också en elektrisk drivning. Multimediafunktioner i bilens interiör hjälper till att göra resan mer intressant och låter inte passagerarna i ryggen bli uttråkade.
 |
Även instrumentpanelen har genomgått en del förändringar. Nu har Mercedes-Benz GL 350 BlueTEC en fyrekrad funktionell ratt gjord av läder och trä, informativa instrument placerade bekvämt för föraren, en datorskärm ombord och en styrspak för automatisk växellåda. Skärmen med multimediafunktioner är placerad mitt på frontpanelen. Ljudisoleringen i bilens interiör förtjänar särskild uppmärksamhet, Mercedes Benz-webbplatsen visade de viktigaste förändringarna som påverkade förbättringen av ljudisoleringen i kabinen - en styv karossstruktur, ett uppgraderat chassi och högkvalitativa isoleringsmaterial. Försäljningen av Mercedes förväntas bli mycket storskalig på grund av så utmärkta egenskaper hos bilen.
Ventilationsmunstyckena i kabinen har blivit rektangulära, i sin föregångare var de mer rundade. Bagageutrymmet har en total volym på 680 liter, den mycket rymliga interiören räknas bort. När du fäller de bakre raderna på bilen kan du bara få en kolossal mängd bagageutrymme - 2300 liter. Om du bara viker den tredje raden kommer volymen att nå cirka 1240 liter.
Säkerhet Mercedes-Benz GL 350 BlueTEC
 |
Tack vare den nya tekniken som ingår i säkerhetssystemen i Mercedes-Benz GL 350 BlueTEC kan du känna dig helt säker när du kör. Huvudsystemen som finns i modellen är ABS, ESP, ASR, Pre-Safe. Senaste systemet hjälper till att förhindra kollisioner, såväl som deras konsekvenser, känner igen förarens trötthet, stabiliserar körningen i stark sidvind. Dessutom gav Mercedes-återförsäljarna nykomlingen den senaste farthållaren Distronic Plus och Bas Plus. Kabinen har ett stort antal krockkuddar, armstöd, Neck Pro nackstöd. Dessutom är ett patentskyddat Collision Prevention Assist-system och mörkerseendeteknik installerat.
 |
När det gäller modifieringarna av andra generationens Mercedes-Benz GL 350 BlueTEC, representeras de av en enda modell som har en tre-liters dieselmotor med en kapacitet på 240 hästkrafter. Bilen har fyrhjulsdrift och en sjuväxlad automatlåda som har funktionen av självstyrning. 7G-TRONIC PLUS-växellådan kan sömlöst välja växlar även på de mest problematiska delarna av vägen eller terräng. Modellen accelererar till 100 km/h på 7,9 sekunder, och maxhastighet, till vilken detta rymliga "odjur" kan accelerera - 220 km / h.
Mercedes-Benz hemsida om pris och utrustning för GL 350 BlueTEC
 |
Den enklaste modifieringen är utrustad med parkeringssensorer, bi-xenonstrålkastare och adaptiv strålkastare, dessutom har basmodellen en hopfällbar tredje sätesrad, uppvärmda sätena i första och andra raden, en uppvärmd bricka, ett stöldskyddspaket med funktioner , ett paket speglar och en Easy Pack baklucka.
Mercedes Benz webbplats erbjuder att köpa denna nya modell för 3 550 000 rubel. Om du betalar extra för toppversionen av bilen får köparen en bil med backkamera, filkontrollsystem, sätesventilation, uppvärmd ratt, samt det senaste multimediasystemet i de bakre raderna för ökad passagerarkomfort.
 |
Upphängningen av bilen är mycket tålig, den beter sig bra på problematiska vägar, så Mercedes-reparation kommer inte att behövas på länge. Dessutom kan fjädringsläget väljas själv tack vare On-Offroad-systemet. Den fyrhjulsdrivna 4 Matic-bilen rör sig lätt, uppför sig smidigt på vägarna och omfördelar omedelbart dragkraften till alla hjul i händelse av hjulslirning. För att besiktiga eller reparera en Mercedes kan du kontakta Mercedes-tjänsten där du även kan hämta nya funktionella tillskott till bilen och köpa olika småsaker till salongen.
Bränsleförbrukningen per 100 kilometer är 8 liter i staden och 6,9 liter på motorvägarna. För den här klassen är detta utmärkta indikatorer, med tanke på att modellen anses vara en av de bästa bilarna när det gäller längdåkningsförmåga. En sådan rymlig bil kan till och med övervinna vadställen som är mer än en halv meter djupa. Genom att köpa en så lyxig bil till dig själv och din familj kan du glömma obehag och njuta fullt ut av en bekväm och säker åktur...
 |
| Mercedes-Benz S63 AMG |
Mercedes Corporation har alltid producerat oöverträffade Mercedes S-klassmodeller, den här gången ändrade de inte heller sina principer. Nu kan en av de nyaste bilarna från Mercedes-Benz presenteras med beundran - den chica toppmodellen S63 AMG. Och färgen när man köper denna best är helt oviktig, bilen är så magnifik att den överskuggar hela linjen. Hans Mercedes prestanda har förbättrats avsevärt jämfört med tidigare modeller, Mercedes har blivit snabbare, kraftfullare och mer praktisk. Alla moderna kvaliteter sammanförs i S63 AMG Corporations nya skapelse.
Som alla redan vet är AMG-segmentet engagerat i produktionen av kraftfulla och sportbilsmodeller, och S-klassen anses vara den mest eftertraktade divisionen av Mercedes. Mercedes-återförsäljaren själv anses med rätta vara bilmodets grundare och dikterar sina egna regler i designen av modeller. Den nya Mercedes S63 AMG-modellen kan kallas den mycket idealiska modellen från den sexhundrade kategorin, som länge har blivit standarden för kraft och skönhet. De teknologier som är inbäddade i Mercedes egenskaper är ouppnåeliga för andra biltillverkningsföretag. Nya Mercedes kombinerar stil, skönhet och funktionalitet, samtidigt som man inte glömmer otroliga kraftsiffror. Detta är vad Mercedes-tjänster säger.
 |
| Mercedes-Benz S63 AMG |
Exteriören på modellen är mycket intressant. Dess tunna snidade linjer på karossen ger soliditet, strålkastarna antyder "vilda möjligheter", och silhuetten av själva bilen, när man tittar på fotot av Mercedes, är helt enkelt fascinerande. Den tidigare generationen går inte att jämföra med denna nyaste bil, den antyder på alla sätt otyglad hastighet, otrolig kraft och perfekt form.
I Ryssland kommer S-klassmodellen i år endast att säljas med förlängd kaross på grund av dålig försäljning av "korta" versioner, enligt uppgifter från Mercedes-Benz hemsida. Körningen av den "långa" modellen kommer att vara både bak och full, och detta är utan tvekan ett plus.
När man tittar på bilden av en Mercedes blir en subtil stil i designen märkbar - även om modellnamnet är närvarande, bländar det inte i ögonen, och graciösa kroppslinjer kompletterar kompositionen. Tittar man in i kabinen kan man hitta ännu lyxigare inredningselement där – från inredningsdetaljerna med helt ostandardiserade detaljer till den schweiziska klockan på den mest framträdande platsen. Alla subtiliteter kan betraktas som en antydan till överlägsenhet gentemot andra modeller.
 |
| Mercedes-Benz S63 AMG |
Akustik representerad av Burmester® High-End 3D Surround Sound System i silverfärg, den överför ljud perfekt och skapar vackra akustiska vågor i kabinen. Toppversionen av Mercedes S63 AMG skiljer sig inte alltför mycket från standarden, det finns bara ett par extra småsaker. De flesta styrsystem kan anpassas med hjälp av en "bricka" på mittkonsolen på en stor färgskärm. Där kan du till och med välja färg på instrumentbrädans bakgrundsbelysning. Bilder på Mercedes kan inte helt förmedla den mysiga atmosfären i mitten av kabinen, men när du sitter i förarsätet kan du känna komfort och självförtroende. Alla system fungerar smidigt och följer förarens kommandon.
Instrumentbräda Mercedes S63 AMG
 |
| Mercedes-Benz S63 AMG |
Bolaget flyttade lite från sina vanliga lösningar och presenterade instrumentbrädan som en "parad av planeter". Det finns inte längre standarddesignprinciper och företagets handstil är inte så märkbar. Och det här är ett mycket lönsamt drag, eftersom sådana förändringar i utseende gav uppvisning och nåd till bilen.
Förarplatsen borde få mer tid. Mercedes S63 AMG-modellen skiljer sig från sina föregångare i antalet förarstolsjusteringar, den har många nya inställningar, den reglerar bokstavligen varje centimeter av sätet. En person kommer att känna sig bekväm, oavsett kroppsbyggnad och höjd. Sådana Mercedes-egenskaper gör konkurrenterna rädda och avundsjuka. Under skarpa svängar håller stolen kroppen stadigt och säkert och stödjer vikten.
Interiör Mercedes-Benz S63 AMG
 |
| Mercedes-Benz S63 AMG |
Den som vågar köra denna lyxiga Mercedes S63 AMG best kan göra sig redo för en avslappnande massage. Den här bilen vet bokstavligen allt! Den är utrustad med sex massageprogram som varar upp till 15 minuter. Detta är kanske en av de mest intressanta enheter i en bil som kan ersätta en personlig professionell massör. Speciellt sådana massagefunktioner kan komma väl till pass på en parkeringsplats eller i en bilkö, det är bara att trycka på en knapp, blunda, koppla av och ha kul.
En annan innovation som samma Mercedes S63 AMG har är .. autopilot! Ja, det verkade inte för dig, det var Mercedes S63 AMG som blev den första bilen som testades för att köra utan mänsklig kontroll. Mercedes S-klass kan köra utan förare i 100 km på vanliga vägar. För att aktivera autopilotfunktionen behöver du titta in i Assistant Plus-systemet, det finns ett helt paket med inställningar som kommer att kunna styra körningen själva. Föraren kan helt enkelt ta händerna från ratten och fötterna från pedalerna. De nya teknikerna som introducerats i Mercedes-egenskaperna är tilltalande för ögat, på en provkörning betedde sig bilen lugnt, föraren var närvarande i kabinen, men rörde inte pedalerna, bara vid skarpa svängar kunde nerverna inte stå ut och händerna själva sträckte sig efter ratten.
Mercedes specifikationer S63 AMG
 |
| Mercedes-Benz S63 AMG |
Tjänster Mercedes, naturligtvis, med makt och främsta beröm salongen och utseende bil, men du bör också vara uppmärksam på motorn, den mycket kraftfulla besten under huven på den eleganta S63 AMG. Och där döljer nyheten en magnifik uppgraderad V8 5,5 biturbomotor med en kapacitet på 585 hästkrafter och ett vridmoment på 900 Nm. Motoreffekten har ökat med 44 hästkrafter jämfört med sin föregångare, och detta är en utmärkt indikator enligt uppgifterna från Mercedes-Benz webbplats. Dessutom specificerar Mercedes-tjänsterna också att nykomlingen accelererar till 100 km/h med 0,5 sekunder snabbare när man jämför Mercedes-egenskaperna för de nya och tidigare versionerna av S63 AMG. S500 tappar S63 AMG i acceleration med så mycket som 0,8 sekunder, en mycket betydande skillnad.
Accelerationen till 100 km/h på en provkörning på 4 sekunder är helt enkelt otrolig. Samtidigt har föraren bara behagliga ekon av darrningar på kroppen, det finns inga andningsavlyssningar, hastighetsökningen sker smidigt och försiktigt. Bilen, som väger 2 ton, visar utmärkta resultat på en provkörning.
 |
| Mercedes-Benz S63 AMG |
Avgassystemet i S63 AMG är smart, inga extra ljud observeras, men samtidigt märks ett karakteristiskt "morrande" mullrande, vilket visar modellens fulla kraft, som representeras av Mercedes-tjänster runt om i världen. Detta brum följer föraren i sportigt körläge och skapar en atmosfär av frihet och självförtroende. Nackstödet trycker inte, sätena håller kroppen i rätt läge, utan att trycka in sig i höga hastigheter. Därför kan du säkert trycka på gaspedalen utan att tänka på komforten. Växlingen är helt omärklig, alla rörelser är mjuka och balanserade. Du kan känna någon form av växling först i det ögonblick du trycker på gaspedalen, först då kan du känna utgången till en "lägre" växel.
Mercedes-återförsäljaren har alltid presenterat den nya modellen som en bekväm självkörande bil och det är omöjligt att argumentera med honom, eftersom detta är en absolut korrekt beskrivning av denna representant för S-klassen. Mercedes reservdelar finns alltid tillgängliga i alla bilhandlare i världen, så om föraren har en önskan att förbättra sin nya bil med uppdaterade enheter behöver du bara kontakta Mercedes tjänster, där de kan ge råd och hjälpa dig att köpa Mercedes reservdelar.
 |
| Mercedes-Benz S63 AMG |
För att återgå till nybörjarmotorn är det värt att säga att det är synd att bilderna på Mercedes inte kan förmedla kraften som föraren känner i bilen. Beroende på valt körläge har ljudet i kabinen en annan ton. Till exempel, när du väljer lägena Sport eller Manuell kan du njuta av ett riktigt "morrande" avgassystem på grund av automatiskt öppnande spjäll. Lägena ändras genom att endast trycka på en knapp på frontpanelen, den utrustade fjädringen misslyckas inte, den fungerar tydligt under alla förhållanden, oavsett valt körläge.
Om så önskas kan du lägga till bilen med det senaste intelligenta Magic Body Control-systemet, som kan skanna kvaliteten på vägytan framför bilen under körning och informera föraren om det på några sekunder, automatiskt justera stötdämparen absorberande styvhet. Det enda negativa är att ett sådant system endast finns för bakhjulsdrivna modeller.
 |
| Mercedes-Benz S63 AMG |
Även för bilpassagerare. en trevlig överraskning- förutom de utmärkta förhållandena i kupén, som kan ses på bilden av Mercedes, är ett speciellt justeringssystem installerat på baksätena, så att du praktiskt taget kan ligga bakom. Naturligtvis, för att justera stolen själv måste du vänta, men det är värt det - mjuka kuddar, fotstöd, uppvärmda armstöd, ett infällbart bord, en personlig skärm och till och med ett stycke himmel för större avkoppling, vilket kan vara sett genom två panoramatakfönster.
S63 AMG-bilen passar alla personer. Naturligtvis har inte alla två miljoner rubel, men genom att köpa en så elegant modell kan du njuta av de otroliga nya funktionerna varje dag, som åtföljs av ett kraftfullt "odjur" under huven. På vardagarna tjänar den här bilen troget sin ägare, och på helgerna bär den honom bort från stadens liv i ofattbar hastighet längs en oändlig motorväg. Är inte detta den ultimata drömmen för många frihetskännare? Endast S63 AMG kommer att kunna förverkliga alla drömmar och ta föraren till en annan värld - en värld av snabbhet, drivkraft och chic.
I nästan varje hem hos en modern person kan man hitta datoriseringens egendom - en telefon eller en dator. Dessa enheter hjälper oss att kommunicera med nära och kära som är för långt borta från oss, hitta massor av olika information, spela låtar och mer. Inte mindre revolutionerande är kameran heller. När allt kommer omkring hjälpte en sådan enhet människor att besöka olika länder utan att lämna sina egna hem, fånga trevliga stunder och mycket mer, så i artikeln nedan kommer vi att prata i detalj om hur man slår på kameran på en bärbar dator med Windows 10, och varför den kanske inte slår på. Artikeln rekommenderas för nybörjare av Windows-operativsystemet.
Hur man aktiverar den inbyggda kameran i Windows 10
Till att börja med bör du se till att kameran i allmänhet fungerar, så om du inte är säker på kamerans prestanda, gå omedelbart till det andra stycket i artikeln. Användare av Windows-operativsystemet klagar över att de ofta måste installera om sitt operativsystem eller göra det fullständig återställning all data, vilket inte är särskilt bekvämt. Varför händer det här?
Windows är det vanligaste operativ system i världen. Därför används den som vanligt folk, och hackare som upptäcker fler och fler nya systemsårbarheter varje dag. Och sedan testas de på den första typen av människor, vilket kan få deras förare att flyga iväg (anslutningsnoden mellan den fysiska enheten och applikationen programvara), ha sönder hårddiskar, radera data och andra lika obehagliga incidenter.
Efter installera om Windows det är nödvändigt att installera drivrutiner, men om det inte finns några för varje element i den bärbara datorn, letar systemet själv efter och hittar dem, men inte alltid framgångsrikt. Det finns trots allt inte så få tillverkare.
Instruktioner om hur du sätter på kameran Windows bärbar dator 10:

Så här kontrollerar du din webbkamera i Windows 10
Om du gjorde allt, som i instruktionerna ovan, men du inte har enheter för att kontrollera webbkameran, så är det här objektet för dig. Först måste du bestämma hur det ska vara bekvämare för dig att utföra kontrollen, med hjälp av en Windows-applikation eller ett webbläsarprogram. Båda metoderna är mycket effektiva, men den senare kanske inte fungerar på grund av bristen på Flash Player.
Så här kontrollerar du kameran med en webbläsare:
- Gå till en webbplats som erbjuder dig fotograferingstjänster.
- Tillåt webbplatsen att använda din webbkamera.
- Om det finns en bild är kameran fullt fungerande. Om inte, så ligger problemet antingen i själva kameran eller i operativsystemet.
I stycket om hur man sätter på kameran på en bärbar dator med Windows 10, sades det redan att ett sådant operativsystem ofta tar emot hackare. I nästa stycke i artikeln kommer vi att berätta hur du avgör att kameran har tagits över av en hacker och varför den inte är tillgänglig för andra applikationer.

Varför är kameran inte tillgänglig för appar?
Om kameran används lyser en röd indikator bredvid den - detta görs av en anledning. Om din kamera blinkar med sin LED utan uppenbar anledning, eller ibland är otillgänglig, till exempel för Skype, är detta ett tydligt tecken på att din dator är infekterad med ett virus.
Det specifika med Windows är att endast ett program kan använda kameran, inte mer. För att lösa detta problem rekommenderar vi att du installerar ett antivirusprogram. När allt kommer omkring kommer ingenting att hjälpa så mycket som ett antivirus, helst förvärvat ärligt.
Till sist
Vi hoppas att du har löst ditt problem efter att ha läst vår artikel om hur du aktiverar kameran på en bärbar dator med Windows 10. Om du bjuder in en mästare för att fixa detta problem, kommer han att debitera dig en rund summa endast för avgången. Men nu vet du vad du behöver göra, och helt gratis.