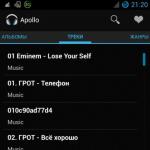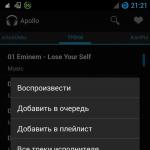PDF-formatet används genom hela arbetsflödet, inklusive skanningsområdet för pappersmedia. Det finns tillfällen då vissa sidor, som ett resultat av den slutliga bearbetningen av ett dokument, vänds upp och ner och måste återföras till sin normala position.
För att lösa problemet finns det specialiserade applikationer, som kommer att diskuteras härnäst.
Metod 1: Adobe Reader
Adobe Reader är den mest använda PDF-läsaren. Den har minimala redigeringsfunktioner, inklusive sidrotation.


Den vända sidan ser ut så här:

Metod 2: STDU Viewer
STDU Viewer är en visningsprogram för många format, inklusive PDF. Det finns fler redigeringsfunktioner än i Adobe läsare, samt sidrotation.


Resultatet av de utförda åtgärderna:

Till skillnad från Adobe Reader, STDU Viewer erbjuder mer avancerad funktionalitet. I synnerhet kan du rotera en eller alla sidor samtidigt.
Metod 3: Foxit Reader
Foxit Reader är en multifunktionell PDF-filredigerare.


Som ett resultat ser resultatet ut så här:

Metod 4: PDF XChange Viewer
PDF XChange Viewer - gratis app för att visa PDF-dokument med möjlighet att redigera.


Roterat dokument:

Till skillnad från alla tidigare program erbjuder PDF XChange Viewer mest funktionalitet när det gäller sidrotation i ett PDF-dokument.
Metod 5: Sumatra PDF
Sumatra PDF är den enklaste PDF-läsaren.


Slutresultat:

Som ett resultat kan vi säga att alla övervägda metoder löser problemet. Samtidigt erbjuder STDU Viewer och PDF XChange Viewer sin användare mest funktionalitet, till exempel när det gäller att välja vilka sidor som ska roteras.
På Internet kan du hitta en mängd dokument, olika tidskrifter och tidningar i pdf-format. Detta format är mycket bekvämt för att överföra dokument på Internet, eftersom en pdf-fil kommer att läsas likadant överallt. Användare kan också själva skapa en pdf-fil på sin dator genom att skriva ut en fil från vilket program som helst i en virtuell pdf-skrivare. Men ibland visar det sig att bland de många arken i en pdf-fil kommer vissa av dem inte att roteras som du behöver.
Bladorientering i en pdf-fil är inte det enda problemet som kan uppstå. Följande ämnen kommer också att övervägas i detta avseende:
Redigera pdf-filer
Adobe acrobat rus från den officiella webbplatsen
Översättning av ark av icke-standardformat till pdf-format
Skriva ut ett fragment av en pdf-fil
Hur man skapar pdf
Vilket program för att öppna en pdf-fil
Nu kan du välja, leta efter ett program för att redigera pdf-filer eller skriva ut filen igen i en pdf-skrivare med arket korrekt placerat.
Om antalet ark i filen är litet är det i princip inget problem att återskapa pdf-filen. Men vad ska man göra när det finns mer än ett dussin ark i en pdf-fil. Det finns många program för att redigera pdf-filer på Internet, men inte alla program kommer att kunna rotera en sida i en pdf-fil. Om du redan har ett program för att redigera pdf-filer som åtminstone kan ersätta arket, kan du korrekt konvertera önskat ark till pdf och helt enkelt ersätta det i pdf-filen. Ett exempel på ett sådant arkbyte diskuterades i artikeln om att redigera pdf-filer med Foxit PDF Editor.
Vi ska nu överväga liknande program, som inte tillåter dig att ändra texten i pdf-filen eller redigera bilder, men det kan utöka arket i pdf-filen och spara resultatet. Detta program kallas PDF-XChange Viewer. Du kan ladda ner den från webbplatsen www.pdfxviewer.com.
Överväg att rotera ett ark i en pdf-fil med specifikt exempel. Vi har en pdf-fil som består av två ark, det första arket är stående, det andra Landskapsorientering. Låt oss försöka rotera ett liggande ark i en pdf-fil och göra alla ark stående. När vi öppnar vår fil kommer vi att se följande:

För att rotera en sida i en pdf-fil behöver du bara göra en åtgärd. Vi går till menyn "Dokumentera" och välj objektet "Sidvändning...".

I fönstret som visas "Sidvändning" kan produceras detaljerade inställningar. Till att börja med anger vi i kolumnen "Riktning" arkets rotationsriktning, medurs, moturs eller i allmänhet 180 grader. Ange intervallet för sidor som denna åtgärd ska tillämpas på. I vårt fall kommer vi att lägga numret på sidan som behöver utökas i pdf-filen. Du kan också välja att rotera alla ark, bara jämna eller udda ark. Du kan också ange att rotation endast ska tillämpas på ark i liggande eller stående orientering. Efter att ha klickat på "OK" kommer åtgärden att tillämpas omedelbart och filen kan sparas.

Även artiklar på webbplatsen chajnikam.ru om PDF-format:
Hur gör man ett pdf-dokument?
Hur man skriver ut ett fragment av en pdf-fil?
Hur skapar man pdf från anpassat arkformat?
Hur redigerar man ett pdf-dokument?
Relaterade foton
Väljer en fil att rotera
Välj en fil genom att dra den till rotationsfältet eller genom att ladda upp den från din dator eller från molnlagring, som Google Drive eller Dropbox.
Val av vinkel
Rotera hela dokumentet 90 grader medurs eller moturs, eller vänd det 180 grader. Du kan också bara rotera enskilda sidor eller ett valt sidintervall.
Visa och ladda ner en fil
När filen är klar kan du ladda ner den till din dator och visa den i din webbläsare. Du kan även skicka via e-post. skicka en länk till din fil; denna länk kommer att vara giltig i 24 timmar.
VISSTE DU?
Permanent ändring av dokumentorientering
De flesta PDF-visningsverktyg låter dig rotera den visade texten på skärmen, men orienteringen på själva dokumentet förblir oförändrad. Så nästa gång du öppnar filen måste du rotera den igen! Vårt verktyg ger dig möjlighet att ändra orienteringen på själva dokumentet (inte bara hur det visas på skärmen), så att det permanent behåller sin nya orientering, även om du öppnar det i ett annat program eller på en annan enhet.
Läs mer om att rotera PDF-dokument
Olika rotationsvinklar
Med vårt online PDF-rotationsverktyg kan du välja den orientering som bäst passar dina behov. Rotera dokumentet 90 grader medurs eller moturs, eller vänd det 180 grader.
Dela och rotera
Behöver du rotera en specifik sida? Använd onlineverktyget Split för att dela upp sidorna i ett PDF-dokument i separata filer och använd sedan verktyget Rotera för att ändra orienteringen på vissa sidor.
Adobe läsare- gratis program för att se PDF. Vi uppmärksammar dig på ett urval av tips för att arbeta med "Reader".
Vad är PDF?
När ett format inte samexisterar med ett annat, finns det ett inkompatibilitetsproblem. Försök av olika slag av universalisering görs ständigt. Kanske den mest kända universellt format dokumentdistribution - PDF. Förkortningen PDF står för "Portable Document Format", översatt till ryska - ett portabelt dokumentformat. Formatet utvecklades av Adobe för cirka 15 år sedan och anses vara den globala standarden för att replikera och utbyta säkert elektroniska dokument. PDF-formatet fick officiellt erkännande först förra året, och det används visserligen inte i stor utsträckning inom alla områden av att arbeta med dokument. Oftast gör PDF-formatet sig känt inom förlags- och tryckeribranschen. Det mesta av teknisk dokumentation, böcker och tidskrifter etc. distribueras vanligtvis i detta format. Ofta har allt detta sitt eget specifika pris i nivå med pappersprodukter och säljs i nätbutiker.
Låt oss försöka ta reda på vad som var orsaken till distributionen och den utbredda användningen av dokument i detta format - inte bara vid publicering utan också på Internet. Filer Adobe PDFär relativt små, delvis på grund av den tydliga distributionen av data, vilket kan vara en enorm ansamling i ett dokument. Dessutom stöder formatet flera typer av rasterinformationskomprimering, och att lagra bilder i PDF är i slutändan mer lönsamt än utanför dokumentet. Bottom line - formatet är optimalt för att skicka med e-post och lägga ut på Internetresurser.
Adobe talar själv om följande fördelar med sitt format:
Multiplattform- idag kan PDF-formatet ses utan problem med att använda operativsystemet eller använda tredjepartsprogram. Dessutom kan du öppna PDF på Android. Plattformar som stöds inkluderar Windows, Mac OS, UNIX, Palm OS, Symbian, Pocket PC. När en fil öppnas bevaras dess formatering, oavsett vilket program som används och oavsett i vilket program dokumentet skapades. Det är sant att vid låg upplösning är formateringen vanligtvis avsevärt förvrängd. Formatet är optimalt för utskrift.
Bred användning– Enligt Adobe har mer än 1 800 leverantörer inkluderat PDF-stöd i någon form i sina programvara. Ett välkänt exempel är alla populära webbläsare ( Internet Explorer Opera, Mozilla Firefox) med tillägg kan öppna PDF-dokument i sitt fönster.
Pålitlighet- Mer än 250 miljoner PDF-dokument på Internet, inklusive myndigheter och företagsresurser, information lagras i detta format. Detta faktum talar redan sitt tydliga språk. (Dessa siffror, återigen, är namngivna av Adobe. Det är inte känt varifrån denna statistik kommer).
Hög grad av integration- PDF-filer innehåller källinformation som text, bitmappar (ritningar, grafer), multimediaobjekt, 3D, kartor - allt i sitt ursprungliga format. Teckensnitt är integrerade i dokumentet, så även om de inte finns i operativ system, kommer de att visas korrekt.
Säkerhet- Stöd för certifikat och möjligheten att skapa ett säkerhetslösenord för alla PDF-dokument. Dessutom innehåller formatet en elektronisk signaturmekanism för att skydda och autentisera dokument.
Sökförmåga- På grund av att textinnehållet i ett PDF-dokument vanligtvis är separerat från det grafiska, görs en sökning i dokumentet. Förresten, sökmotor Googles system) indexerar och söker efter text på begäran i PDF-sidor.
Tillgänglighet- PDF-dokument är läsbara av funktionshindrade. Det är sant att komplex formatering gör det svårt att se, och därför är kriteriet "tillgänglighet" väldigt relativt. Dessutom beror mycket på kapaciteten hos den programvara som används.
En sak är förstås att tro på orden, fakta, en annan sak är att se det ur användarens synvinkel, att kontrollera hur det fungerar. Vi kommer inte att lista de andra fördelarna, av vilka det finns många, men vi kommer att försöka ta reda på hur man organiserar PDF-visning i populära och inte så populära program. Därefter kommer vi att titta på program som hjälper dig att hantera detta format.
Formatera XPS - den nya universella dokumentstandarden?
Microsoft blev positivt överraskad Windows-användare Vista med det nyligen introducerade XPS-formatet (XML Paper Specification). Det öppet format, tillgänglig på gratis licens. PÅ det här ögonblicket XPS stöds av 2007-paketet Microsoft Office System och det pratas om formatstandardisering i den europeiska organisationen ECMA (European Computer Manufacturers Association) tillsammans med PDF.
XPS-filen innehåller det paginerade innehållet som visas på skärmen. Detta säkerställer att dokumentet skrivs ut korrekt - med bevarad formatering. XPS stöder olika säkerhetsstandarder och är baserat på XML-språket. Ett annat påtagligt plus med formatet är att det kan öppnas som ett arkiv där allt sorteras i mappar: formaterings- och layoutelement, grafik (det finns stöd för vektorgrafik). Komprimering tillämpas på XPS-dokument.
Låter lockande, men det är inte helt klart när formatet som utvecklats av Microsoft kommer att användas flitigt, eller om det överhuvudtaget kommer att hända. Än så länge försöker utvecklare inte inkludera XPS i listan över dokument som stöds, och användarna vet ingenting om formatet. Du kan bara använda den med förtroende på datorer baserade på Windows Vista, för andra operativsystem Windows familjer du måste ladda ner och installera tillägget från www.microsoft.com.
När det gäller det populära Microsoft Office 2007-paketet kräver XPS-visning också installation av ett speciellt tillägg. Detaljer hittar du här. Detsamma gäller förresten PDF, som Office inte har stöd för. Med största sannolikhet kommer format som PDF, XPS och ODF att inkluderas i Microsoft Office 2007 Service Pack 2, som är planerad att släppas under andra halvan av 2009.
Varför är Adobe Reader utan "Acrobat"?
Det har länge varit brukligt att kalla programmet Adobe Reader Acrobat Reader. Men denna tradition kommer att brytas idag, för nu betyder Acrobat Reader ett program för redigering av (!) PDF-dokument. Med tanke på detta tar distributionspaketet med programmet flera tiotals gånger mer än Reader.
Således: Adobe Reader är ett program för att visa PDF-dokument, Adobe Acrobat Läsare - för redigering.
Varför Acrobat 9?
Gränssnittet för programmet förbättras - detta är uppenbart. Adobe Reader går dock från version till version på ett sådant sätt att det är svårt att lägga märke till förändringar på ett ögonkast. Enligt vår åsikt är det först och främst nödvändigt att markera följande funktioner jämfört med tidigare versioner:
- Öka starthastigheten.
- Adobe Reader 9 MUI (multi-language interface). Det är sant att du måste ladda ner versionen på ditt språk, eftersom du inte kan ändra språket via programgränssnittet.
- Ökad säkerhet.
Var kan jag ladda ner?
Den finns på. Storleken på programmet är cirka 25 MB, vilket inte är särskilt mycket för en nedladdning. Dessutom inkluderar programmet AIR-komplexet ( modern teknologi webbapplikationsutveckling). För tillfället finns version 9.1 tillgänglig för nedladdning från sajten, men efter att programmet har startat visas ett förslag om att ladda ner en nyare version. Detta är inte så viktigt: skillnaderna mellan dessa versioner är inte särskilt betydande. Om du behöver en specialversion är det lättare att ladda ner den via sidan. Här kan du även välja att ladda ner den ryskspråkiga versionen av programmet. Tidigare versioner av Reader (7-8) finns också tillgängliga, men det är praktiskt taget ingen idé att ladda ner dem.
Vilka andra versioner av Adobe Reader finns det?
Som redan nämnts, det vanliga Adobe programmet Reader är helt gratis (annars skulle dagens material inte finnas här). Utöver gratisversionen finns det ytterligare tre versioner av paketet - Standard för $299, Pro för $449 och Pro Extended för $699. Det är inte nödvändigt att skriva i detalj om skillnaderna mellan versionerna. Ju högre pris, desto närmare funktionaliteten i Reader närmar sig sin äldre bror, Adobe Reader. Om du är intresserad av funktionaliteten för varje version, besök sidan. Men det är osannolikt att en vanlig användare behöver något mer än att bara titta på PDF-dokument.
Kommer Reader att lanseras för mig?
Från version till version Systemkrav för arbetet med programmet skiljer sig, men inte mycket. För Reader 9 låter de så här:
- Microsoft® Windows® XP Home, Professional eller Tablet PC Edition med Service Pack 2 eller 3 (32-bitars eller 64-bitars); Windows Server® 2003 (med Service Pack 2 för 64-bitars); eller Windows Vista® Home Basic, Home Premium, Business, Ultimate eller Enterprise med eller utan Service Pack 1 (32-bitars eller 64-bitars) och Microsoft® Windows® 2000 med Service Pack 4.
- Processor med klockfrekvens 1,3 GHz och uppåt
- RAM 128 MB (rekommenderas 256 MB)
- 335 MB ledigt hårddiskutrymme (Obs: under installationen skapar programmet temporära filer, så det krävs ledigt utrymme på hårddisken är överlägsen angivet värde)
- Skärmupplösning 800? 600
- Hårdvaruacceleration video (valfritt)
- Microsoft Internet Explorer 6.0, 6.0 med Service Pack 1, 7.0 eller 8.0; Firefox 2.0 eller 3.0
Den sista punkten är dock inte alls obligatorisk. En webbläsare behövs bara om du vill gå till utvecklarens webbplats.
MacOS, Linux och Solaris har sina egna versioner av Adobe Reader. Det finns bärbara versioner för Palm OS, Pocket PC och Symbian OS. Allt som allt körs Reader på 23 (!) plattformar och 33 språk.
Hur snabbar man upp lanseringen?
PÅ senaste versionen Läsarens kallstarthastighet har ökat. Dock är Adobe Reader ett ganska resurskrävande program. På otillräckligt produktiva maskiner tenderar programmet att sakta ner: både vid start och när du tittar på ett dokument. Hur kan man förändra situationen till det bättre?
Det första alternativet är att installera en annan PDF-visare, som det finns många av. Foxit PDF, etc.
Men om du inte vill ändra Reader kan du använda det lilla Adobe Reader SpeedUp-verktyget. Med dess hjälp är det lätt att inaktivera onödiga Adobe Reader-moduler som du inte kommer att använda och inaktivera vilket inte kommer att påverka den negativa sidan. Det är sant att prestandavinsten i den senaste versionen av Reader inte är särskilt betydande. Varför? I föregående versioner av Adobe Reader hade många initialt fungerande moduler. I Reader 9 finjusterade utvecklarna Reader och tog bort onödiga moduler från lanseringen.
Ett alternativt sätt att bli av med moduler är manuellt avlägsnande. Endast i det här fallet måste du vara försiktig och se till att göra säkerhetskopiering filer. Så vi hittar en mapp med installerat av Adobe Reader (standard \Program Files\Adobe\Reader 9.0\Reader\) och öppna mappen plug_ins. API-filer kan flyttas till valfri tillfällig mapp. Starta nu Reader. Om programmet fungerar felfritt, ta bort den tillfälliga mappen för tillfället.
Hur gör man läsningen bekvämare för ögonen?
Det finns några enkla tips för detta.
Glöm inte läsläget i helskärm (se snabbtangenter nedan). När du trycker på Ctrl + H aktiveras automatisk rullning av dokumentet, men subjektivt, med stora mängder text, blir dina ögon trötta på sådan "dynamisk" läsning.
PDF-dokument ser bäst ut i sin ursprungliga skala. Speciellt när det gäller filer med ett lager är det definitivt bättre att använda en skala på 100%: i det här fallet är typsnitten inte förvrängda.
De huvudsakliga visningsalternativen är koncentrerade i avsnittet Sidvy. Ta en närmare titt på avsnittet Rendering och ställ in den optimala kantutjämningen för att visa dokument. Det är värt att notera att den bästa anti-aliasing-kvaliteten tillhandahålls av alternativet För bärbara enheter/LCD-skärmar. Nedan finns andra inställningar, men de gäller inte längre för typsnitt. Se Förbättra fina linjer osv.
Om du tittar på dokument på en bredbildsskärm med en stor diagonal (19 tum eller mer), är det vettigt att visa två sidor samtidigt på en skärm. För detta är kommandot Visa - Sidvy - Parvis avsett. Glöm inte heller bort funktionstangenter F8 och F9. De är designade för att dölja extra paneler. När du klickar igen kommer dessa paneler helt enkelt tillbaka.
Omarrangemanget av dokumentet förtjänar särskild uppmärksamhet.
Vad är PDF reflow?
Om du flödar om ett dokument visas det som en kolumn lika bred som dokumentrutan. Ibland kan detta göra dokumentet lättare att läsa. Detta gäller fall där dokumentets struktur är för komplex för att förstå.
Omflöde utförs på filens brödtext. Formulär, kommentarer, digitala signaturfält, sidnummer samt sidhuvuden och sidfötter påverkas inte. Sidor med formulärfält eller digital signaturär inte omkombinerade.
För att ordna om, välj Visa - Skala - Ordna om från menyn.
Varför kan du inte spara ändringar i ett PDF-dokument?
Även om du använder en av de betalda versionerna av Reader, om du ändrar filen (lägger till anteckningar, kommentarer etc.), kommer det i många fall att vara förbjudet att spara den ändrade kopian av dokumentet. Varför? Således skyddar ägarna (upphovsrättsinnehavarna) av PDF-filen sina filer från obehörig kopiering.
Varför kan text inte markeras och kopieras?
Text i vissa PDF-dokument kan inte kopieras till urklipp. Det är synd, men det går tyvärr inte att fixa. Orsakerna till detta är många. Här är några av dem.
För det första kunde dokumentet du öppnade bara ha skannats. I det här fallet är varje sida en enda bild. För det andra kan detta göras avsiktligt - för att förbjuda kopiering av text eller för att skydda den från att indexeras av sökmotorer (se frågan nedan).
Men även från sådana sidor kan du "dra ut" texten. Som verktyg kan du använda ett textigenkänningsprogram. Den mest kända är FineReader, som har några inte så konkurrenskraftiga motsvarigheter i form av webbtjänster för textigenkänning online. Sannolikheten för framgångsrik textigenkänning beror på hur tydligt texten visas i dokumentet.
Är det vettigt att publicera en PDF på webben?
En mycket intressant och relevant fråga för webbplatsägare. Är det värt det att publicera PDF-filer tillsammans med HTML-dokument? Kommer texten i dokumentet att finnas tillgänglig i sökningen? Med andra ord, kommer sökmotorer att indexera det? Det finns många frågor, och det är möjligt att besvara dem med tillförsikt: ja. PDF-dokument som har ett textlager kommer att kännas igen och indexeras korrekt av sökmotorer. Åtminstone den mest kända västerländska och rysktalande sökmotorer de gör det jättebra.
Å andra sidan, om möjligt, är det bättre att spara sidor i HTML-format, eftersom det är bekvämare att redigera text i HTML.
Vilka snabbtangenter kommer att vara användbara?
Lista tangentbordsgenvägar, som ofta använda åtgärder tilldelas
Ctrl+L- fullskärmsläge dokumentvisning. Bekvämt för utökad läsning eller läsning av ett högupplöst dokument.
Ctrl + Shift + F - ring avancerad sökning.
Ctrl + G - upprepa sökningen. Ett praktiskt verktyg för att inte anropa sökformuläret igen.
Ctrl + Q - avsluta programmet.
Ctrl + + - zooma in.
Ctrl + - - zooma ut.
Ctrl + H - Läsläge (döljer menyraden och verktygsfältet).
Ctrl + 0 - sträck ut sidan så att den passar fönstret.
Ctrl + 1 - originaldokumentstorlek.
Ctrl + 2 - sträck ut sidan i bredd.
Ctrl + 4 - Länka om PDF-fil.
Ctrl + 3 - sträck ut det synliga området på sidan.
Ctrl + Shift + Page Up - gå till första sidan.
Ctrl + Shift + Page Down - gå till sista sidan.
Ctrl + Shift + + - rotera sidan medurs.
Ctrl + Shift + - - rotera sidan moturs.
F4 - visa miniatyrpanelen.
F8 - dölj verktygsfältet.
Ctrl + F - stäng det aktuella dokumentet.
F9 - dölj menyn.
Sida upp eller Shift + Enter - föregående skärm.
PageDown eller Enter är nästa skärm.
Vänsterpil eller Ctrl + Page Up - föregående sida.
Högerpil eller Ctrl + Page Down - nästa sida.
Hur man tar bort Bonjour
Låt oss nu prata om de obehagliga funktionerna i hela Adobe-linjen. Sant, för Adobe Reader version 9 är problemet irrelevant, men i den 8:e versionen sker det.
Allt handlar om tjänsten med det vackra namnet Bonjour, som är installerad och fungerar tillsammans med annan mjukvara från Adobe. Internet säger att "Bonjour programvara tillåter datorer och andra nätverksenheter automatiskt upptäcka resurser, datorer, enheter och tjänster tillgängliga i nätverket utan att kräva ytterligare parametrar, såsom IP-adresser eller DNS-servrar.
Automatisk uppdatering fungerar "av sig själv", utan tillstånd från användaren. Så fort du startar Adobe Reader 8, arbeta i det, börjar något omedelbart laddas ner.
Du kan avinstallera den här tjänsten på följande sätt.
Öppna kommandokonsol(Win+R , skriv cmd och tryck på Enter . Kör två kommandon:
sc stop "Bonjour Service"
sc ta bort "Bonjour Service"
Därför stoppade vi och tog bort tjänsten.
Ladda sedan ner programmet LSP -fix. Efter att ha startat den, markera rutan Jag vet vad jag gör ... (Jag vet vad jag gör). Nedan finns en lista över olika filer. Välj mdnsnsp.dll och flytta den till höger sida. Klicka på Slutför och starta om datorn. Ta slutligen bort mappen Program Files\Bonjour\.
Med PDF24 kan du enkelt och kostnadsfritt rotera PDF-sidor och kontrollera sin position. PDF24 innehåller många lösningar på detta problem. PDF24 Creator är en populär programvara för Windows med vilken du kan rotera PDF-sidor mycket bekvämt. Motsvarande verktyg i PDF24 online-verktygslådan gör detta också möjligt utan att installera någon programvara. Du kan bestämma vilket verktyg som passar dig bäst.
Rotera PDF-sidor med PDF24 Creator
Denna uppgift är mycket enkel med PDF24 Creator. Öppna först PDF24 Creator och dra och släpp filen vars sidor du vill rotera till den högra rutan. Detta område kommer att markeras i enlighet med detta. PDF24 Creator öppnar dina filer och visar dem så att du kan se dem.
Nu kan du klicka på sidor och rotera dem med motsvarande ikoner i verktygsfältet. Upprepa detta för alla sidor tills du har vänt alla sidor. Flera sidor kan också väljas samtidigt.
När du har vänt sidan behöver du bara klicka på motsvarande ikon för att spara PDF-filen. Din ny PDF filen är klar, redan med rätt sidposition.
Rotera sidor i PDF-filer online
Om du inte vill installera någon programvara eller behöver ett onlineverktyg för att snabb förändring sidorientering, så finns det bland PDF24 onlineverktygen ett verktyg som passar dig. PDF24 erbjuder dig olika gratis online PDF-verktyg som gör att du enkelt kan lösa många PDF-problem och med ett av verktygen kan du rotera sidor i PDF-filer. Så här fungerar det:
- Öppna bara appen från länken nedan.
- Dra och släpp din PDF till lämpligt område.
- Filen laddas och sidorna visas.
- Klicka nu på de sidor du vill rotera tills du får önskat resultat. Du kan också rotera alla sidor på en gång.
- Om allt går bra kan du spara din PDF.