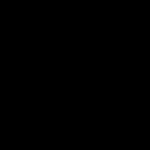För ungefär en månad sedan kom en vän med mig en bärbar dator med ett trasigt operativsystem. Jag ställde inga fler frågor om exakt vad som hände med den bärbara datorn, men den ville inte starta. Tyvärr kommer jag inte ihåg felet nu. Eftersom hon inte behövde data på hårddisken, "och för att vara ärlig, det fanns ingenting där förutom operativsystemet", kopplade jag upp usb flash-enhet, och började installera operativsystemet.
Installation av operationsrum Windows-system 7 skedde i en lugn och normalt läge, men i det allra sista skedet (vid 100 % installation) dök plötsligt ett fel upp: programmera Windows installationer Jag kunde inte konfigurera Windows för att fungera med hårdvaran på den här datorn (tyvärr tog jag inget foto)
Jag fäste inte så stor vikt vid detta fel, och datorn startade om. Som det visade sig lite senare vägrade Windows 7 att starta.

Återigen var jag tvungen att installera om systemet, men tyvärr, precis innan det var klart fick jag samma fel "Windows Setup kunde inte konfigurera Windows för att fungera med hårdvaran på den här datorn."".
Första lösningen
Under Windows-installationen, så fort den dök upp detta fel, klicka inte på knappen "Fortsätt". Tryck på tangentkombinationen SHIFT+F10 på tangentbordet. Ett kommandotolkfönster öppnas.

Vi måste gå till mappen C:/Windows/System32/oobe/ och starta programmet msoobe.exe. Använd kommandot för att flytta mellan mappar CD. Följ bara alla steg som på bilden så är du igång Windows-installation.
cd/
- cd Windows/System32/oobe/ (Använd snedstreck istället för /)
-msoobe.exe
Vi fyller i fälten och vi kan slutföra Windows-installationen på vanligt sätt.

Andra lösningen
Vid den tiden visste jag ännu inte att felet kunde vara relaterat till BIOS-inställningarna, men för inte så länge sedan stötte jag på ett liknande problem. Före laddar Windows Jag har
De användare som på egen hand laddade ner den officiella installationsbilden av operativsystemet Windows 10 är naturligtvis bekanta med särskild nytta Verktyg för att skapa media. Detta är ett proprietärt verktyg från Microsoft designat för att skapa startbara media för att installera och uppdatera operativsystemet. Men ibland kan du ha problem när du startar Media Creation Tool. Till exempel felet "Installationsprogrammet kunde inte starta korrekt, starta om din dator." Eller så startar applikationen inte alls. Det kan finnas flera orsaker till detta fenomen.
Det mesta vanligt skäl Problemet är att Media Creation Tool inte fungerar eftersom ditt säkerhetssystem inte känner igen det korrekt och blockerar all misstänkt aktivitet. Därför är det värt att börja med att inaktivera antivirusprogram och brandvägg.

Kontrollerar arbetet med Media Creation Tool. Hjälpte det inte? Låt oss gå vidare. Nästa möjlig orsak- Ditt konto har inte tillräckliga rättigheter för att köra programmet. Försök att klicka på dess ikon högerklicka och välj "Kör som administratör" i menyn som visas. Alternativt kan du försöka skapa ett annat konto Windows-post med administrativa rättigheter och försök se om verktyget kommer att starta nu.
Nästa anledning till att Media Creation Tool inte fungerar är problem med lokala nätverk. Prova följande. Starta en kommandotolk med administratörsrättigheter. Ange sedan följande kommandon i tur och ordning: ipconfig/release Släpp IP-adressen om den erhålls automatiskt från DHCP-servern.

Sedan: ipconfig/renew Detta kommer att uppdatera vår IP-adress.

Och slutligen, rensa DNS-cachen: ipconfig/flushdns
Nu måste du kontrollera att du har tillgång till Internet och sedan kontrollera hur Media Creation Tool fungerar.
Ett annat sätt som ibland också fungerar för att fixa ett problem när du startar Media Creation Tool är att rensa temporära systemfiler. För att göra detta måste du adressfältet Utforskaren i Windows ange följande adress: %TEMP% Tryck på “Enter”-tangenten. Mappen där temporära filer lagras öppnas. programvara, som fungerar eller fungerade i systemet. Det ser ut ungefär så här:

Vi rensar innehållet helt och startar om. Tja, om även efter detta Media Creation Tool inte fungerar, så finns det bara en utväg - ladda ner installationsbilden och skapa startskiva på en annan dator och växla sedan till den här och installera om operativsystemet.
set-os.ru
Windows 10 Technical Preview Build 10049 är nu tillgängligt!

Återigen får vi ett nytt bygge på kanalen Snabbuppdatering! Företaget har verkligen gått mot ett mönster av snabbare uppdateringar. Det nya bygget har fått nummer 10049 och är tillgängligt för nedladdning från Centern Windows-uppdateringar.
Låt oss påminna om att det tidigare bygget var numrerat 10041, vilket betyder att det nuvarande bygget endast har fått mindre ändringar och förbättringar, eftersom det bara har gått lite mer än en vecka. Men i den här monteringen ingår den för första gången ny webbläsare Spartansk!
Denna konstruktion är som vanligt inte utan fel. Några av de välkända inkluderar:
- Efter inloggning kan du se blå skärm, istället för skrivbordet. Lås din dator med en hårdvaruknapp eller tryck på tangentkombinationen Win+L och logga in igen. Du kan också prova att öppna aktivitetshanteraren med kortkommandot Ctrl+Skift+Esc.
- Att leta efter nya meddelanden i Outlook fungerar inte
- Det är omöjligt att köra på denna konstruktion virtuella maskiner Hyper-V. Denna bugg kommer att fixas när uppdateringen släpps på Slow-kanalen.
- Visual Studio 2015 fungerar inte stabilt och Emulatorer och XAML-designer fungerar inte. Det här problemet kommer också att åtgärdas när uppdateringen släpps på Slow-kanalen.
Nåväl, trevlig uppdatering! Och om du ska vänta på bilderna kommer de att läggas upp om några timmar!
Skriv dina recensioner om den nya byggnaden i kommentarerna. Du kan diskutera det både i VKontakte-gruppen och på vårt forum.
Ladda ner/ladda ner:
Windows 10 Build 10049 Pro Russian 64-bit:
Windows 10 Build 10049 Pro Russian 32-bit:
Windows 10 Build 10049 Pro engelska 64-bitars:
Windows 10 Build 10049 Pro engelska 32-bitars:
Uppmärksamhet! Filstorlekarna är verkligen mindre än vanligt. Detta beror på att bilden inte konverterades från install.wim, utan från install.esd. Detta är skillnaden i storlek. Installation från dessa bilder utförs som vanligt, vilket har verifierats av portaladministratörerna.
Hittade du ett misstag? Välj det och tryck på Ctrl + Enter
thecommunity.ru
Windows Setup kunde inte konfigurera Windows för att fungera med din hårdvara

När du återställer systemet till ny hårddisk Med återställningsdiskar återställs arkitekturen och innehållet i partitionerna till fabrikstillstånd. Men för tillfället - starten av Windows-installationen ( Fönsterförberedelse till första starten) händer följande:
Utrustningsinstallation -100 %
MEDDELANDE:
"Windows Setup kunde inte konfigurera Windows för att fungera med din dators hårdvara."
Jag klickar på OK, datorn startar om, installationen startar igen...
och allt stannar igen,
MEDDELANDE:
"Installationsprocessen kunde inte slutföras. För att installera Windows, starta om installationsprogrammet." Jag klickar på OK och installationen startar igen.
och allt stannar igen
MEDDELANDE:
"Installationsprocessen kunde inte slutföras. För att installera Windows, starta om installationsprogrammet."
Allt du behöver göra om du ser meddelandet "Windows Setup kunde inte konfigurera Windows för att fungera med hårdvaran på den här datorn" eller "Installationsprocessen kunde inte slutföras. För att installera Windows, starta om installationsprogrammet" så klicka inte på "OK"-knappen
Men när du trycker på tangentkombinationen visas ett svart fönster med en kommandorad. I den måste du skriva sökvägen till den verkställande filen och köra den. Filen heter msoobe.exe och hela sökvägen till den såg ut så här:
C:\Windows\System32\oobe\msoobe.exe
När du installerar på en bärbar dator måste du också trycka på FN-tangenten
Ett fönster bör visas som ber dig att ange ett namn. konto.
P.S. Förresten, allt kommer att fungera om din dator verkligen stöder Windows 7, även om det med största sannolikhet gör det.
Författare Lizaveta ställde en fråga i avsnittet Programvara
Det går inte att slutföra installationsprocessen för Windows 7 på en bärbar dator. och fick det bästa svaret
Svar från Nik Good[active]
Förinstallerad operativsystem kan återställas från en dold partition. Återställning aktiveras genom att samtidigt trycka på Alt- och F10-tangenterna när datorn startar (i det ögonblick som logotypen visas). håll ned Alt-tangenten och tryck på F10 upprepade gånger. Det fungerar inte alltid första gången, så försök flera gånger. Klicka sedan på "börja återställa till fabriksinställningar" eller "återställ systemet till fabriksinställningar" i menyn som visas. Återställningsprocessen börjar. Uppmärksamhet! Data på enhet c: kommer att raderas. Det vill säga, det är nödvändigt att kopiera viktig information.
Svar från Zaykos[guru]
Ta en titt igen!
Svar från Dmitry Getsman[guru]
Om något ständigt hänger eller går sönder under installationen, först och främst RAM Det är värt att kolla efter fel. Eftersom det är genom det som hela uppackningsprocessen går igenom, därför, om det fungerar med fel, blir resultatet ett installationsfel. Speciellt om det fryser på olika ställen eller ger fel - då är det förmodligen problemet. Du kan läsa i detalj och steg för steg hur och med vad du ska kontrollera RAM-minnet här
om inte hon - hårddisk titt. Men detta är allt, förutsatt att du är säker på själva distributionen.
Svar från 3 svar[guru]
Hej! Här är ett urval av ämnen med svar på din fråga: Installationsprocessen av Windows 7 på en bärbar dator kan inte slutföras.
Du försöker installera en uppdatering i Windows 10, men ett meddelande visas om att det inte kan slutföras, varefter systemet börjar ångra ändringarna. Låt oss ta reda på mer om hur du åtgärdar det här felet.
Fel som installationen inte kan slutföra är inte nya för användarna. Många människor har stött på ett fel i Windows 7 där systemet meddelar att uppdateringar inte kunde slutföras, och sedan startar processen att ångra ändringarna. Sedan en tid tillbaka har fler och fler användare sett detta problem i Windows 10.
Systemet laddar ner uppdateringar korrekt och visar information om att de är redo att installeras. Om du ignorerar installationen kommer själva operativsystemet efter ett tag att "kasta ut" ett meddelande om att du bör uppdatera Windows, vilket uppmanar dig att starta om datorn för att slutföra operationen.
Och det är här problemet börjar. Uppdateringen är teoretiskt installerad, men någon gång dyker det upp en varning om ett eventuellt fel. Meddelandet "Vi kunde inte slutföra uppdateringarna" visas och skärmen nedan visar "Ångra ändringar" - Windows 10 påbörjar avinstallationsproceduren och rullar tillbaka systemet till läget innan det installerades. Och så om och om igen, varje gång du försöker uppdatera OS. Hur fixar man det?
Metod nummer 1. Felsökningsverktyg för Windows Update
För att komma igång kan du använda den automatiska felsökaren i Windows 10. Detta är ett officiellt verktyg som kan laddas ner från Microsofts webbplats. Verktyget diagnostiserar systemområdet för fel och försöker sedan lösa dem med grundläggande metoder. Effektiviteten kan vara mindre eller mer beroende på problemet, men det är alltid värt att ge det här programmet en chans när du börjar felsöka problem.
Ladda ner felsökaren
När du har laddat ner, starta verktyget och följ instruktionerna på skärmen. Programmet kommer automatiskt att söka efter problem och sedan försöka åtgärda dem.

Om du ser ett meddelande om att "" har återställts kan du prova att uppdatera systemet.
Metod nummer 2. Rensa mappen SoftwareDistribution
Mappen SoftwareDistribution innehåller. Problemet kan bero på att de är skadade eller kompatibilitetsfel. Därför är det värt att ta bort innehållet i den här mappen och starta om tjänsten.
För att kunna göra detta måste du tillfälligt stoppa tjänsten, annars blockeras filradering.
Tryck på tangentkombinationen Win + R och ange kommandot:
Hitta tjänsten i listan, högerklicka på den och välj "Stopp". Tjänsten kommer att avbrytas.

Återigen, tryck samtidigt på Win + R-tangenterna, ange sökvägen till katalogen nedan och tryck på Enter:
C:\Windows\SoftwareDistribution

Du måste ta bort allt innehåll i SoftwareDistribution-katalogen - den bör förbli tom.
Efter att ha tagit bort alla filer från mappen, öppna listan över tjänster igen (skriv in kommandot "services.msc" i Kör-fönstret), hitta, högerklicka på det och välj "Kör".
Försök nu att uppdatera systemet.

En av vanliga problem Windows-användare 10 - meddelande "Vi kunde inte konfigurera Windows-uppdateringar. Ändringar återställs" eller "Vi kunde inte slutföra uppdateringarna. Avbryt ändringar. Stäng inte av datorn" efter att ha startat om datorn för att slutföra installationen av uppdateringar.
Windows 10 har inbyggda diagnostiska verktyg för att åtgärda uppdateringsproblem. Precis som i det föregående fallet kan två situationer uppstå: systemet startar eller Windows 10 startas om hela tiden och rapporterar hela tiden att uppdateringsinstallationen inte kunde slutföras.
I det första fallet, följ dessa steg:

Den andra situationen är svårare:
- Följ steg 1-3 från avsnittet om att rensa uppdateringscachen (gå till kommandoraden i återställningsmiljön som startas från startbar flash-enhet eller disk).
- bcdedit /set (standard) safeboot minimal
- Starta om din dator med hårddisk. Kommer att behöva öppna säkert läge.
- I säkert läge i kommandoraden ange följande kommandon i ordning (vart och ett av dem kommer att starta felsökaren, gå igenom ett först och sedan det andra).
- msdt /id BitsDiagnostic
- msdt /id WindowsUpdateDiagnostic
- Inaktivera säkert läge med kommandot: bcdedit /deletevalue (standard) safeboot
- Starta om datorn.
Kanske kommer detta att fungera. Men om problemet enligt det andra scenariot (cyklisk omstart) inte har åtgärdats vid det här laget, måste du förmodligen använda Windows återställning 10 (detta kan göras medan du sparar data genom att starta från en startbar USB-flashenhet eller disk). Mer detaljer - (se den sista av de beskrivna metoderna).
Windows 10-uppdateringar misslyckades på grund av dubbletter av användarprofiler
En annan, lite beskriven orsak till problemet "Kan inte slutföra uppdateringar. Avbryt ändringar. Stäng inte av din dator" i Windows 10 - problem med användarprofiler. Hur man eliminerar det (viktigt: vad som står nedan är på egen risk, du kan potentiellt förstöra något):

När proceduren är klar startar du om din dator och försöker installera Windows 10-uppdateringar igen.
Ytterligare sätt att åtgärda felet
Om alla föreslagna lösningar på problemet med att ångra ändringar på grund av att Windows 10-uppdateringar inte kunde konfigureras eller slutföras inte lyckades, finns det inte många alternativ kvar:
- Prova, ta bort innehåll SoftwareDistribution\Nedladdning, ladda ner uppdateringarna igen och börja installera dem.
- Ta bort antivirus från tredje part, starta om datorn (behövs för att borttagningen ska slutföras), installera uppdateringar.
- Kanske, användbar information finns i en separat artikel: .
- Försök den långa vägen till återhämtning initialtillstånd Windows Update-komponenter, som beskrivs på Microsofts officiella webbplats
Slutligen, när allt annat misslyckas, är det möjligt det bästa alternativet blir .