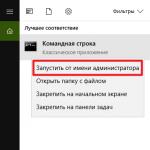Den massiva övergången till UEFI (Unified Extensible Firmware Interface) har redan börjat. Microsoft kräver att det här gränssnittet används på alla datorer som levereras med Windows 8. Närmare bestämt talar vi om UEFI med funktionen Secure Boot. Samtidigt kan bara "åtta" fungera på sådana datorer utan problem: varken Windows XP eller "sju" kan installeras på en UEFI-maskin utan ytterligare manipulationer. Du kommer inte att kunna starta från en Linux Live- eller Windows-flashenhet heller. Exakt vad som kan hända om du försöker starta från installationsminnet på en Sony VAIO laptop visas på bilden ovan. Och problemen med UEFI slutar inte där. Varje hårdvarutillverkare konfigurerar UEFI efter eget gottfinnande, vilket skapar onödiga svårigheter för användaren. Den bärbara datorn IdeaPad från Lenovo kunde inte alls känna igen samma flashenhet som startmedia. Samtidigt har Lenovo inget att skylla på: faktum är att den startbara flashenheten är formaterad i NTFS-filsystemet, och UEFI stöder inte uppstart från sådana medier. Om du ansluter samma enhet till en EliteBook-laptop från HP kommer den att starta upp utan problem och låta dig installera Windows. Problemet är att all data på EliteBook-disken skulle raderas efter installationen.
Alla konfigurerar olika
Är du förvirrad? Inte konstigt: UEFI with Secure Boot etablerar nya regler för installation och uppstart av operativsystem, och hårdvarutillverkare tolkar dessa regler på sitt eget sätt, vilket skapar ytterligare svårigheter för användaren. Därför, i den här artikeln, satte vi oss som mål att reda ut förvirringen kring UEFI. Med hjälp av bärbara datorer från stora tillverkare som exempel kommer vi att berätta hur UEFI fungerar, vilken roll funktionen Secure Boot spelar, hur man kringgår "fällorna" som ställs in av det nya gränssnittet och vad du behöver för att använda startbara flashenheter utan rädsla för eventuella destruktiva konsekvenser.
Hur UEFI fungerar
UEFI stövlar strikt enligt etablerade regler. Om operativsystemet inte stöder UEFI, aktiveras BIOS-emuleringsläget. Processen att starta upp en BIOS-baserad PC är ganska enkel: efter att ha tryckt på strömknappen startar BIOS, som kontrollerar hårdvarans status och laddar den fasta programvaran - enkla drivrutiner för enskilda hårdvarukomponenter. BIOS söker sedan efter OS bootloader och aktiverar den. Detta laddar i sin tur operativsystemet eller visar en lista över tillgängliga operativsystem.
UEFI-baserade datorer startar på liknande sätt endast tills startalternativen söks. Efter detta händer allt annorlunda. UEFI har en egen OS-starthanterare med integrerade starthanterare för installerade system. För det skapas en liten partition (100–250 MB) på disken, formaterad i filsystemet FAT32, som kallas Extensible Firmware Interface System Partition (ESP-systempartition). Den innehåller drivrutiner för hårdvarukomponenter som kan nås av det körande operativsystemet. Den allmänna regeln är att, med undantag för DVD-skivor, kan UEFI endast starta från media formaterade med FAT32-filsystemet.
UEFI är en komplex mekanism
ESP har sina fördelar: tack vare UEFI-drivrutiner och OS-lastaren startar Windows snabbare och svarar mer adekvat på kritiska drivrutinsfel. Men UEFI-gränssnittet ålägger också begränsningar: det låter dig installera operativsystemet endast på hårddiskar som är märkta enligt GPT-standarden. Det senare stöds inte av någon BIOS-version, eftersom det, till skillnad från det traditionella partitioneringsschemat (MBR), använder 64-bitars sektoradresser. Förutom Windows 8 stöds UEFI-gränssnittet endast av 64-bitarsversioner av Windows Vista och 7, samt Linux med kärna 3.2 och högre. Dessutom, för datorer som är certifierade för att fungera med G8, kräver Microsoft användning av alternativet Secure Boot. I det här läget startar UEFI endast verifierade OS-starthanterare som innehåller digitalt signerade Microsoft-drivrutiner.
Tillsammans med Windows 8 är det bara Shim bootloader (Linux) som har drivrutiner med nödvändiga signaturer för säker start. De är inte tillgängliga i andra operativsystem. Därför, om du vill installera Windows 7 eller Vista på en sådan dator, förutom G8, måste du öppna UEFI-menyn och inaktivera Secure Boot. Om du väljer ett icke-UEFI-kompatibelt operativsystem som ditt andra operativsystem måste du använda Compatibility Support Module (CSM), som kan aktiveras i UEFI. Tyvärr använder tillverkare olika versioner av UEFI, och det kan ibland vara svårt att ta reda på hur man inaktiverar Secure Boot och går in i BIOS-emuleringsläge. Vi kommer att överväga dessa frågor ytterligare.
UEFI-baserad PC-startprocess
Beroende på konfigurationen startar UEFI antingen själva datorn eller går in i emuleringsläge för standard-BIOS. Först efter detta startar Windows Boot Manager.
Installera Windows på en PC med UEFI och Secure Boot
På en PC med Windows 8 baserad på UEFI Secure Boot kan andra versioner av operativsystemet endast installeras under vissa förhållanden. Användaren måste välja rätt startläge i förväg och förbereda installationsflashenheten därefter.

Aktiverar BIOS-emuleringsläge
Fullständig förvirring: metoden för att gå in i BIOS-emuleringsläge beror på UEFI-versionen. På Sony VAIO (1) måste du aktivera alternativet "Legasy", på ASUS Zenbook (2) - "Launch CSM".

UEFI-inställning
Varje tillverkare använder sin egen version av UEFI i bärbara datorer och ultrabooks. Det ger dock inte tillgång till alla nödvändiga funktioner. När du laddar en PC eller bärbar dator visar displayen ofta inte namnet på knappen som kan användas för att öppna UEFI-inställningsmenyn. Vi föreslår att du gör följande: i Metro-gränssnittet, gå till "Alternativ | Ändra PC-inställningar" i sidofältet och aktivera "Allmänt | Särskilda nedladdningsalternativ." Efter omstarten kommer OS-starthanteraren att visas, vilket gör att du kan öppna UEFI-menyn. Undantaget är HP:s UEFI, som inte har detta alternativ. Följande kommer att hjälpa: medan du laddar, håll nere "Esc"-tangenten. I alla fall måste du först ta reda på vilken knapp som låter dig gå in i UEFI-menyn. Om du ändrar startläget till CSM eller Legasy BIOS för att starta från en räddningsflashenhet, måste du byta tillbaka från CSM till UEFI efter återställningsåtgärden, annars startar inte Windows 8. Men det finns undantag här: Aptio Setup Utility på ASUS-datorer aktiverar UEFI automatiskt i avsaknad av BIOS-kompatibla startbara media, så du behöver bara koppla bort flashenheten.
Att inaktivera Secure Boot kommer att krävas om du förutom G8 vill installera en 64-bitarsversion av Windows Vista eller 7. Ibland stöds det så kallade hybridläget, som i enheter från HP, där UEFI kan starta från alla startbara media och, om nödvändigt, växla till BIOS-läge. I den mycket använda UEFI-versionen InsydeH2O beror detta på om tillverkaren av den bärbara datorn har tillhandahållit möjligheten att inaktivera Secure Boot eller inte. I Acer Aspire S7 är denna funktion inte tillgänglig, och för att avaktivera den måste du byta från UEFI till BIOS-läge och tillbaka.
Svårigheter med återhämtning
Med tillkomsten av UEFI ändrade tillverkarna sättet att arbeta med OS-återställningssystemet. Kortkommandot "Alt+F10", som tidigare användes till exempel i Acer-modeller, fungerar inte längre eller är tilldelat andra funktioner. Och "F9"-knappen laddas på den nya Zenbook, inte ASUS Preload Wizard, utan Windows 8-återställningsprogrammet med en utökad startmeny.
VAIO Care-återställningsläget i Sony bärbara datorer kan öppnas i en liknande meny genom att välja “Kontrollpanelen | Felsökning | Återhämtning". Men om du startar OS-starthanteraren och väljer "Diagnostik | Återställ" eller "Återställ till originalläge", kommer enheten att be dig sätta in den ursprungliga Windows 8-skivan, som inte ingår i förpackningen. På Acer-modeller utförs säkerhetskopiering med ett förinstallerat Windows-program, och återställning från en säkerhetskopia utförs från en extern USB-enhet. Du måste dock först gå till UEFI-menyn och ange en sådan disk som en startdisk.
Gå till UEFI-menyn från Windows
Om Windows 8 Advanced Startup är aktiverat kan du komma åt UEFI Firmware Options-menyn (3) genom att välja Diagnostics (1) och Advanced Options (2).

Användbara UEFI-funktioner
Varje tillverkare av bärbara datorer använder olika versioner av UEFI-gränssnittet och implementerar det i systemet i enlighet med deras idéer. Tabellen, uppdelad efter modell, visar dig var de viktigaste UEFI-funktionerna finns.

Lösa problemet: inaktivera Secure Boot
I vissa fall kan Secure Boot inte avaktiveras direkt. I Acer Aspire S7, till exempel, är denna funktion inte tillgänglig. Men om du byter till "Legacy BIOS" (1) och tillbaka igen (2), kommer Secure Boot att inaktiveras.

Allt är möjligt i hybridläge
HP:s version av UEFI-gränssnittet stöder hybridläge, där, beroende på startmediet, ett av två lägen startas - antingen UEFI eller CSM. I det här fallet inaktiveras funktionen Säker start automatiskt.

Kör från en flash-enhet
Äldre flashmedia för nödstart och återställning fungerar bara i BIOS-läge. Vi kommer att göra dem UEFI-kompatibla.
USB-minnen har nyligen blivit alltmer använda som startbara media för att återställa eller installera Windows. Detta beror på det faktum att moderna bärbara datorer mycket sällan har optiska enheter installerade. Om du har undersökt UEFI-inställningarna på din dator, rekommenderas att du även uppgraderar dina flashenheter. Med tillkomsten av UEFI kan alla befintliga startbara flashenheter inte längre användas på vanligt sätt. Till exempel, om du skapade ett startbart USB-medium med UNetbootin, måste du starta din PC i CSM-läge. Detsamma gäller alla gamla flashenheter, eftersom utvecklarna av Linux Live-distributioner (till exempel GParted) bara började lägga till en bootloader med UEFI-stöd och Secure Boot-funktioner i de senaste, senaste versionerna av sina applikationer.
Den enklaste metoden är att inaktivera Secure Boot i UEFI, sedan använda det kostnadsfria Rufus-programmet för att skapa en UEFI-kompatibel flashenhet och sedan kopiera den senaste versionen av GParted till den.
Microsoft-programmet är föråldrat
För startbara USB-enheter som kör Windows operativsystem gäller lite andra regler. För att vara UEFI-kompatibla måste de vara formaterade med filsystemet FAT32. Många användare, även för Windows 8, skapar startbara enheter på flash-enheter formaterade med hjälp av ett program från Microsoft, en del av de "sju". Det här programmet formaterar dock enheten med NTFS-filsystemet som standard, vilket gör systemet på enheten omöjligt att installera på en dator med UEFI. För att undvika att vänta på ett uppdaterat program från Microsoft kan du skapa en startbar enhet manuellt. För att göra detta, formatera först USB-minnet med ett gratis verktyg. Öppna sedan ISO-bilden i Windows 8 och kopiera filerna som den innehåller till media.
Men för att en UEFI-kompatibel flashenhet med 64-bitars Windows 7 ska kunna starta upp utan problem måste du kopiera UEFI-starthanteraren till önskad katalog på flashenheten. För att göra detta, använd det kostnadsfria 7-Zip-arkivet, hitta arkivfilen Install.wim i ISO-avbildningen som innehåller installationsfilerna för Windows 7 i mappen Sources och öppna den. Efter det kopierar du filen bootmgfw.efi från katalogen 1\Windows\Boot\EFI. Spara den sedan på din flashenhet i katalogen efi\boot och döp om den till bootx64.efi. Efter detta kan du arbeta med USB-enheten i UEFI-läge, och du kommer att kunna installera Windows 7 från den utan problem.
Skapa startbara flashenheter baserade på Live-system
För att vara kompatibla med UEFI måste flash-enheter vara formaterade i FAT32. Till exempel skapar programmet UNetbootin (1) startbara enheter baserade på Linux Live-distributioner och formaterar dem i FAT. Men Rufus-verktyget (2) erbjuder ett mer korrekt alternativ.

Flash-enhet för OS-återställning på PC med UEFI
Flash-enheter baserade på senaste Live-system, som GParted, kan enkelt komma åt UEFI-datorer, eftersom deras inbyggda verktyg - som GPart (1) och TestDisk (2) - kan fungera med GPT-partitioner.

Formatera ett startbart USB-minne med Windows
64-bitarsversionen av Windows 7 kan också installeras på en PC med UEFI. Om du vill utföra denna operation från en USB-enhet måste du formatera den med Windows DiskPart-programmet som ett FAT32-filsystem och göra den startbar.

Ta bort UEFI Boot Loader
En UEFI-kompatibel flashenhet som kör Windows 7 kräver dessutom en UEFI-starthanterare - bootmgfw.efi. Den måste kopieras manuellt från install.wim-arkivet till en flashenhet med 7-Zip eller någon annan arkivering.

Källa
Istället för BIOS som är bekant för många för tillfället, utrustas nya moderkort för stationära datorer och bärbara datorer allt mer med modern UEFI. Att installera Windows 7 på sådan hårdvara genomgår ett antal förändringar. Denna fabriksmjukvara implementeras tyvärr ganska långsamt och är för närvarande inte redo att ersätta BIOS på de allra flesta kort, vilket medför ett antal inkompatibiliteter och problem med laddning i det nya läget. Oftast uppstår frågor från personer som vill installera Windows 7 istället för den åttonde versionen av systemet som följer med den bärbara datorn de just köpte.
Är det värt att byta till UEFI?
Den främsta anledningen till att byta från BIOS till UEFI var bristen på funktionalitet, vilket inte längre räcker till för professionella arbetsdatorer som innehåller omfattande dokument och kräver maximal prestanda för alla komponenter. Det är värt att notera att när du laddar enheten i UEFI BIOS-läge, kommer installation av Windows 7 som standard inte att vara möjlig på gamla MBR-partitioner. Men det finns två alternativ för att lösa problemet.
Den första är att kopiera all viktig data till en extern eller valfri intern enhet. Den andra är mer arbetskrävande och kommer att kräva att konvertera partitioner med startbara flashenheter eller diskar med verktyg som Paragon, men låter dig spara all befintlig data, med undantag för den lokala disken med själva systemet. För att dra en slutsats om lämpligheten av att installera ett system under UEFI på din PC, måste du förstå vilka fördelar den nya typen av förinstallerad programvara har jämfört med den tidigare.
Gammal men effektiv BIOS
Du kan börja din övervägande med Basic Input-Output System - BIOS, eftersom detta kommer att vara en logisk sekvens angående releasetiden. De funktioner som den ansvarar för framgår i allmänhet av namnet. Grundläggande programvara dök inte upp över en natt. När datorkomponenter utvecklades, utvecklades själva BIOS i enlighet därmed, tack vare vilket människor idag kan använda dess breda funktionalitet. Naturligtvis kunde kärnmjukvaran ensam inte tillgodose alla hårdvarubehov. Av denna anledning utvecklades program och drivrutiner parallellt, konfigurerade direkt i själva operativsystemet. BIOS är dock ansvarig för sådana operationer som initial hårdvaruidentifiering och bestämning av enheten från vilken den ska startas. Det är mycket uppenbart att UEFI har liknande funktionalitet, installation av Windows 7 och dess korrekta funktion som nödvändigtvis kräver de alternativ som beskrivs ovan.
Multifunktionell UEFI
Vad är UEFI? Om vi dechiffrerar förkortningen och översätter den till ryska kallas innovationen Extensible Embedded Software Interface. Utvecklingen av systemet startades av Intel redan 2001 och var mycket specialiserat på serverutrustning. UEFI skapades på grund av inoperabiliteten hos Itanium-processorer med gammal firmware, eftersom kärnan på serverdatorn behövde avsevärt utökad funktionalitet. Vanliga användare såg den nya produkten först 2006 ombord på datorer som utvecklats av Apple. Senare började innovationen dyka upp i produkter från andra företag, vilket indikeras av det första ordet Unifed i förkortningen. Bland dem finns både Microsoft, med sitt bidrag till UEFI, under vilket installationen av Windows 7 optimerades av företaget, och andra mjukvaru- och hårdvaruutvecklare.
Fördelar med UEFI vid installation av system från Microsoft
Tack vare innovationerna är det nu möjligt att installera Windows 7 på enorma hårddiskar. GPT UEFI BIOS stöder som standard, och systemet kommer att finnas under en sådan partitionstabell. Det är värt att förtydliga att orden "enorm storlek" betyder enheter med en kapacitet på mer än 2Tb. Det gamla systemet stödde bara hårddiskar vars utrymme inte översteg detta märke. Detta förklaras av det faktum att BIOS använde MBR-partitioneringen för att arbeta med enheten, som innehöll storleken på varje post på 32 bitar. Från beräkningarna härleds en siffra på 4 miljarder sektorer, vilket är exakt 2Tb. Redan nu kan en sådan volym tyckas överdriven för vissa, men många 3D-designers, för att inte tala om anställda som använder serverutrustning, har länge behövt sådan kapacitet. Tack vare UEFI BIOS kan installation av Windows 7, 8 och 10 nu göras på hårddiskar med en skyhög kapacitet på upp till 8 miljarder TB.
Kompatibel med olika utrustningar
Moderna moderkort är utrustade med mjukvara som stöder både gammal hårdvara med MBR och ny hårdvara med GPT-partitionering. Nu kan användaren välja det alternativ som är mest lämpligt för sin dator. Detta möjliggjordes tack vare stödet för UEFI dualbios. Installation av Windows 7, 8 och 10 på sådan utrustning kommer att vara tillgänglig i två lägen samtidigt, valet av det ena görs av användaren direkt vid uppstart från enheten.

Visuellt gränssnitt
Vissa utvecklare införde inte bara ändringar i koden, utan gjorde också om gränssnittet helt, vilket möjliggjorde snabbare användarinteraktion. En annan fördel var också möjligheten att styra UEFI-element med en datormus. Detta gör installationen av Windows 7 ännu bekvämare och enklare. Du behöver bara vänja dig vid den nya visuella stilen en gång, och önskan att återgå till datorer som kör BIOS försvinner helt. Också i framtiden lovar utvecklare att skapa ytterligare verktyg för UEFI, till och med till den grad att applikationer kommer att släppas som ger tillgång till Internet utan att delvis denna uppgift redan har slutförts, eftersom den förinstallerade programvaran uppdateras via nätverket protokoll.
Ytterligare skydd för Windows
En annan viktig punkt är den så kallade säkra installationen av Windows 7. GPT UEFI är en ny standard som ska förbättra skyddet på Microsofts operativsystem. Verktyget kan avsevärt minska risken för informationsförlust och läckage. Detta alternativ är aktiverat som standard i programvaran, men kan enkelt avaktiveras i inställningarna om användaren önskar.
UEFI hastighet och orientering
Tack vare den omdesignade basen kan UEFI avsevärt snabba upp Windows-starttiderna. Det har blivit mycket lättare att navigera i det nya gränssnittet tack vare ljust och visuellt förståeligt innehåll. Varje kategori har en ikon som liknar de som finns i själva operativsystemet. Det fanns också en bruksdel som inte använts förrän nu. Det finns applikationer som låter dig se ytterligare egenskaper för din dator, såsom installerad hårdvara, temperatur på element och mycket mer. Naturligtvis beror den specifika uppsättningen av verktyg på tillverkaren och typen av moderkort.
Övergång från MBR till GPT
När du byter från ett system installerat under BIOS till MBR-diskpartitionering bör du omedelbart tänka på att spara viktig information. Om detta inte krävs kan du fortsätta direkt till installationen. Men i fallet när det finns data som är värdefulla för användaren på datorn, kommer det att vara nödvändigt att arkivera det eller partitionera om disken med hjälp av specialiserad programvara.

Förbereder USB med Windows 7 för installation på UEFI
Efter att ha studerat grunderna för att arbeta med den nya programvaran och besluta om det är tillrådligt att arbeta under den på den nuvarande utrustningen, måste du börja förbereda dig för processen. Att installera Windows 7 via UEFI kräver vissa färdigheter i att skriva själva systemdistributionen. Användare som är vana vid att använda flash-enheter måste vara utrustade med den senaste versionen av Microsoft Windows och ett av programmen för att bränna distributionen till USB. Som ett exempel kommer ett sådant program som heter Rufus att presenteras.
Efter att ha laddat ner den senaste versionen av applikationen måste du välja en flashenhet med en minsta kapacitet på 4 Gb. Du måste köra Rufus som administratör med bekräftelse på "UAC" åtkomsträttigheter. Om du går till avsnittet "Enhet", måste du klicka på din flashenhet för att sedan skriva distributionssatsen till den. Om du vill installera systemet med MBR- eller GPT-diskpartitionering måste du markera lämplig ruta. Det rekommenderas att lämna standardfilsystemet FAT32. I nästa steg måste du välja ISO-bilden för systemet som tidigare laddades ner eller köptes i en boxutgåva och klicka på "Start" -knappen. När processen är klar kommer den startbara USB-flashenheten för UEFI att vara helt klar.
Startar från en enhet i UEFI-läge på olika hårdvara
Naturligtvis måste du först starta upp korrekt, eftersom detta strikt krävs av UEFI-installationen av Windows 7. Gigabyte utvecklar moderkort med Dual UEFI BIOS. På sådan utrustning, innan du startar processen, måste du gå till inställningarna med F9-tangenten och välja lämpligt driftsläge. Liknande steg kan utföras på de flesta moderkort från andra tillverkare.

Snabbstart i UEFI-läge används också ofta. För att göra detta måste du ta fram startenhetens meny och välja en flashenhet med den nödvändiga lägestaggen bifogad (Lagacy har det inte).
Om användaren inte använder den nya BIOS, har den stationära datorn möjlighet att helt inaktivera den. Det är värt att notera att Lagacy Boot inte kan inaktiveras i inställningarna, även när UEFI produceras. Acer är en av utvecklarna som helt har tagit bort möjligheten att inaktivera något av lägena på sina bärbara datorer, vilket resulterar i att de endast behöver använda snabbstart att välja.

Det är mycket intressant att till en början blockerade de nya inbyggda säkerhetsverktygen och delvis GPT-markeringen, när de installerades i det läge som beskrivs ovan, piratkopierade sprickor för Microsofts operativsystem. Ändå kunde hackarna snabbt göra korrigeringar av sin Windows 7-aktiverare, UEFI-läget i vilket redan fullt ut beaktades.

Efter att ha laddats med den metod som krävs av användaren ändras inte ytterligare steg för att installera systemet.

Det enda som är värt att notera är att vid partitionering av en disk kommer nu Windows att skapa ett något större antal ytterligare partitioner.
Idag anses BIOS-systemet föråldrat och ersätts gradvis av en ny version - UEFI. Med det får installationen av operativsystemet en annan karaktär, så många användare stöter på ett antal problem under processen. Faktum är att det inte är något särskilt komplicerat; jag tror att efter instruktionerna nedan kommer även en inte särskilt erfaren datoranvändare att kunna bli vän med UEFI BIOS-specifikationen. Egentligen, vad man ska göra om din dator har uefi bios, hur man installerar Windows 7 i det här fallet, kommer att diskuteras vidare.
Skapa ett startbart USB-minne
Först och främst är det nödvändigt, och för detta ändamål kommer jag att använda Rufus-verktyget. Du kan i sin tur använda vilket annat program som helst, till exempel WinToFlash eller WinSetupFromUSB. Så här är vad vi gör:
- Rufus-verktyget måste laddas ner från utvecklarens webbplats med samma namn och sedan startas.
- Ställ in namnet på flashenheten, välj filsystem (FAT32), systemgränssnitt (UEFI) och välj slutligen sökvägen till ISO-avbildningen bredvid alternativet "Skapa startbar disk".
- Efter att ha klickat på "Start" -knappen börjar processen med att förbereda en startbar flashenhet, vilket kommer att ta lite tid.
- Starta om systemet, klicka på eller.
- I kontrollmenyn klickar du på - "Avancerat" - "Ladda ner" - "USB-stöd" - "Fullständig initialisering". Öppna även menyn "Secure Boot" och välj "Windows uefi-läge".
- I CSM-sektionen ställer du in "enabled" i "Startup"-objektet och i "Boot device settings" - "only uefi". För alternativet "Starta från lagringsenheter", klicka på "båda, uefi först".
- I startprioritet, ange ditt startbara USB-minne först och sätt hårddisken på andra plats.
Installera Windows 7
Efter att ha följt instruktionerna ovan måste du starta om datorn, vilket i sin tur. Du måste acceptera licensvillkoren och välja att installera operativsystemet helt. Öppna sedan kommandoraden med hjälp av +-knappskombinationen och skriv sedan kommandona som du ser på skärmdumpen i samma sekvens.

Dessa steg kommer att börja installera Windows 7 på din dator. Under processen kommer systemet att starta om flera gånger, och i slutet måste du slutföra formaliteter, som att ange datornamn, tidszon, etc. När alla drivrutiner har laddats automatiskt kan du börja arbeta med din dator.
Som du kan se, inget komplicerat, det viktigaste är att strikt följa instruktionerna. Jag hoppas att allt löser sig för dig!
Nyligen har många moderkort, istället för den vanliga bios-firmwaren, en förbättrad version som kallas uefi. Programgränssnittet stöder språkval, tillåter användning av nya typer av hårddiskar med en kapacitet större än 2 TB och innehåller andra förbättringar. Om du har den senaste firmware för uefi bios installerad på din dator, kommer vi att berätta hur du installerar Windows 7 i några steg.
Fördelar med uefi firmware över bios-program
Fördelen med uefi firmware är dess extremt effektiva acceleration av laddningen av ditt operativsystem. Dessutom gör uefi bios det enklare att återställa information, installera uppdateringar och ha andra fördelar. Erfarna användare förstår skillnaden mellan MBR- och GPT-diskar, men du kanske vill hålla huvudet nere. Kom bara ihåg att uefi är den verkliga nära framtiden, och bios är föråldrat.
En obehaglig funktion hos uefi-firmwaren
Den sorgligaste egenskapen i detta program är oförmågan att migrera från ett installerat Windows 8-operativsystem till en ny dator. Så om du har 8 förinstallerade, kommer du inte att kunna installera 7 så enkelt. Detta beror på närvaron av ett obligatoriskt protokoll som Microsoft nu kräver från alla licensierade versioner av Windows - laddar Secure Boot, som saknas i Windows 7 och inte tillhandahålls i tidigare utgivna versioner av operativsystemet. Detta kan lösas genom att avaktivera detta alternativ i programmenyn. Gå till avsnittet Säkerhet, inaktivera Säker start.

Glöm inte att aktivera kompatibilitetsläget! Rutten är som följer: Fliken Avancerat - Systemkonfiguration - Boot Mod (kanske val av OS-läge).

Vi ställer in det hittade alternativet enligt följande: ändra UEFI OS (eller UEFI BOOT) till "CSM Boot" eller "UEFI and Legacy OS", "CMS OS".

Innan du börjar måste du antingen skapa ett startbart USB-minne själv eller ha en licensierad installationsdisk med detta system. Vi rekommenderar att ägare av distributionssatser börjar ominstallera omedelbart, eftersom metoden för hur man arbetar med en startbar USB-flashenhet beskrivs nedan i instruktionerna. Installationsskivan kommer inte att orsaka några problem.
Låt oss nu konfigurera uefi för installation från en flashenhet.

Windows 7 har varit mycket populärt sedan lanseringen. Efterföljande versioner av operativsystemet från Microsoft möttes av blandade reaktioner av användare, och detta gäller särskilt för den åttonde upplagan. Även om "tio" fortfarande har ett ganska stort antal fans, vill många veta hur man installerar Windows 7. Detta är inte en så komplicerad process som det kan tyckas, och de flesta användare kommer att kunna installera detta OS på sin dator eller laptop själva.
Förberedande skede
Varje PC-ägare bör komma ihåg att operativsystemet kan installeras om helt eller det befintliga kan uppdateras. Om din dator är instabil bör du välja det första alternativet. Eftersom denna process involverar formatering av systemdisken är det nödvändigt att överföra alla viktiga filer från den till en annan partition. Annars kommer de att förstöras.
För att installera Windows måste du ha en startskiva eller flashenhet. Användaren måste också förstå vilket bitdjup för operativsystemet som ska installeras. Detta är ganska enkelt att avgöra - om datorn har 4 GB eller mer RAM installerat är Windows 7 64-bitar valt. När det finns mindre RAM-minne bör du välja 32-bitarsversionen.
Dessutom bör du se till att alla nödvändiga drivrutiner är tillgängliga. Om operativsystemet kommer att installeras på en bärbar dator, bör de först laddas ner från tillverkarens webbplats. När du köper en stationär PC medföljer skivor med moderkortet och videoadaptern. De innehåller alla drivrutiner som behövs för normal drift av datorn.
Det återstår att bestämma vilken version av operativsystemet som ska installeras. Totalt företag Microsoft erbjuder sex utgåvor av detta operativsystem:
 Efter att ha utfört de förberedande aktiviteterna kan du svara på frågan om hur du själv installerar Windows 7 från Internet. Vi bör omedelbart varna dig för att detta operativsystem inte stöder USB 3.0-portar. För att kunna skilja standarden från tidigare är de målade blå. Om installationen kommer att utföras från en flashenhet, måste den sättas in i USB 2.0. Det är också värt att komma ihåg att nya datorer är utrustade med en UEFI BIOS och processen att installera ett operativsystem på dem har några funktioner.
Efter att ha utfört de förberedande aktiviteterna kan du svara på frågan om hur du själv installerar Windows 7 från Internet. Vi bör omedelbart varna dig för att detta operativsystem inte stöder USB 3.0-portar. För att kunna skilja standarden från tidigare är de målade blå. Om installationen kommer att utföras från en flashenhet, måste den sättas in i USB 2.0. Det är också värt att komma ihåg att nya datorer är utrustade med en UEFI BIOS och processen att installera ett operativsystem på dem har några funktioner.
Datorer med gamla BIOS
Om BIOS stöder Boot Menu måste du anropa den efter att ha startat om datorn. För att göra detta används oftast en av nycklarna - F8, F2, Esc, F11. Välj önskad enhet i fönstret som visas.
Den här metoden är dock inte lämplig för alla datorer, och i en sådan situation är det nödvändigt att ändra startprioriteten i BIOS manuellt. För att göra detta måste du starta om datorn och trycka på Del-tangenten när logotypen visas. Vissa moderkort och bärbara datorer använder olika knappar.
Åtgärder efter att ha gått in i BIOS beror på dess version:
- Phoenix-Award - avsnittet "Avancerade BIOS-funktioner" är valt, och i det finns en rad "Hårddiskstartprioritet" eller "Första startenhet". Använd sedan pilarna för att välja önskad enhet, till exempel USB-HDD för ett flashminne.
- AMI - på topppanelen måste du hitta fliken "Boot" och gå till avsnittet "Boot Device Priority". Efter att ha angett raden "1st boot", tryck på "Enter" och använd sedan pilarna för att välja önskad enhet.
När du har slutfört dessa steg måste du spara inställningarna och starta om datorn. Om allt gjordes korrekt kommer OS-installationsprogrammet att börja laddas. Den ytterligare sekvensen av åtgärder ser ut så här:

Efter detta visas ett fönster för att välja HDD-partitioner, och användaren ställs inför frågan om vilken disk som ska installeras Windows 7 på. Den första är avsedd för lagring av systemsäkerhetskopior och har en storlek på cirka 100 MB. Den andra bör väljas och den måste formateras innan du installerar win 7. För att göra detta, följ dessa steg::
- Klicka på raden "Diskinställningar".
- När du har valt den önskade partitionen, tryck på knappen "Formatera" och sedan på "OK" för att bekräfta åtgärden.
När formateringsprocessen är klar måste du välja partitionen igen och klicka på knappen "Nästa". Efter detta kan du vänta 20 minuter tills installationsprocessen är klar, och datorn kommer automatiskt att starta om flera gånger. När du har installerat operativsystemet måste du välja systemoperativparametrar och installera drivrutiner.
Maskiner med UEFI BIOS
Och nu om hur du själv installerar Windows 7 på nya datorer. Inloggning till UEFI görs med F2 eller Del. Sedan måste du gå till avsnittet "Boot" och ändra värdet "Secure Boot" till "Disable". Som ett resultat bör ett nytt objekt visas - "OS Mode Selection". I den ska du välja "UEFI and Legacy OSТ" och spara ändringarna som gjorts genom att trycka på F10-tangenten.
 Datorn kommer att börja starta om, och i detta ögonblick måste du logga in på UEFI igen. Välj sedan önskad startenhet i menyn "Boot Device Priority". Om du tidigare har installerat "åtta" eller "tio" på din dator, kan vissa problem uppstå. Detta beror på att de senaste versionerna av Windows formaterar hårddisken med hjälp av GPT-partitionstabellstandarden snarare än MBR. För att de "sju" ska fungera krävs det andra formatet. För att lösa problemet måste du använda en steg-för-steg-guide.
Datorn kommer att börja starta om, och i detta ögonblick måste du logga in på UEFI igen. Välj sedan önskad startenhet i menyn "Boot Device Priority". Om du tidigare har installerat "åtta" eller "tio" på din dator, kan vissa problem uppstå. Detta beror på att de senaste versionerna av Windows formaterar hårddisken med hjälp av GPT-partitionstabellstandarden snarare än MBR. För att de "sju" ska fungera krävs det andra formatet. För att lösa problemet måste du använda en steg-för-steg-guide.
I det här fallet bör du välja den disk där användaren vill placera operativsystemet, ställ sedan in OS-språket och klicka på "Fullständig systeminstallation". Nästa steg är att öppna kommandoraden med kortkommandot "Skift + F10". Efter hennes framträdande den erforderliga ordningen för inmatning av kommandon är följande:
- diskdel;
- seldis 0;
- rena;
- konvertera gpt;
- utgång;
- utgång.
Efter att ha klickat på knappen "Uppdatera" kan installationen fortsätta. När processen är klar måste du ställa in systemets driftsparametrar och installera drivrutiner.
Var inte rädd för att installera operativsystemet själv, för detta är inte den mest komplicerade processen och du behöver inte betala pengar till en specialist för att göra det.