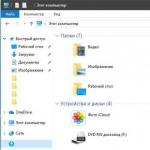Utvecklingen av teknik inom området datorhårdvara har gjort det möjligt att uppnå maximal prestanda och hållbarhet från alla delar som är nödvändiga för driften av enheten. Ett annat problem är kompatibilitet. Det händer ofta att en helt ny del, testad av många användare, helt enkelt vägrar att fungera korrekt. Eller så finns den inte alls i systemet. En av dessa situationer är att datorn inte ser den nya SSD-enheten.
Det är värt att notera att denna typ av delar ofta köps på grund av den ökade prestandanivån, tillförlitligheten, låg energiförbrukning och några andra parametrar. Oftast är den installerad som en systemdisk. Men även detta kan misslyckas.
Detta material kommer att tala om varför detta kan hända och vad man ska göra åt det.
Varför kan detta hända?
En dator är ett komplext system. Därför, för att avgöra vad som exakt ledde till uppkomsten av det här eller det problemet, måste du gräva djupt inuti systemenheten eller den bärbara datorn. Och då kommer svaret inte alltid att tas emot. Om datorn inte ser SSD-disken kan orsakerna till felet vara följande:
- enheten saknar en bokstav;
- den har inte initierats;
- det finns dolda partitioner på disken;
- delens filsystem är inkompatibelt med Windows-operativsystemet;
- Ofta kan orsaken vara felaktigt konfigurerade BIOS-inställningar;
- Du bör inte heller utesluta det faktum att om datorn inte ser M2 SSD:n kan själva media vara fysiskt skadad;
- Anslutningsdelarna till moderkortet och själva enheten kan också vara skadade.
Låt oss ta en närmare titt på alla möjliga orsaker och sätt att lösa dem.
Enhetsbokstaven saknas

I avsnittet "Den här datorn", där alla enheter som är anslutna till datorn visas, kan du alltid se vilken bokstav eller namn var och en av dem har. Det finns dock tillfällen då bokstaven saknas och SSD:n inte är synlig i Den här datorn. För att lösa problemet måste du se till att enheten har ett namn. Mer om hur du gör detta.
Hur tilldelar man en enhetsbeteckning?
För att utföra denna operation måste du använda funktionen "Kör".
- På ditt tangentbord trycker du på tangentkombinationen "Win" och "R". I fönstret som visas anger du frasen "compmgmt.msc".
- Detta tar dig till Diskhantering.

- Högerklicka på raden för önskad SSD. I snabbmenyn väljer du alternativet för att ändra enhetsbeteckningen eller sökvägen till den.
- Så snart ett nytt fönster dyker upp, klicka på knappen "Ändra".
- Välj en bokstav från listan som inte matchar någon annan bokstav som redan finns på datorn.
- Klicka på knappen "OK".
Som ett resultat av dessa åtgärder kommer problemet att datorn inte ser SSD:n att lösas.
Enheten är inte initierad
Ibland kan följande problem uppstå: en helt ny disk, utan några skador, syns inte av systemet när den är ansluten till en dator. I det här fallet kan det verka oinitierat. Så för att åtgärda detta fel måste du följa alla stegen nedan.
Hur initierar man en disk?

Lösningen på detta problem måste återigen börja med att aktivera funktionen "Kör".
- Tryck på tangenterna "Win" och "R" på ditt tangentbord. I fönstret som visas anger du "compmgmt.msc".
- I menyn Diskhantering, leta reda på önskad enhet i listan till höger och högerklicka på den. I popup-menyn, aktivera linjen
- Se till att rutan med namnet "Disk 1" är markerad.
- Placera en markör nära objektet där MBR eller GPT nämns. Men innan dess måste du bestämma dig. Om du har Windows 7 eller tidigare versioner av Windows 10 bör du välja Master Boot Record. Om du alltid uppdaterar operativsystemet till den senaste versionen, sätt sedan en markör på bordet med GUID-partitioner.
- När denna procedur är klar kan du skapa en ny partition på SSD:n. För att göra detta, klicka på disken och aktivera funktionen för att skapa en enkel volym. Efter detta öppnas en specialiserad guide.
- Här måste du klicka på nästa knapp.
- Volymstorleken är nu specificerad. Alternativen kan vara följande: volymen kommer att vara lika med storleken på hela disken eller så kommer den att uppta en liten del av den.
- När önskad volym har valts klickar du på knappen "Nästa".
- Nästa steg är att tilldela en enhetsbeteckning. Detta är nästan slutet på lösningen på problemet när datorn inte ser den nya SSD:n. Det är nödvändigt att välja så att den nya bokstaven inte sammanfaller med den som redan tilldelats.
- Nu måste du formatera. Lämna alla rekommenderade värden oförändrade.
- Aktivera snabbformateringsalternativ.
- Klicka på "Klar".
Efter att ha slutfört denna algoritm kommer problemet att datorn inte ser SSD:n att lösas.
En dold partition har dykt upp på disken
Att ha en dold SSD-partition är en annan anledning till att detta problem uppstår. Det kan inträffa när volymen öppnades med program från tredje part för att neka åtkomst till data. För att lösa detta problem måste du använda MiniToolPartition Wizard.
Hur tar man bort en dold partition från en disk?
Först måste du ladda ner det här programmet till din dator. Du kan göra detta på den officiella webbplatsen eller torrent tracker.
- så snart programmet har laddats ner och installerats, startas det;
- Högerklicka på enheten du letar efter;
- välj funktionen Visa partition i popup-menyn;
- efter det, tilldela ett brev till den dolda sektionen och acceptera att tillämpa ändringarna;
- Det sista steget är att kontrollera Explorer-fönstret för att se om dolda avsnitt visas.
Det finns inga partitioner på disken
En annan anledning till att datorn inte ser SSD:n efter anslutning kan vara frånvaron av partitioner. Detta kan hända med en ny enhet eller en som inte har använts på länge. Orsaken kan vara skada på en systemfil, infektion med ett virus eller brott mot reglerna för användning av enheten.
Ofta, när en sådan situation uppstår, rekommenderas det att initiera skivan. Det finns dock en stor chans att du förlorar all data som lagras på den.
Hur åtgärdar man ett missat partitionsfel?
Om datorn inte ser M2 SSD på grund av saknade volymer, bör du återigen använda det tidigare nämnda programmet MiniToolPartition Wizard:
- Efter att ha startat den, välj den disk du letar efter och gå till menyn "Kontrollera disk", aktivera raden "Partition Recovery".
- Här måste du välja diskens skanningsintervall. Bland alternativen "Full disk", "Oallokerat utrymme" och "Specificerat intervall", välj det första alternativet och fortsätt vidare genom programmet.
- Nu måste du välja en snabb eller fullständig disksökning. I det första fallet kommer partitioner som gömdes eller raderades att återställas. Det andra alternativet kommer att skanna alla sektorer i det tidigare valda området.
- Så snart skanningen är klar kommer en lista med resultat att öppnas i form av hittade sektioner.
- Välj de du behöver och slutför operationen. Efteråt måste du bekräfta starten av återställningsprocessen.
- Som ett resultat av dessa åtgärder bör disken visas i Utforskaren-menyn.
BIOS-programfel
En annan anledning till att datorn inte ser SSD:n (nr 1, 3/4) kan vara felaktiga Bios-inställningar. I det här fallet innebär att lösa problemet att analysera flera riktningar samtidigt, eftersom det finns många alternativ för varför BIOS leder till ett sådant fel.
Felaktigt SATA-läge eller helt inaktiverat
För att åtgärda det här felet måste du följa stegen nedan:
- Gå in i BIOS-programmet. Detta görs när datorn startar, med hjälp av en specifik nyckel.
- Aktivera läget för avancerade inställningar med F7-knappen eller parametern "avancerat". Bekräfta övergången till ett specifikt läge.
- På samma flik hittar du konfigurationen av de inbyggda enheterna. Klicka på raden Serial Port Configuration.
- Kontrollera värdet på switchen på raden Serial Port. Den ska vara "på". Annars, gå till parametern och installera det här alternativet.
Felaktigt konfigurerade BIOS-inställningar

Detta kan också vara anledningen till att datorn inte ser SSD:n. Du kan kontrollera efter systemdatumvärdet. Om det inte överensstämmer med de verkliga uppgifterna har ett fel inträffat. För att korrigera situationen måste du återställa alla inställningar:
- Först kopplas datorn från nätverket.
- Om vi talar om en stationär enhet, ta bort väggen på systemenheten. Om problemet uppstår på en bärbar dator, skruva av bottenkåpan.
- Det finns ett litet batteri på moderkortet, nära vilket det finns en CLRTC-vippströmbrytare.
- Växla den till läge 2-3 och vänta en halv minut. Återställ den sedan till 1-2.
- Du kan också helt enkelt ta bort själva batteriet och återställa det på sin plats efter samma tidsperiod.
Kabelskada

Ett annat möjligt problem kan vara en skadad SATA-kabel. För att säkerställa att dina gissningar är korrekta eller opålitliga måste du kontrollera alla anslutningar mellan enheten och moderkortet. Alla ledningar ska ligga plant och utan kraftiga böjar. De kan orsaka inre skador på kabeln. Och om detta händer, bör det bytas ut.
För att ansluta SATA-enheter utan problem rekommenderas det att använda sladdar som är längre än en meter.
Skador på själva enheten

Om alla ovanstående metoder inte hade någon effekt och datorn inte ser SSD-enheten efter anslutning, bör du noggrant inspektera den för externa skador. Om det inte finns några bör du returnera enheten under garantin (om den är ny). Många butiker kontrollerar returnerade varor, så att du kan ta reda på om problemet är med disken eller en del av din dator.
Om SSD:n är tillräckligt gammal bör du se till att byta ut den så snart som möjligt.
Först måste du definiera en hårddisk. En hårddisk eller "hårddisk", även känd som hårddisk, används för att spara data. Alla datorfiler finns här (det finns bara mindre undantag). Den innehåller Windows 10, samt all information. Således, om hårddisken inte visas, kommer information från den inte heller att vara tillgänglig.
HDD diagnostik
Om systemet inte upptäcker hårddisken måste du bestämma orsaken.
Ta reda på: problemet ligger i själva hårddisken eller i operativsystemet.
Du måste ansluta hårddisken till systemenheten. Om enheten upptäcks framgångsrikt kan det finnas ett problem i programvaran, annars är hårddisken defekt.
Arbeta med programvaran
Om, efter att ha uppdaterat Windows 7/8.1 till Windows 10, operativsystemet inte längre ser den andra hårddisken, är nedan de bästa stegen för att åtgärda problemet. Den här instruktionen hjälper också om användaren har installerat en hårddisk eller SSD i systemenheten, men bara BIOS ser det och inte visar operativsystemutforskaren. Och om BIOS inte visar det, måste du analysera riktigheten av utrustningsanslutningen.
"Slå på" den andra hårddisken korrekt
Du måste trycka på + R-tangenterna för att få fram "Kör"-menyn och skriv diskmgmt.msc. Tryck sedan på Enter. Verktyget Windows 10 Diskhantering kommer att starta. Längst ner i fönstret kommer det att finnas ett område där enheterna är listade; undersök följande information om dem:
- "Det finns ingen data. Not initialized” - detta kommer att skrivas om den fysiska hårddisken eller SSD:n inte visas;
- Finns det delar av disken där det står "Inte distribuerad" Detta är när det inte finns någon partition på det virtuellt partitionerade utrymmet;
- I avsaknad av ovanstående visas RAW-partitionen och NTFS- eller FAT32-partitionerna; de är inte synliga i Windows och volymbokstaven är inte tilldelad. Du måste högerklicka på den och klicka på "Formatera" (om RAW) eller "Tilldela bokstav".
- Högerklicka på namnet på området och klicka på "Initiera".
 I menyn som visas bestämmer du partitionsstrukturen - MBR (i Windows 7) eller GPT (GUID). För Windows 10 är GPT bättre.
I menyn som visas bestämmer du partitionsstrukturen - MBR (i Windows 7) eller GPT (GUID). För Windows 10 är GPT bättre.
 Därefter måste du högerklicka på den oallokerade delen och välja "Skapa en enkel volym".
Därefter måste du högerklicka på den oallokerade delen och välja "Skapa en enkel volym".
 Följ steg-för-steg-instruktionerna för att skapa en volym: välj en bokstav, bestäm filsystemet (helst NTFS) och antalet gigabyte utrymme. Om du inte anger hur många gigabyte det kommer att finnas, kommer det att ta upp allt oallokerat utrymme.
Följ steg-för-steg-instruktionerna för att skapa en volym: välj en bokstav, bestäm filsystemet (helst NTFS) och antalet gigabyte utrymme. Om du inte anger hur många gigabyte det kommer att finnas, kommer det att ta upp allt oallokerat utrymme.
 När du har slutfört dessa steg kommer den andra enheten att visas i Windows 10, redo att användas.
När du har slutfört dessa steg kommer den andra enheten att visas i Windows 10, redo att användas.
Använd kommandoraden för att göra den andra disken synlig
Det här alternativet tillhandahålls endast för information och rekommenderas inte. Om du inte har ett positivt resultat efter att ha slutfört stegen ovan och om du inte känner till essensen av stegen nedan, rekommenderas det starkt att inte använda dem.
Du måste visa en kommandorad med administratörsrättigheter och ange sedan följande kommandon i följd:
- diskdel
- lista disk
Skriv ner på ett papper eller kom ihåg numret på skivan som inte visas (hädanefter kallad X). Utför kommandot select disk X genom att trycka på Enter.
Om den andra hårddisken inte är synlig, använd följande kommandon. Försiktigt! Filerna kommer att raderas! Om du behöver spara filer på en partition som inte visas kan du inte utföra stegen ovan. Så vi anger kommandona sekventiellt i konsolen:
- clean (tar bort alla filer);
- skapa primär partition (det är möjligt att ställa in storlek = S, storleken på partitionen i MB, om flera partitioner krävs);
- formatera fs=ntfs snabbt
- tilldela bokstav=D (vi skriver - D).
Mer komplexa operationer kan göras med hjälp av kommandoraden, men det rekommenderas att använda det endast om du har den nödvändiga kunskapen inom detta område. Du bör också spara nödvändig information i förväg innan du gör detta.
Ett alternativt sätt till de inbyggda funktionerna i Windows är att använda speciella applikationer för partitionsåterställning.
Om BIOS inte ser SSD:n kan det här problemet ha flera huvudorsaker. Nedan kommer vi att berätta vad som kan leda till att BIOS vägrar att känna igen SSD:n, samt i vilka fall detta problem kan lösas och vad som behöver göras för att göra detta.
SSD (Solid State Drive, solid-state drive eller solid-state drive) är en enhet som implementerar ny teknik inom området långtidslagring av information för datorer. Till skillnad från en hårddisk använder en solid state-enhet inte magnetiska plattor för att lagra information, utan icke-flyktiga minnesceller, till exempel NAND-minne, som också används i välkända flashenheter. Således är en SSD-disk i själva verket en avancerad "flash-enhet". På grund av dess funktionsprincip har en solid state-enhet inte den största nackdelen med en hårddisk - låg tillförlitlighet. Detta beror på frånvaron av ömtåliga och stötkänsliga mekaniska delar i SSD:n. Dessutom har moderna solid-state-enheter höga hastigheter för att läsa och skriva data, vilket avsevärt överstiger hårddiskarnas.
Men eftersom kostnaden per enhet informationsvolym på en solid state-enhet fortfarande är flera gånger högre än för hårddiskar, används SSD sällan som huvudenhet för att lagra information. I de flesta fall installeras solid-state-enheter i datorer som systemenheter, det vill säga enheter där operativsystemet och dess servicefiler finns. I det här fallet är hastighetsfördelarna med SSD-enheter särskilt användbara eftersom de tillåter operativsystemet att ladda och köra snabbare.
Problem med att ansluta solid-state-enheter och deras lösningar
Trots den fundamentalt annorlunda principen för att lagra information använder solid-state-enheter i de flesta fall samma formfaktorer och gränssnitt som traditionella hårddiskar. Idag används det som regel som ett gränssnitt för att ansluta solid-state-enheter till en dator. Detta innebär att SSD-enheter kan vara känsliga för samma anslutningsproblem som plågar SATA-hårddiskar. Dessutom har SSD:er designade för anslutning till speciella Micro SATA (mSATA), M.2 eller höghastighetsexpansionsplatser nyligen blivit utbredda.
Låt oss anta att du har köpt en solid-state-enhet, anslutit den till en SATA-kontakt och installerat den i datorhöljet, men när den är ansluten visar det sig att enheten inte upptäcks i BIOS. Vad kan vara orsaken till ett sådant fel?
För det första i själva BIOS. Först och främst är det vettigt att kontrollera BIOS-inställningarna, eftersom det kan visa sig att SATA-kontrollern är inaktiverad i din dator. Om så är fallet måste motsvarande alternativ ställas in på Aktiverad. Om en sådan operation inte hjälper och disken fortfarande inte upptäcks, kan du försöka återställa BIOS till standardinställningarna. Det är också värt att kontrollera om din dator har den senaste BIOS-versionen installerad? Om inte, är det vettigt att uppdatera den.
Dessutom ligger problemet i många fall i felaktig eller slarvig anslutning av SSD:n till lämpliga kontakter inuti datorn. Som regel används samma kablar för att ansluta SSD-enheter som för att ansluta SATA-hårddiskar, så potentiella problem vid anslutning av SSD-enheter liknar problem vid anslutning av hårddiskar (diskuteras i artikeln om orsakerna till att BIOS inte ser hårddisken ).
Tja, i slutändan kan problemet också ligga i ett fysiskt fel på själva solid-state-enheten. Även om den inte har några rörliga mekaniska delar, betyder det inte att den inte kan misslyckas. Till exempel kan drivenheten vara felaktig. En betydande nackdel med solid-state-enheter är dock att minnesmodulerna som ansvarar för att lagra information vanligtvis är placerade på samma chip som styrenheten, så att reparera enheten i det här fallet kan möta allvarliga svårigheter eller till och med vara omöjligt.
Det är värt att nämna en mer specifik funktion, som endast är karakteristisk för solid-state-enheter. Ibland uppstår en situation när datorns SSD inte är en extra enhet ansluten till SATA-kontakten, utan redan finns på moderkortet som en inbyggd lagringsenhet. I det här fallet kanske solid-state-enheten inte är synlig i BIOS, trots att den kan upptäckas av operativsystemet. Eftersom sådana diskar från början är avsedda att användas som serviceenheter för operativsystemets behov, är denna situation – när en sådan solid state-disk inte upptäcks av BIOS – normal, eftersom en sådan disk i själva verket är en del av moderkortet.
Slutsats
Solid-state-enheter, eller SSD-enheter, är en lovande typ av lagringsenhet, och sådana enheter används för närvarande i en betydande del av moderna datorer. Därför kan problem vid anslutning av en SSD till en dator för närvarande inte klassificeras som exotiska fel som de flesta användare praktiskt taget inte har någon chans att stöta på.
Oförmågan hos BIOS att känna igen en SSD-enhet kan vara resultatet av olika problem, både med BIOS-inställningarna och med själva enheten. Om alla användarens försök att återställa enhetens funktionalitet på egen hand misslyckas, och vi kan med säkerhet säga att själva enheten är felaktig, är den enda utvägen i det här fallet att reparera eller byta ut den.
Datorn ser inte SSD:n— en solid state-enhet, jämfört med en hårddisk, har sådana fördelar som hög prestanda och tillförlitlighet, låg strömförbrukning, brist på brus och mycket mer. Därför väljer fler och fler användare SSD som sitt system. När du ansluter en sådan enhet kan du upptäcka att den inte upptäcks av systemet eller inte ens visas i BIOS. Detta kan se ut som en saknad disk i Utforskaren, Windows-inställningarna eller i BIOS-startlistan.
Orsaker till SSD-anslutningsproblem
Problem med att visa SSD i systemet kan uppstå av anledningar som en saknad enhetsbeteckning eller initiering, närvaron av dolda partitioner och ett filsystem som är inkompatibelt med Windows. Samtidigt kan detta inträffa på grund av felaktiga BIOS-inställningar och fysisk skada på själva disken eller något av anslutningselementen mellan moderkortet och SSD:n.
Orsak 1: Disken är inte initierad
Det händer ofta så Datorn ser inte SSD-enheten och initieras inte när den är ansluten till en dator och som ett resultat är den inte synlig i systemet. Lösningen är att utföra proceduren manuellt enligt följande algoritm.
- 1. Tryck på "Win+R" samtidigt och skriv in compmgmt.msc i fönstret som visas. Klicka sedan på "OK".
- 2. Ett fönster öppnas där du ska klicka på "Diskhantering".
- 3. Högerklicka på önskad enhet och välj "Initialisera disk" i menyn som öppnas.
-
4.
Se sedan till att fältet "Disk 1" är markerat och placera en markör bredvid objektet som nämner MBR eller GPT. "Master Boot Record" är kompatibel med alla versioner av Windows, men om du planerar att bara använda nuvarande versioner av detta operativsystem, är det bättre att välja "Tabell med GUID-partitioner".
- 5. När du har slutfört proceduren bör du skapa en ny partition. För att göra detta, klicka på disken och välj "Skapa enkel volym".
- 6. "New Volume Creation Wizard" öppnas, där vi klickar på "Nästa".
- 7. Sedan måste du ange storleken. Du kan lämna standardvärdet, vilket är den maximala diskstorleken, eller välja ett mindre värde. När du har gjort de nödvändiga ändringarna klickar du på "Nästa".
- 8. I nästa fönster, godkänn det föreslagna volymbrevsalternativet och klicka på "Nästa". Om så önskas kan du tilldela en annan bokstav, huvudsaken är att den inte sammanfaller med den befintliga.
- 9. Därefter måste du utföra formatering. Lämna de rekommenderade värdena i fälten "Filsystem" och "Volymetikett" och aktivera dessutom alternativet "Snabbformat".
- 10. Klicka på "Klar".
Som ett resultat bör disken visas i systemet.
Orsak 2: Saknas enhetsbokstav
Ibland har en SSD ingen bokstav och visas därför inte i Explorer. I det här fallet måste du tilldela ett brev till det.
- 1. Gå till Diskhantering genom att upprepa steg 1-2 ovan. Högerklicka på SSD:n och välj "Ändra enhetsbeteckning eller enhetssökväg."
- 2. Klicka på "Ändra" i fönstret som visas.
- 3. Välj en enhetsbeteckning i listan och klicka sedan på "OK".
Efter detta känns den specificerade informationslagringsenheten igen av operativsystemet och standardoperationer kan utföras med den.
Orsak 3: Saknade partitioner
Om den köpta enheten inte är ny och redan har använts under en längre tid, kanske den inte heller visas i Den här datorn. Orsaken till detta kan vara skada på systemfilen eller MBR-tabellen på grund av en krasch, infektion av en virusfil, felaktig användning, etc. I det här fallet visas SSD:n i "Diskhantering", men dess status är "Inte initialiserad". I det här fallet rekommenderas det vanligtvis att utföra initialisering, men på grund av risken för dataförlust är det fortfarande inte värt att göra detta.
Dessutom är en situation också möjlig där frekvensomriktaren visas som ett otilldelat område. Att skapa en ny volym som vanligt kan också leda till dataförlust. Lösningen här kan vara att återställa partitionen. För att göra detta behöver du viss kunskap och programvara, till exempel MiniTool Partition Wizard, som har rätt alternativ.
- 1. Starta MiniTool Partition Wizard och välj sedan "Partition Recovery" från menyn "Check Disk" efter att ha angett mål-SSD. Alternativt kan du högerklicka på disken och välja objektet med samma namn.
- 2. Därefter måste du välja SSD-skanningsområde. Det finns tre tillgängliga alternativ: "Full disk", "Oallokerat utrymme" och "Specificerat intervall". I det första fallet utförs sökningen över hela disken, i det andra - bara på ledigt utrymme, i det tredje - på vissa sektorer. Lämna "Full disk" och klicka på "Nästa".
- 3. Nästa fönster erbjuder två alternativ för skanningsläge att välja mellan. Den första - "Quick Scan" - återställer dolda eller borttagna partitioner som är angränsande, och den andra - "Full Scan" - skannar varje sektor i ett specificerat område på SSD:n.
- 4. Efter att ha skannat disken visas alla hittade partitioner som en lista i resultatfönstret. Välj alla nödvändiga och klicka på "Slutför".
- 5. Bekräfta sedan återställningen genom att klicka på "Apply". Efter detta kommer alla partitioner på SSD:n att visas i Utforskaren.
Detta borde hjälpa till att lösa problemet, men i en situation där det inte finns någon nödvändig kunskap och nödvändiga data finns på disken, är det bättre att vända sig till proffs.
Orsak 4: Dolt avsnitt
Ibland är en SSD inte synlig i Windows på grund av närvaron av en dold partition. Detta är möjligt om användaren har dolt volymen med programvara från tredje part för att förhindra åtkomst till data. Lösningen är att återställa partitionen med hjälp av diskmjukvara. Samma MiniTool Partition Wizard klarar denna uppgift bra.
- 1. Efter att ha startat programmet högerklickar du på måldisken och väljer "Visa partition". Samma funktion startas genom att välja raden med samma namn i menyn till vänster.
- 2. Tilldela sedan en bokstav till denna sektion och klicka på "OK".
Efter detta kommer de dolda avsnitten att visas i Utforskaren.
Orsak 5: Filsystem som inte stöds
Om, efter att ha följt stegen ovan, SSD:n fortfarande inte visas i Utforskaren, kan enhetens filsystem skilja sig från FAT32 eller NTFS som Windows arbetar med. Vanligtvis visas en sådan enhet i diskhanteraren som ett "RAW"-område. För att åtgärda problemet måste du följa följande algoritm.
- 1. Starta Diskhantering genom att upprepa steg 1-2 från instruktionerna ovan. Klicka sedan på önskad partition och välj raden "Ta bort volym".
- 2. Bekräfta borttagningen genom att klicka på "Ja".
- 3. Som du kan se har volymstatusen ändrats till "Gratis".
Orsak 6: Problem med BIOS och hårdvara
Det finns fyra huvudorsaker till varför BIOS inte upptäcker närvaron av en intern SSD.
SATA är inaktiverat eller har fel läge
- 1. För att aktivera det, gå till BIOS och aktivera visningsläget för avancerade inställningar. För att göra detta, klicka på knappen "Avancerat" eller tryck på "F7". I exemplet nedan visas alla åtgärder för UEFI GUI.
- 2. Bekräfta inmatningen genom att klicka på "OK".
- 3. Hitta sedan Inbyggd enhetskonfiguration på fliken "Avancerat".
- 6. Om det fortfarande finns problem med anslutningen kan du prova att byta SATA-läge från AHCI till IDE eller vice versa. För att göra detta bör du först gå till avsnittet "SATA-konfiguration", som finns på fliken "Avancerat".

Felaktiga BIOS-inställningar
BIOS kommer inte heller att känna igen enheten om inställningarna är felaktiga. Detta kan enkelt kontrolleras av systemdatumet - om det inte stämmer överens med det sanna indikerar detta ett fel. För att eliminera det måste du återställa och återgå till standardinställningarna enligt sekvensen av åtgärder nedan.
- 1. Koppla bort din dator från nätverket.
- 2. Öppna systemenheten och hitta en bygel på moderkortet märkt "CLRTC". Det är vanligtvis placerat nära batteriet

Datakabeln är trasig
BIOS kommer inte heller att upptäcka SSD om CATA-kabeln är skadad. I det här fallet måste du kontrollera alla anslutningar mellan moderkortet och SSD:n. Det är tillrådligt att inte tillåta några böjningar eller klämning av kabeln vid läggning. Allt detta kan leda till skador på ledningarna inuti isoleringen, även om materialet externt kan se normalt ut. Om det finns några tvivel om kabelns skick är det bättre att byta ut den. När du ansluter SATA-enheter rekommenderar Seagate att du använder kablar som är mindre än 1 meter långa. Längre kan ibland falla ut ur kontakterna, så se till att kontrollera att de är ordentligt anslutna till SATA-portarna.
Misslyckad SSD
Om skivan fortfarande inte visas i BIOS efter att ha utfört ovanstående procedurer, är det troligtvis ett tillverkningsfel eller fysisk skada på enheten. Här behöver du kontakta en datorverkstad eller SSD-leverantör, först se till att det finns en garanti.
Slutsats
I den här artikeln tittade vi på orsakerna till frånvaron av en solid-state-enhet i systemet eller i BIOS när den är ansluten. Källan till ett sådant problem kan antingen vara diskens eller kabelns tillstånd, eller olika mjukvarufel och felaktiga inställningar. Innan du fortsätter med fixen med någon av de angivna metoderna, rekommenderas det att kontrollera alla anslutningar mellan SSD:n och moderkortet och försöka byta ut SATA-kabeln.
Datorn ser inte SSD-enheten efter anslutning
När du ansluter en SSD-enhet kanske datorn inte bara fungerar felaktigt med den, utan kanske inte ens upptäcker den i BIOS. För att lösa det här problemet måste du konfigurera några av dess parametrar.
Den främsta anledningen till att datorn inte ser SSD-enheten är ett inkompatibelt filsystem med den installerade versionen av Windows. Dessutom kan orsaken vara frånvaron av ett disknamn, ett fel vid start av dess initialiseringsprocess, dolda partitioner och annat.
Om, när SSD-disken är ansluten, inte uppfattas av datorn, måste du manuellt utföra själva initieringsprocessen. För att göra detta måste användaren öppna kommandoraden via "Start"-menyn eller trycka på tangentkombinationen "Win + R". Skriv sedan in kommandot "compmgmt.msc" och tillämpa operationen.

I listan över enheter måste du välja SSD-enheten och anropa snabbmenyn. I listan över operationer måste du välja "Initialisera disk".

Användaren kommer att presenteras med en initialiseringsmeny där parametrar kan ändras vid behov. I alla andra fall bör alla värden lämnas som standard.

När proceduren är framgångsrik kan du börja skapa volymer. För att göra detta, välj disken igen, ta fram snabbmenyn genom att klicka på den andra musknappen och välj "Skapa en enkel volym".

Efter att ha tillämpat den här operationen öppnas "Skapa en ny volymguide". Klicka på nästa knapp och ange storleken som kommer att användas för filsystemet. Operativsystemet tilldelar den högsta tillåtna storleken som standard, men du kan ändra den om det behövs.


För korrekt funktion av systemet och SSD-disken måste du tilldela en bokstav till den, men kom ihåg att denna bokstav måste skilja sig från namnet på befintliga diskar. Som standard tilldelar systemet automatiskt en tillgänglig bokstav, men användaren kan alltid ändra den.

Efter att ha ställt in disknamnet bör den formateras. För att göra detta, i partitionsformateringsmenyn, måste du välja filsystem, klusterstorlek, volymetikett och markera rutan bredvid funktionen "Snabbformatering". Sedan går vi vidare till nästa steg.

När formateringsproceduren är klar kan du slutföra processen med att skapa en ny volym och klicka på knappen "Slutför".

Om disken är korrekt ansluten, men systemet inte visar den, kan orsaken vara att disknamnet saknas. För att korrigera denna situation måste du gå till fliken "Diskhantering", som redan beskrivits ovan."
Sedan måste du välja den anslutna enheten, ta fram snabbmenyn med den andra musknappen och välja "Ändra enhetsbeteckning eller enhetssökväg."



Så snart proceduren tillämpas kommer disken att börja visas korrekt i systemet och blir tillgänglig för användaren.
Om skivan tidigare har använts på en annan dator kanske den inte visas i "Den här datorn" när den är ansluten till en annan. Orsaken till detta kan vara fysisk skada, fel i systemfiler, tabeller, virus och så vidare.
Disken kan också visas i menyn "Diskhantering", men vara "Oallokerat område" i systemet. Formatering och skapande av nya volymer kan leda till fullständig förlust av data på diskminnet.
För att undvika detta bör du använda speciell programvara för att återställa partitioner och återställa funktionaliteten på själva SSD-enheten. Du kan till exempel använda "