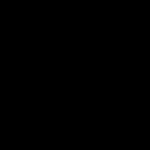"Kontrollpanelen" är det allra heligaste för allt som kan kontrolleras. Oavsett om det är en rymdfarkost eller en persondator, har även en hästdragen vagn sin egen kontrollpanel - tyglarna. Det är bra när det här verktyget för att interagera med enheten är enkelt, men ju vidare framsteg som går, desto fler knappar, omkopplare, inställningar och lägen har kontrollgränssnittet. Det betyder att det kanske inte alltid är lätt att förstå det.
Hur man kommer till kontrollpanelen i Windows 7
Med standardinställningar i ett nyinstallerat operativsystem kan kontrollpanelen (CP) enkelt hittas i Start-menyn.
- Tryck på Win-knappen på tangentbordet eller motsvarande ikon i det nedre vänstra hörnet.
- Klicka sedan på länken till det element du behöver i menyn som öppnas.
Men det här är inte alla möjliga sätt att öppna kontrollpanelen och interagera med den.
Hur man kör Kontrollpanelen som administratör
Tyvärr, inget sätt. Windows 7 tillhandahåller inte denna funktion. Det är oklart om det är ett infall från utvecklarna eller ett misstag, eftersom enskilda delar av användargränssnittet kan öppnas med administratörsrättigheter, medan panelen själv kategoriskt vägrar.
Så här öppnar du ett separat element (applet) på kontrollpanelen med administratörsrättigheter:
- Gå bara till Start-menyn och ange namnet på motsvarande fil i sökfältet för filer och program - till exempel appwiz.cpl (ta bort och installera program).
- Högerklicka sedan på den hittade filen och ta fram snabbmenyn. I den väljer du alternativet "Kör som administratör".
Kontrollpanelen i Windows är en del av operativsystemets användargränssnitt, där element för grundläggande Windows-inställningar och att utföra viktiga operationer samlas in. Med hjälp av kontrollpanelen kan du till exempel ansluta enheter, ändra utformningen av operativsystemet, ta bort program, skapa och ta bort användarkonton, etc.
När du kör Windows får nybörjare instruktioner där du ofta kan stöta på något som "öppna kontrollpanelen" eller "öppna kontrollpanelen och välj sådant och sådant." I den här lektionen kommer vi att titta på hur man öppnar kontrollpanelen i operativsystemversionerna 7,8 och 10.
Hur man öppnar kontroller i Windows 7
Öppna kontrollpanelen i Windows 7 görs med . För att göra detta, vänsterklicka på knappen Start och välj på höger sida Huvudmeny paragraf " Kontrollpanel».
Som ett resultat kommer ett fönster med operativsystemkontroller att öppnas.

Ring upp Huvudmeny Du kan också använda WIN-tangenten, som visar Windows OS-logotypen. WIN-tangenten är placerad på vänster och höger sida av tangentbordet, mellan "Ctrl" och "Alt".
Hur man öppnar Kontrollpanelen i Windows 8 och Windows 10
Att öppna kontrollpanelen i dessa operativsystem sker annorlunda. För att starta den, högerklicka på knappen Start(eller tryck på tangentkombinationen "Win+X") och välj " Kontrollpanel».

Andra sätt att öppna Kontrollpanelen
Kontrollpanelen kan startas med "Kör"-fönstret, för att öppna som gör följande: knappen Start>Alla program>Tillbehör>Kör eller tryck helt enkelt på tangentkombinationen "Win+R". En dialogruta öppnas där du skriver kommandot "kontroll" och bekräftar genom att klicka på knappen " OK»

Den tidigare metoden är naturligtvis inte den snabbaste. Om du ofta använder kontrollpanelen skulle det vara logiskt att skapa för att starta den
Du skriver i instruktionerna: "öppna kontrollpanelen, välj Program och funktioner", varefter det visar sig att inte alla användare vet hur man öppnar kontrollpanelen, och det här objektet är inte alltid närvarande. Låt oss fylla i luckan. Den här guiden innehåller 5 sätt att komma in på kontrollpanelen i Windows 10 och Windows 8.1, av vilka några även fungerar i Windows 7.
Obs: Observera att i de allra flesta artiklar (både här och på andra webbplatser), när du anger ett objekt i kontrollpanelen, ingår det i vyn "Ikoner", medan vyn "Kategori" som standard i Windows ingår.. Jag rekommenderar att ta hänsyn till detta och omedelbart byta till ikonerna (i "Visa"-fältet uppe till höger på kontrollpanelen).
Öppna kontrollpanelen via "Kör"
Dialogrutan "Kör" finns i alla senaste versioner av Windows OS och anropas av tangentkombinationen Win + R (där Win är nyckeln med OS-logotypen). Genom "Kör" kan du starta vad som helst, inklusive kontrollpanelen.
För att göra detta, skriv bara in ordet kontrollera i inmatningsfältet och tryck sedan på "Ok"-knappen eller Enter-tangenten.
Förresten, om du av någon anledning behövde öppna kontrollpanelen via kommandoraden, kan du också helt enkelt skriva i den kontrollera och tryck på Enter.
Det finns ett annat kommando med vilket du kan gå in i kontrollpanelen med "Kör" eller genom kommandoraden:
Logga snabbt in på kontrollpanelen i Windows 10 och Windows 8.1
Uppdatering 2017: I Windows 10 1703 Creators Update försvann kontrollpanelsobjektet från Win+X-menyn, men det kan returneras:
I Windows 8.1 och Windows 10 kan du komma till kontrollpanelen med bara ett eller två klick. För detta:
- Tryck på Win+X-tangenterna eller högerklicka på Start-knappen.
- Välj "Kontrollpanelen" i menyn som visas.
Men i Windows 7 kan detta göras inte mindre snabbt - det önskade objektet finns som standard i den vanliga Start-menyn.
Använder sökning
Ett av de smartaste sätten att lansera något som du inte vet hur man öppnar i Windows är att använda de inbyggda sökfunktionerna.
I Windows 10 placeras sökfältet i aktivitetsfältet som standard. I Windows 8.1 kan du trycka på Win+S eller bara börja skriva på startskärmen (med appbrickor). Och i Windows 7 finns ett sådant fält längst ner på Start-menyn.
Om du bara börjar skriva "Kontrollpanelen" kommer du snabbt att se objektet du behöver i sökresultaten och kan starta det med bara ett klick.
Dessutom, när du använder den här metoden i Windows 8.1 och 10, kan du högerklicka på den hittade kontrollpanelen och välja "Fäst till aktivitetsfältet" för att snabbt starta den i framtiden.
Jag noterar att i vissa preliminära versioner av Windows, såväl som i vissa andra fall (till exempel efter att du har installerat ett språkpaket själv), hittas kontrollpanelen endast genom att ange "Kontrollpanelen".
Skapar en startgenväg
Om du ofta behöver komma åt Kontrollpanelen kan du helt enkelt skapa en genväg för att starta den manuellt. För att göra detta, högerklicka på skrivbordet (eller i valfri mapp), välj "Ny" - "Genväg".
Efter det, i fältet "Ange objektets plats" anger du ett av följande alternativ:
- kontrollera
- utforskarskal: ControlPanelFolder
Snabbtangenter för att öppna kontrollpanelen
Som standard tillhandahåller Windows ingen snabbtangentkombination för att öppna kontrollpanelen, men du kan skapa en, även utan att använda ytterligare program.
För att göra detta, följ dessa steg:
Klart, nu när du trycker på kombinationen du har valt kommer kontrollpanelen att starta (ta bara inte bort genvägen).
Det är allt. Nu vet du hur du öppnar kontrollpanelen i fönstret.
Kontrollpanelen används i Windows-operativsystem från och med Windows 2.0. Därför är användarna väldigt vana vid det och kan inte längre klara sig utan det. Men i Start-menyn finns det inte längre en länk till kontrollpanelen, utan istället, med hjälp av Start-menyn, kan du öppna en ny inställningspanel som heter Inställningar. Ändå finns allas favorit "Kontrollpanel" kvar i systemet och kan öppnas. Nu kommer du att lära dig hur du hittar kontrollpanelen i Windows 10.
Metod nummer 1. Högerklicka på "Start"-knappen.
Det enklaste sättet att hitta kontrollpanelen i Windows 10 är att högerklicka på Start-knappen. Efter detta öppnas en liten meny, där det kommer att finnas ett "Kontrollpanel" -objekt.
Metod nummer 2: Sök i Start-menyn.
Genom att söka på Start-menyn kan du starta valfritt program eller systemverktyg. Du kan också använda den för att hitta kontrollpanelen. För att göra detta, öppna helt enkelt Start-menyn och skriv "kontrollpanelen." Efter detta kommer själva systemet att hitta kontrollpanelen och visa den för dig.

Metod nummer 3. Utför kommandot "kontroll".
Du kan också hitta kontrollpanelen för Windows 10 med hjälp av menyn Kör. För att göra detta, tryck på tangentkombinationen Windows + R och i fönstret som öppnas anger du kommandot "kontroll".

Detta kommando kan också utföras med hjälp av kommandotolken.
Metod nummer 4. Skapa en genväg.
Om du använder Kontrollpanelen ofta i Windows 10 kan du skapa en genväg till den på skrivbordet. För att göra detta, högerklicka på skrivbordet och välj "Skapa - Genväg".

Efter detta visas ett fönster där du måste ange objektets plats. Här anger du helt enkelt kommandot "kontroll" som diskuterats ovan. Efter det klickar du på knappen "Nästa".

I nästa steg måste du ange namnet på genvägen och klicka på knappen "Slutför".

Som ett resultat kommer en genväg till kontrollpanelen att visas på skrivbordet. Om du vill kan du konfigurera öppningen av denna genväg med en tangentkombination. För att göra detta, öppna genvägsegenskaperna och ställ in önskad tangentkombination i fältet "Genväg".

När du har sparat genvägsegenskaperna kommer du att kunna använda det kortkommando du väljer.
God dag till alla! I många av mina anteckningar måste jag ofta förklara hur man öppnar kontrollpanelen i Windows 10. Oavsett hur Microsoft försöker dra alla systeminställningar till fönstret Inställningar, många användare (särskilt för dem som redan är vana vid standardarrangemanget av element) du behöver bara komma åt den klassiska kontrollpanelen. Och många inställningar har ännu inte migrerat till "Alternativ".
Det finns flera sätt att öppna kontrollpanelen - jag kommer att försöka lista de mest bekväma (vilket nybörjare säkert kommer att uppskatta)
Idag kommer vi att titta på många olika sätt att komma åt kontrollpanelen - detta är genom Explorer och vi kommer att använda kommandoraden (som är fallet med).
Alternativ 1: Startmeny
Öppna Start-menyn och skriv "Kontrollpanelen" i sökfältet. Klicka på önskat objekt i sökresultatet - det är allt!

Många användare underskattar denna innovation i Windows 10 - sökningen implementeras mycket bekvämt, se till att prova att använda den... det hjälper verkligen när du har många installerade applikationer.
Alternativ 2. Genväg till Kontrollpanelen på skrivbordet
I ett av de tidigare inläggen jag skrev om, så vem hindrar oss från att skapa en för kontrollpanelen? Du behöver bara veta exakt vad du ska ange när du skapar en genväg.
Utforskarens skal: ControlPanelFolder

För de mest lata människorna finns det speciella program med uppsättningar av de mest populära genvägarna som kan skapas med ett klick - om du är intresserad, skriv i kommentarerna. Vi kommer definitivt att överväga det.
Alternativ 3. Utforskaren
Ett annat enkelt sätt att snabbt öppna kontrollpanelen i Windows 10 är att använda File Explorer (som är fallet med). Öppna Utforskaren och leta efter nedåtpilen till vänster om "Den här datorn."

I rullgardinsmenyn kan du välja "Kontrollpanelen" (och många andra användbara genvägar)
Alternativ 4. Parametrar
Från Start-menyn, öppna Inställningar och skriv Kontrollpanelen i sökfältet.

Du kommer att se elementet du behöver. Klicka bara på den för att öppna Kontrollpanelen.
Alternativ 5: Kommandorad
Starta Windows Kommandotolk och skriv kontrollera och tryck på Enter. Kommandoraden öppnas...

Detta kommando fungerar också i fönstret Kör, som är tillgängligt genom att trycka på WIN + R (Kanske den här metoden är mer motiverad än kommandoraden)
Slutsats
Efter att ha läst lärde du dig hur du öppnar Kontrollpanelen i Windows 10. Som du kan se finns det flera fler sätt än du förväntade dig att se. Faktum är att du fortfarande kan dra genvägen till skrivbordet på ett annat sätt och det finns många fler olika alternativ. Om du känner till något mycket bekvämt och okänt sätt för mig att komma åt kontrollpanelen, skriv i kommentarerna, vi kommer definitivt att lägga till det i anteckningen.