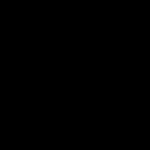Ofta, när man köper en ny telefon, står användaren inför ett problem - dataöverföring. Visst kan mappar med musik, videor, foton och annat överföras via en flash-enhet, men hur är det med installerade applikationer, kontakter, SMS och annan viktig information? I den här artikeln kommer vi att försöka överväga i detalj hur man överför filer från iPhone till iPhone, från iPhone till Android, från iPhone till molnet och flera fler alternativ. Låt oss börja!
iPhone - iPhone
Den första punkten i dagens artikel kommer specifikt att relatera till hur man överför filer från iPhone till iPhone. Det finns många alternativ för hur man gör detta, men vi kommer att titta på bara 4 av de mest användbara.
"Snabbstart"
Det första och mest effektiva sättet att överföra data från en iPhone till en annan är "Snabbstart". Den största fördelen med denna funktion är att hela processen är automatisk, så att minimal åtgärd krävs från användaren.
För att kunna använda snabbstartsfunktionen behöver du en gammal iPhone med iOS 11 och en ny iPhone med samma version eller högre.
Så först måste du sätta in SIM-kortet i den nya iPhone, slå på den och placera den bredvid den gamla, precis bredvid varandra. Efter en tid kommer skärmen "Snabbstart" att visas på den gamla iPhone, där det aktuella Apple-ID kommer att visas och ett erbjudande om att använda det för att konfigurera en ny enhet. Du bör definitivt se till att du använder rätt identifierare (Apple ID) och först därefter klicka på knappen "Nästa".

Efter detta kommer en viss animation att dyka upp på skärmen på den nya iPhonen och en begäran om att hålla den gamla enheten över den nya så att animationen är placerad i mitten av kamerans sökare. Du kan naturligtvis klara dig utan detta och välja manuell autentisering, men då måste du gå igenom flera ytterligare steg. En signal om att hela autentiseringsprocessen lyckades är inskriptionen "Slutförd på den nya enheten."

Därefter kommer den nya enheten att be dig att ange lösenordet från den gamla iPhone, varefter du måste gå igenom Touch ID-inställningsproceduren. Efter några minuter, på den nya enheten måste du ange det aktuella lösenordet för Apple ID-kontot från vilket data överförs.
Om allt har angetts korrekt, kommer en begäran att dyka upp på den nya iPhone där du måste välja vilken data som ska överföras, inklusive olika säkerhetskopior, ApplePay-plånböcker, Siri-inställningar, program, etc. Dessutom, om användaren har en märkesklocka från Apple, kommer han dessutom att bli ombedd att överföra motsvarande inställningar till dem.

Det är i princip det. Det viktigaste är att båda telefonerna är i närheten under hela proceduren.
iTunes hjälper dig

Hur överför man filer från iTunes till iPhone? Det är lika enkelt som att skala päron, du behöver bara ansluta din iPhone till din dator och köra programmet, helst den senaste versionen. Efter detta måste du välja den enhet från vilken säkerhetskopian ska skapas. Det finns en poäng här. Om kopian innehåller data från program relaterade till användarens hälsa och aktivitet, måste du kryptera "säkerhetskopian" med ett lösenord, annars kommer det inte att vara möjligt att återställa det

Nu, för att återställa allt på en ny iPhone, måste du sätta in det nuvarande SIM-kortet i den och slå på den. Om du startar det för första gången är det här ännu bättre, för genom att följa alla steg i installationsguiden kan du enkelt nå "Program och data" som vi behöver. Om enheten redan har slagits på tidigare och den första installationen har utförts, bör du gå till inställningarna och återställa data.

I objektet "Program och data" måste du välja "Återställ från en kopia av iTunes", följ sedan instruktionerna och vänta på att processen ska slutföras. Det är allt, faktiskt.
iPhone - "moln"

"Cloud" är ett annat intressant objekt som kommer att hjälpa när du byter en iPhone. Hur överför man filer med den? Det är väldigt enkelt, men innan du pratar om det måste du förbereda allt, nämligen:
- Slå på Wi-Fi på din gamla iPhone.
- Gå till inställningar och gå till menyalternativet "iCloud".
- Slå på iCloud Backup-omkopplaren.
- Klicka på "Skapa en säkerhetskopia".

Så nu när allt är klart kan vi prata om hur man överför filer från molnet till en iPhone. I allmänhet är proceduren mycket lik den tidigare metoden. Egentligen är till och med stegen desamma, bara när du har nått "Program och data", måste du välja "Återställ en kopia från iCloud", följ sedan alla instruktioner och vänta på att processen ska slutföras. Inget komplicerat.

"Android" - iPhone
Ägare av Android-smartphones byter också ofta till iOS-plattformen. Naturligtvis har de en fråga: "Hur överför man filer från Android till iPhone?" Det är faktiskt inget komplicerat här heller.

Först måste du gå till appbutiken Google Play och ladda ner programmet Move to iOS för din Android-smarttelefon. När installationen är klar, starta programmet. Det första användaren kommer att se är välkomstskärmen, som bara har en knapp "Fortsätt". Tryck på den och följ instruktionerna för programmet tills en annan knapp visas - "Sök efter kod".

Just nu lanserar vi den nya iPhone och följer alla steg från de tidigare metoderna tills vi når skärmen "Program och data". Där behöver du välja "Överför från Android", varefter efter ett tag kommer en 6-siffrig kod att visas. Vi återvänder till "Android"-smarttelefonen, klickar på "Sökkod" och anger den 6-siffriga koden från iPhone-skärmen där. Det är viktigt att Wi-Fi är på hela tiden.

Efter att koden har angetts återstår bara att välja de filer och data som ska överföras till iPhone och vänta på att processen ska slutföras. Allt!
Till sist
Som du kan se orsakar överföring av data till en iPhone inga svårigheter. Det viktigaste är att följa instruktionerna, vara försiktig och följa alla steg. Det är i princip det. Glada överföringar!
För att överföra data från en enhet till en annan kan du använda ett Google-konto, via iCloud, från ett SIM-kort och andra olika metoder. Vi kommer att analysera alla vanliga och för närvarande arbetsmetoder för hur man överför kontakter från iPhone till iPhone.
Synkronisera din enhet med Google
Det enklaste sättet att "dra" information från Google, det vill säga från Gmail, är genom att synkronisera den på en smartphone. Följaktligen är det initialt nödvändigt att synkronisera data från telefonboken med Google. När det gäller hur man överför kontakter från iPhone till iPhone med Google, här är steg-för-steg-instruktioner:
1 Öppna på din smartphone "Inställningar". Därefter, för att kopiera kontakter från en iPhone till en annan, öppna avsnittet "Mail, adresser, kalendrar".

Ris. 1. "E-post, adresser, kalendrar" i inställningarna
2 I menyn "Konton" klick "Lägg till konto".

Ris. 2. "Lägg till konto".
4 Ta en kopp kaffe medan synkronisering via Gmail sker. Gå till inställningar igen och sedan till "Mail, adresser, kalendrar" och klicka på Gmail.

Ris. 3. "Gmail" i listan över konton
5 På kontosidan slår du på motsvarande strömbrytare där objektet finns "Kontakter".

Ris. 4. Önskat objekt i inställningarna
6 Ta en ny gadget och gör samma sak på den.
Efter detta kommer all data automatiskt att kopieras till en annan iPhone.
Överför via Wi-Fi eller Bluetooth
Denna metod utförs med hänsyn till det faktum att du redan har synkroniserat med Google på en gammal iPhone 6, iPhone 5 eller någon annan modell. Gör så här i så fall:
1 Gå till din e-post (Gmail), bara inte mobilversionen, utan datorversionen, det vill säga den fullständiga versionen, inte komprimerad. Klicka på objektet högst upp "Gmail" och välj från rullgardinsmenyn "Kontakter".

Ris. 5. "Kontakter" post i posten
2 Fortsätt att trycka för att kopiera "Mer" och välj "Exportera…"

Ris. 6. "Exportera..." i menyn "Mer".
3 Om du vill återställa informationen för varje abonnent väljer du "Allt…" Och "vCard..."

Ris. 7. Välja exportalternativ
4 Nu finns det en fil i minnet med information om varje kontakt. För att överföra den till din nya iPhone, använd Wi-Fi, Bluetooth eller e-post (till exempel från Google).
På samma sätt kan du kopiera iPhone-kontakter till en dator och sedan, med en så enkel enhet som en USB-kabel, spara dem i den nya enheten. I den nya enheten öppnar du bara filen och alla kontakter kommer att kopieras.
På så sätt kommer du att kunna överföra kontakter från din gamla iPhone till en annan, ny. Denna metod är bäst lämpad för iPhone 7, iPhone 6, 6s, 5s och andra senaste modeller. Även om det kommer att fungera på iPhone 4s, såväl som äldre enheter.
Vi använder iCloud molnlagring
iCloud har också telefonbokssynkronisering, och med hjälp av iCloud kan du enkelt överföra poster från en annan telefon. Samtidigt är det extremt enkelt att överföra kontakter från iPhone med iCloud och ser ut så här:
1 Öppna inställningarna "Konton och lösenord", och då "iCloud". I äldre versioner av iOS fanns iCloud-menyn på den första inställningssidan.

Ris. 8. "Konton och lösenord" i inställningar

Ris. 9. Det obligatoriska objektet i avsnittet "Konton och lösenord".
2 Flytta reglaget till läget "På". mittemot motsvarande objekt (det är lätt att känna igen på dess namn). Efter detta kommer allt i telefonboken automatiskt att kopieras till Apples moln.
3 För att flytta kontakter från iCloud till iPhone, logga helt enkelt in med ditt Apple-ID. För att göra detta, ange ditt användarnamn och lösenord på en annan enhet. Detta kan göras under den första installationen.
Det är också viktigt att notera att här går vi inte till iCloud-webbplatsen, det vill säga vi kopierar inte iCloud-länken till iPhone. Istället använder vi enhetens standardfunktioner. Så vi behöver inte veta hur man kopierar iCloud-länk till iPhone.
Via backup
Apples lista över molnlagringsmöjligheter inkluderar också att skapa en säkerhetskopia. I det här fallet tar vi bort kontakter på följande sätt:
1 Logga in då "iCloud" Och "Säkerhetskopia".
2 Klicka "Skapa en säkerhetskopia". Vänta medan en kopia av din telefondata skapas. Efter detta kommer det att vara möjligt att hantera de överförda posterna direkt till iCloud.

Ris. 10. "Skapa en säkerhetskopia" i iCloud-avsnittet
3 På den nya telefonen går du till enhetsinställningarna och öppnar sedan "Program och data" och tryck "Återställ från iCloud-kopia". Välj en kopia i den interna molnlagringen och vänta tills uppgiften är klar.

Ris. 11. "Återställ från iCloud-kopia" i menyn "Program och data".
På så sätt kan du överföra poster snabbt och enkelt. På tal om metoderna och hur man överför kontakter från iPhone, är det nödvändigt att nämna iTunes.
Överföra data med iTunes
Om vi pratar om hur man kopierar kontakter från iPhone till dator kan du göra detta via iTunes. Kopiera därför dina iPhone-kontakter till din dator med iTunes. Och sedan på vilken enhet som helst, till exempel på en iPad. Detta görs på följande sätt:
1 Öppna iTunes på din dator (om du inte har det här programmet, ladda ner det från den officiella webbplatsen och installera det). Anslut din gamla gadget till din dator med en USB-kabel. Välj iPhone från iTunes-menyn, det vill säga klicka på dess ikon i det övre vänstra hörnet av programfönstret.
På så sätt kan du överföra data från Apple-smarttelefoner med en trasig skärm, anslut den bara till iTunes

Ris. 12. Smartphone-ikon i iTunes

Ris. 13. "Synkronisera..." i iTunes
2 För att förstå hur man överför kontakter från iPhone till dator, välj avsnittet "Intelligens" vänster. Sätt en bock bredvid inskriptionen "Synkronisera…". Om du använder Outlook, välj det här alternativet till höger. Annars "Windows-kontakter". Klicka slutligen "Tillämpa" i det nedre vänstra hörnet.
3 När det gäller hur man överför kontakter från en dator till en iPhone, anslut den nya enheten på samma sätt och utför exakt samma åtgärder med den.
Som du kan se är hur man korrekt överför kontakter från en iPhone till en dator väldigt enkelt. Du kan lika enkelt flytta dem från din dator.
Använda appen Contact Mover & Account Sync
Om du har en gammal telefon kan du överföra information från applikationen Contact Mover & Account Sync till din nya telefon. Mover är mycket användbar och lätt att använda. Dess användning ser ut så här:
1 Ladda ner Mover-appen från App Store och installera den. Starta den. Se till att ansluta den till Wi-Fi. Använd plusknappen i det nedre vänstra hörnet och lägg till telefonboksposterna du vill överföra till ditt bibliotek.

Ris. 14. Kontakta Mover & Account Sync
2 Ta en andra iPhone och gör detsamma - ladda ner Mover, installera och anslut till samma Wi-Fi som den första.
3 En pil visas på den första, som du måste klicka på. Data kommer att börja överföras.
Du kan också återställa kontakter till ett SIM-kort och sedan från ett SIM-kort till en iPhone (ny). På gammaldags vis så att säga. Metoden är lite obekväm, till skillnad från de som beskrivs ovan. Men det fungerar och är lika enkelt att göra.
Vi använder ett SIM-kort
För att förstå hur man överför kontakter från en iPhone till ett SIM-kort måste du exportera och importera data, detta görs på följande sätt:
1 Använd SIManager för att kopiera telefonboksposter till SIM.
2 Sätt i kortet i den nya enheten. Öppna sedan inställningarna "Kontakter".
3 Klicka "Importera…".

Ris. 15. Importera objekt i inställningar
Nu vet du hur du korrekt överför kontakter från iPhone till SIM-kort. Den här metoden kan användas för att synkronisera kontakter mellan Android iOS. För att göra detta måste du också kopiera dina SIM-kontakter på din iPhone. Läs mer om detta här.
Alla metoder som beskrivs ovan är tillämpliga på användningen av iPod. Faktum är att iPad, i sin funktionsprincip, i sin essens, är samma iPhone, bara större. Därför, för att kopiera kontakter från iPad till iPhone eller till en annan iPad, kan du också använda iTunes, iCloud och så vidare. Videon nedan förklarar detta mer i detalj.
När du köper en ny iPhone kan användaren ställas inför behovet av att överföra sina personuppgifter från den gamla enheten. Hur överför man data från iPhone till iPhone? Läs nedan.
Metod nummer 1: överföring via iCloud
Denna metod är den enklaste; du måste använda Apples proprietära tjänst, iCloud, för att överföra information till en ny iPhone. Detta är en molnlagring som låter dig överföra data från iPhone till iPhone och andra iOS-enheter. Det kan också vara användbart vid arkivering av särskilt viktiga filer. Så för att komma igång, ta din gamla iPhone och följ dessa steg:
- Gå till Inställningar. Välj iCloud-menyn, hitta objektet "Lagring och säkerhetskopior". Datumet för den senaste säkerhetskopieringen (kopior av viktiga enhetsfiler) kommer att anges längst ned på skärmen. Om du vill skapa en nyare version, klicka på knappen "Skapa en kopia";

- Efter detta kommer telefonen att kopiera filerna till iCloud. Denna procedur kan ta ganska lång tid (beroende på enhetens minne och internetanslutningshastighet).
Detta slutför manipulationen av den gamla iPhone. Gå till din nya iOS-enhet och gör följande:
- Återställ inställningarna till fabriksinställningarna. Om din telefon är ny behöver du inte göra detta. Efter att ha ställt in de grundläggande parametrarna (tid, datum, Wi-Fi-nätverk), klicka på knappen "Återställ från iCloud-kopia". I menyn som visas anger du din personliga information (Apple ID och lösenord). Acceptera integritetsvillkoren;

- I det nya fönstret väljer du den senaste versionen av säkerhetskopian som gjorts på din gamla enhet. Omedelbart efter detta bör processen att kopiera data och inställningar från den gamla iPhone till den nya börja.
Efter att ha slutfört alla manipulationer kommer den nya smarttelefonen att starta om och visa information om den framgångsrika återställningen av säkerhetskopian.
Metod nummer 2: överföra data via iTunes
För den här metoden behöver vi redan en dator med iTunes installerat (helst den senaste versionen). Innan du börjar, anslut din gamla enhet till din PC och vänta tills programmet upptäcker den. iPhone visas i toppmenyn, klicka på dess ikon. Gå sedan till fönstret "Den här datorn", där det finns alternativet "Säkerhetskopiera en kopia nu".

iTunes kommer att be om din tillåtelse att kopiera program; bekräfta det med knappen i fönstret som visas. I slutet av proceduren kommer iTunes att visa datumet för den senaste säkerhetskopieringen av enheten.

Sedan behöver du bara återställa inställningarna på den nya iPhone till fabriksinställningarna (om det är första gången du startar telefonen behöver du inte återställa någonting). Efter att ha manipulerat startskärmen, välj knappen "Återställ från iTunes kopia". Ett fönster kommer att visas i iTunes som ber dig att återställa från en säkerhetskopia, välj "Återställ från säkerhetskopia" och klicka på knappen "Fortsätt". När processen är klar, vänta tills alla applikationer är helt synkroniserade.
Metod nr 3: överföring av data via verktyget AnyTrans
Du kan ladda ner AnyTrans-programmet med hjälp av länken från utvecklarens officiella webbplats. Följ sedan dessa steg:
- Anslut din gamla och nya iOS-enhet till din dator med två USB-kablar. Starta AnyTrans och vänta på att prylarna ska synkroniseras. Dess status kommer att visas i programmets övre vänstra hörn;

- Välj den gamla enheten i menyn, klicka på iOS-ikonen högst upp i fönstret;

- Klicka på knappen "Innehåll till iOS". I nästa fönster öppnas en meny med alla möjliga filer för överföring, deras nummer kommer också att visas här. Markera de nödvändiga ikonerna och bekräfta överföringen av alla data;

- Vänta tills processen är klar.
Det är allt, operationen är klar. Som en påminnelse, när du överför kontakter till en ny iPhone, måste du tillfälligt inaktivera iCloud-synkronisering för den enheten. AnyTrans kan också fungera med Android-smarttelefoner som har USB-felsökning aktiverad. Vi hoppas att våra instruktioner för dataöverföring var användbara för dig.
Om du läser det här betyder det att du var intresserad, så prenumerera gärna på vår kanal på , och för en sak, ge den en gilla (tummen upp) för dina ansträngningar. Tack!
Att köpa en ny enhet är alltid en glädjefylld och efterlängtad händelse, men du kommer att behöva gamla filer och dokument, såväl som vissa applikationer, på den nya enheten inte mindre än på den gamla. Det är möjligt att överföra alla dina data utan att förlora dina värdefulla filer från en iPhone-telefon till en annan utan krångel om du säkerhetskopierar dina filer till iCloud. Du kan också överföra data från dina applikationer: mått och mätvärden, många andra alternativ kan överföras via iTunes. Med de korrekta inställningarna kommer du alltså inte att förlora en enda information från det gamla mediet, och du kommer att börja använda den nya iPhonen med välbekanta applikationer, dokument och programindikatorer.
Hur man överför data från en iPhone till en annan via iCloud
- Detta är det mest pålitliga och enklaste alternativet för att spara alla systemfiler. Du behöver inte köpa eller ladda ner programvara från tredje part på din telefon. Allt du behöver: din gamla iPhone, nya telefon, gratis iCloud-lagringsutrymme.
- Ta din gamla telefon och ställ in iCloud-säkerhetskopiering. För att göra detta, gå till dina telefoninställningar och hitta raden "iCloud backup". Se till att alla filer du vill överföra till din nästa enhet finns på din telefon, klicka på "Säkerhetskopiera." Om du har en engelskspråkig iPhone-firmware, leta efter alternativet "iCloud Backup".
- Att skapa en kopia tar allt från några minuter till en timme, beroende på mängden data på din telefon och iCloud-lagringskapacitet. Om du inte har tillräckligt med utrymme för en säkerhetskopia, köp ytterligare gigabyte från iCloud eller radera allt onödigt från din telefon för att minska mängden data.
- När säkerhetskopieringen är klar är du redo för nästa steg.
- Ta nu den nya enheten i dina händer och starta den, sätt i SIM-kortet från den gamla iPhonen. Följ alla nödvändiga steg för att ställa in din iPhone: ställ in din plats, synkronisera din Apple Watch, ställ in enhetens datum och tid. Så snart du ser ett meddelande på din telefon som ber dig att logga in på iCloud anger du all data som fanns på din tidigare telefon. Du måste komma ihåg ditt Apple-ID och lösenord. Om du har köpt applikationer och produkter från flera Apple-ID:n måste du ange alla.
- Det är mycket viktigt att sätta i ditt gamla SIM-kort. Om det visar sig att kortet är skadat eller om du behöver ett annat format, bör du kontakta din mobiloperatörs servicecenter med en begäran om att återutställa SIM-kortet.
- Tryck på "Återställ från iCloud Backup" på skärmen. Dina gamla filer och data kommer omedelbart att börja kopieras till din telefon. Processen tar från några minuter till en timme, beroende på mängden data. Kom ihåg att se till att du återställer den exakta säkerhetskopian du gjorde senast. För att göra detta, titta helt enkelt på datumet och tiden då kopiorna skapades.


Hur man överför data från en iPhone till en annan via iTunes
Du kan säkerhetskopiera din enhet till iTunes istället för iCloud. Många kommer att tycka att denna metod är mycket bekvämare, eftersom hela processen tar mindre tid och utförs från en dator eller bärbar dator. Vad du än behöver:
- Båda iPhone-enheterna: både gamla och nya.
- Adaptersladd för dator.
- Din dator eller bärbara dator.
Anslut först din gamla telefon till din dator och logga in på iTunes. På fliken "Bläddra" ser du knappen "Skapa en kopia nu". Ställ dock först in kopieringsalternativen:
Om du markerar alternativet "Kryptera iPhone backup" kommer alla kontolösenord att överföras till den nya enheten. Om du tar bort det kommer sådan data inte att överföras, och information från iHealth-applikationer kommer också att förbli orörd.


Processen kommer att ta lite tid, och nedan ser du hur mycket utrymme din backup har tagit upp och hur mycket som finns kvar.
Anslut nu den nya enheten till din dator och på samma flik klickar du på knappen "Återställ från iTunes-kopia". Välj den kopia som senast gjordes. Klicka på "Återställ".


Nu kommer alla filer att kopieras till samma kataloger som på den tidigare enheten, dina SMS-meddelanden, samtalsdata, lösenord, webbläsare och applikationsinställningar kommer att vara helt uppdaterade på den nya enheten. Nu är du redo att använda din nya iPhone lika bekvämt som din gamla.
Glöm inte att synkronisera din Apple Watch med din telefon om du har en. Detta kan göras lika enkelt via iTunes. För att undvika att förlora tidigare mottagna värden i din smartwatch, kryptera anslutningen när du överför data till iTunes, så får du alla inställningar i deras tidigare form.


Varje iPhone-ägare bygger en bekväm layout för ikoner och placerar dem i mappar och skrivbord. Användbara widgets väljs för snabb åtkomst till nödvändig information. Standardringsignalen ersätts ofta med en högre och mer igenkännbar ringsignal. Samlingar av låtar, foton och andra attribut av många års användning ackumuleras. Jag vill inte förlora allt när jag byter till en ny enhet. Apple förstår detta mycket väl och har skapat en bekväm säkerhetskopieringsmekanism. I den här artikeln kommer vi att berätta hur du överför data från en iPhone till en annan utan förlust.
Det finns två sätt att säkerhetskopiera din iPhone. För detta ändamål kan iCloud-molnet eller en dator med iTunes installerat användas. Båda alternativen låter dig återställa information på din telefon, oavsett modell. Du kan göra en kopia på 5S och sedan överföra data från den till den helt nya iPhone X.
- Öppna smartphoneinställningarna. Överst på skärmen finns ett område där avataren och namnet på Apple ID-ägaren visas. Alla parametrar för att hantera användarkontot och tillhörande tjänster samlas här.
- Välj iCloud-sektionen, som låter dig konfigurera om ordningen för dess användning.
- Vi ser en lista över alla applikationer som använder molnet för att lagra information. I slutet av den här listan finns ett objekt som aktiverar skapandet av säkerhetskopior.
- Flytta reglaget markerat med pilen till "På"-läget. Varje gång telefonen är ansluten till en laddare och är inom räckhåll för Wi-Fi kommer den automatiskt att överföra data till molnet.
- Innan vi skapar en säkerhetskopia måste vi välja den information som vi vill överföra för lagring. Vi återgår till början av listan över program och öppnar objektet som är markerat på skärmdumpen.
- Låt oss gå vidare till avsnittet "Säkerhetskopiering". Här ser vi återigen en lista med applikationer, men mittemot var och en kommer mängden data som lagras i molnet att visas. Skärmdumpen visar att avsnittet "Foto" tar upp störst utrymme. Följaktligen kommer den att växa ännu mer om du aktivt använder Live Photo-teknik.
- Inuti hittar vi en lista över mobila enheter kopplade till en specifik användares Apple ID-konto och information om de aktuella storlekarna på färdiga kopior. Öppna avsnittet relaterat till telefonen för att studera dess innehåll i detalj.
- Klicka på den inramade virtuella knappen längst ner på skärmen för att få full tillgång till den lagrade informationen.
- Standardmängden lagringsutrymme som tilldelas varje Apple ID-ägare är 5 GB, och det beror inte på antalet enheter. Molnet används inte bara för säkerhetskopiering, utan också för att överföra delade filer mellan enheter. Detta kan vara kalenderdata, anteckningar, livsfoton, etc. Användarens uppgift är att inaktivera icke-kritisk data, såsom korrespondens på WhatsApp eller Telegram, och omdirigera bilder till Google. Som ett resultat kommer iCloud inte längre att vara igensatt med "skräp" och det kommer att finnas tillräckligt med utrymme för regelbundna säkerhetskopieringar. Genom att minska storleken på säkerhetskopian kan du göra om den genom att ta bort den gamla.
iTunes
Att använda en dator för att överföra data mellan iOS-enheter kan betraktas som ett klassiskt alternativ. Denna metod används från de första iPhone-modellerna till moderna. Antalet och storleken på kopior i detta fall begränsas endast av kapaciteten på PC:ns hårddisk.
- Öppna iTunes och använd menyn för hantering av mobila enheter, som visas av pilen. Vi väljer den smartphone som vi vill kopiera data från.
- På fliken "Översikt", gå ner till säkerhetskopieringssektionen. När telefonen är ansluten är knappen markerad med en ram aktiv. Genom att klicka på den kan vi ladda ner den nödvändiga informationen till datorn, som senare kommer att användas vid återställning av parametrar på en ny enhet.
- För att kopian inte bara ska innehålla kontakter utan även personliga uppgifter inklusive lösenord måste kryptering vara aktiverad. Innan du skapar en säkerhetskopia kommer systemet att varna dig om detta med en motsvarande begäran.
- Vi ställer in och bekräftar ett lösenord som garanterar säkerheten för personlig information, som kommer att sparas i en lokal fil.
Efter att vi har försäkrat oss mot oavsiktlig förlust av ackumulerad data genom att skapa en kopia med ett av alternativen som beskrivs ovan, kan vi gå vidare till övergången till en ny enhet. Efter en dialog för val av språk och bostadsområde erbjuds användaren flera konfigurationsalternativ. Du kan välja att återställa från molnet, från en lokal kopia eller omregistrera dig med ett annat Apple-ID. Alternativen visas på bilden nedan.
- I det första fallet måste du ange en identifierare och bekräfta den med ett lösenord. Endast Wi-Fi används för att överföra data. Om du från början hoppade över inställningssteget för trådlös anslutning måste du återansluta enheten och försöka igen när den slutar använda det mobila nätverket.
- I avsaknad av stabilt Wi-Fi kan du omedelbart vända dig till en lokal säkerhetskopia. Efter att ha öppnat iTunes måste vi gå till samma avsnitt där det skapades. När den är ansluten med en USB-kabel aktiveras återställningsknappen som indikeras av en ram.
Med lanseringen av iOS 11 har Apple avsevärt förenklat den inledande installationsprocessen. Du kan överföra inställningar och information från din gamla iPhone till din nya genom att helt enkelt placera de två smartphones sida vid sida. Enheterna kommer att kommunicera via Bluetooth och du måste sedan bekräfta att Apple-ID:t du använder är korrekt. Initiala data som Wi-Fi-lösenord och installerade mjukvaruegenskaper kommer att överföras till den nya iPhone. Därefter kommer den självständigt att ansluta till nätverket och ladda ner de nödvändiga programmen från App Store och tillämpa användarinställningar på dem. Fördelen med denna metod är fullständig automatisering. Även ett par som skapats med en Apple Watch klonas.
Till sist
Eftersom iOS 11 stöds av alla nuvarande iPhone-modeller behöver användaren inte längre oroa sig för proceduren för att byta till en ny enhet och säkerheten för data. Användningen av säkerhetskopior för denna uppgift bleknar i bakgrunden. Nu utför de sin direkta uppgift genom att spara information i händelse av OS-fel eller förlust av en smartphone.
Videoinstruktion
Du kan lära dig mer om nyanserna av att överföra information när du installerar en ny iPhone genom att titta på den tematiska videon nedan.