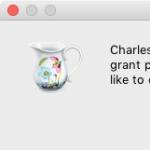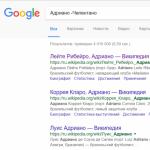Utgivningen av en ny version av iOS är alltid en viktig händelse för alla användare av Apples produkter. Ett nytt gränssnitt, funktioner, eliminering av gamla fel, förbättrad prestanda och mycket, mycket mer - allt detta kan tillhandahållas av den nya firmware... för majoriteten av användarna. Men vad händer om du inte gillade den nya firmware från Apple eller, till exempel, din enhet hade några allvarliga problem med den? I det här fallet kan du utföra processen att rulla tillbaka till den tidigare versionen av iOS.
Det är värt att säga direkt att processen att återgå till en tidigare version av iOS inte är en extremt komplicerad process, och även en användare som har medelmåttig kunskap om modern teknik kan hantera det. Det är också värt att nämna att återställningsprocessen tyvärr endast kan utföras till den tidigare versionen av operativsystemet, och på en ganska begränsad tid. Apple låter så att säga sina användare kontrollera den nya versionen av firmware, och sedan återgå till den tidigare om du inte är nöjd med något.
I den här artikeln kommer vi att beskriva återställningsprocessen i detalj så att du inte stöter på några problem. Så vad behöver du för att utföra en återställning? Och du behöver följande:
- Firmware för den tidigare versionen.
- Din enhet, dvs. iPhone, iPad eller iPod Touch.
- USB-kabel.
- En dator och iTunes installerat på den (den senaste versionen, förstås!).
Som du ser behöver du inte mycket. Hitta en enkel USB-kabel, installera den senaste versionen av iTunes på din dator och låt oss komma igång. Så först måste vi ge dig den erforderliga firmwareversionen.
för återställningFör närvarande är firmwareversionen av iOS 11 tillgänglig för användare, som släpptes ganska nyligen, och därför måste vi hitta iOS 10.3.3 åt dig. Du kan dock när som helst tillämpa denna återställningsguide på vilken version som helst. Det bästa stället att hitta den fasta programvaran som krävs är en resurs som heter getios.com. Gå till den här webbplatsen med din dators webbläsare.
- DIN ENHET – Välj den enhet som är tillgänglig för dig som du vill återställa till en tidigare version av iOS.
- MODELLEN - välj enhetsmodell i detta fält.
- iOS VERSION är den tidigare versionen av iOS som du kommer att installera på din enhet. Om du vill nedgradera från iOS 11 behöver du iOS 10.3.3 firmware.
Så fort du fyllt i de obligatoriska fälten behöver du bara klicka på knappen LADDA NER, varefter filen med den uppskattade firmwaren laddas ner till din dator. Efter att ha laddat ner firmware är det dags att gå vidare till den roliga delen - att rulla tillbaka iOS.
Skapa en säkerhetskopia
Det är värt att nämna i förväg att om du rullar tillbaka till den tidigare versionen kommer alla personliga data och filer att raderas från din enhet och även återställa inställningarna till fabriksinställningarna. I detta avseende, såvida du inte bryr dig om innehållet på din enhet, rekommenderar vi att du skapar en säkerhetskopia.
Det finns två sätt att säkerhetskopiera din Apple-enhet: i iTunes på din dator och i iCloud. Du kan använda på ett eller annat sätt - det spelar ingen roll. Som en försiktighetsåtgärd rekommenderar vi att du skapar två säkerhetskopior samtidigt på de angivna platserna. Detta görs om något går fel när du använder en av säkerhetskopiorna.
Återställ till en tidigare version av iOS
Så om du har förberett de nödvändiga sakerna och även skapat säkerhetskopior för att återställa dina data, går vi direkt till återställningsprocessen, som, det är värt att notera, är mycket lättare att utföra än vad det från början verkar. Låt oss beskriva ytterligare åtgärder i form av en lista:
- Först måste du inaktivera programvaruskyddet på din enhet. Gå till Inställningar → iCloud → Hitta iPhone eller iPad och avaktivera sedan skyddet. Detta är nödvändigt för att ladda om din enhet.
- Gå sedan till din dator och öppna iTunes på den. Vi påminner dig om att du måste använda den senaste versionen av programmet för att undvika problem när du blinkar.
- Anslut nu din iPhone, iPod touch eller iPad till din dator med en USB-kabel. iTunes kommer att påbörja processen att upptäcka enheten som är ansluten till din PC.
- När iTunes har bestämt sig, gå till sidan för enhetshantering.
- Håll sedan ned Skift-knappen på ditt tangentbord och klicka sedan på "Uppdatera" i det öppna kontrollfönstret för din enhet.
- Ett Windows Explorer-fönster öppnas framför dig, där du måste peka på den tidigare nedladdade firmware. När du har gjort detta kommer du att uppmanas att bekräfta att du har installerat iOS. Bekräfta din begäran.
Det är allt. Genom att klicka på bekräftelse börjar processen med att installera den tidigare versionen av iOS-firmware i iTunes. Detta kan ta lite tid, så du kanske vill hålla dig sysselsatt. Det är också värt att komma ihåg att processen med att rulla tillbaka firmware inte bör störas under några omständigheter, såvida du inte vill skapa en riktig tegelsten för dig själv, vilket kommer att vara mycket svårare att återuppliva.
Återställningen av iOS-firmware kommer att slutföras när ett välkomstmeddelande visas på skärmen på din enhet. Efter det kan du säkert konfigurera enheten igen och även använda en tidigare skapad säkerhetskopia för att återställa personliga data och inställningar. Som du kan se är processen extremt enkel och kräver ingen djup kunskap.
Hittade du ett stavfel? Markera texten och tryck på Ctrl + Enter
Applikationsuppdateringar ger inte alltid något nytt och användbart, vissa fel elimineras ofta, men andra dyker upp omedelbart. Det är värre när det efter en uppdatering dyker upp annonser eller användbara funktioner försvinner, och det finns många sådana fall.
I den här artikeln kommer vi att berätta hur du återställer versionen av en applikation på iOS med Charles och iTunes. Men innan du börjar, notera:
- instruktionerna fungerar bara på version Charles 4, testad på Charles 4.0.2 (programmet är betalt, men har en obegränsad testperiod, testversionen slutar fungera varje halvtimme);
- Den maximala versionen av iTunes för macOS är 12.3.3, för Windows - 12.2.2, på följande versioner fungerar inte denna metod längre: antingen startar inte iTunes-programmet eller så finns det ingen nedladdningsknapp (12.4-12.4.3) , eller så visas ett fel
"iTunes kan inte verifiera serverns äkthet. Ogiltigt servercertifikat" (12.5-12.6.3).
Tyvärr kommer den här metoden inte längre att fungera på macOS High Sierra och högre. När du kör tidigare versioner av iTunes kommer du att få ett felmeddelande eftersom minimiversionen för High Sierra är 12.7 (utan App Store).
Uppmärksamhet! Från och med iTunes version 12.7 har programmet inte längre App Store, så för att installera den nedladdade applikationen på din enhet, använd den senaste fungerande versionen - 12.6.3.
Hur man återställer en applikationsversion på iPhone och iPad
Steg 1 Ladda ner Charles 4 för ditt operativsystem (macOS eller Windows) och installera det. Om metoden inte fungerar på en nyare version, ladda ner Charles 4.0.2 härifrån
Steg 2 Starta Charles-programmet. På macOS-datorer klickar du på knappen Grand Privileges när du startar programmet för första gången


Steg 4 Gå till Charles-programmet och i strukturpanelen (till vänster) hitta raden som innehåller "buy.itunes.apple.com". Högerklicka på den och välj Aktivera SSL-proxy

Steg 5 Gå tillbaka till iTunes, sluta ladda ner programmet och ta bort det från nedladdningslistan (klicka på nedladdningsikonen i det övre högra hörnet, välj programmet du laddar ner och tryck på Delete-tangenten 2 gånger). Om nedladdningen redan har slutförts, gå till avsnittet "Mina program" och ta bort den nedladdade applikationen

Steg 6 Sök i iTunes igen och ladda ner appen igen. Om iTunes varnar dig för att den inte kan verifiera serverns äkthet klickar du på Fortsätt. Applikationen börjar laddas ner, stoppar den och avinstallerar den

Om du får en varning om att servercertifikatet är ogiltigt och det inte finns någon Fortsätt-knapp
I Charles, öppna Hjälp →SSL-proxy och klicka Installera Charles Root Certificate. Ett fönster för att lägga till ett certifikat öppnas, klicka på Lägg till. Öppna nu Keychain Access-programmet och i nyckelringen Ingång Leta efter Charles-certifikatet som du just lade till. Dubbelklicka på den med vänster musknapp för att öppna den. Visa de dolda parametrarna i fältet "Trust", för att göra detta, klicka på triangelikonen bredvid ordet och välj Alltid lita i rullgardinsmenyn för "Certifikatanvändningsalternativ"
Steg 7 Gå till Charles och hitta en ny rad som innehåller "buy.itunes.apple.com". Expandera den och välj "köp produkt"

Steg 8 I programmets högra panel, välj fliken Innehåll (istället för Innehåll, i vissa operativsystem kan det finnas svar) och ange visningstypen "XML-text". Bland kodraderna hittar du:
I kö
Välj den version du vill installera och kopiera dess nummer

Steg 9 Gå tillbaka till den vänstra panelen i Structure och på raden "köp Produkt", högerklicka och välj Breakpoints

Steg 10 I iTunes, hitta och ladda ner programmet igen
Steg 11 När du klickar på Ladda kommer ett nytt fönster upp i Charles-programmet. Gå till den, välj flikarna Redigera begäran och "XML-text".

Steg 12 Hitta sömmen

Steg 13 iTunes bör börja ladda ner den valda versionen. När nedladdningen är klar visas den nedladdade applikationen i avsnittet "Mina program". Kontrollera programversionen, högerklicka på snabbmenyn och välj Detaljer eller tryck på Cmd+I (macOS) / Ctrl+I (Windows). Om du inte är nöjd med versionen, kopiera ett annat versions-ID och upprepa steg 10 - 13

Steg 14 Anslut din iPhone eller iPad till din dator och installera appen på din enhet
När du har slutfört alla operationer, glöm inte att återställa allt till standard i Charles, gå till programmet igen, välj raden "buyProduct", högerklicka på den och klicka på Inaktivera SSL-proxy, och avmarkera även Breakpoints eller helt enkelt avinstallera programmet.
Instruktionerna är inte lätta och kräver ansträngning, men det är värt det om du vill returnera den gamla versionen av applikationen.
Berätta för dina vänner om detta livshack, dela länken med dem på sociala nätverk och prenumerera på våra offentliga sidor på
Förr eller senare ställs alla användare av Apples mobila enheter inför tanken att det kan vara värt att återgå till den gamla versionen av iOS. Det kan finnas många faktorer för detta - ett nytt ovanligt gränssnitt som kom med nästa uppdatering, fel i den nya versionen förknippade med brister eller dålig kompatibilitet med en specifik enhet.
Företaget självt har aldrig välkomnat återkomsten av tidigare versioner av mjukvara till enheten och strängt taget stöder varken iPhone eller iPad installation av äldre versioner av iOS. Men efter lanseringen av en ny iteration av operativsystemet har användarna ett par veckor på sig att studera den nya versionen ordentligt, göra ett val och, om så önskas, göra en så kallad firmware-återställning till den tidigare versionen.
Med lanseringen av iOS 9 har det här problemet återigen blivit relevant för vissa användare, och därför vill vi i dessa instruktioner påminna dig om hur du returnerar den gamla versionen av iOS.
Nödvändig förberedelse
Först och främst rekommenderar vi att du gör en fullständig säkerhetskopia av din enhet både i iTunes på din dator och i iCloud molnlagring. Proceduren för att returnera en tidigare firmwareversion innebär att fullständigt radera information från din enhet och återställa helt ren programvara. Därför bör du ha en säkerhetskopia från vilken du kan återställa all din personliga information och filer.
Det är tillrådligt att kopiera med båda dessa metoder samtidigt, eftersom det på vissa versioner av iOS var omöjligt att återställa data från en säkerhetskopia gjord på en nyare firmware.
Efter detta, i din enhet, se till att följa sökvägen Inställningar > iCloud > Hitta iPhone eller iPad och inaktivera den här funktionen. Detta görs tillfälligt för att ta bort skyddet från programvaran på din enhet och efter återställning av firmware kommer funktionen att aktiveras igen automatiskt.
Hur man returnerar den gamla versionen av iOS
För att börja återställa den tidigare versionen måste du ladda ner själva firmwarefilen, och för att installera den på en iPhone eller iPad behöver du en dator, den senaste versionen av iTunes och en USB-kabel.
- Gå till getios.com.
- I fält DIN ENHET välj den Apple-mobilgadget som du ska återställa den gamla versionen av programvaran på.
- I fält MODELLEN ange enhetens modell.
- I fält iOS VERSION välj den iOS-version du vill återställa. Tänk på att Apple bara stöder att gå tillbaka en version av firmware och endast i några veckor efter att den nya versionen har släppts.
- Klicka på knappen LADDA NER och vänta tills firmwarefilen är helt nedladdad.
Nu kan du fortsätta till själva återställningsprocessen:
- Öppna iTunes. När du utför några operationer med firmware, är det lämpligt att endast använda den senaste versionen av iTunes, så innan du påbörjar proceduren, kontrollera efter uppdateringar och installera dem om det behövs.
- Anslut din enhet till din dator med en kabel och vänta tills iTunes känner igen din enhet.
- Öppna enhetens hanteringssida i iTunes.
- Medan du håller ned Skift-knappen på tangentbordet (eller Alt om du använder en Mac-dator), klickar du på knappen Uppdatera i enhetshanteringsfönstret.
- I Explorer-fönstret som öppnas (eller Finder om du använder en Mac-dator), välj den firmware-fil du laddade ner i föregående steg.
- Bekräfta din avsikt att installera en äldre version av iOS-operativsystemet.
- Efter detta startar återställningsprocessen för den fasta programvaran. Du kan övervaka dess framsteg längst upp i iTunes-fönstret.
Under processen att installera firmware i enheten kan du inte koppla bort den från datorn och det är tillrådligt att inte trycka på något förrän en vit skärm med ett välkomstmeddelande visas. Det kommer att innebära att processen har slutförts framgångsrikt och enheten kan aktiveras.
Du har säkert hört talas om Android-operativsystemet, såvida du inte själv är ägare till en enhet som kör detta skal. Denna plattform har tilltalat en stor del av gadgetägare och är det vanligaste operativsystemet bland mobila enheter. Sedan 2009, när den första versionen av "roboten" släpptes, har utvecklarna inte slutat att förbättra och modifiera sin idé. Nya versioner och uppdateringar släpps regelbundet. Men behöver du alltid uppdatera din enhet och hur du returnerar den gamla versionen av Android efter uppdatering? Vi kommer att prata om detta i denna publikation.
Varför behövs uppdateringar?
Först och främst för att systemet ska fungera korrekt. Utvecklare optimerar prestanda, förbättrar gränssnittet, korrigerar fördröjningar, eftersom det är nästan omöjligt att släppa ett perfekt system direkt, och mindre fel kommer bara att märkas under aktiv användning. I de flesta fall kan du få reda på tillgängligheten för en uppdatering med hjälp av ett vanligt meddelande som visas i meddelanderaden. Du kan uppgradera genom att gå till uppdateringscentret, ladda ner och installera den nya versionen.
Varför kan gadgetägare vara missnöjda med uppdateringen?
I de flesta fall, efter uppdateringsproceduren, bör enheten fungera snabbare, och alla brister bör bli ett minne blott. Allt som användare kan klaga på är vissa förändringar i gränssnittet eller till exempel att genvägar försvinner från skrivbordet (i enlighet med detta försvinner själva applikationerna). Detta beror på att de installerade programmen redan är föråldrade och helt enkelt inte motsvarar den nya firmwaren.
Nya versioner av applikationer eller deras analoger kan fortfarande hittas på Play Market, och att försöka returnera den tidigare versionen av operativsystemet på grund av förlusten av gamla applikationer är en ganska dum idé. Vad mer som kan irritera ägare i den nya firmwareversionen är utseendet på vissa program som inte kan tas bort. Det kan till exempel vara nya tjänster från Google. Och då börjar alla användare fundera på om det är möjligt att returnera den gamla versionen av Android. Men mest av allt de som vill återgå till den gamla firmwaren är bland dem som försökt ladda om sin enhet på egen hand. Här kan en enorm mängd problem dyka upp, till den grad att din gadget kan förvandlas till en "tegelsten", det vill säga sluta visa tecken på liv helt och hållet.

Så innan du utför sådana manipulationer, se till att du har tillräckligt med kunskap och erfarenhet, och bäst av allt, kontakta en professionell. Flasha enheten endast i extrema fall, när du inte kan klara dig utan den, eftersom en sådan procedur helt ogiltigförklarar din garanti. Men du kan fortfarande returnera den tidigare versionen.

Hur går jag tillbaka till den gamla versionen av Android efter uppdatering?
Kom först till rätta med det faktum att standardsystemresurser inte ger ett systemåterställningsalternativ, som i Windows OS. Följaktligen, när du återgår till den gamla versionen, kommer alla installerade program och personliga filer att raderas. Gör därför säkerhetskopior av alla viktiga dokument, filer, telefonnummer och så vidare omedelbart före proceduren för att returnera den gamla versionen. Var beredd att säga adjö till användarinställningar, sparade konton eller applikationer, de kommer att raderas, allt utom de inbyggda.
Därefter måste du själv utföra en fabriksåterställning. Hur du gör detta beror bara på din version av operativsystemet, men oftast hittas det här objektet om du går till "Inställningar" och "Återställ och återställ". Denna parameter kan också hittas i "Sekretess". Hur som helst kommer det att vara lätt att hitta en fabriksåterställning. Därefter måste du utföra en rad åtgärder som är lite mer komplicerade, det vill säga gå in i återställning. Och hur du returnerar den gamla versionen av Android med den - läs vidare.
Logga in på återställning
"Återställning" är ett speciellt startläge på Android, med vilket du kan återställa inställningar eller flasha systemet. Om du köper prylar i betrodda certifierade butiker och med ett redan installerat OS, bör de ha lagerläget "återställning". Hur du anger återställning beror bara på din enhetsmodell. Den vanligaste kombinationen är strömknappen och volym ned-knappen.
Till exempel, om du inte vet hur du returnerar den gamla versionen av Android till Lenovo, fungerar den här kombinationen för de flesta av deras enheter. Jag skulle vilja notera att innan du går in i återställningen måste du stänga av telefonen. Om du letar efter hur du kan returnera den gamla versionen av Android Sony Xperia, måste du trycka på tre knappar: de som vi redan har namngett och kameraknappen. Du kan enkelt hitta mer detaljerade instruktioner för olika modeller på World Wide Web. Men vad ska man göra efter att ha gått in i startläget?

Hur återställer jag den gamla versionen av Android efter uppdatering via återställningsläge?
Du kan navigera genom menyn med "knappen" markera", och för att välja ett specifikt objekt måste du trycka på "välj". Det finns ingen anledning att vara rädd för det här läget, om du förstår det väl blir det tydligt att det inte är något komplicerat. Leta nu efter raden med " torka data / och välj den. En ny meny öppnas där du måste bekräfta åtgärden. Efteråt, vänta på omstart och operativsystemet kommer att återgå till fabriksinställningarna.
Ladda din smartphone
Vad som är värt att notera först är att innan du påbörjar denna procedur måste du ladda enheten väl. Det spelar ingen roll hur lång tid det tar att återställa systemet och hur länge gadgeten kommer att starta om efter det.
Om enheten under sådana manipulationer i "återställningsläget" inte har tillräckligt med laddning och den inte kan slutföra sin uppgift helt, kan problem med dess vidare användning troligen inte undvikas.
Detsamma gäller för att flasha din telefon själv. För vissa användare försvann vissa systemfunktioner eller fungerade inte, till och med pekplattan blev obrukbar. I vissa fall installerades inte firmwaren alls och det var helt enkelt omöjligt att komma in i operativsystemet. Men även då hjälpte återhämtningen igen. Om du inte kan gå in i det här läget eller det helt enkelt inte existerar, finns det ett antal enkla verktyg för att blinka detta läge direkt genom operativsystemet. Ibland kan du behöva en PC för denna uppgift.

Vi berättade om hur du returnerar den gamla versionen av Android efter uppdatering. Behandla din pryl med omsorg och den kommer att tjäna dig under lång tid.
Igår pratade vi om hur iPhone och iPad kan installera föråldrade versioner av applikationer med Charlie-programmet. Från kommentarerna till den artikeln visade det sig att det finns ett enklare sätt som inte involverar användning av tredjepartsverktyg. Den här metoden fungerar bara om den nya versionen av applikationen inte stöds av din enhet på grund av systemkrav.
Om du använder en gammal Apple-smarttelefon eller surfplatta, eller inte har uppdaterat iOS till version 8 eller 9, kommer du oundvikligen att stöta på begränsningar - App Store kommer att uppmana dig att uppdatera operativsystemet först. Du kan dock fuska och ladda ner inte en ny version av applikationen, utan en som är kompatibel med gammal teknik eller en föråldrad version av iOS.
Hur installerar man en gammal version av applikationen på iOS?

1. Gå till systeminställningarna på din iPhone eller iPad och aktivera iCloud-synkronisering.
2. Starta iTunes på din dator och ladda ner programmet du behöver, även om det är en ny version.
3. Öppna App Store på din mobila enhet och hitta appen som du laddade ner via iTunes.
4. Nära namnet på applikationen, istället för "ladda ner"-knappen, visas en knapp med ett moln, som visar att ett "köp" redan har registrerats på ditt konto, och du kan fritt ladda ner den här applikationen till din enhet .
5. Om din iPhone eller iPad är inkompatibel med denna applikation kommer systemet att visa ett felmeddelande och... erbjuda dig att ladda ner versionen som en gång var kompatibel med den.
6. Vänta ett tag - den föråldrade versionen av applikationen kommer att laddas ner till din enhet.
Vi betonar än en gång att denna installationsmetod endast kan användas på äldre enheter (iPhone 3, 4, etc.), och installera föråldrade versioner av applikationer på ny Apples smartphones och surfplattor kan nås med Charlie-applikationen, som vi nyligen skrev om. Charlie fungerar som en proxy som laddar ner den version av applikationen du behöver från Apples servrar – mer stabil än den nya eller med funktioner som senare togs bort av utvecklarna. En av dessa applikationer är den officiella VKontakte-klienten, som en gång hade en fullfjädrad musiksektion, men nu är bara utdrag från låtar tillgängliga, vilket leder till iTunes Store.
Redaktionen håller sig inte borta från nyårsspänningen och förberedelserna av överraskningar. Tillsammans med Apple Jesus onlinebutik har vi förberett en av de bästa presenterna för vilken semester som helst - en helt ny iPhone 6s i valfri färg. För att delta i ritningen behöver du bara göra fem enkla uppgifter. Läs, delta och lycka till!