Vanligtvis är radering av filer och mappar snabb och smärtfri, om du inte räknar varningsfönstren som är skyddade från att oavsiktligt trycka på knappen. Men i vissa fall vägrar systemet att göra en åtgärd, med hänvisning till omöjligheten att exekvera laget. Det är dags att hantera orsakerna till utseendet på sådana misstag.
I vilka fall kan det vara nödvändigt att ta bort "misslyckade" mappar eller filer
Windows 7 kan vägra att radera filer eller mappar av flera anledningar:
- skada. Fysisk eller mjukvarufel, operation av viruset;
- använder sig av. Filen är inblandad i arbetsapplikationen eller själva systemet;
- brist på rättigheter. Användarkontot har inte tillräcklig tillgångsrättighet att ta bort.
Möjliga lösningar
- Om fallet är i ett program är det tillräckligt att starta om datorn.
- När du använder filen till en annan applikation måste du bestämma vilket program det använder och stäng det. I vissa fall är det också nödvändigt att hänvisa till "Windows Task Manager" för att stoppa bakgrundsprocesserna, till exempel torrentklienter.
Ibland vägrar systemet att radera även externt tomma mappar. Detta kan vara associerat med ledarinställningarna för att inte visa dolda filer. Med andra ord verkar mappar bara tomma, information som är dold från användaren lagras. Därför är det för-Se till att dessa kataloger verkligen inte innehåller information. Annars kan du inte radera viktiga data, störa stabiliteten i systemet.
- Om filerna och mapparna är synliga, men de inte är borttagna på grund av bristen på rättigheter från kontot, på uppdrag som ingången i systemet genomfördes på ett av följande sätt:
- använd en annan post. Omstart av systemet på uppdrag av användaren med administrativa rättigheter är det enklaste och mest smärtfria alternativet. I det här fallet ändras inte OS-inställningarna, och efter alla nödvändiga manipuleringar kan du återvända till föregående konto igen.
- få rättigheter. Du kan öka nivån på det nuvarande kontot. Men denna metod minskar den skyddade datorn inte bara från användarens slarviga handlingar utan också från skadliga program. Viruset kommer att orsaka en mycket större PC-skada om den trängs in av administratören;
- kontakta program från tredje part. Det finns verktyg som specialiserat sig på obligatorisk borttagning av information, inklusive skyddad.
Avlägsnande genom att tillhandahålla administratörsrättigheter
Användaren med vanliga rättigheter kan skapa, radera och ändra majoriteten av filer och mappar, men har inte tillgång till ändring av systeminformation, som tjänar till att skydda mot oavsiktlig och slarvig åtgärd. Det finns inga begränsningar av administratörskontot, där du kan reglera hela systemets funktion.
Den bästa lösningen är att använda två poster. Anpassad - För det dagliga arbetet, administratör - för att konfigurera systemet.
Ange det vanliga redogörelsen för superans rätt kan uteslutande administratör. Därför är följande sätt endast lämpliga om ett sådant tillfälle är tillgängligt.
Genom systeminställningar
- Tryck på WIN-tangenten eller startknappen "Start". I sökfältet längst ner i listan som har öppnats anger du begäran "Användarkonton".
- Gå igenom den aktiva linjen, som ligger ovanpå listan med sökresultat och öppnar fönstret med "Ändring av användarkontot". Klicka på "Hantera en annan redovisning" i den centrala delen.
- Går över fliken kommer vi att komma in i fönstret med en lista över alla konton som skapats av systemet. Vi väljer den du vill ge administrativa rättigheter och ändra sin typ av "administratör".
- Tryck på knappen "Ändra typ av kontotyp" på skärmen. Rättigheter som tillhandahålls.
Genom kommandoraden
Användningen av kommandoraden kräver en viss erfarenhet, men låter dig göra många operationer snabbare. För att orsaka det önskade fönstret, använder vi söksträngen igen.
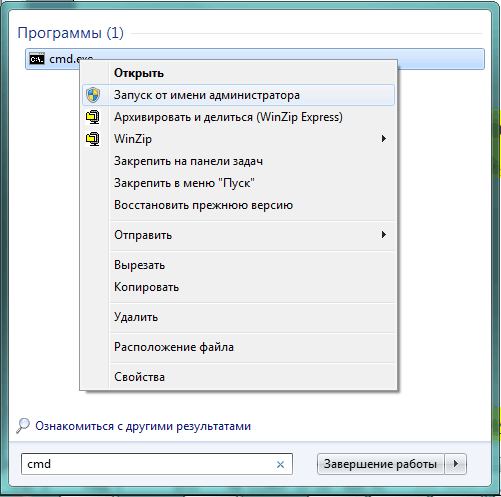
TrustedInstaller Trip
Faktum är att Windows 7 har en användare med ännu större rättigheter än någon administratör. För att skydda kritiska komponenter skapar systemet ett TrustedInstaller-konto, som föreskriver exceptionella rättigheter för att komma åt vissa filer.
När det gäller ett användarförsök, även med administrativa rättigheter, tar bort skyddad information, kommer systemet att vägra det och visa fönstret med meddelandet: "Begär tillståndet från TrustedInstaller för att ändra den här filen."
För att kringgå skydd måste du manuellt öppna åtkomst till önskad fil till administratörer, varefter det kommer att vara möjligt att ta bort den.
- Vi allokerar filen i den ledare som vi vill radera och klicka på den högra musknappen.
- I snabbmenyn som öppnas väljer du objektet "Egenskaper".
- Gå sedan till fliken Säkerhet.
- Tryck på den öppna knappen "Avancerad".
- I fönstret "Avancerade säkerhetsinställningar, gå till fliken" Ägare ".
- Tryck på knappen "Ändra" på skärmen.
- Windows 7 kommer att erbjuda flera alternativ för att ändra ägaren till filen. Vi väljer administratörsgruppen på en gång och klickar på OK.
- Vi läser det budskap som har dykt upp med erkännandet av våra rättigheter och beskrivningen av nödvändiga åtgärder för att de träder i kraft, varefter de trycker på OK.
- Vi upprepar de tidigare åtgärderna. Vi måste klargöra sina befogenheter.
- Klicka på knappen "Redigera" och välj de administratörer som lägger till grupp.
- Vi lägger en etikett till "Full Access", automatiskt markerad på alla andra föremål.
- Klicka på "Apply" -knappen, vilket ger alla konton med administrativa rättigheter möjligheten att redigera den här filen.
Samma mekanism kan användas för att redigera eller överföra viktiga filer eller mappar. I det här fallet, efter att ha slutfört arbetet, returnerar alla inställningar till originaltillståndet, annars kan Windows 7 börja arbeta instabila.
Genom att redigera Autoload-listan
Förhindra filavrättning kan körbar applikation. Om det är medvetet är det tillräckligt att slutföra sitt arbete, och i vissa fall är det också användbart och starta om datorn. Men program som startas automatiskt i början av Windows 7 kommer igen att vara i RAM och förhindra fjärrinformation. Därför är det nödvändigt att utesluta dem från listan över autoload.
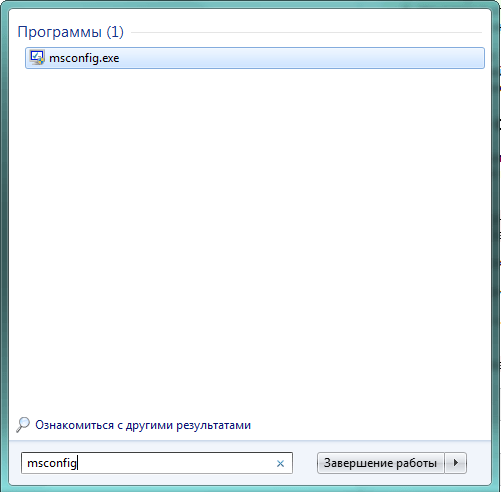
Om vi \u200b\u200bkorrekt definierade programmet som hindrar vår uppgift, raderas filen utan problem. Om ett annat program hindrades kan du upprepa processen och för det eller använda Windows-omstart i säkert läge.
Genom säkert läge
Om mappen eller filen inte raderas på grund av arbetet med en tredje parts program eller ett skadligt program, kan du starta om datorn i säkert läge och därmed komma runt förbudet.
Säkert läge i Windows 7 innefattar minsta belastning av systemkomponenterna.
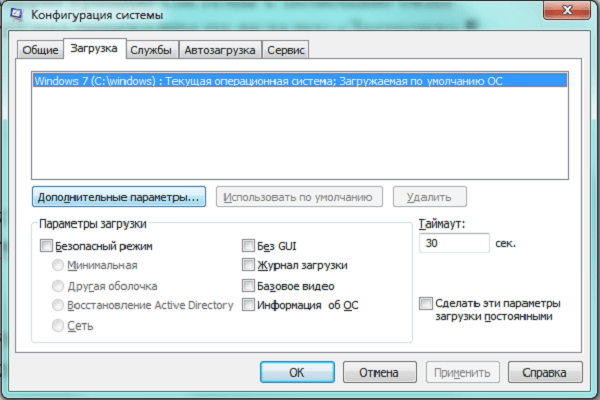
Fördelen med denna metod är bristen på behov av att lämna Windows 7-skalet. Du kan återställa samma åtgärd för att nackdelar med att starta om i normalläge, bara den här tiden stänga av det säkra läget.
För att ladda ner systemet i ett säkert läge en gång kan du använda ett annat sätt.

Efter nedladdning av någon av de listade metoderna hittar vi "envisa" filer med hjälp av "Explorer" och radera dem.
Använda kommandoraden
Du kan kringgå borttagningsförbudet med ett lågt verktyg, vi är redan lite bekanta, - kommandorad.
Efter nedladdning av fönstret måste du ange det nödvändiga kommandot.
Kommandon för tvångsavlägsnande av rotdirektörer och filer - tabell
När du brukar radera filer eller kommandoradskataloger måste du komma ihåg följande:
- Informationen är omfamna oåterkalleligt, det vill säga det kan inte återställas från "korg".
- Det är säkert, utan fel och helt anger namnet på de raderade filerna, inklusive förlängningen och den fullständiga sökvägen.
Via filhanterare
De flesta filhanterare har inbyggda funktioner för att ta bort skyddade filer och mappar.
Till exempel, när du arbetar med en populär total befälhavare filhanterare för att radera en fil, är det tillräckligt att välja det och tryck på F8-funktionsknappen. Ansökan kommer definitivt att klargöra om användaren är övertygad i hans handlingar.
Total befälhavare klarar enkelt med säkra filer och mappar, begränsade till en annan användare som användare. Men vissa uppgifter kan inte, i det här fallet är det bättre att använda specialiserade applikationer.
Radera med hjälp av program från tredje part
Om behovet av att radera skyddade filer och mappar uppstår regelbundet, är det vettigt att installera ett av de applikationer som specialiserat sig på att låsa upp och förstöra information.
Upplåsare
Det enkla och praktiska upplåsningsprogrammet läggs automatiskt till i snabbmenyn, som öppnas när du klickar på namnet på filen med höger musknapp.
En ytterligare fördel med ansökan är möjligheten att se varför filen är blockerad vilken process som den använder.
Det är troligt att det inte är nödvändigt att använda "hård" borttagning, ibland är det bättre att återgå till Windows 7, stäng det interfererande programmet och sedan radera den olåsta filen. Men du kan göra utan det, helt enkelt genom att välja alternativet "Radera".
Blockering förhindrar inte bara borttagning, men också så enkla operationer som flyttar en fil eller byt namn. Unlocker kan hjälpa till med det.
Låshunter.
En annan applikation med en liknande funktionell låshunter. Det här verktyget är inbäddat även i ledarnas snabbmeny och kan ta bort de filer och mappar som inte är tvungen att låsa upp.
Programgränssnittet är mer som en klassisk fönster, huvudinformationen samlas in i ett fönster, och huvudoperationerna presenteras i form av stora knappar.
Även om Lockhunter inte har något stöd för det ryska språket, gör enkelheten i gränssnittet och den fria distributionen det väldigt populärt.
Omfattande programmöjligheter med slarvlös användning kan bli ett allvarligt problem. Lockhunter kan enkelt ta bort systemfiler och därigenom bryta mot utförandet av Windows 7.
Arbetet med Fileasassin-programmet är byggt i några andra stil:
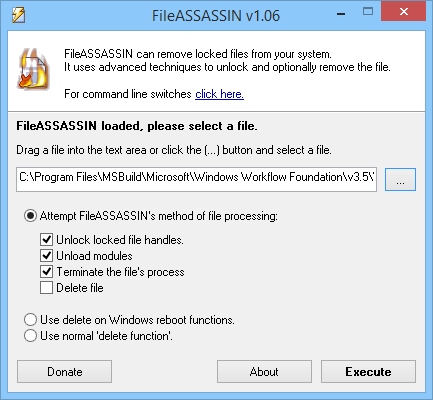
Användningen av flera speciella verktyg med liknande funktionalitet kan motiveras av det faktum att de har olika arbetsalgoritmer. Filer som inte kunde radera ett program hjälper till att radera det andra.
Systemåterställning
Systemets "rollback" -mekanism med hjälp av backuppoäng är ett universellt sätt att återställa Windows 7s hälsa när det gäller allvarliga misslyckanden.
Systemet återställer sitt "gamla" tillstånd, raderar dessutom installerade program och inställningar, så i det extrema fallet kan du använda detta radikala verktyg för de filer och mappar som inte kan raderas.
En förutsättning för denna metod är närvaron av lämpliga backup-återvinningspunkter. Man bör komma ihåg att vissa skadliga program avsiktligt förstör liknande filer, så det är bättre att överföra sådana data till externa medier.
- Kör återställningsverktyget. För att göra det här, skriv "Återställ systemet" i sökfältet och tryck på Enter.
- Fönstret som visas är mer information än det funktionella tecknet, så vi trycker på knappen "Nästa".
- Välj från listan med återställningspunkter du behöver och klicka på "Nästa".
Glöm inte att återställa systemet för att spara dina arbetsfiler på det yttre mediet, annars kan de gå vilse.
- Återigen är vi övertygade om att detta är det datum då vi vill "scatter" Windows 7 och klicka på knappen "Slutför".
Använda ett annat operativsystem
Alla begränsningar och åtkomstinställningar är endast viktiga när man använder en specifik kopia av Windows 7. Från den yttre synvinkeln och själva systemet, och de filer som är försiktigt skyddade av det är konventionella inspelningar på hårddisken. Därför kan all onödig information raderas genom att få tillgång till enheten utan att starta "Main" Windows 7:
- Genom att ladda ner en annan kopia av Windows 7, som finns på den andra fysiska disken.
- Kör ett annat operativsystem, som Linux.
- Använda startflaskan eller "Life Disk".
- Telefonen Fysiskt matar hårddisken och ansluter den som ett externt medium till en annan dator.
Denna metod kommer också att vara användbar för att hantera några speciellt persistenta virus som tränger in i RAM- och blockering av antivirusprogram. Nedladdning från ett externt medium kan du bota en dator utan att ge skadliga program för att komma igång.
Om det inte finns någon egen startbar flash-enhet, kan den laddas ner från antivirusprogramutvecklare, till exempel DrWeb eller NOD 32.
Nackdelarna med denna metod är en följd av dess effektivitet - du kan oavsiktligt radera kritiska filer och mappar, bryter mot fönster.
Andra metoder
Om du vägrar att radera informationen finns på det yttre mediet (SD-kort, en flash-enhet eller en extern hårddisk), kan du lösa problemet med en enhet med ett mobiloperativsystem, såsom Android. Några nyanser:
- SD-kortet kan sättas in i lämplig smartphone eller tablettplats.
- För att ansluta flash-enheten stöds OTG-tekniken och en lämplig adapter.
- För att arbeta med externa hårddiskar behöver Android-databasenheter ladda ytterligare applikationer, samt ge en tillräcklig nivå av strömstyrka för att driva enheten.
Innan du letar efter sätt att ta bort det skyddade informationssystemet är det värt att se till att ett sådant steg inte skadar prestanda för Windows 7. Det är möjligt att skapa en extra återhämtningspunkt för att minimera negativa konsekvenser.
Dessutom måste du först använda de säkraste sätten och endast när det gäller deras ineffektivitet att flytta till mer "grova":
- Användarfonder. Hitta och inaktivera program och processer med hjälp av de nödvändiga filerna. Ladda om datorn.
- Fönster. Redigera en lista med autoloaders, om det behövs, använd det säkra startläget.
- Åtkomstinställningar. Få administrativa rättigheter eller tillgång till kontofilerna.
- Kommandorad. Använd systemkommandon för borttagning av låg nivå.
- Tredjepartsansökningar. Använd filhanterare eller specialiserade program.
- Systemåterställning. Använd backup-återställningspunkten för "Rollback" Windows 7.
- Externt OS. Ladda ner operativsystemet från extern media eller annan dator.
Så här raderar du skyddade mappar och filer utan ytterligare program - Video
System för att skydda kritisk information används ofta av skadlig kod för sina egna ändamål, så du måste kunna konsumera begränsningar och ta bort skadade filer. Lyckligtvis, för dessa ändamål har ganska effektiva applikationer skapats, inklusive gratis.




