Nyligen har skannrar börjat dyka upp allt oftare, som inte bara inte har egen programvara för skanning (endast drivrutinen är installerad och för drift måste du använda standardprogramvaran för Windows), utan också den fysiska knappen "Skanna "på kroppen. Detta kan göra det mycket svårt att arbeta med skannern om du behöver skanna flera dokument samtidigt.
Om du behöver skanna till exempel ett kontrakt eller något annat dokument som består av flera sidor, blir scanning i detta fall ett levande helvete. Inte bara behöver du börja skanna varje gång genom "Start" - "Enheter och skrivare", utan också för varje enskild sida för att ställa in samma inställningar, vilket är särskilt obekvämt. Men allt skulle vara så hemskt om inte gratis Scan2PDF -applikationen, som gör två användbara saker samtidigt.
Förutom en bekväm skanningsmetod med ett klick utan onödiga frågor kan Scan2PDF spara alla mottagna bilder i ett PDF-dokument. Faktum är att du får en bokfil med nödvändigt dokument eller flera dokument, som är mycket lättare att skicka via e-post eller sätta på webbplatsen.
När du sparar en skannad bild i JPG får du en mycket imponerande filstorlek, som kan vara problematisk eller helt enkelt obekväm att överföra utan komprimering och bearbetning. Och om det finns många sådana filer, blir uppgiften ännu mer komplicerad. När du skapar en PDF är allt mycket enklare, eftersom ett enda dokument bildas som innehåller allt material och inte tar mycket plats. Det kan snabbt överföras via nätverket.

Till exempel skannade jag nyligen två dokument, var och en med en sida. I JPG -format fick jag två filer, var och en på 2,5 MB. Ja, du kan ändra inställningarna eller bearbeta filerna i redigeraren och få cirka 150 KB per fil. Men detta är svårt och ofta obekvämt. I fallet då jag skannade med Scan2PDF fick jag en PDF -fil med en total storlek på endast 340Kb.
På det stora hela är Scan2PDF ett mycket användbart verktyg. Speciellt för de användare som då och då måste skanna dokument på flera sidor. Av de uppenbara bristerna skulle jag notera frånvaron av det ryska språket i gränssnittet under installationen, även om det ryska språket i sig stöds. Det kan enkelt aktiveras: gå till Alternativ och välj Ryssland i språkblocket.
En annan nackdel med verktyget är oförmågan att arbeta med flera dokument i PDF samtidigt. Endast ett dokument kan skannas och sparas. Om du behöver spara skannade kopior i flera filer måste papperet delas upp i staplar och skannas i delar, var och en ska sparas i följd.
Vill du spara tid på att skriva text? Skannern kommer att vara en oumbärlig assistent. När allt kommer omkring, för att skriva en sida med text, tar det 5-10 minuter och skanning tar bara 30 sekunder. För högkvalitativ och snabb skanning behöver du ett hjälpprogram. Dess funktioner bör omfatta: arbeta med text och grafiska dokument, redigera den kopierade bilden och spara i önskat format.

Bland programmen i denna kategori ScanLite skiljer sig åt i en liten uppsättning funktioner, men det är möjligt att skanna dokument i stora volymer. Du kan skanna ett dokument med en knapptryckning och sedan spara det i PDF- eller JPG -format.
Scanitto Pro
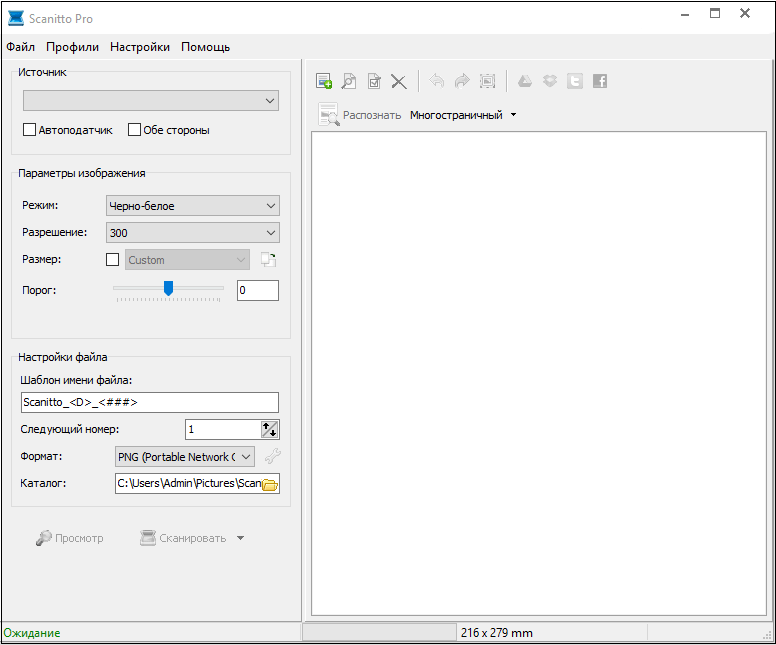
Nästa program är Scanitto Pro gratis program för att skanna dokument.
Nackdelen med detta program är att det inte fungerar med alla typer av skannrar.
Tupplur2

Ansökan Tupplur2 har flexibla alternativ. Vid skanning Tupplur2 använder TWAIN- och WIA -drivrutiner. Här har du också möjlighet att ange titel, författare, ämne och sökord.
En annan positiv egenskap är överföringen av PDF -filen via e -post.
PaperScan

PaperScanÄr ett gratis program för att skanna dokument. Jämfört med andra liknande verktyg kan den ta bort onödiga gränsspår.
Den har också praktiska funktioner för djupare bildredigering. Programmet är kompatibelt med alla typer av skannrar.
Dess gränssnitt är endast på engelska och franska.
Scan Corrector A4

En intressant funktion Scan Corrector A4är att ställa in gränserna för skanningsområdet. Genom att skanna hela A4 -format säkerställs att bildens bildförhållande bevaras.
Till skillnad från andra liknande program Scan Corrector A4 kan memorera 10 bilder i följd.
VueScan

Program VueScanär en mångsidig skanningsapplikation.
Gränssnittets enkelhet gör att du snabbt kan vänja dig vid det och lära dig hur du gör färgkorrigering av hög kvalitet. Programmet är kompatibelt med Windows och Linux operativsystem.
WinScan2PDF

WinScan2PDFÄr ett utmärkt program för att skanna dokument till PDF. Verktyget är kompatibelt med Windows och tar inte mycket plats på din dator.
Nackdelarna med programmet är dess begränsade funktionalitet.
Med hjälp av de presenterade programmen kan användaren välja det som passar honom bäst. När du väljer bör du vara uppmärksam på programmets kvalitet, funktionalitet och pris.
I vårt urval övervägdes en lista över de mest populära textskanningsprogrammen. En viktig faktor för program i denna kategori är möjligheten att dekryptera texten i dokument, liksom kvaliteten på skanningen - det är nödvändigt att informationen är fullständigt läsbar och bildskannern överför tydligt varje bildrad till dokumentet .
Vissa applikationer har ryskspråkig design, vilket kan vara en annan viktig faktor när du väljer den bästa skanningsprogramvaran. Så låt oss ta en snabb titt igen på nedanstående program som korrekt kan känna igen text och skanna ett dokument till en fil:
Datorprogrammet ABBYY FineReader 10 Home är ett av de vanligaste verktygen för att skanna dokument. Vet hur man snabbt och effektivt hittar block, översätter text skriven på olika språk. Fördelen med ABBYY FineReader är dess imponerande språkbas. Glöm inte att det finns en version med avancerade professionella funktioner.
OCR CuneiForm sticker ut bland konkurrenterna för sin fina prestanda av fotograferad text. Det är anmärkningsvärt att ett fotografi kan tas även med en 2MP kamera på en ganska föråldrad mobil enhet. Programmet har en ordbokskontrollfunktion, som garanterar en hög grad av informationskvalitet för det färdiga materialet.
Scanitto Pro kommer att göra ett utmärkt jobb med smalare specifika uppgifter. Programmet kommer att känna igen texten mycket snabbt och kommer att kunna spara den i önskat dokumentformat. Det är anmärkningsvärt att programmet kan hitta ett visst område på pappersmediet och förbättra materialets visning innan det lagras på informationsmediet. Det finns en funktion att skanna med ett klick på en knapp.
VueScan har en stark bas av jämförbara skannerenheter. Bland analoger visar programmet de högsta anslutningshastigheterna till skannern. Av de extra trevliga alternativen är det värt att notera bekvämligheten med manuell färgjustering.
När du väljer gratis dokumentskanningsprogram bör du vara uppmärksam på PaperScan Free. Verktyget är ganska enkelt när det gäller funktionalitet, å andra sidan utför det alla nödvändiga skanningsalternativ, dessutom kommer du att bli nöjd med den unika komprimeringstekniken som kan minska filstorleken avsevärt och lämna den ursprungliga bildkvaliteten. Om du gillar gratisversionen kan du alltid köpa den utökade Professional -modifieringen med mer imponerande funktionalitet.
RiDoc är ett annat kraftfullt skanningsverktyg. Det är värt att notera att Ridoc innehåller ett specialiserat verktyg för att minska filstorlekar utan att märkbart försämra vyn. Informationen förblir läsbar. Om det behövs hjälper RiDoc -dokumentskannern dig att exportera dokumentformat till grafiska tillägg. Programmet kan installera vattenmärken på det färdiga materialet och skicka dokumentet via post.
Observera att vi inte övervägde standardverktyg - programvara från tillverkare, till exempel HP Scan, samt applikationer vars huvudfunktioner syftar till att lösa andra uppgifter: Adobe Reader -skanner, Nitro Pro. Det finns också BlindScanner, skapad för att organisera åtkomst till skanningsenheter över nätverket från olika bärbara datorer.
Dessutom var Winscan2pdf Portable -verktyget inte inkluderat i betyget. Det fungerar utan att installera det i operativsystemet, men det saknar många nödvändiga funktioner, särskilt tillåter det inte att ändra formatering, skriver inte ut, känner inte igen ord. Men med enkel användning är allt i sin ordning här. Det räcker med att starta den, välj en mapp i dialogrutan och klicka på knappen "Skanna". För att kunna fungera behöver du dock att den virtuella skrivaren inte är inaktiverad i operativsystemet!
Observera att vi granskade uteslutande lösningar för datorer - applikationer för Android ingick inte i granskningen. Du kan välja och ladda ner allt du vill från Google Play. Deras arbetsalgoritm är ungefär densamma. Och allt de kan göra är att digitalisera ett pappersark i pdf -format med en smartphone eller surfplatta. För att börja skanna behöver du bara ta ett foto. Det kommer inte att vara möjligt att bearbeta det helt eller översätta det till text. Vissa progs har naturligtvis ett läge för att konvertera digitala foton till textformat, men skrivbordslösningar klarar detta mycket bättre.
Skanning från Acrobat accepterar bilder i intervallet 10–3000 dpi. När du väljer ett alternativ Sökbar bild eller ClearScan i avsnittet PDF -utmatningsstil, utdatabilden måste vara minst 72 dpi. Dessutom kommer upplösningen för den utgående bilden som överstiger 600 dpi att reduceras till 600 dpi eller mindre.
Komprimering utan förlust kan endast utföras med svartvita bilder. För att komprimera den skannade bilden utan kvalitetsförlust, välj ett av följande alternativ i avsnittet Optimeringsalternativ i dialogrutan Optimera skannad PDF: CCITT Group 4 eller JBIG2 (Lossless) för svartvita bilder. Om denna bild har lagts till i PDF -filen kan du spara filen med alternativet Spara; den skannade bilden förblir okomprimerad. När du sparar ett PDF -dokument med funktionen Spara som kan den skannade bilden komprimeras.
För de flesta sidor ger skanning i svartvitt med 300 dpi de bästa konverteringsresultaten. Vid 150 dpi, precision optisk teckenigenkänning minskar något och antalet typsnittsigenkänningsfel ökar; vid upplösningar på 400 dpi eller högre blir behandlingen långsammare och filstorlekar med komprimerade sidor ökar. Om sidan innehåller många okända ord eller liten text (9 poäng eller mindre), försök att skanna med en högre upplösning. Skanna i svartvitt när det är möjligt.
Om funktionen Optisk teckenigenkänning av kan du använda en upplösning i intervallet 10–3000 dpi, den rekommenderade upplösningen är 72 dpi och högre. För parameter adaptiv kompression Rekommenderade skanningsupplösningar: 300 dpi för gråskala- och RGB -bilder och 600 dpi för svartvita bilder.
Sidor som skannas i 24-bitars färg, 300 dpi, 8,5 x 11 tum (21,59 x 27,94 cm) är stora (25 MB) bilder före komprimering. Systemet kan kräva 50 MB eller mer virtuellt minne för att skanna en bild. Skanning och bearbetning är vanligtvis fyra gånger långsammare vid 600 dpi än vid 300 dpi.
Undvik att justera skannerns inställningar för halvton och diffusion. Detta kan förbättra utseendet, men det blir svårt att känna igen texten.
För texter som skrivs ut på färgat papper rekommenderas att öka ljusstyrkan och kontrasten med cirka 10%. Om din skanner ger ljusfiltrering bör du dämpa bakgrundsfärgen med ett filter eller en lampa. Eller, om texten inte undertrycks, försök att justera skannerns kontrast och ljusstyrka för att städa upp det skannade dokumentet.
Om din skanner har manuell ljusstyrka, justera den så att tecknen är läsbara och välformade. Om symboler är anslutna, använd högre inställningar (ljusare färg). Om tecken är åtskilda använder du lägre inställningar (mörkare färg).




