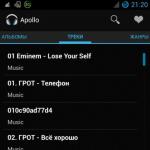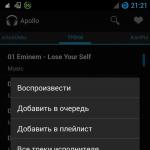God dag.
Nyligen har flera användare kontaktat mig med samma typ av problem - vid kopiering av information till ett USB-minne uppstod ett fel, ungefär följande: Disken är skrivskyddad. Ta bort skyddet eller använd en annan skiva«.
Detta kan hända av olika anledningar och det finns ingen enstaka lösning. I den här artikeln kommer jag att ge de viktigaste orsakerna till vilka detta fel visas och deras lösning. I de flesta fall kommer rekommendationerna i artikeln att återställa din enhet till normal drift. Låt oss börja...
1) Mekaniskt skrivskydd på flashenheten är aktiverat
Mest vanlig orsak, på grund av vilket ett skyddsrelaterat fel visas - detta är omkopplaren på själva flashenheten (Lås). Tidigare fanns något liknande på disketter: du skrev ner något du behövde, bytte det till skrivskyddat läge - och du oroar dig inte för att du kommer att glömma och av misstag radera data. Sådana omkopplare finns vanligtvis på MicroSD-flashenheter.
På fig. 1 visar en sådan flashenhet, om omkopplaren är inställd på låsläge, kommer det bara att vara möjligt att kopiera filer från flashenheten, det kommer att vara omöjligt att skriva eller formatera det!
Ris. 1. MicroSD med skrivskydd.
Förresten, ibland kan du också hitta en sådan omkopplare på vissa USB-minnen (se fig. 2). Det är värt att notera att det är extremt sällsynt och endast i föga kända kinesiska företag.
Fig.2. Skrivskyddad RiData-flashenhet.
I allmänhet förbjuder Windows som standard inte kopiering och skrivning av information till flash-enheter. Men i fallet med virusaktivitet (och faktiskt eventuell skadlig kod), eller till exempel när du använder och installerar alla typer av sammansättningar från olika författare, är det möjligt att vissa inställningar i registret har ändrats.
Därför är rådet enkelt:
- kontrollera först din dator (bärbar dator) för virus ();
- nästa kontroll registerinställningar och lokala åtkomstpolicyer(mer om detta senare i artikeln).
1. Kontrollera registerinställningarna
Så här går du in i registret:
- tryck på kombinationen av knapparna WIN + R;
- skriv sedan i rutan Kör som visas regedit;
- tryck på Enter (se fig. 3.).
Förresten, i Windows 7 kan du öppna registerredigeraren via Start-menyn.
Notera. Kapitel kontrollera du kommer att ha, och här är partitionen StorageDevicePolicies- kanske inte... Om det inte finns måste du skapa det, högerklicka bara på avsnittet kontrollera och i rullgardinsmenyn, välj avsnittet och ge det ett namn - StorageDevicePolicies. Att arbeta med partitioner liknar det vanligaste arbetet med mappar i Utforskaren (se figur 4).
Längre i avsnittet StorageDevicePolicies skapa en parameter DWORD 32 bitar: för att göra detta klickar du bara på avsnittet StorageDevicePolicies högerklicka och välj lämpligt objekt från rullgardinsmenyn.
Förresten, en sådan 32-bitars DWORD-parameter kan redan skapas i det här avsnittet (om du hade en, förstås).
Ris. 5. Register - skapa ett DWORD 32-värde (klickbart).
Öppna nu denna parameter och ställ in dess värde till 0 (som i figur 6). Om du har ett alternativ DWORD 32 bitar redan har skapats, ändra dess värde till 0 . Stäng sedan redigeraren och starta om datorn.
Ris. 6. Ställ in parametern
Efter att ha startat om datorn, om orsaken fanns i registret, kan du enkelt skriva de nödvändiga filerna till USB-minnet.
2. Lokal åtkomstpolicy
I lokala åtkomstpolicyer kan skrivning av information till anslutna enheter (inklusive flashenheter) begränsas. För att öppna redaktör lokal politik tillgång- tryck bara på knapparna Win+R och skriv in i exekveringsraden gpedit.msc , sedan Enter-tangenten (se figur 7).
Var sedan uppmärksam på parametern till höger " Flyttbara enheter: inaktivera inspelning". Öppna den här inställningen och inaktivera den (eller ställ in den på "Ej konfigurerad").
Efter de angivna parametrarna, starta om datorn och försök att skriva filerna till USB-minnet.
3) Lågnivåformatering av en flashenhet/disk
I vissa fall, till exempel med vissa typer av virus, finns det inget kvar än att formatera enheten för att helt bli av med skadlig programvara. Lågnivåformatering kommer att förstöra absolut ALLA DATA på flashenheten (du kan inte längre återställa dem med olika verktyg), och samtidigt hjälper det att ta med flashenheten (eller HDD), som många redan har satt stopp för ...
Vilka verktyg kan användas.
I allmänhet verktyg för lågnivåformatering mer än tillräckligt (desutom, på webbplatsen för tillverkaren av flash-enheten kan du också hitta 1-2 verktyg för "återupplivning" av enheten). Men av erfarenhet kom jag till slutsatsen att det är bättre att använda ett av de två följande verktygen:
- HP USB Disk Storage Format Tool. Ett enkelt, installationsfritt verktyg för att formatera USB-Flash-enheter (följande filsystem stöds: NTFS, FAT, FAT32). Fungerar med enheter via USB 2.0-port. Utvecklare: http://www.hp.com/
- HDD LLF Lågnivåformateringsverktyg. Ett utmärkt verktyg med unika algoritmer som gör att du enkelt och snabbt kan formatera (inklusive problemdiskar som andra verktyg och Windows inte ser) HDD och Flash-kort. Gratisversionen har en hastighetsgräns på 50 MB/s (inte kritiskt för flashenheter). Nedan kommer jag att visa mitt exempel i det här verktyget. Officiell webbplats: http://hddguru.com/software/HDD-LLF-Low-Level-Format-Tool/
Ett exempel på lågnivåformatering (i HDD LLF Low Level Format Tool)
1. Första kopian ALLA OBLIGATORISKA filer från en flash-enhet till en dators hårddisk dvs gör säkerhetskopiering. Efter formatering kommer du inte att kunna återställa något från denna flashenhet!).
3. Du bör se en lista över alla anslutna enheter och flashenheter. Hitta din i listan (styrs av enhetsmodellen och dess volym).
Ris. 9. Välja en flash-enhet
4. Öppna sedan fliken LÅG NIVÅ FORMAT och klicka på knappen Formatera den här enheten. Programmet kommer att fråga dig igen och varna dig för att radera allt på flashenheten - svara bara ja.

Ris. 10. Börja formatera
5. Vänta sedan tills formateringen är klar. Tiden kommer att bero på tillståndet för mediet som formateras och versionen av programmet (den betalda fungerar snabbare). När operationen är klar blir den gröna förloppsindikatorn gul. Nu kan du stänga verktyget och börja formatera på hög nivå.

Ris. 11. Formateringen är klar
6. Det enklaste sättet är att bara gå till " Den här datorn" (eller " Min dator"), välj det anslutna USB-minnet i listan över enheter och högerklicka på det: välj formateringsfunktionen i rullgardinsmenyn. Namnge sedan flash-enheten och ange filsystemet (till exempel NTFS, eftersom det stöder filer som är större än 4 GB. Se fig. 12).

Ris. 12. Formatering av min dator/flashenhet
Det är allt. Efter en liknande procedur kommer din flash-enhet (i de flesta fall ~ 97%) att börja fungera som förväntat ( undantaget är när flashenheten redan finns mjukvaruvägar hjälper inte...).
Varför uppstår det här felet, vad ska jag göra för att undvika det igen?
Och slutligen kommer jag att ge några anledningar till varför ett skrivskyddsfel visas (om du använder tipsen nedan kommer du att avsevärt öka livslängden på din flashenhet).
- Först, använd alltid säker avstängning : Högerklicka i facket bredvid klockan på ikonen för den anslutna flashenheten och välj - inaktivera från menyn. Enligt mina personliga observationer gör många användare aldrig detta. Och samtidigt kan sådana avstängningar skada filsystemet (till exempel);
- För det andra, installera ett antivirusprogram på datorn som du arbetar med en flashenhet. Naturligtvis förstår jag att det är omöjligt att sätta in en flash-enhet i en dator med ett antivirusprogram överallt och överallt - men efter att ha kommit från en vän där du kopierade filer till den (från en utbildningsinstitution, etc.), när du ansluter flash-enhet till din PC - kolla bara det;
- Försök att inte tappa eller kasta flashenheten. Många fäster till exempel en flash-enhet på nycklarna, som en nyckelring. Det finns inget sådant - men ofta slängs nycklarna på bordet (sängbordet) vid hemkomsten (det blir inget för nycklarna, men flashenheten flyger och slår med dem);
Jag böjer mig för detta, om det finns något att tillägga - jag är tacksam. Lycka till och mindre misstag!
Skriv filer till flyttbar lagring — den enklaste operationen på personlig dator som miljontals användare använder varje dag. Men inte alla användare förstår de verkliga orsakerna till ett sådant fel. I den här artikeln kommer vi att förstå orsakerna till felet och hur man åtgärdar det.
Orsaker till felet "Disken är skrivskyddad". Varför microsd-kort är skrivskyddat
Den ordagranta texten i meddelandet ser ut så här: "Disken är skrivskyddad. Du måste ta bort skyddet eller använda en annan disk." Utseendet på detta meddelande är ganska logiskt om operativ system inte har möjlighet att skriva till disk - av en anledning är det förbjudet.
Orsaker till fel kan vara mjukvara eller hårdvara. Program- och hårdvarufel uppstår både i datorns operativsystem och i enhetens filsystem. Men innan du bestämmer dig för vad du ska göra måste du förstå orsakerna till detta fenomen.
De viktigaste sätten att skydda en flashenhet (minneskort) eller disk från skrivning
Metoder för att skydda information på en flash-enhet, såväl som typer av fel, kan villkorligt delas in i två grupper: hårdvara och system.
Ett av alternativen för hårdvaruskydd är en mekanisk strömbrytare på drivhuset i "låst" läge.
Systemskydd är en uppsättning program och verktyg speciellt utformade för att säkerställa datasäkerhet. Till exempel är ett lås inställt på Windows-registret eller inaktivera inspelning enligt grupppolicy.
Det enklaste sättet att ta bort skydd från en flash-enhet - Total commander
Total befälhavare- en av de äldsta Windows-hanterare, men är fortfarande populär bland användare, eftersom den har bra funktionalitet och lätt att hantera. Du kan ta bort skyddet i TC med följande algoritm:
- Öppna "Konfiguration".
- Öppna fliken Filåtgärder.
- Välj " automatiskt sätt kopiering".
hårdvarumetoden. Windows Kommandotolk - Diskpart
Viktigt: Kör kommandorad behöver som administratör.
För att ta bort skydd med kommandoraden måste du följa följande algoritm:
- Gå till startmenyn.
- Hitta programmet "Kommandorad" (även kommandoraden startas av tangentkombinationen Win + R).
- Ange Diskpart-kommandot och tryck på "Enter"-tangenten vid kommandotolken, och startar därigenom diskhanteraren på systemet.
- Ange kommandot Attributes disk clear readonly och tryck på "Enter"-tangenten, vilket inaktiverar "read-only"-läget.
- Ange kommandot Rensa och tryck på "Enter"-tangenten, och raderar därigenom alla partitioner och volymer på disken.
- Skriv in kommandot Create Partition Primary och tryck på "Enter"-tangenten, vilket skapar den primära diskpartitionen från början.
 Möjligheten att skriva till ett USB-minne blockeras ofta av många skadlig programvara som kommer in i datorsystemet via andra externa medier anslutna till enheten eller Internet.
Möjligheten att skriva till ett USB-minne blockeras ofta av många skadlig programvara som kommer in i datorsystemet via andra externa medier anslutna till enheten eller Internet.
För att hitta och eliminera dem måste du ladda ner ett antivirusprogram, som Dr.Web CureIt, och skanna systemet efter skadlig kod.
Mekaniskt skydd. Omkopplare för inspelningsläge för flashkort
Vissa flashenheter är utrustade med speciella skrivskyddsmekanismer. De är placerade på enhetens kropp, på utsidan. Enheten ser ut som en liten strömbrytare.
Viktigt: Sådana switchar är vanligare på SD-kort, men vissa USB-modeller har dem också.
För att aktivera möjligheten att skriva till en disk, ställ bara reglaget för omkopplaren i önskat läge "OnLock".
Windows-verktyg. Konfiguration av grupprincip (gpedit.msc)
Hur man tar bort skydd installerat som ett resultat av lokala inställningar gruppolicy? Denna begränsning tas bort enligt följande åtgärdsalgoritm:
- Aktivera Windows-tangenten + R kommandoraden.
- Gå in sökraden kommandot Gredit.msc, klicka på OK.
- I det nya fönstret navigerar du genom flikarna: Konfiguration > Administrativa mallar > System > Åtkomst till flyttbar lagring.
- Gå till raden "Förbjud läsning".
- Dubbelklicka på raden.
- I det nya fönstret, aktivera "Apply"> OK.

Registerredigerare. Tar bort skrivskydd med regedit
Registerredigerare - standardprogram, inbyggd i modern Windows-system. Applikationen redigerar registernycklar, ställer in nya parametrar som standard, återställer filer från säkerhetskopior.
För att ta bort skyddet med hjälp av editorn måste du följa följande algoritm:
- Gör en ingång till registerredigeringsprogrammet genom att aktivera tangenterna Win + R.
- Skriv Redegit i sökfältet och klicka på OK.
- Hitta en av registergrenarna som heter: HKey Local Machine
- Välj filialsystemet i rullgardinsmenyn.
- Från rullgardinsmenyn under den här grenen, välj Current Control Set, sedan Control
- Välj StorageDevicePolicies från listan över undersektioner
- Kontrollera WhiteProtect-parametern i programgränssnittet
- Ändra parametervärdet från 1 till 0.
- Stäng redigeraren, starta om operativsystemet.

Vad du ska göra om disken är skrivskyddad och flashenheten inte är formaterad - Lågnivåformatering
Om ovanstående försök att ta bort skydd inte gav resultat, är det värt att använda lågnivåformateringsmetoden för enheten för att rensa och återskapa alla tabeller filsystem flash-kort. Samtidigt måste du komma ihåg att i det här fallet kommer de inspelade data att gå förlorade, men det skadade diskminnet kommer att återställas. Ett fullständigt format blockerar de skadade områdena på USB och systemet kommer inte att kunna skriva data till dem i framtiden.
För att utföra operationen är Low Lewel Format Tool-programmet lämpligt. Applikationen rensar partitionstabellen, startsektorerna och till och med tillverkardata - varenda byte. Finns på Internet gratis version program, men det fungerar långsammare än en betald motsvarighet.
Icke-typiska orsaker till felet "Disken är skrivskyddad".
Orsakerna till att diskskrivningar blockeras kan villkorligt delas in i vanliga och atypiska, mer sällsynta. Den andra gruppen inkluderar filsystemfel, slitage eller fysisk skada på flashenheten, mikrokontrollerfel och USB-portfel.
- Fatala fel i flashkortets filsystem
Vid brott mot sekvensen för lagring och namngivning av information i minnet på enheten skadas filsystemets struktur. Logiska fel görs efter att du felaktigt tagit bort flashenheten från kontakten, minnesslitage, strömspänningar och andra processer. Disken är blockerad och systemet rapporterar behovet av att formatera den. För att rätta till situationen behöver du:
- Försök att återställa data med rätt programvara för detta media.
- Utför ett format på hög nivå med filsystemåterställning.
 Rollen av fysisk skada på transportören är ett fabriksfel, sprickor, överhettning i moderkort och mikrochips. Även fysisk skada provoceras av brott mot drifts- och lagringsförhållanden, strömstörningar, lossning av USB-kontakter.
Rollen av fysisk skada på transportören är ett fabriksfel, sprickor, överhettning i moderkort och mikrochips. Även fysisk skada provoceras av brott mot drifts- och lagringsförhållanden, strömstörningar, lossning av USB-kontakter.
- Mikrokontrollerfel eller fullständigt slitage på flashenheten
Flashminnet och datorn "kommunicerar" med varandra med hjälp av ett inbyggt kontrollchip extern enhet. Styrenheten styrs av ett mikroprogram inspelat i chippet. Ibland, i händelse av osäker borttagning av en flash-enhet eller hästkapplöpningar elektrisk ström, uppstår ett programvarufel i styrenheten. Ett tydligt tecken på början av ett sådant fel: ett skrivlås. Blockering uppstår också på grund av slitage på minneschippet, vilket övervinner tröskeln för omskrivningscykler. Systemet går in i informationsskyddsläge för att stoppa minnesförstöringsprocessen. Att blinka mikrokontrollern med hjälp av speciella program hjälper till att eliminera fel.
USB-porten stängs av spontant på datorn sällan, men ändå inträffar detta fel. För att kontrollera om porten fungerar måste du först försöka ansluta andra enheter till den. Om porten ser smarttelefonen, tangentbordet och andra enheter instabila eller helt vägrar att märka dem, fungerar den inte. Om användaren ser Systemmeddelande om att skydda disken från att skriva, den är inte ansluten med ett fel på USB-portarna. Men administratören kan inaktivera dem avsiktligt för att skydda data från att laddas ner. Hur tar man bort skrivskyddet från en flashenhet om porten är inaktiverad?
I det här fallet måste du aktivera USB enligt följande algoritm:
- Gå in i BIOS genom att hålla ned tangenterna F2 eller F10.
- Hitta värden för USB Controller.
- Ställ in parametern Enabled för dessa värden.
- Bekräfta ändringarna genom att aktivera F10-tangenten.
- Starta om datorn.

Hur man tar bort skydd från excelark
Om Excel-arket inte tillåts redigeras är applikationens verktygsfält inaktivt och användaren har inte tillgång till de flesta funktioner. När du försöker göra ändringar kommer programmet att visa ett meddelande som säger att arket är skyddat. För att låsa upp ett ark kommer följande steg att krävas:
- Klicka på "Arkiv".
- Aktivering av länken "Ta bort skydd" i ett nytt fönster.
- Skriv in lösenord. Utan att känna till lösenordet kan skyddet inte tas bort.
I den gamla versionen av Excel, för att ta bort låset, måste du:
- Aktivera objektet "Service".
- Välj fliken Skydd från listan.
- Aktivera kommandot Unprotect Sheet.
- Skriv in lösenord.
Program för att fixa skrivfel och formatera skyddade flash-enheter
Tillverkare av flashenheter förstår att fel kan uppstå i deras produkter av olika anledningar, så varje välkänt varumärke skapar verktyg för att åtgärda dem. Användbara program finns på tillverkarnas webbplatser. Till exempel, programmet för Kingston heter Kingston Format Utility, Transcend - JetFlash Recovery. Program är fritt tillgängliga på tillverkarnas webbplatser.
Hej alla! Den här artikeln kommer att berätta i detalj om hur du tar bort skrivskydd från en flashenhet från ett flashkort på kortast möjliga tid utan ansträngning.
Det händer att en person vid ett ögonblick ville kopiera en viss fil till flash-kort, men tillsammans med meddelanden om det framgångsrika slutförandet av operationen fick han ett meddelande om att disken var skyddad.
Han måste alltså ta bort skyddet, annars kan han bara använda en annan disk. Vad är problemet? Det hade trots allt aldrig förekommit sådana incidenter tidigare, allt fungerade felfritt och felfritt! Nedan hittar du flera sätt att lösa detta problem.
Låt oss först titta på de viktigaste faktorerna som ledde till skrivskyddet för ett flashkort:
- Driften av filsystemet stördes på ett obegripligt sätt, till exempel på grund av felaktig användning av en flash-enhet (anta att en person efter att ha arbetat med det försummar alternativet för säker borttagning).
- Flash-kortet har attackerats eller infekterats med skadlig information. Detta är förmodligen den vanligaste orsaken.
- Mekanisk skada på flashkortet. En person kan tappa den, skada den med något osv. Listan kan fortsätta på obestämd tid.
- Det finns en speciell strömbrytare på flashkortet som förhindrar infektion av skadliga filer. Den ställer också in skrivskydd.
Du har listat ut orsakerna till detta problem. Nu kommer du att lära dig hur du tar bort skrivskyddet för information. Men innan du gör detta, inspektera det noggrant och se till att det inte finns någon sk. omkopplaren, eftersom den mekaniskt kan blockera minneskortet.
På bilderna nedan har vi gett ett par exempel på flashkort som har en mekanisk switch. Om du hittar det på ditt minneskort måste du flytta det till andra sidan, varefter allt kommer att fungera bra.
Hur tar man bort skrivskydd från en flash-enhet? Lista över program!
För att lära dig hur du tar bort skrivskydd från en flashenhet måste du ladda ner något av de program jag har föreslagit och följa mig.
- HP USB Disk Storage Format Tool är en mjukvaruprodukt med universell tillämpning. Det hjälper till att låsa upp minneskortet på vilket minneskort som helst, oavsett modell, märke eller mängd data. För att göra detta behöver du bara ladda ner programmet, aktivera filen med .exe-tillägget(produkten behöver inte installeras). Du hittar den i arkivet. Efter start kommer den problematiska flashenheten att identifieras på ett ögonblick. Allt som återstår för dig är att välja den typ av filsystem där programvaran ska formateras och klicka på "Start".

- jetblixt återställningsverktyg– denna mjukvaruprodukt är designad för flash-kort från följande tillverkare: Transcend, A-Data. Vi laddar ner produkten, lägger några sekunder på att installera den och aktiverar den sedan genom att klicka på "Start"-knappen.

- Apacer Repair - den här mjukvaruprodukten kan fungera med flash-kort från endast en tillverkare - Apacer. Om du har just den här flashenheten kan du säkert ladda ner programmet. För att ta bort skrivskyddet måste du köra det och följa instruktionerna som visas på skärmen.
- AlcorMP är bland bästa programmen att utföra sådana åtgärder. Det kan fungera med AlcorMP-kontroller. Så ladda först ner arkivet, packa upp alla filerna i det, aktivera sedan bara filen med exe-tillägget. Om driften av flashkortet baseras på Alcor styrenhet MP kommer du att se en svart bokstav "G", som indikerar möjligheten att fortsätta arbetet. Och vice versa - röd färg indikerar att det är nödvändigt att sluta arbeta. För att ta bort skrivskyddet, klicka på "Start".
En viktig aspekt. Alla applikationer för att arbeta med minneskort bör öppnas som administratör. Med andra ord, högerklicka på ikonen mjukvaruprodukt och i menyn som visas klickar du på objektet "Kör som administratör".

Några fler punkter. Innan du använder de listade programmen rekommenderar vi att du utför preliminära operationer, och om effekten inte observeras efter detta, ta till nedladdning mjukvaruverktyg. Vad är anledningen till detta?
När du arbetar med sådana program raderas all information, eftersom processen att formatera minneskortet är aktiverad. För att förhindra att detta händer rekommenderar vi att du använder följande metoder, och om de inte ger ett resultat kan du gå vidare.
- Om flashkortet är fyllt med skadliga filer är det nödvändigt att .
- Det händer också när du bara behöver byta USB-port, varefter informationen läses och skrivs perfekt av datorn.
- Det kommer inte heller att vara överflödigt att kontrollera närvaron av en mekanisk strömbrytare. Om den är inställd i låst läge, skjut den helt enkelt i motsatt riktning.
Om detta ämne! Jag har redan berättat många artiklar om flash-enheter, nämligen eller. Och ändå råder jag att läsa eller varför.
Det var allt för mig! Jag hoppas att du lärde dig hur man tar bort skrivskydd från en flash-enhet. Glöm inte att tacka och ställa frågor i kommentarerna. Jag svarar alla och alltid! Lycka till vänner, så ses vi snart!
Med Uv. Evgeny Kryzhanovsky
Igår hjälpte jag en vän att radera extra information från en dator kom det till flyttbara media, i synnerhet minneskort och flashenheter. Och jag stötte på en situation där, när jag försökte radera filer från en microSD för en smartphone, den inte är formaterad microSD-kort, ett felmeddelande: "Disken är skrivskyddad." I artikeln kommer jag att beskriva metoderna som jag använde för att lösa problemet, kanske kommer de att hjälpa några av er.
Hur låser jag upp mitt minneskort
Diskhantering
Använd snabbtangenterna Win + R, riv av "Kör" och ange kommandot diskmgmt.msc. I listan över volymer hittar vi det anslutna externa lagringsmediet och högerklickar på det. Och sedan, som visas i skärmdumpen nedan, och i rullgardinsmenyn, välj "Formatera".

Använder diskpart för att formatera ett SD-kort
I sökningen efter "Start" skriver vi cmd.exe, detta kommando öppnar kommandoraden. Vi hamrar in "diskpart" (utan citattecken). Använd tangentbordet och skriv listdisk.

I tabellen hittar vi vårt SD, vi känner igen det efter storlek.
Nu använder vi ren.

Inom en kort tid kommer uppgifterna att raderas.
Se sedan till att skapa en partition, ange skapa partition primär, välj sedan partition för att välja den och aktiv, i utförandet av aktivering. Sammanfattningsvis använder vi formatet fs = ntfs, -full eller format fs = NTFS QUICK, - snabbformatering av microSD.
Jag vill i min tur konstatera att mottagandet är det bästa!
Kommandorad
I mitt fall utfördes arbetet i Windows 10 säkert läge, men jag tror att alternativet som beskrivs nedan kommer att vara relevant i senare versioner.
Vi öppnar kommandoraden, den kan hittas genom att öppna "Start", där vi anger - format e:
Där "E" respektive är volymens bokstav.
Vad ska man göra om MicroSD är skrivskyddat
Ändra diskegenskaper
Gå till "Den här datorn", RMB klicka på ikonen för microSD-kortet som inte är formaterat, gå till "Egenskaper". Vi är intresserade av fliken "Åtkomst", där du måste gå till avsnittet "Avancerade inställningar".

I fönstret som öppnas, markera rutan "Öppna allmän tillgång' och spara ändringarna. Formatera den sedan på vanligt sätt.
Du kan ta bort skyddet i Windows Registerredigerare
Med hjälp av Win + R-knapparna kan du förresten själv skapa exakt de som är bekvämare för dig att arbeta med och ange regedit. I gren
Ändra värdet från 1 till 0 i WriteProtect.

Om det inte finns där, måste du skapa en DWORD (32-bitars) parameter om operativsystemet är 32-bitars eller DWORD (64-bitars) genom att klicka på ledigt utrymme på höger sida av skärmen.

Ändra filsystemet
Om det inte går att kopiera filer från MicroSD över 4 GB, så kan saken ligga inom filsystemgränsen - vi ersätter FAT 32 med NTFS.

Efter dessa manipulationer borde allt fungera.
verktyget diskmgmt.msc
Denna åtgärd gäller även för flash-enheter.
Vi lanserar applikationen.

I fönstret letar vi efter till exempel vår flash-enhet

Med hjälp av musen utför vi åtgärder.

Hur man tar bort skrivskydd genom policyredigeraren
- I "Kör" använder vi gpedit.msc
- Datorkonfiguration - "Administrativa mallar" - "System" - "Åtkomst till flyttbara lagringsenheter".
- Och stäng av "Flyttbara enheter: Neka läsning."

Vad ska man göra när inget av alternativen passar
- Tydligen ett sammanbrott i själva minnet.
- Kontrollera datorn för virus.
- Problemet uppstår ofta från installerade program för att skapa virtuella enheter, typ Alkohol 120%, Daemon Tools, Virtual CD, Virtual CloneDrive och deras analoger.
- Poängen är den fasta programvaran för en flashenhet eller SD (använd proprietär programvara, såsom Hp diskformateringsverktyg eller Låg hårddisk nivåformat, som ofta är tillgängligt på media eller kan laddas ner från den officiella webbplatsen).
Till inlägget "MicroSD-kortet är inte formaterat. Disken är skrivskyddad" 8 kommentarer
Tack för tipset, men jag har följande liknande problem. Det finns en 64 GB flash-enhet formaterad i NTFS. Jag överför information (filmer, musik, foton, etc.) från en dator (med Win XP Pro OS) till en annan dator (med Win 7 OS) - och nästan alltid blir flash-enheten oläslig, inte kopierad - med ett meddelande - ta bort skrivskydd. Detta kan bara åtgärdas genom att formatera flashenheten, men då går all information på flashenheten förlorad. En dator är placerad mer än 50 km från en annan, det går inte att skicka information över Internet. Efter att den nyformaterade flashenheten fungerar bra. Jag märkte förresten att det bara fungerar på det här sättet när jag överför information från Win XP Pro till Win 7, men inte tvärtom.
God kväll! Hur det hela ser ut!! I linux, formatera flashenheten med kommandot: sudo mkfs.vfat -F32 -I -v /dev/sdb, och i FREEBSD ett liknande kommando: sudo newfs_msdos -F32 /dev/ da0 .
Jag har hållit på med det här problemet i en halv dag och alla dessa tips fungerade inte. Började leta proprietärt verktyg enligt minneskontrollern och själva minnet, och hittade det fortfarande och formaterar det nu med dess hjälp. För att fastställa data på flashenheten använde jag verktyget ChipGenius v4.00.0807 (hon kunde bara se, andra liknande verktyg ser inte flash-enheten.) Återställningen tog 1 timme och 15 minuter, du kan vänta, flash-enheten är helt vid liv.
Det är det jag gillar med flash-enheter från Transcend, så det är lagom priser och ett program för att "reparera" flash-enheter, som laddas ner till varje medium. ChipGenius, ett bra program, hjälpte också till mer än en gång, men det fungerar inte med alla tillverkare.
Jag använder ofta: JetFlash Recovery Tool, MPTool, USB USB-minneåterhämtning.
Och det är bäst att försöka söka, eftersom du gör rätt sak, på produktens officiella webbplatser.
ChipGenius är ett program för att bestämma styrenhet och minnestyp, och då behöver du redan leta efter ett proprietärt verktyg för att flasha styrenheten och formatera minnet. Det kan också finnas nyanser, du måste prova gamla och nya versioner av program, till exempel, det hjälpte mig gammal version programmet, det nya ville inte arbeta med en flash-enhet, även om allt var bestämt och minnet var inställt, men START-knappen var inte tillgänglig. Du kan ändra något i programmen, du kan till och med sy upp ditt namn, ändra funktionssätt LED-indikator. Tillgängliga språk förekommer: kinesiska och engelska. Beskrivning av jobbet i PDF på kinesiska, men finns på engelska och med ryska tips om vad man kan göra.
Testade ChipGenius idag. Leva och lära! Utmärkt mjukvara. Tack Vladimir!
Snälla Sergey! Det skadar aldrig att prova något nytt.
I detta avseende är jag bara "FÖR". Det kommer att finnas något intressant, kasta upp det. ;)
Lämna din kommentar
Det finns ofta fall då meddelandet "disken är skrivskyddad" plötsligt visas på datorskärmen för att ange information på ett USB-minne om det behövs. I en sådan situation finns det ingen anledning att få panik. Existera specialprogram för att ta bort skyddet från flashenheten. Men först, låt oss förtydliga lite frågan om varför ett sådant skydd sätts i allmänhet och varför det ska installeras.
Skrivskydd – varför är det?
Den moderna världen kan inte föreställas utan internet. Dess nytta för samhället är obestridlig. Det var dock inte utan fluga i salvan. "World Wide Web" kryllar av en mängd olika virus som bokstavligen tränger in i vilken lucka som helst. USB-media är inget undantag, informationen på dem måste skyddas. Och för att skydda flash-enheten från att kopiera virusfiler, tillverkare ställer in skrivskydd på den. Men detta är inte den enda förklaringen. Din flash-enhet kan reagera inte bara på virus, utan även vara full, till exempel. Eller så kan det vara ett fel i själva flashenheten.
Låt oss nu gå direkt till hur man tar bort skrivskydd från en flash-enhet. Det finns tre huvudsakliga sätt att ta bort skyddet: programvara, hårdvara och användning interna medel Windows.
Hårdvara sätt att ta bort skrivskydd från en usb-enhet
 Denna metod är mycket enkel. Ta en ordentlig titt på din flash-enhet eller micro sd. Det ska finnas en liten strömbrytare på sidan. Ovanför den finns ett öppet lås eller inskriptionslåset. Det är vad det är skrivskyddsbrytare. För att låsa upp flashenheten, flytta vippströmbrytaren och du är klar. Skyddet borttaget. Tyvärr finns inte en sådan vippbrytare på alla modeller av flashminne och micro sd.
Denna metod är mycket enkel. Ta en ordentlig titt på din flash-enhet eller micro sd. Det ska finnas en liten strömbrytare på sidan. Ovanför den finns ett öppet lås eller inskriptionslåset. Det är vad det är skrivskyddsbrytare. För att låsa upp flashenheten, flytta vippströmbrytaren och du är klar. Skyddet borttaget. Tyvärr finns inte en sådan vippbrytare på alla modeller av flashminne och micro sd.
Ta bort skrivskydd med hjälp av program
Om du tar bort skyddet med hjälp av program kan du spara all information som finns tillgänglig där på enheten. Låt oss titta på några program.
-
HP USB Disk Storage Format Tool
Kan fungera med nästan alla USB-minnen. Det räcker att ladda ner programmet från Internet och köra .exe-fil. Programmet kräver ingen installation. Sedan sätter du in din flash-enhet i usb-porten och programmet själv bestämmer alla dess parametrar. Du behöver bara välja mellan filsystemtyper och trycka på "start"-knappen. Detta program låter dig ta bort skrivskydd från micro sd flash-enheter.
-
JetFlash återställningsverktyg
Detta program fungerar endast med USB-minnen från vissa tillverkare. Dessa är Jet Flash, A-DATA och Transcend. Efter att ha gått igenom flera installationssteg kan du börja arbeta med programmet.
-
Apacer reparation
Denna programvara känner bara igen Apacer-flashenheter.
Om din flash-enhet är från detta företag, ladda ner programmet och använd det.
 Ett av de enklaste och mest effektiva programmen för att fixa den här typen av problem. Det laddas ner som ett arkiv, som måste packas upp först. I det uppackade arkivet väljer du exe-filen och installerar programmet på din dator. Det är sant att det här programmet inte känner igen alla flash-enheter, utan bara körs på Alcor MP-kontrollern. Var uppmärksam på namnet på flashenheten i raden. Om det är svart är du bra att gå. Om inskriptionen är röd, tyvärr, kommer ingenting att fungera.
Ett av de enklaste och mest effektiva programmen för att fixa den här typen av problem. Det laddas ner som ett arkiv, som måste packas upp först. I det uppackade arkivet väljer du exe-filen och installerar programmet på din dator. Det är sant att det här programmet inte känner igen alla flash-enheter, utan bara körs på Alcor MP-kontrollern. Var uppmärksam på namnet på flashenheten i raden. Om det är svart är du bra att gå. Om inskriptionen är röd, tyvärr, kommer ingenting att fungera.
Alla dessa program kräver administratörsrättigheter. För att få dem, klicka en gång på programgenvägen. Kommer komma innehållsmeny. Där hittar du "Kör som administratör" och väljer den.
Innan du använder ovanstående program, försök att utföra preliminära steg.
- Anledningen till att din enhet inte vill skriva information kan vara hans virusinfektion. Skanna flashenheten antivirusprogram. Om virus hittas, ta bort dem.
- Om du har två USB uttag , flytta flash-enheten till en annan port. Ibland hjälper det och all information är perfekt skriven från den andra porten.
- Prova för att starta om en dator. Ibland orsaken till problem i usb-enhet det kan finnas ett fel i systemet.
Om alla de beskrivna åtgärderna inte gav något resultat, är det värt att ta hjälp av program. Men kom ihåg att all information som registreras på din flash-enhet kommer att raderas.
Ta bort skydd från en flash-enhet med hjälp av interna datorresurser
Hur man tar bort skyddet i regedit
För att komma in i registerredigeraren, i Start-menyn i sökfältet, skriv regedit med latinska bokstäver. När regedit-ikonen visas i sökfältet högerklickar du på den. I menyn som visas väljer du "Kör som administratör".
Sedan hittar vi en mapp som heter StorageDevicePolicies. Den finns i HKEY_LOCAL_MACHINE\SYSTEM\CurrentControlSet\Control.
 Om det inte finns måste du skapa det manuellt. För att göra detta, högerklicka på kontrollmappen och välj Ny, sedan Partition. Nytt avsnitt namn StorageDevicePolicies. Klicka på den nyskapade partitionen med höger musknapp. Du måste välja "Skapa" och "DWORD (32-bitars) värde". Namnge det valda alternativet WriteProtect. Högerklicka på WriteProtect och klicka på Redigera. I fönstret som visas, i värderaden, sätt 0 och tryck på "Enter".
Om det inte finns måste du skapa det manuellt. För att göra detta, högerklicka på kontrollmappen och välj Ny, sedan Partition. Nytt avsnitt namn StorageDevicePolicies. Klicka på den nyskapade partitionen med höger musknapp. Du måste välja "Skapa" och "DWORD (32-bitars) värde". Namnge det valda alternativet WriteProtect. Högerklicka på WriteProtect och klicka på Redigera. I fönstret som visas, i värderaden, sätt 0 och tryck på "Enter".
Efter omstart av datorn kommer skrivskyddsproblemet att åtgärdas.
Ta bort skydd med hjälp av Discpart Utility
Gå till startmenyn och skriv cmd i sökmotorn. Klicka på höger knapp mus och kör som administratör. Rekryteringsteam discpart och listdisk. Efter att ha angett varje kommando, tryck på Enter. En lista kommer att visas där du ska bestämma numret på din usb-enhet. Efter urval önskad skiva med hjälp av väljarknappen tar vi bort de attribut som endast tillåter läsning av "attribut disk clear readonly".
 Åtgärden är radikal, eftersom allt efter att flashenheten har formaterats data kommer att raderas. Så tänk två gånger innan du formaterar din flash-enhet. Att formatera ett USB-minne är väldigt enkelt. Vi går till "Den här datorn" och letar efter ikonen för din flashenhet där. Tryck på höger musknapp och välj "Formatera" i menyn som öppnas. Klicka på "Starta formatering" i fönstret som öppnas. Problemet kommer att åtgärdas, du behöver inte göra något annat. På samma sätt kan du formatera micro sd.
Åtgärden är radikal, eftersom allt efter att flashenheten har formaterats data kommer att raderas. Så tänk två gånger innan du formaterar din flash-enhet. Att formatera ett USB-minne är väldigt enkelt. Vi går till "Den här datorn" och letar efter ikonen för din flashenhet där. Tryck på höger musknapp och välj "Formatera" i menyn som öppnas. Klicka på "Starta formatering" i fönstret som öppnas. Problemet kommer att åtgärdas, du behöver inte göra något annat. På samma sätt kan du formatera micro sd.
Att ta bort skrivskydd från en flash-enhet är inte alls svårt. Det viktigaste att komma ihåg är att detta kan radera informationen du behöver.