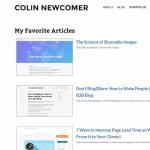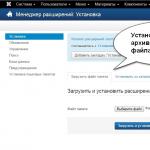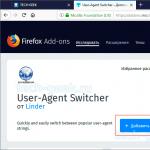У цьому розділі налаштувань можна змінити установки сервісів Google Play (якщо вони використовуються на телефоні), а також програми Google.
Примітка.Деякі з цих дій можна виконати лише на пристроях з ОС Android 8.0 та пізніших версій.
Як відкрити налаштування Google
Залежно від моделі телефону, це можна зробити по-різному:
Які установки доступні
Акаунт
- У розділі "Акаунт" виберіть Обліковий запис Google.
- У верхній частині екрана перейдіть до потрібного розділу.
- Перейдіть на вкладку:
- Головна.
- Особисті дані.
Тут наведено основну інформацію вашого облікового запису Google. Докладніше про те, як змінити ім'я та інші особисті дані. - Дані та персоналізація.
У цьому розділі можна переглянути та змінити дані та дії, а також налаштування, які допомагають робити сервіси Google більш корисними для вас. Докладніше про те, як керувати даними в обліковому записі Google. - Безпека.
Тут ви знайдете налаштування та рекомендації, які допомагають захистити обліковий запис. Докладніше про те, як посилити захист облікового запису Google. - Установки доступу.
Тут можна переглянути контакти та налаштування доступу до відомостей про вас у сервісах Google. Докладніше про те, які дані про вас видно іншим користувачам. - Платежі та підписки.
У цьому розділі можна змінити способи оплати, а також переглянути транзакції, підписки та бронювання. Докладніше про те, як знайти покупки, бронювання та підписки.
Сервіси
Як видалити дані додатків
З облікового запису Google можна видалити дані сторонніх програм. Для цього відкрийте налаштування Google і натисніть "Ще" Видалити дані додатків. Докладніше про те,
Як настроїти Гугл Хром? Це перше питання, яке спадає на думку після встановлення Google Хрома. Якщо ви поставили таке питання, то сьогодні на сторінках , я напишу, як правильно це зробити.
Здавалося б, цей браузер і так простіше нікуди, але в ньому є такі параметри, зміна яких істотно впливає на поведінку цього браузера.
Основні налаштування
Усі стандартні установки браузера знаходяться в одному місці, в пункті «Налаштування»:
1. Почнемо з роботи із вкладками. Спочатку потрібно визначитися з тим, що ми побачимо при відкритті браузера. Це може бути сторінка швидкого доступу, останнє відкриття сторінки або набір певних сторінок, адреси яких потрібно ввести окремо.

Для себе я вибрав другу опцію, любителі почитати новини оцінять третій варіант, а перший варіант підійде тим, хто щодня починає з чистого листа.
2. Після налаштування роботи з вкладками необхідно перемістити папку для завантаження файлів на диск, відмінний від системного, наприклад, на диск "D".Це робиться з метою не втратити завантажені файли, тоді після інсталяції Windows вони залишаться на комп'ютері.

Для цього потрібно забратися в "Додаткові налаштування".Вони з'являються при натисканні на однойменне посилання внизу основних налаштувань. Далі необхідно знайти рядок «Завантаження»та натиснути на кнопку "Змінити".Тепер виберіть потрібну папку на диску "D"(приклад)та вкажіть її як розташування для завантаження файлів.
3. Тепер можна змінити вигляд браузера. На просторах інтернету можна знайти безліч барвистих тем, але якщо вам хочеться створити свою унікальну та неповновірну тему, то зробити це дуже просто.
Я написав невелику статтю про те, як , де описав найпростіший спосіб створення красивої теми. Весь процес створення теми відбувається за три кроки. Вам знадобиться лише кілька якісних картинок та трохи фантазії.
Друге, що стосується зовнішнього вигляду, це видимість кнопки переходу на головну сторінку та панелі закладок. Не варто плутати панель закладок (з'являється під рядком введення адреси) з панеллю вкладок (вона в самому верху), незважаючи на схожі назви. Тут вибір на ваш смак - натисніть галочки і спробуйте, як вам більше подобається.

Додаткові налаштування
4. Вибір основної пошукової системи є важливим. На вибір є найпопулярніші пошукові системи, але вам не важко додати власний варіант. Для цього потрібно натиснути кнопку "Управління пошуковими системами"і додати свій варіант, взявши за приклад інші системи, або, навпаки, видалити непотрібні.


Якщо вам цікаво, як настроїти його під себе, то напишіть це в коментарях, оскільки цей плагін орієнтований на англомовний інтернет. Радий, якщо зможете запропонувати йому альтернативу.
5. Додавання кількох користувачів може стати в нагоді, якщо одним браузером користуються кілька людей. При цьому всі налаштування, аж до плагінів та закладок будуть індивідуальними для кожного користувача. Для цього бажано мати обліковий запис Google та виконати вхід для синхронізації всіх налаштувань.

Навіщо виконувати вхід у Гугл Хром?
Обліковий запис Гугла сьогодні надає набагато більше можливостей, ніж 5 років тому. Про неї я напишу окрему статтю, а поки що скажу про неї в контексті Google Хрома.
Виконуючи вхід у Хром, Google зберігає всі налаштування свого браузера, такі як зовнішній вигляд, встановлені плагіни, закладки, паролі та форми. Це дуже полегшує життя при переустановці системи або при використанні кількох комп'ютерів, тому що не потрібно нічого завантажувати вручну і заповнювати, все вже буде готове до роботи.
Сьогодні досить багато людей вважають за краще подорожувати просторами інтернету за допомогою браузера "Гугл Хром". Як налаштувати його, не всі користувачі знають, а отже, потрібно допомогти їм із вирішенням цієї проблеми. Звичайно, часто таке питання турбує користувачів-початківців, але можливо, і більш досвідчені люди відкриють собі щось нове.
Веб-браузер Google Chrome з моменту появи міцно зайняв лідируючі позиції серед інших браузерів. Швидкість завантаження сторінок у "Хромі" викликала захоплення користувачів інтернету. В інтерфейсі цього веб-браузера немає нічого зайвого – тільки найнеобхідніші опції. Загалом, переваг багато, і так як даний браузер абсолютно безкоштовно можна завантажити з офіційного сайту, то ви можете самі в цьому переконатися.
Завантаження та встановлення браузера
Отже, перш ніж відповісти на питання про те, як налаштувати браузер "Гугл Хром", потрібно завантажити та встановити його на комп'ютер. Для цього відкрийте будь-яку пошукову систему та у відповідну графу впишіть запит "завантажити google chrome". Потім перейдіть на офіційний сайт і натисніть кнопку "Завантажити Chrome". На наступному етапі необхідно прочитати угоду користувача і відзначити чекбоксом дві опції: одна з них відповідає за відправку розробникам інформації про збої та помилки веб-браузера, друга - призначає "Хром"
Тепер потрібно запустити завантажений файл ChromeSetup і почекати деякий час, поки завершиться встановлення веб-браузера. Варто відзначити, що весь процес проходить практично без участі користувача, проте при цьому є одна умова - знадобиться підключення до інтернету, адже необхідні для інсталяції файли "підвантажуються" із сайту.

От і все! Ви завантажили та встановили "Гугл Хром". Як настроїти його, читайте далі.
Основні налаштування
Для того, щоб виконувати будь-які маніпуляції в налаштуваннях браузера, необхідно перейти у відповідний розділ. Запустивши браузер, відкрийте його меню, натиснувши кнопку з трьома паралельними смужками (правий кут екрана). Тепер у списку, що випадає, зверніться до пункту “Налаштування”.

Після цих нескладних дій відкриється потрібний вам розділ, де ви можете:
Увійти до свого облікового запису Chrome, щоб синхронізувати всі вкладки, паролі тощо. В результаті ви зможете входити з іншого пристрою до свого облікового запису "Гугл Хром" і отримувати доступ до всіх збережених даних у браузері.
У вас є можливість налаштувати початкову сторінку "Гугл Хром", але про це йтиметься трохи пізніше.
Змінити зовнішній вигляд веб-браузера, натиснувши кнопку "Вибрати тему".
Встановити пошукову систему, якій ви вважаєте за краще користуватися.
Додати користувачів, якщо в браузері, крім вас, працює хтось ще.
Крім того, ви можете призначити "хром" веб-браузером за промовчанням.
Додаткові налаштування
Прокрутивши сторінку вниз, користувача може відкрити додаткові налаштування, натиснувши відповідне посилання. У блоці "Особисті дані" є дві кнопки: "Очистити історію" та "Налаштування контенту".

Натиснувши першу, користувач може видалити файли cookies, історію відвіданих сайтів і завантажень. При цьому можна позбутися збережених даних за певний проміжок часу.
Друга кнопка дає можливість настроїти показ зображень, блокування спливаючих вікон, розташування тощо. Як правило, тут не рекомендується міняти що-небудь, але якщо ви не боїтеся експериментувати, можете спробувати змінити деякі опції.
Отже, встановивши "Гугл Хром", як налаштувати його, ви впізнали. Однак, це ще не все. Далі потрібно розглянути такі важливі деталі, як "Експрес-панель" та "Стартова сторінка". Саме з їх настроюванням у користувачів найчастіше виникають проблеми.
"Експрес-панель"
У "Гугл Хром" вона є список найбільш відвідуваних сайтів. Однак це не дуже зручно, тому рекомендується встановити одне із розширень для браузера. Як правило, більшість користувачів встановлюють "Візуальні закладки" від пошукової системи "Яндекс". Ви можете обрати інший варіант.
Перш за все, відкрийте меню "Хром" і виберіть "Налаштування". Відкриється сторінка, де ліворуч є підрозділ "Розширення". Саме він вам і потрібен. Внизу ви побачите посилання "Ще розширення", після переходу по якому відкриється магазин додатків для Google Chrome.
У рядку пошуку пропишіть фразу, наприклад Speed Dial FVD, і виберіть у блоці "Розширення" варіант з 3D. Праворуч є кнопка "Встановити", якщо натиснути на неї, це доповнення буде інстальовано у ваш браузер.

З додаванням сторінок до "Візуальних закладок" ви можете розібратися самостійно. Як бачите, неважко змінити "Експрес-панель "Гугл Хром"". Налаштувати її можна на власний розсуд.
початкова сторінка
А тепер рекомендується ознайомитися з налаштуванням сторінки, яка відкриватиметься під час запуску браузера. Як правило, багато користувачів як "Домашня сторінка" використовують сайт однієї з пошукових систем. Однак, можливо, вам не потрібно, щоб браузер після запуску відкривав "пошуковик".
Отже, ви працюєте у браузері "Гугл Хром". Як настроїти вкладки в цьому веб-браузері? Насправді все досить просто. Перейдіть до "Налаштування" та зверніть увагу на блок "Під час запуску відкривати". Тут у вас є кілька варіантів:
Якщо відзначити чекбокс пункт "Нову вкладку", при запуску "Хрома" відкриється "Експрес-панель".
Якщо встановити чекбокс біля опції "Раніше відкриті вкладки", завантажуватимуться сторінки, які ви переглядали до закриття браузера, за допомогою натискання кнопки "Закрити".
Відмітивши третій варіант, ви зможете вказати сторінки, які мають завантажуватися після запуску веб-браузера.
Яку опцію вибрати – вирішувати вам.
Висновок
Тепер, коли ви встановили на свій ПК "Гугл Хром", як налаштувати його, дізналися, навчилися змінювати стартову сторінку, можна сміливо приступати до оцінки переваг цього веб-браузера. Швидше за все, ви не розчаруєтеся.