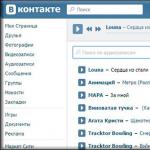У разі нестачі пам'яті для всіх операцій, які комп'ютер намагається виконати, Windows та програми можуть перестати відповідати (або припинити роботу). Щоб запобігти втратам даних, Windows повідомить про недолік оперативної пам'яті. Можна також навчитися самостійно розпізнавати ситуації нестачі пам'яті та вживати заходів для запобігання проблемі.
Ознаки нестачі пам'яті
До ознак нестачі пам'яті відносяться сильне зниження швидкодії, поява повідомлень про нестачу або відсутність пам'яті, а також проблеми з відображенням. Наприклад, якщо комп'ютеру не вистачає пам'яті, то при спробі відкрити меню в програмі вона може запізнюватися з відгуком або зовсім не відповідати. І навіть якщо меню відкриється, його пункти можуть не відображатись, а вибраний елемент не відповідатиме. Крім того, після вибору пункту саме меню може зникнути, а замість вмісту робочого файлу чи документа з'явиться порожня область.
Причини нестачі пам'яті
У комп'ютері є два типи пам'яті: ОЗУ та віртуальна пам'ять. Всі програми використовують ОЗУ, але коли програмі, що запускається, не вистачає оперативної пам'яті, ОС Windows тимчасово поміщає дані, які зазвичай зберігаються в ОЗУ, у файл на жорсткому диску, який називається файлом підкачки. Об'єм даних, які тимчасово зберігаються у файлі підкачки, також називають віртуальною пам'яттю. Використання віртуальної пам'яті(іншими словами, переміщення даних у файл підкачки та з нього) звільняє обсяг оперативної пам'яті, достатній для належної роботи програм.
Проблеми нестачі пам'яті виникають у разі недостатнього обсягу оперативної пам'яті та нестачі віртуальної пам'яті. Подібна ситуаціяможе спостерігатися, якщо на комп'ютері запущено більше програм, ніж підтримується встановленим ОЗП. Крім того, проблеми можуть виникати, якщо програма не звільняє пам'ять, яка їй більше не потрібна. Така ситуація називається надмірним використанням пам'яті чи витоком пам'яті.
Способи запобігання проблемам нестачі пам'яті
Одночасний запуск меншої кількості програм може запобігти нестачі пам'яті та втрати даних. Рекомендується звертати увагу на те, в яких додатках виникають ситуації нестачі пам'яті і не запускати їх одночасно.
Однак обмеження кількості одночасно запущених додатківіноді неприйнятно з практичної точки зору. Ознаки нестачі пам'яті можуть вказувати на те, що комп'ютеру потрібно більше оперативної пам'яті для забезпечення роботи використовуваних програм. Далі наведено рекомендовані способи вирішення проблем нестачі пам'яті або їх запобігання.
Щоб визначити, яка програма використовує найбільше пам'яті, виконайте такі дії
- Відкрийте диспетчер завдань. Для цього клацніть правою кнопкоюмиші панель завдань та виберіть пункт Диспетчер завдань.
- Відкрийте вкладку Процеси
- Щоб відсортувати програми з пам'яті, що використовується, клацніть Пам'ять(Приватний робочий набір)
Для перегляду помилок програм та відомостей щодо їх усунення також можна скористатися засобом перегляду подій
- Відкрийте розділ « Перегляд подій». Для цього натисніть кнопку Пуск - Панель управління - Адміністрація, потім двічі клацніть Перегляд подій. Якщо з'явиться запит пароля адміністратора або підтвердження, введіть пароль або надайте підтвердження.
- У лівій панелі виберіть Журнали програм та служб, щоб переглянути помилки. Щоб переглянути опис проблеми, клацніть її двічі. Якщо є посилання на електронну довідку, можна переглянути відомості щодо усунення проблеми.
Якщо Windows виявляє можливі проблеми, пов'язані з пам'яттю комп'ютера, відображається запрошення на запуск засобу діагностики пам'яті. Передбачено два варіанти запуску засобу діагностики пам'яті

Важливо: Збережіть файли та закрийте всі програми перед вибором першого варіанта. Засіб діагностики пам'яті буде запущено автоматично після перезавантаження Windows. Цей засіб може знадобитися кілька хвилин для завершення перевірки пам'яті комп'ютера. Після завершення тесту відбувається автоматичне перезавантаження Windows. Якщо засіб діагностики виявляє помилки, необхідно звернутися до виробника комп'ютера для отримання відомостей про усунення цих помилок, оскільки помилки пам'яті зазвичай вказують на проблеми з мікросхемами пам'яті в комп'ютері або інші проблеми з обладнанням.
Запустити можна і вручну. Є два способи це зробити:
- Пуск - Панель керування - Адміністрація - Засіб перевірки пам'яті Windows
- Пуск - Виконати та ввести mdschedтиснемо ОК.
Коли вибрано "Виконати перезавантаження та перевірку", після перезавантаження при запуску Засобу діагностики пам'яті натисніть клавішу F1. Для досвідчених користувачівнадаються додаткові параметри діагностики:
- Набір тестів
- простий
- стандартний
- розширений
- Кеш
- За замовчуванням
- Увімкнути або Вимкнути
- Кількість проходів
Щоб запустити тест, натисніть клавішу F10. Необхідно враховувати, чим складніше тест, тим довше йдеперевірка. Після перевірки та завантаження системи в треї з'явиться піктограма "Перевірка пам'яті Windows".
Переглянути "Журнал проблем та стабільності роботи комп'ютера":
Відкриваємо Центр підтримки Обслуговування - .

Клацнути будь-яку подію на графіку, щоб переглянути додаткові відомостіпро нього

Натисніть , щоб переглянути лише проблеми, що виникли на комп'ютері. Це подання не містить інших подій на комп'ютері, що відображаються на моніторі стабільності системи, таких як події встановлення програмного забезпечення. Виберіть Засіб перевірки пам'яті Windowsдля перегляду звіту перевірки.

Деякі проблеми та рішення переглядати та усувати може лише адміністратор. Для перегляду цих проблем увійдіть до системи з обліковим записомадміністратора
При відкритті якийсь важливої програми, або улюбленої комп'ютерної гри, користувачі можуть часто стикатися з проблемами нестачі пам'яті пристрою. Про те, чим вони викликані, як діагностувати джерело неполадки та як його усунути читайте нижче.
Перш ніж розбиратися в причинах несправності або некоректної роботи пам'яті вашого ПК або ноутбука, слід визначити, що існує два види пам'яті.
- Оперативна (ОЗУ) - основний тип пам'яті, який завдяки своїй високої продуктивностіта швидкої роботі використовується програмами для тимчасового зберігання даних, одержуваних та пересиланих у процесі роботи пристрою.
- Віртуальна (файл підкачки) - допоміжний файл на жорсткому диску, який використовується системою у разі, коли відбувається нестача оперативної пам'яті. Якщо фізична пам'ять (ОЗП) перевантажена, частина даних, що не використовуються в конкретний момент, переводиться у файл підкачки, тим самим розвантажуючи оперативну пам'ять.
Про проблему нестачі пам'яті або несправності в роботі оперативної пам'яті можна говорити, якщо:
- ваш пристрій почав працювати набагато повільніше, йому потрібно набагато більше часу на виконання звичайних функцій;
- на екрані з'являється повідомлення про брак пам'яті;
- деякі програми чи ігри просто не відкриваються.
Щоб ефективно налагодити роботу вашого пристрою, необхідно точно діагностувати причину і суть неполадки, що викликає брак пам'яті, тому рекомендуємо звернутися до .
Причини та усунення проблем, що викликають нестачу пам'яті
Тепер перейдемо до з'ясування причин нестачі оперативної пам'яті та способів їх усунення.
Несправність планки оперативної пам'яті
Причиною гальмування або зависання комп'ютера можуть стати неполадки в планці оперативної пам'яті. Вважається, що оперативка - один з найбільш надійних елементів комп'ютера або ноутбука, який найрідше схильний до поломок. Однак вони трапляються. Вивести з ладу планку оперативної пам'яті можна лише фізичним впливом.
Найбільш поширеними причинами поломки планки є:
- знос елемента;
- неполадки у системі охолодження, через що прилад перегрівається;
- проблеми із блоком живлення;
- механічне пошкодження планки або рознімання користувачем.
Остання причина неполадок із ОЗУ ще раз вказує на те, що користувачам краще не проводити самостійне чищення своїх пристроїв, оскільки в процесі її легко можуть пошкодити важливі деталі. Саме тому краще звертатись до фахівців.
Щоб відновити повноцінну роботу планки, необхідно розібрати комп'ютер або ноутбук, перевірити всі підключення та продіагностувати елемент на наявність зовнішніх пошкоджень, у разі потреби замінити його, протерти слоти та контакти на материнській платі.
Окремо варто згадати про діагностику та заміну планки в MacBook. Навіть просунутому користувачеві не впоратися з подібним завданням, адже пристрій цього апарату неймовірно складний, виконати його ремонт можуть лише висококласні фахівці. Тому, якщо ви не хочете нашкодити своєму лептопу, краще при перших неполадках відразу звертатися в сервісний центр.
Нестача обсягу оперативної пам'яті
З кожним роком виробники випускають безліч нових додаткових додатків, програм або ігор, які споживають ще більше оперативної пам'яті, ніж їхні попередники. І якщо нові моделі комп'ютерів і ноутбуків готові до таких навантажень (оскільки обсяг ОЗУ там досить великий), то більш ранні моделі апаратів можуть мати проблеми з використанням такого ПЗ.
Одне з рішень у такій ситуації – встановлення додаткових або нових планок оперативної пам'яті з набагато більшим обсягом. Не слід забувати, що компоненти слід підбирати виключно з урахуванням усіх особливостей материнської плати. Щоб не помилитися у виборі, це краще довірити професіоналам.
Якщо у ваших найближчих планах немає покупки нової планки ОЗУ, то можете спробувати вдатися до іншого варіанту вирішення проблеми. переналаштувати файл підкачування. Зробити це можна так:
- відкрити контекстне меню"Мого комп'ютера" (натисканням правої клавіші миші по іконці);
- вибрати розділ властивостей, перейти до вкладки «додатково»;
- після цього в розділі швидкодії виберіть пункт «Параметри», в ньому ж перейдіть до ще одного розділу «додатково» і виберіть опцію змінити в розділі «віртуальна пам'ять».
Далі проходить налаштування віртуальної пам'яті у вікні. Там вам необхідно буде вказати, на якому диску зберігатиметься файл підкачки, після задати його мінімальне значення (бажано, щоб воно в півтора - два рази перевищувало розмір оперативної пам'яті) і максимальне.
Також не забувайте стежити за тим, щоб системний диск, на якому знаходиться файл підкачки, не був переповнений. Періодично очищайте його від непотрібних програмабо файли. Зробити це можна як за допомогою системних інструментів, так і завдяки сучасним утилітам.
Програма використовує надто багато ресурсів
Якщо системне повідомленняпро нестачу пам'яті спливає після того, як ви завантажили конкретну програму, то для початку вам слід відкрити диспетчер завдань. Викликати його можна поєднанням клавіш Ctrl+Alt+Del. Увійдіть у меню процесів, там оберіть розділ «Пам'ять». Подивіться, які програми витрачають непомірно велику кількість оперативної пам'яті.
Причин несправності може бути кілька:
- безпосередньо сама програма збоїть, через що вона використовує більше ресурсів оперативної пам'яті, ніж слід;
- ваш комп'ютер заражений вірусним програмним забезпеченням, яке маскуються під важливі процеси і займають багато оперативної пам'яті.
У першому випадку вам необхідно спробувати перевстановити програму або програму. Найчастіше цей прийом спрацьовує, якщо ж не допомогло, зверніться до служби підтримки конкретної програмиабо до спеціалістів сервісного центру.
Якщо ж збій відбувається через віруси, єдиним вірним рішенням буде встановлення антивірусу. Після його активації проскануйте комп'ютер або ноутбук на наявність шкідливих компонентів та видаліть їх. Після цього пристрій працюватиме набагато швидше.
Нераціональне використання оперативної пам'яті безліччю додатків
Якщо ви любите, щоб на вашому пристрої було відкрито максимальна кількістьпрограм, які ви нібито використовуєте, будьте готові до того, що робота системи стане значно повільнішою та менш ефективною. Багато додатків з опцією автозавантаження вирішенню проблеми також не допоможуть.
Щоб збільшити продуктивність системи потрібно:
- раціонально використовувати ОЗП і відкривати лише ті додатки, які дійсно потрібні вам у певний момент;
- вивчити, які з програм включаються одночасно із системою та прибрати в них опцію автозапуску.
Але все ж таки варто відзначити, що найкращим рішеннямдля вас стане звернення до сервісного центру, де фахівці зможуть збільшити обсяг ОЗП шляхом доповнення або заміни плат.
Щоб ваш пристрій не «гальмував» у процесі експлуатації, працював без збоїв та зависань, не забувайте стежити за обсягом оперативної пам'яті. У разі потреби зверніться до вищеописаних порад щодо усунення несправностей або зверніться за кваліфікованою допомогою до фахівців у сервісний центр.
Здрастуйте шановні читачі блогу Spectr-rv.ru. Сьогодні я хочу вам розповісти про одну з можливих причинзниження продуктивності (швидкості роботи) комп'ютера. Ми з'ясуємо, що робити, якщо не вистачає пам'яті.
Всім, я думаю, знайоме почуття невдоволення повільною роботою комп'ютера, коли доводиться довго чекати на завантаження сторінки або відкриття потрібної папки. Причин такої поведінки вашого ПК може бути безліч. Продуктивність комп'ютера знижується внаслідок засмічення системи, автозавантаження безлічі зайвих програм, сильної фрагментації диска, вірусного зараження тощо.
Однією з причин, що негативно впливають на швидкість роботи комп'ютера, може бути нестача пам'яті. В основному це відноситься до «вікових» комп'ютерів, що має недостатні, за сучасними вимогами, обсяг оперативної пам'яті (ОЗУ).
Ознаками того, що комп'ютеру не вистачає пам'яті, можуть бути значне зниження швидкодії або затримки з відгуком. Іноді програма просто перестає відповідати та зависає. Може спостерігатися картина, коли при виборі меню будь-якої команди, з'являється порожня сторінка.
Існують два види пам'яті: оперативна (ОЗП) та віртуальна (файл підкачування).
Оперативна пам'ять - вид пам'яті, яка використовується для тимчасового зберігання проміжних даних, одержуваних у процесі роботи комп'ютера. Вона відрізняється високою швидкодією та використовується всіма програмами та додатками. Оперативна Пам'ять реалізована у вигляді модулів, які легко можуть бути замінені або видалені.
Файл підкачки. При недостатній кількості оперативної пам'яті система розвантажує ОЗУ, направляючи невикористовувану в Наразічастина даних у особливу область на жорсткому диску - файл підкачування. Тим самим звільняється місце для нових програм.
Усунути проблеми нестачі пам'яті можна кількома способами, найбільш дієвими з яких є встановлення додаткових модулів оперативної пам'яті та налаштування (збільшення розміру) файлу підкачування.
Встановлення додаткових модулів ОЗП
Якщо ви за характерними ознаками переконалися в тому, що ваш ПК має проблеми, викликані нестачею пам'яті, оптимальним рішенням буде встановлення додаткових модулів ОЗУ.
Перед придбанням модулів ОЗП слід з'ясувати тип пам'яті, що підтримується материнською платоюкомп'ютера. Також необхідно дізнатися максимальний розмір оперативної пам'яті, що підтримується материнською платою. Необхідну інформаціюможна знайти в наявному посібнику користувача або на сайті виробника.
Визначити кількість пам'яті, необхідної для безпроблемної роботи комп'ютера, можна за допомогою Менеджер завдань. Для цього, в ОС Windows 7, запустіть Диспетчер завдань (Ctrl + Shift + Esc) і зайдіть на вкладку «Швидкодія».
Тут, в області «Фізична пам'ять», ви бачите кількість встановленої на комп'ютері оперативної (фізичної) пам'яті (пункт «Всього»). В області «Система» (пункт «Виділено») показано кількість використовуваної в даний часпам'яті щодо загальної кількості (оперативна + віртуальна).
Для нормальної роботи комп'ютера бажано, щоб кількість використовуваної пам'яті, при роботі всіх додатків, що використовуються вами, не перевищувала величини встановленої оперативної пам'яті. У цьому випадку системі не доведеться постійно використовувати файл підкачування, а значить, можливість небажаних проявів у вигляді «підгальмовування» буде зведена до мінімуму.
Як видно з малюнка, моєму комп'ютеру не завадила б установка ще 2 ГБ оперативної пам'яті.
Якщо, після встановлення додаткової пам'яті, її розмір перевищуватиме рівень, необхідний нормальної роботи, це піде лише користь вашому ПК. Операційна система зможе грамотно розпорядитися надлишками ОЗУ, що зрештою дасть додаткове підвищення продуктивності комп'ютера.
Налаштування файлу підкачки
Збільшення розміру файлу підкачки також дозволяє частково зняти проблему нестачі пам'яті. За замовчуванням система автоматично встановлює та коригує розмір файлу підкачки, і змінювати це налаштування не рекомендується. Однак, у ряді випадків ручне налаштуванняфайлу підкачки дозволяє досягти підвищення продуктивності комп'ютера.
При налаштуванні файлу підкачки потрібно мати на увазі, що занадто великий розмір може викликати уповільнення роботи комп'ютера. Це пов'язано з тим, що швидкість зчитування інформації з ОЗП значно вища, ніж з жорсткого диска, де розміщено файл підкачки.
Для налаштування файлу підкачки натисніть кнопку "Пуск" і виберіть "Панель управління" - "Система" - "Додаткові параметри системи" У вікні "Властивості системи" зайдіть на вкладку "Додатково" і натисніть кнопку "Параметри" в розділі "Швидкодія".
 У вікні "Параметри швидкодії" зайдіть на вкладку "Додатково" і в області "Віртуальна пам'ять" клацніть на кнопці "Змінити".
У вікні "Параметри швидкодії" зайдіть на вкладку "Додатково" і в області "Віртуальна пам'ять" клацніть на кнопці "Змінити".
 У вікні «Віртуальна пам'ять» зніміть галочку в рядку «Автоматично вибирати обсяг файлу підкачки».
У вікні «Віртуальна пам'ять» зніміть галочку в рядку «Автоматично вибирати обсяг файлу підкачки».
 Встановіть перемикач у розділі "Розмір файлу підкачки для кожного диска" в положення "Вказати розмір". Встановіть вихідний та максимальний розмір файлу підкачки. Натисніть кнопки «Задати» та «ОК». Перезавантажте комп'ютер.
Встановіть перемикач у розділі "Розмір файлу підкачки для кожного диска" в положення "Вказати розмір". Встановіть вихідний та максимальний розмір файлу підкачки. Натисніть кнопки «Задати» та «ОК». Перезавантажте комп'ютер.
При налаштуванні файлу підкачки з метою оптимізації продуктивності комп'ютера, бажано дотримуватися наступних рекомендацій
- Оптимальним, слід вважати розмір файлу підкачки, що дорівнює 1,5 обсягу встановленої оперативної пам'яті.
- У комп'ютері з одним жорстким диском, файл підкачки найкраще розмістити на першому розділі диска.
- За наявності у комп'ютері двох або більше жорстких дисків, рекомендується розташувати файл підкачки на найшвидшому з них.
Ось такими способами можна вирішити проблеми, пов'язані з нестачею оперативної пам'яті на вашому комп'ютері. А моя стаття на цьому закінчується.
Сподіваюся, ви зрозуміли, що робити, якщо комп'ютеру не вистачає пам'яті, а також уявляєте, як виконується налаштування файлу підкачування. Дякую за увагу. Успіхів!
P.S. Програма Advanced SystemCareдопоможе вам оптимізувати свій комп'ютер.
spectr-rv.ru
У системі недостатньо пам'яті: як виправити?
У сучасному світіробота на ПК незамінна. Але іноді користувачі стикаються з проблемами, які заважають виконувати будь-які завдання. До таких неприємностей відносяться несумісність програми та можливостей комп'ютера, механічні поломки та, звичайно ж, брак пам'яті. Буває таке, що людина намагається встановити потрібну йому додаток, а отримує у відповідь помилку та повідомлення: «У системі недостатньо пам'яті». Саме про варіанти вирішення цієї проблеми й йтиметься.

Віртуальна та оперативна пам'ять: як зрозуміти, чого саме не вистачає?
При виникненні повідомлення: "В системі недостатньо пам'яті" користувач зазвичай втрачається і не може зрозуміти, що відбувається. Необхідно знати, які кроки робити за такої проблеми. Багато користувачів помилково вважають, що простір на жорсткому диску це і є вся пам'ять ПК. Зазвичай таку думку мають новачки. Тому з появою відповідного повідомлення («у системі недостатньо пам'яті, збережіть файли і закрийте програми»), що це означає, розуміють далеко ще не все. Ось як вирішується дана проблема.
Спочатку потрібно розібратися, з яким саме софтом виникла труднощі. Неважливо, якою версією windows користується людина, завжди комп'ютер використовує оперативну пам'ять. Віртуальна пам'ять за своєю суттю є частиною оперативної. Тому якщо користувач виявляє попередження про те, що в системі недостатньо пам'яті, йому треба розуміти наступне: при нестачі місця ПК звертається до файлу підкачки windows.

Причини такої помилки
Щоб вирішити проблему, необхідно розібратися, що могло її викликати. Причини можуть бути такими:
- відкрито занадто багато додатків, всі вони займають значну кількість місця;
- сам комп'ютер має невелику оперативну пам'ять;
- повністю наповнений жорсткий дискі на ньому просто немає вільного місцядля віртуальної пам'яті;
- Користувач вручну налаштував занадто маленький розмір файлу підкачки, і його не вистачає для нормального функціонування комп'ютера;
- якийсь із додатків забирає занадто багато місця;
- проблема з програмою, яка видає повідомлення про помилки на кшталт «У системі недостатньо пам'яті».
Ці випадки є найпоширенішими серед користувачів. Майже всі вони можуть бути вирішені самим власником портативного комп'ютера або ноутбука. Отже, у системі недостатньо пам'яті. Як виправити цю ситуацію?
Що робити, якщо мало оперативної пам'яті?
Позбавлення цієї помилки не так складно, як здається. Якщо вся складність полягає у розмірі оперативної пам'яті, досить просто купити додатковий модуль RAM. Ця деталь коштує зараз не дуже дорого і багатьом буде по кишені. Знову ж таки, треба розуміти, що якщо ПК сам по собі старий, то простіше не купувати додаткову пам'ять. Цей апгрейд може виправдати очікувань. Тоді краще накопичити грошей на новий комп'ютер.

Мало місця на жорсткому диску
Сьогодні обсяги пам'яті жорстких дисків вражаюче величезні. Але навіть при розмірі диска, наприклад, у терабайт, часто виявляється, що користувач забив його під зав'язку, і місця там залишилося буквально на гігабайт. Саме це частенько призводить до повільної роботикомп'ютера.
Кожен користувач повинен знати, що пам'ять комп'ютера хоч і велика здебільшого сучасних моделейале далеко не безмежна. І немає сенсу постійно зберігати непотрібні файли, програми та фільми. Як мінімум раз на місяць (і то при нерегулярному використанні) необхідно перевіряти систему на наявність файлів, що не використовуються, і по можливості позбавлятися від них. Це можна зробити вручну або за допомогою додаткового програмного забезпечення. Крім того, перевірка антивірусом також чистить ПК, очищаючи його від шкідливих програм.
Файл підкачки windows
Деякі користувачі іноді змінюють в комп'ютері дуже важливі дані, а потім не знають, як виправити все назад. І мучаться, найчастіше, з тим, що в системі недостатньо пам'яті, як виправити (windows 10 особливо відрізняється цією проблемою) теж незрозуміло. А про те, що вручну змінювали розмір файлу підкачки, вже не згадати. Деякі користувачі взагалі відключають цей файл. Так що, якщо в системі виник збій, а потім з'явилося попередження про нестачу місця, потрібно перевірити, чи файл підкачки включений, і при необхідності збільшити його розмір.

Іноді користувачі встановлюють програми оптимізації роботи ПК. А вже ці апгрейди починають господарювати і змінюють розмір файлу підкачки або зовсім відключають його. У такому випадку рекомендується вимкнути або видалити цю програму.
Одна із встановлених програм забирає всю пам'ять
Буває і таке, що одне з встановлених додатківдає збій і починає займати надто багато місця. Тоді у користувача теж може виникнути питання на кшталт: «В системі недостатньо пам'яті (windows 10), що робити з цією проблемою?» Все просто. Спочатку можна перевірити програму на віруси. Шкідливі програмичасто бувають причиною такої помилки. Якщо ж програма не піратська і не завдає шкоди ПК, то, швидше за все, у ній сталася якась помилка. І тут потрібно розбиратися насамперед із самим додатком.

В інших версіях windows, звичайно ж, трапляються подібні непорозуміння. У разі питання «У системі недостатньо пам'яті (windows 7), що робити, якщо програма дала збій?» потрібно викликати диспетчер завдань та подивитися в ньому, як відбуваються процеси. При відкритті вкладки «Процеси» необхідно відсортувати все за стовпцем «Пам'ять» та визначити, яка програма є винуватцем нестачі місця.
Якщо ж додаток з найбільшим охопленням місця - потрібне, і його видалення порушить роботу всього ПК, необхідно якось переналаштувати даний софт. Залежно від програми, яка викликала проблему, рішення можуть бути різними. У крайньому випадку програму можна спробувати перевстановити.

Але якщо процес, що займає багато пам'яті, невідомий і сам по собі підозрілий, потрібно відразу ж звернутися до мережі і на ім'я об'єкта дізнатися, що він являє собою і як позбавити комп'ютер від його присутності.
Нічого не допомогло: що робити?
Трапляється так, що проблема не вирішується жодним способом. Ні зміна софту, ні доповнення заліза не допомагають. У разі непогано зіставити вік комп'ютера та вимоги програм, встановлених у ньому. Можливо, саме тому виникають проблеми.
На багатьох форумах обговорюються такі труднощі. Можна пошукати варіанти вирішення там. Якщо ж і це не допомагає, має сенс звернутися до технічну підтримку. Досить просто описати свою проблему, і розробники порадять, як зробити комп'ютер більш працездатним.
На закінчення
Найчастіше проблеми з пам'яттю виникають через комп'ютерних ігор. Рекомендується ретельно перевіряти сумісність можливостей комп'ютера та вимоги гри, інакше є ризик зіткнутися з нестачею пам'яті.
Новачки-користувачі можуть взагалі самостійно створювати собі проблеми, змінюючи налаштування пам'яті або помилково встановлюючи шкідливе програмне забезпечення. Необхідно перевіряти інсталяційні файли. Крім того, завантаження програм з неофіційних сайтів також може спричинити збій роботи комп'ютера. Якщо ж на офіційних сайтах немає потрібної програми, необхідно перевіряти хоча б відгуки про програму. При дотриманні цих простих правилможна зберегти свій ПК від багатьох проблем.
fb.ru
Повідомлення "На комп'ютері недостатньо пам'яті" у windows 8/8.1
Ну ось і мій робочий комп'ютер оновився до windows 8.1 із сьомої версії. Більшість нових комп'ютерів тепер йде саме з цією системою, наділеною купою нових помилок та особливостей... а це, у свою чергу, означає, що компанія Microsoft ніколи не перестане давати теми для нових статей.
Постійні читачі блогу вже знають як прибрати повідомлення. Безпечне завантаження(SecureBoot) неправильно настроєно». Сьогодні розповім звідки може виникнути скарга Windows 8.1 на нестачу пам'яті. Не помітити цю помилку було просто неможливо, варто тільки відкрити більше п'яти вкладок у Google Chromeяк додаток закривався з відповідною помилкою:
І це на свіжовстановленій windows 8.1, на якій ще муха не сиділа. Миритися з таким становищем не можна було. Побіжний аналіз подібної помилки в мережі показав, що всезнаючі інтернет-експерти на форумах в єдиному пориві звинувачують злі віруси, хоча все набагато простіше. Виявилося, що був відключений файл підкачки, а власної пам'яті комп'ютер має всього 2Gb.
Як змінити розмір та/або увімкнути файл підкачки windows 8
Клацніть правою кнопкою Комп'ютер -> Властивості -> Додаткові параметри системи. На вкладці «Додатково» у першому пункті «Швидкодія» натискаємо кнопку «Параметри». Відкриється вікно "Параметри швидкодії".

На вкладці «Додатково», бачимо, що розмір файлу підкачки віртуальної пам'яті дорівнює 0. Натискаємо кнопку «Змінити» Перекладаємо перемикач «Розмір на вибір системи» і ставимо пташку на пункті «Автоматично вибирати обсяг файлу підкачки». Щоб змінити силу, комп'ютер слід перезавантажити.

Якщо ви вважаєте статтю корисною, не лінуйтеся ставити лайки та ділитися з друзями.
mdex-nn.ru
Якщо не вистачає оперативної пам'яті
Якщо комп'ютер відчуває нестачу оперативної пам'яті, що є актуальним для застарілих ПК, а додати пам'ять не входить у плани на сьогодні, то варто спробувати оптимізувати пам'ять і процесор для роботи програм. Але для цього доведеться піти на деякі жертви. Потрібно відмовитись від повнокольорових шпалер робочого столу. Після вставки малюнків із буфера обміну слід замінити його у буфері. Просто виділіть один символ будь-якого тексту та скопіюйте його. Тим самим цей невеликий за обсягом символ замінить об'ємний малюнок у буфері та звільниться частина оперативної пам'яті. Для оптимізації пам'яті виконайте такі дії: клацніть правою клавішею миші на піктограмі "Мій комп'ютер" і виберіть "Властивості". У вікні, перейдіть на вкладку "Додатково" і в розділі "Швидкодія" натисніть кнопку "Параметри".
У вікні, перейдіть на вкладку "Додатково" і в розділі "Швидкодія" натисніть кнопку "Параметри".  У наступному вікні перейдіть на вкладку " Візуальні ефектипозначте пункт "Забезпечити найкраща швидкодія".
У наступному вікні перейдіть на вкладку " Візуальні ефектипозначте пункт "Забезпечити найкраща швидкодія".  Потім перейдіть на вкладку "Додатково" та перейдіть до положення "Програм".
Потім перейдіть на вкладку "Додатково" та перейдіть до положення "Програм".  Натисніть кнопку ОК. Ці прості порадисподіваюся, допоможуть хоч трохи покращити роботу системи, і дати можливість використовувати комп'ютер, поки ви серйозно не займетеся його оптимізацією.
Натисніть кнопку ОК. Ці прості порадисподіваюся, допоможуть хоч трохи покращити роботу системи, і дати можливість використовувати комп'ютер, поки ви серйозно не займетеся його оптимізацією. tipskettle.blogspot.ru
На комп'ютері недостатньо пам'яті Windows 10
- 1 Вирішення проблеми
- 2 Файл підкачування
- 3 Можливо диск пошкоджено
Напевно, більшість користувачів windows 10 стикалися з інформаційним повідомленням, де вказувалося, що у комп'ютері недостатньо пам'яті його нормального функціонування.
Як правило, проблема стосується лише піратських та не активованих копій windows 10. Як вирішити проблему, не витрачаючись на активацію ОС та не встановлюючи її?
Рішення проблеми
- Перевіряємо обсяг пам'яті, що використовується і зіставляємо його зі встановленим на комп'ютері.
- Для цього заходимо до «Диспетчера завдань».
- Переходимо у вкладку «Продуктивність» та вивчаємо об'єм доступної пам'яті.
Якщо доступної пам'яті недостатньо для запуску програм, спробуйте завершити непотрібні та ресурсомісткі програми класичним методом або шляхом завершення їх процесів на однойменній вкладці диспетчера.
Завершуючи процеси, можна закрити працюючі у тлі програми, що завжди можливо без диспетчера завдань, і втратити незбережені дані.
- Переходимо на вкладку «Автозавантаження», яка з'явилася у windows 10, і знімаємо прапорці, що стоять навпроти програм, запуск яких разом із ОС не потрібний.
- У вкладці «Процеси» виявляємо ресурсомісткі програми і, при необхідності, завершуємо їх, або використовуємо файл підкачки для збільшення обсягу віртуальної пам'яті для Windows 10.
Обов'язково перевірте відкриті в браузері вкладки: при їх великій кількості, особливо якщо відкриті відео або рясні мультимедійними елементами сторінки, часом навіть великого об'єму пам'яті не вистачає для одночасного зберігання всіх даних у ОЗУ.
Файл підкачки
З метою оптимізації роботи windowsрозробники впровадили механізм кешування, через який програми, що не використовуються протягом тривалого часу, та їх дані з швидкодіючої пам'яті (ОЗП) переміщуються у віртуальну (файл підкачки), вивільняючи цим незадіяні ресурси комп'ютера. Таким чином, навіть якщо у вас недостатньо пам'яті для одночасної роботи кількох програм, Віндовс 10 переміщатиме непотрібні їй в даний момент дані з ОЗП на жорсткий диск.
Подивіться ще: Корисні у windows 10 Люди
Якщо на ПК встановлений значний обсяг ОЗП (8 і більше Гб), причому далеко не вся вона використовується, але повідомлення з помилкою з'являється, дякуйте Microsoft: працювати без файлу підкачування у windows 10 практично нереально (принаймні поки що).
Щоб віртуальна пам'ять, що являє собою файл pagefile.sys, розташований в корені системного розділу, не сповільнювала роботу комп'ютера (доступ до файлів, розміщених на HDD здійснюється значно повільніше, ніж до ОЗП, що зберігаються в) використовуйте мінімальне значення його обсягу.
Крім "pagefile.sys", в "десятці" з'явився і "swapfile.sys" - відповідає за зберігання стану додатків і не використовується як ОЗУ.
- Викликаємо "Властивості" комп'ютера.
- Йдемо до «Додаткові параметри».
- У вкладці «Додатково» натискаємо на кнопку «Параметри», розташовану в розділі «Швидкодія».
- Тиснемо «Додатково» → «Змінити».
- Переносимо чекбокс у положення «Вказати розмір», задаємо поточний та максимальний об'єм, що дорівнює 16 Мб для комп'ютера з великим об'ємом ОЗП та близько 4 Гб для ПК, де встановлено 4 і менше Гб оперативної пам'яті.
Зважаючи на перешкоду розфрагментації файлу підкачки, його поточний і максимальний розмір встановлюйте однаковими.
Можливо диск пошкоджено
Якщо запропоновані дії не допомогли вирішити проблему, а встановлювати заново windows не хочеться, перевірте системний розділ на биті сектори. Можливо, проблема полягає в тому, що pagefile.sys знаходиться в пошкодженій ділянці жорсткого диска.
- Викликаємо меню Win+X.
- Вибираємо показаний на скріншоті варіант з меню.
- Вводимо "sfc /scannow" для перевірки пошкодження системних файлів.
- Яким би результат не був, вводимо послідовність команд і перезавантажуємо windows 10.
Внаслідок цього система виправить виявлені помилки і з великою ймовірністю позбавить роботу від настирливого повідомлення, що на ПК недостатньо пам'яті.
(Visited 14 055 times, 1 visits today)
Деякі користувачі операційної системи windowsможуть спостерігати періодичну появу повідомлення, у якому йдеться у тому, що у комп'ютері недостатньо пам'яті. І щоб звільнити пам'ять для нормальної роботи програм, збережіть файли, а потім закрийте або перезапустіть усі відкриті програми.
Помилка «Недостатньо пам'яті на комп'ютері закрийте програми»
Хтось помилково може подумати, що закінчилася пам'ять на жорсткому диску. Але якщо перевірити це, то виявиться, що на всіх локальних дискахє запас вільного місця.
Помилка windows "недостатньо пам'яті на комп'ютері закрийте програми" говорить про те, що у вас недостатньо оперативної та віртуальної пам'яті (ще її називають файл підкачування)
Файл підкачки, що це?
Справа в тому що сучасні програми, а особливо ігри вимагають своєї роботи дедалі більше оперативної пам'яті. Що буде якщо додатку windowsне вистачить оперативної пам'яті? Для вирішення даного питанняі був придуманий файл підкачки або друга його назва - віртуальна пам'ять windows. Коли ОЗУ потрібно більше, ніж встановлено в комп'ютері, все те, що не помістилося в оперативній пам'яті, поміщається у файл підкачки, щоб не перервати роботу програми або гри, яка зажадала цю ОЗУ.
Pagefile.sys - це і є файл підкачування!
Фізично файли підкачки (віртуальна пам'ять) за замовчуванням знаходяться на диску C, на якому у вас встановлені windows. Просто через провідник його не побачити. А щоб зробити це потрібно включити в налаштуваннях панелі управління відображення прихованих та системних файлів та папок.

Розташування файлу підкачки pagefile sys на жорсткому диску
Як прибрати помилку "Недостатньо пам'яті на комп'ютері закрийте програми"?
Отже. для того, щоб позбавитися цієї помилки є два варіанти. Перший – це докупити та встановити (ОЗУ). Це найправильніший варіант.
Але є й другий, так скажімо, бюджетний варіант. Можна збільшити файл підкачування, щоб дана помилкабільше не з'являлася. Також можливо він у вас просто вимкнений. І треба його увімкнути.
Чому не зовсім правильний варіант? Тому що швидкість роботи оперативної пам'яті в багато разів вища за швидкість роботи файлу підкачки, тому що він знаходиться на жорсткому диску. З-за цього при завантаженні даних у файл підкачки можуть спостерігатися підгальмовування та повільніше завантаження програм та ігор. Але помилка «недостатньо пам'яті на комп'ютері закрийте програми» більше не з'являтиметься.
Як збільшити або увімкнути файл підкачки?
Через меню "Пуск" заходимо у властивості системи.

Заходимо у властивості системи windows
У вікні натискаємо « Додаткові параметри» далі вкладка «Додатково» далі перша зверху кнопка « Параметри» далі вкладка « Додатково» та остання знизу кнопка « Змінити».

Вищеописана послідовність переходів
У вікні «Віртуальна пам'ять» знімаємо галочку « Автоматично вибирати обсяг файлу підкачування».
Далі клацаємо мишкою на диск D, або інший, на якому вільно більше 6 гігабайт. Ставимо перемикач у положення « Вказати розмір» та в полях « Вихідний розмір» та « Максимальний розмір » пишемо 4000. Після цього натискаємо кнопку « Задати».

Збільшення віртуальної пам'яті windows
Після цього натискаємо « Ок» та перезавантажуємо комп'ютер.
Можливо хтось запитає чому ми встановлювали файл підкачки не на диск С? Відповідь проста - щоб не займати вільне місце на системному диску С, яке має властивість закінчуватися. Про це вже писалося у статті.
Звичайно, якщо у вас жорсткий диск розбитий тільки одним диском, то файл підкачки встановлювати і збільшувати потрібно на ньому.

Включаємо файл підкачки, щоб прибрати помилку на комп'ютері недостатньо пам'яті
При роботі у Фотошопі на слабких комп'ютерах можна побачити лякаюче діалогове вікно про нестачу оперативної пам'яті. Це може статися за збереження великих документів, при застосуванні «важких» фільтрів та інших операціях.

Ця проблема обумовлена тим, що практично все програмні продукти Adobe намагаються максимально використовувати системні ресурси у своїй роботі. Їм завжди мало.
Фізична пам'ять
В даному випадку нашому комп'ютеру може бракувати фізичної пам'ятідо роботи програми. Це планки, встановлені у відповідні рознімання материнської плати.

Її обсяг можна дізнатися, клікнувши ПКМза значком «Комп'ютер»на робочому столі та вибравши пункт «Властивості».

У вікні властивостей системи показано різна інформація, у тому числі обсяг оперативної пам'яті.

Саме цей параметр варто враховувати перед тим, як встановлювати програму. Уважно читайте системні вимогитієї версії, з якою плануєте працювати. Наприклад, для Фотошопа CS6 достатньо буде 1 Гігабайта, а ось версії CC 2014 вже знадобиться 2 ГБ.
Якщо пам'яті недостатньо, допоможе лише встановлення додаткових планок.
Віртуальна пам'ять
Віртуальна пам'ять комп'ютера – це особливий системний файл, До якого записується інформація, «не помістилася» в оперативну пам'ять (ОЗУ). Це відбувається через недостатній обсяг фізичної пам'яті, яка за потребою вивантажує «зайву» інформацію на жорсткий диск.
Оскільки Фотошоп дуже активно користується всіма системними ресурсами, то обсяг файлу підкачки безпосередньо впливає на його продуктивність.
У деяких випадках збільшення віртуальної пам'яті може вирішити проблему з появою діалогового вікна.

Вибирайте диск для файлу підкачки з достатнім об'ємом вільного місця, оскільки, налаштований подібним чином, він відразу буде вказаного об'єму (9000 МБ, у нашому випадку).
Не варто збільшувати розмір файлу підкачки до нескінченності, оскільки це не має сенсу. Цілком вистачило б і 6000 МБ (при розмірі фізичної пам'яті 3 ГБ).
Налаштування продуктивності та робочі диски Фотошопу
Ці настройки знаходяться за адресою «Редагування – Установки – Продуктивність».

У вікні налаштувань ми бачимо розмір виділеної пам'яті та диски, які використовує у своїй роботі Фотошоп.

У блоці виділеної пам'яті можна збільшити її обсяг наданим повзунком. Бажано не збільшувати розмір вище 90% , так як можуть виникнути проблеми з програмами, які будуть запущені (можливо, в фоновому режимі) при працюючому Фотошопі.
З робочими дисками все набагато простіше: вибирайте той, на якому більше вільного місця. Бажано, щоб це виявився не системний диск. Обов'язково перевірте цей параметр, оскільки програма може «капризувати», якщо робоче місце не вистачає на виділеному диску.
Ключ реєстру
Якщо ніякі стандартні засобине допомагають позбавитися помилки, то можна просто обдурити Фотошоп, повідомивши йому, що у нас багато ОЗУ. Робиться це за допомогою спеціального ключа в системному реєстрі. Цей прийом також допоможе вирішити проблему з попередженням, що виникає при спробі налаштувати параметри продуктивності. Причина в цих помилок одна і та ж - неполадки або недостатній обсяг пам'яті.

- Запускаємо редактор реєстру відповідною командою у меню «Виконати» (Windows+R).

- Ідемо у гілку
HKEY_CURRENT_USER\Software\Adobe\

Відкриваємо директорію "Photoshop", в якій буде ще одна папка з цифрами у назві, наприклад, "80.0"або "120.0", залежно від версії програми. Клікаємо по ній.
Якщо такої папки в цій галузі немає, то всі дії можна виконати і ось цим шляхом:
HKEY_LOCAL_MACHINE\Software\Adobe\
- Натискаємо ПКМ у правому блоці з ключами та вибираємо "Створити - Параметр DWORD (32 біта)".

- Даємо ключу таку назву:
OverridePhysicalMemoryMB

- Тиснемо за створеним ключем ПКМ і вибираємо пункт «Змінити».

- Перемикаємось на десяткове численняі привласнюємо значення від «0»
до «24000», Ви можете вибрати найбільше. Натискаємо ОК.

- Для правильності можна перезавантажити машину.
- Тепер, відкривши налаштування продуктивності у програмі, ми побачимо таку картину:

Якщо помилки були спричинені збоями або іншими програмними факторами, то після цих дій вони повинні зникнути.
На цьому варіанти вирішення проблеми з нестачею оперативної пам'яті вичерпано. Оптимальним рішенням буде збільшення фізичної пам'яті. Якщо такої можливості немає, то пробуйте інші способи або змінюйте версію програми.